Apple Wallet ist eine sehr praktische App für Ihr iPhone oder Ihre iWatch. Sie können alle Ihre Pässe, Tickets, Bonuskarten und mehr hinzufügen. Damit Sie sie jedoch in Apple Wallet hochladen können, müssen sie den richtigen Dateityp haben. Dieses Format ist PKPASS. Was aber, wenn Sie stattdessen ein PDF haben? Ist es möglich, PDFs zu Apple Wallet hinzuzufügen? Die Antwort ist ja. Dazu müssen Sie jedoch eine Reihe von Schritten befolgen.
In diesem Artikel erfahren Sie, wie Sie eine PDF-Datei zu Apple Wallet hinzufügen können. Außerdem erfahren Sie, wie Sie den Inhalt des PDF-Tickets mit Wondershare PDFelement überprüfen können.

![]() Unterstützt durch KI
Unterstützt durch KI
In diesem Artikel
Teil 1. So fügen Sie PDFs zum Apple Wallet hinzu
Leider können Sie ein PDF nicht direkt zu Apple Wallet hinzufügen. Die App akzeptiert grundsätzlich nur ".pkpass"-Dateien. Aber es gibt PDF zu PKPASS Converter. Mit ihrer Hilfe können Sie jedes PDF-Ticket in Ihr Apple Wallet laden.
Hier werden wir Sie durch den gesamten Prozess des Hinzufügens von PDFs zu Apple Wallet führen. In dieser Anleitung finden Sie alle notwendigen Schritte, angefangen vom Konvertieren der Datei bis hin zum Speichern in der Apple Wallet. Für diese Anleitung verwenden wir die "Pass4Wallet" App, die Sie absolut kostenlos aus dem Apple App Store herunterladen können.
- Laden Sie die Pass4Wallet App aus dem App Store herunter und starten Sie sie.
- Verschieben Sie die obere Symbolleiste, um die Registerkarte Ticket zu finden. Tippen Sie darauf.
- Tippen Sie auf "PDF-Dokument scannen".
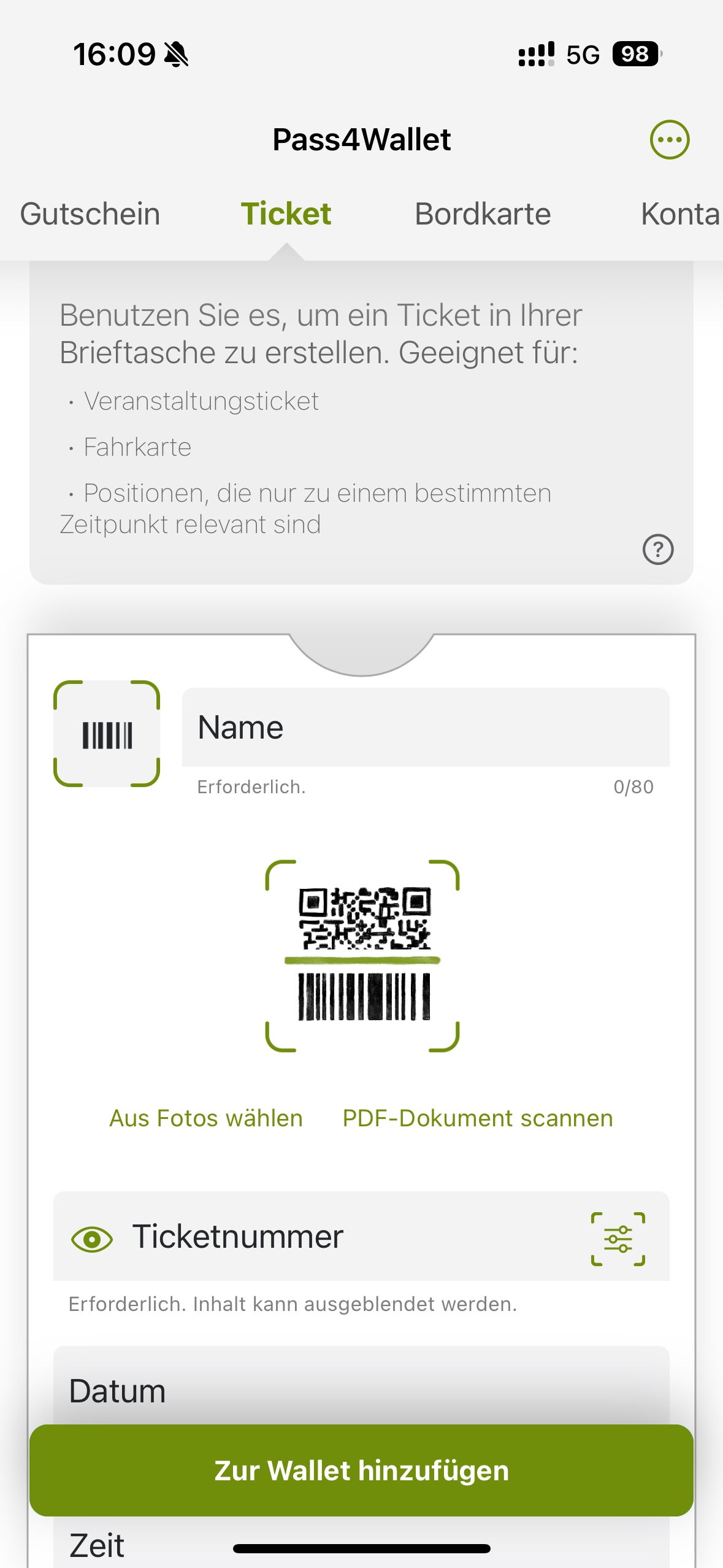
- Wählen Sie das PDF-Ticket aus. Die App konvertiert es in PKPASS.
- Nachdem die App das PDF-Ticket verarbeitet hat, tippen Sie auf "Zum Wallet hinzufügen".
- Prüfen Sie Ihr Apple Wallet, um zu bestätigen, dass das Ticket hinzugefügt wurde.
Teil 2. So zeigen Sie PDF-Tickets an
Bevor Sie Ihr PDF in ein anderes Format konvertieren und zu Apple Wallet hinzufügen, empfehlen wir Ihnen, den Inhalt zu überprüfen. Hat es das richtige Datum? Ist Ihr Name richtig geschrieben? Überprüfen Sie noch einmal, ob alle Informationen im Dokument korrekt sind.
Dazu benötigen Sie einen PDF-Viewer. Ihre beste Option ist Wondershare PDFelement, das sowohl für macOS als auch für iOS verfügbar ist. Es ist eine erschwingliche, funktionsreiche PDF-Lösung, mit der Sie PDFs problemlos öffnen können. Wondershare PDFelement ist außerdem eine sichere und vertrauenswürdige Anwendung. Sie können sicher sein, dass die PDF-Datei nicht beschädigt werden kann.
Wondershare PDFelement ist auch sehr intuitiv. Sie werden keine Schwierigkeiten haben, sich in der App zurechtzufinden, weil sie so einfach zu bedienen ist.
Ein weiterer Pluspunkt ist, dass Wondershare PDFelement auch für Windows und Android verfügbar ist. Wenn Sie also die Dateien auf Geräte heruntergeladen haben, die auf diesen Systemen laufen, können Sie sie sofort überprüfen. Sie müssen sie nicht erst auf Ihren Mac oder Ihr iPhone übertragen.

![]() Unterstützt durch KI
Unterstützt durch KI
Teil 2.1. So zeigen Sie PDF-Tickets mit Wondershare PDFelement für macOS an
- Starten Sie Wondershare PDFelement auf Ihrem Mac.
- Klicken Sie auf die Schaltfläche "PDF öffnen" oben links auf dem Bildschirm von PDFelement. Wählen Sie Ihr PDF und öffnen Sie es.
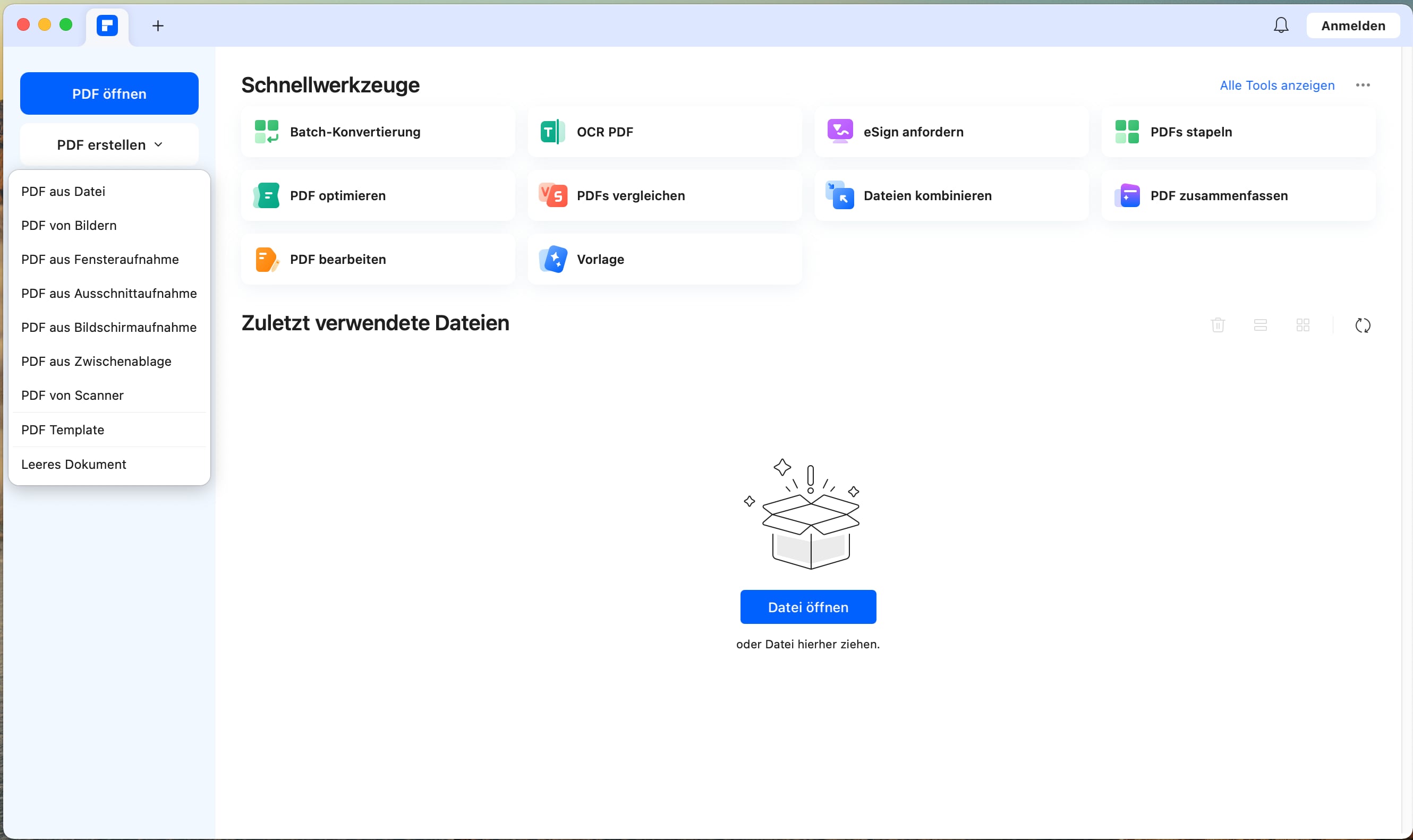
- Alternativ können Sie das PDF-Ticket per Drag & Drop in das Wondershare PDFelement-Fenster ziehen.
Teil 2.2. So zeigen Sie PDF-Tickets mit Wondershare PDFelement für iOS an
- Öffnen Sie Wondershare PDFelement auf Ihrem iPhone oder iPad.
- Klicken Sie auf die Schaltfläche Plus (+) auf der unteren linken Seite der Oberfläche.
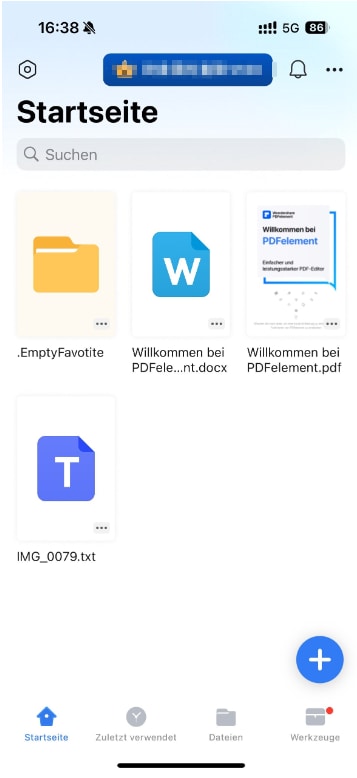
- Wählen Sie Dateien.
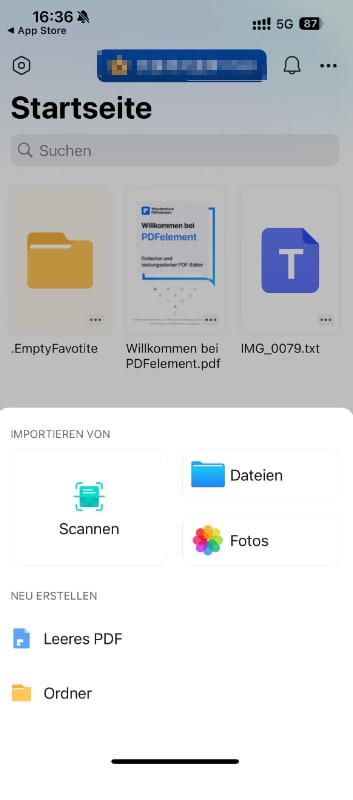
- Wählen Sie Ihr PDF-Ticket aus und öffnen Sie es.
Teil 2.3. So zeigen Sie PDF-Tickets mit Wondershare PDFelement für Windows an
- Starten Sie Wondershare PDFelement.
- Ziehen Sie Ihr PDF per Drag & Drop in das Programmfenster, um es zu öffnen. Sie können auch auf "PDF öffnen" klicken und Ihr PDF-Ticket auswählen.

Teil 2.4. So zeigen Sie PDF-Tickets mit Wondershare PDFelement für Android an
- Starten Sie die Wondershare PDFelement Android-App.
- Tippen Sie auf die Schaltfläche +.
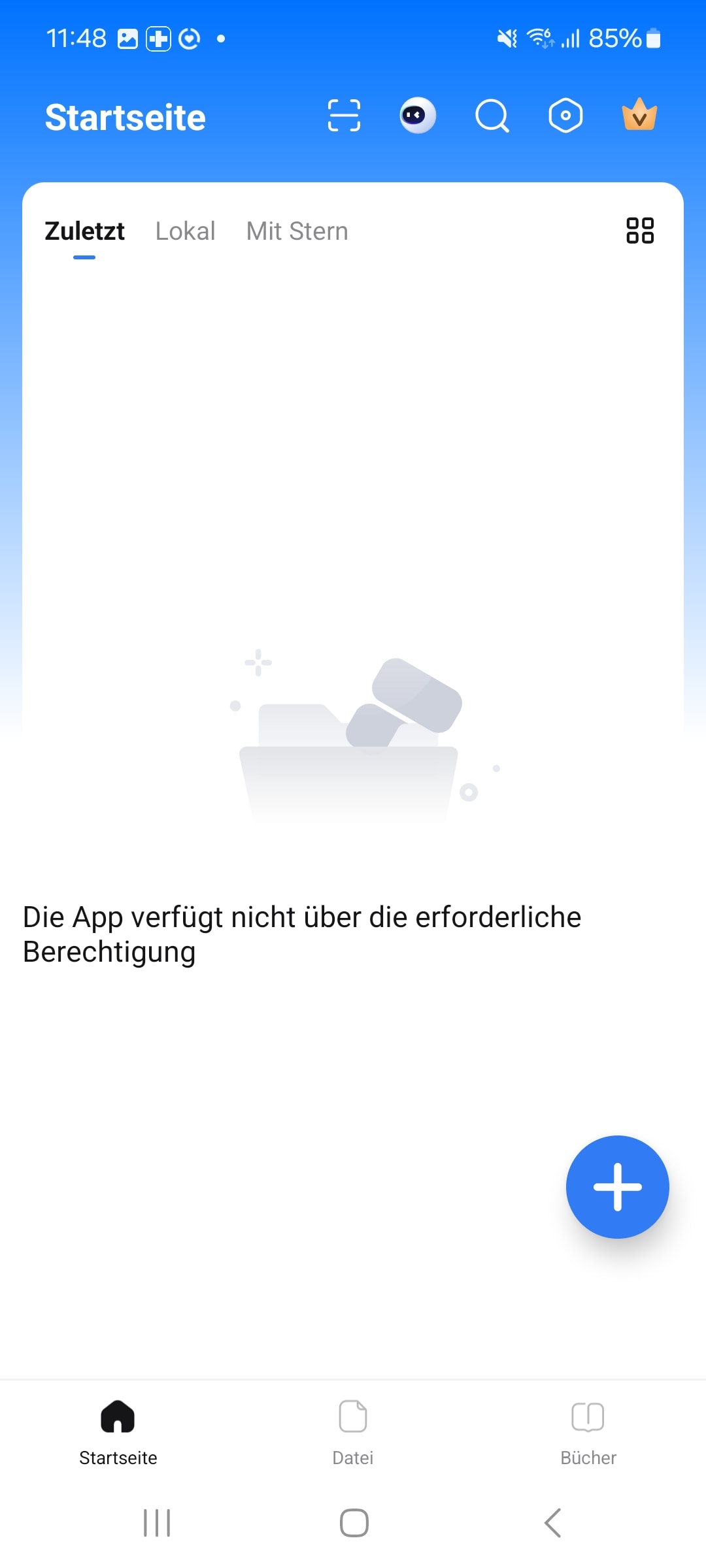
- Wählen Sie "Datei öffnen".

- Öffnen Sie Ihr PDF-Ticket.
Teil 3. Vorteile des Hinzufügens von PDF-Tickets zu Apple Wallet
Sie können sich dafür entscheiden, Ihre PDF-Tickets nicht zu Apple Wallet hinzuzufügen. Aber Sie verpassen dabei großartige Vorteile. Das Hinzufügen Ihrer Tickets und Pässe zu dieser App hat viele Vorteile, darunter:
● Sie können alle Ihre Tickets an einem Ort aufbewahren
Stellen Sie sich Folgendes vor: Einige Ihrer PDF-Tickets befinden sich in Ihrem Downloads Ordner. Ein anderes, das Sie in einen anderen Ordner verschoben haben. Dann gibt es eine andere, die Sie auf ein anderes Speichermedium oder ein anderes Gerät verschoben haben. Wenn es soweit ist, vergessen Sie vielleicht, wo Sie das Ticket aufbewahrt haben. Es kann einige Minuten dauern, bis Sie die Datei gefunden haben.
Wenn Sie Ihre PDF-Tickets zu Apple Wallet hinzufügen, werden sie zentralisiert. Sie öffnen einfach die App und schon ist alles da. Das macht es einfacher, das zu finden, was Sie brauchen.
● Sie können beruhigt sein
Apple Wallet setzt mehrere Sicherheitsmaßnahmen ein, um zu gewährleisten, dass alle Dateien und Informationen, die Sie darin speichern, sicher sind. Das ist viel besser, als die PDF-Tickets nur auf Ihrem Handy zu speichern. Andere Personen können leicht auf die Datei zugreifen, wenn sie sich nur auf Ihrem Handy befindet. Wenn sie böse Absichten haben, können sie Ihnen Probleme bereiten.
● Sie werden besser organisiert sein
Wie bereits erwähnt, finden Sie alle Ihre Tickets und Pässe an einem einzigen Ort. Das hilft, Unordnung zu vermeiden. Aber das ist noch nicht alles. Apple Wallet kann Sie auch über die Geschehnisse um Sie herum auf dem Laufenden halten. Mitgliedergruppen können die Ausweise aktualisieren und Benachrichtigungen an die Ausweisinhaber senden. Das ist großartig für das Informationsmanagement. Sie können die Informationen aus diesen Benachrichtigungen nutzen, um Ihre Pläne und Zeitpläne zu erstellen.
Fazit
Um PDF zu Apple Wallet hinzuzufügen, müssen Sie es zunächst in PKPASS konvertieren, das Dateiformat für Passbook. Sie können dafür Online-Tools wie Passkit verwenden. Sobald Sie dies getan haben, ist das Hochladen der Datei in Apple Wallet reibungslos möglich.
Wir empfehlen, die Dateien zunächst zu überprüfen, bevor Sie sie in Apple Wallet hochladen. Sie möchten sich nicht die Mühe machen, das PDF in PKPASS zu konvertieren und es dann hochzuladen, nur um dann festzustellen, dass die Informationen fehlerhaft sind. Sie können den Inhalt mit Wondershare PDFelement überprüfen, einer kostengünstigen, funktionsreichen PDF-Lösung. Es ist auf Mac, iOS und sogar auf Windows und Android verfügbar. Es ist leistungsstark und in der Lage, jedes PDF zu öffnen und ist ein sehr einfach zu bedienendes Tool.

![]() Unterstützt durch KI
Unterstützt durch KI






