In unserer zunehmend vernetzten Welt stellt die Vielfalt der Sprachen oft ein Hindernis für eine nahtlose Kommunikation dar. Die Begegnung mit Inhalten in fremden Sprachen ist keine Seltenheit und kann für Personen und Organisationen, die kulturelle Unterschiede überbrücken wollen, eine Herausforderung darstellen. Glücklicherweise sind verschiedene innovative Plattformen und Softwarelösungen entstanden, die diese sprachlichen Barrieren abbauen sollen. Jedes ist von zentraler Bedeutung für die Erleichterung des Hochladens von Google Translate-Dokumenten. Dieser Artikel befasst sich mit der Übersetzung von Google Docs und einer innovativen Alternative, Wondershare PDFelement - einer KI-gesteuerten Übersetzungsplattform von Wondershare.
In diesem Artikel
Teil 1. Google Docs: Die Lösung für rasche Übersetzungen
Google Docs, ein Eckpfeiler der Google Workspace-Suite, ist ein leistungsstarkes, cloudbasiertes Textverarbeitungsprogramm, das zahlreiche Funktionen für die Dokumentenerstellung und die Zusammenarbeit bietet. Jenseits seiner intuitiven Textbearbeitung, Formatierung und Freigabeschnittstelle bietet Google Docs eine nahtlose Integration mit Google Translate, die es Benutzern ermöglicht, Dokumente mühelos in zahlreiche Sprachen zu übersetzen. Diese Integration rationalisiert den Übersetzungsprozess und erleichtert die globale Kommunikation und Zusammenarbeit zwischen Benutzern verschiedener Sprachen und Kulturen.
So verwenden Sie die integrierte Übersetzungsfunktion in Google Drive
Die Verwendung von Google Drive über Ihr Google-Konto bietet eine unkomplizierte Methode zur Übersetzung umfangreicher PDF-Dateien. Melden Sie sich bei Ihrem Drive-Konto an und überlassen Sie Google den Vorgang. Hier sind die Schritte:
Schritt 1: Zu Google Drive gehen
- Greifen Sie auf Ihr Google Drive-Konto zu und wählen Sie Hochladen> Datei hochladen. Wählen Sie das gewünschte PDF oder Dokument für die Übersetzung aus.
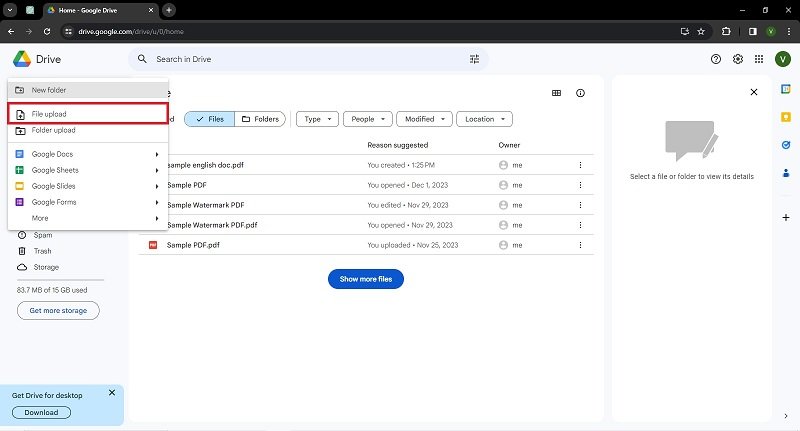
Schritt 2: In Dokument umwandeln
- Klicken Sie mit der rechten Maustaste und wählen Sie Mit Google Docs öffnen.
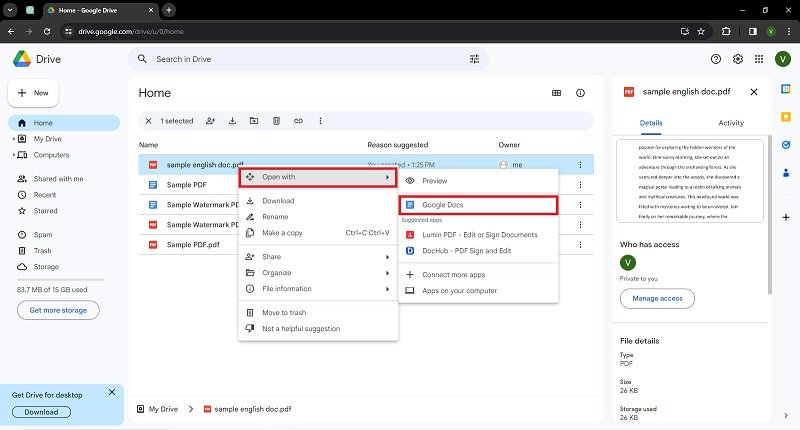
Schritt 3: Weiter zur Übersetzung
- Navigieren Sie zu Tools und wählen Sie Dokument übersetzen.
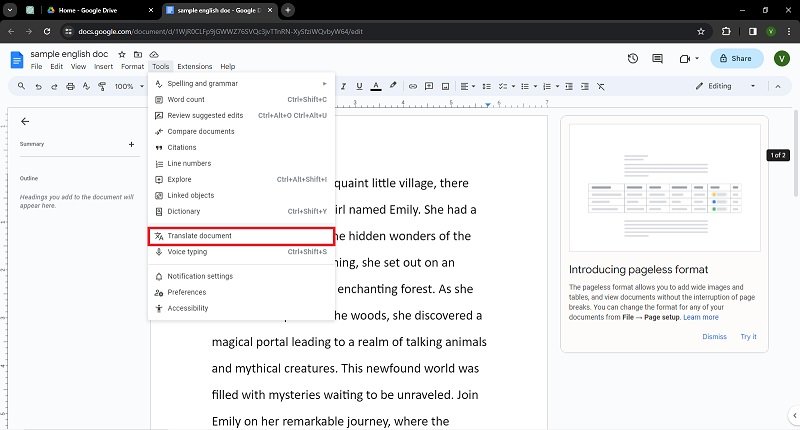
Schritt 4: Sprache der Übersetzung ändern
- Erscheint ein Fenster; wählen Sie die Zielsprache, ändern Sie den Dateinamen, falls nötig, und klicken Sie auf Übersetzen.
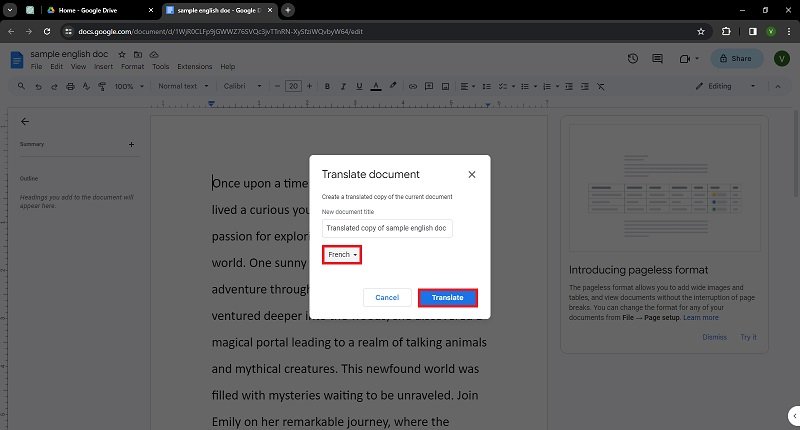
Während Google Docs die Übersetzung ermöglicht, indem es PDFs in das bearbeitbare Google-Docs-Format umwandelt, können während des Konvertierungsprozesses Formatierungsprobleme oder Änderungen auftreten. Darüber hinaus werden komplexe Layouts oder Bilder im PDF-Dokument möglicherweise nicht genau übersetzt, was sich auf die Gesamtgenauigkeit des übersetzten Dokuments auswirkt. Andere Übersetzungstools wie Wondershare PDFelement hingegen sind auf die PDF-Verwaltung spezialisiert und bieten spezielle Funktionen für nahtlose und präzise Übersetzungen.
Teil 2. Wondershare PDFelement: Die optimale Alternative zu Google Translate Document Tool
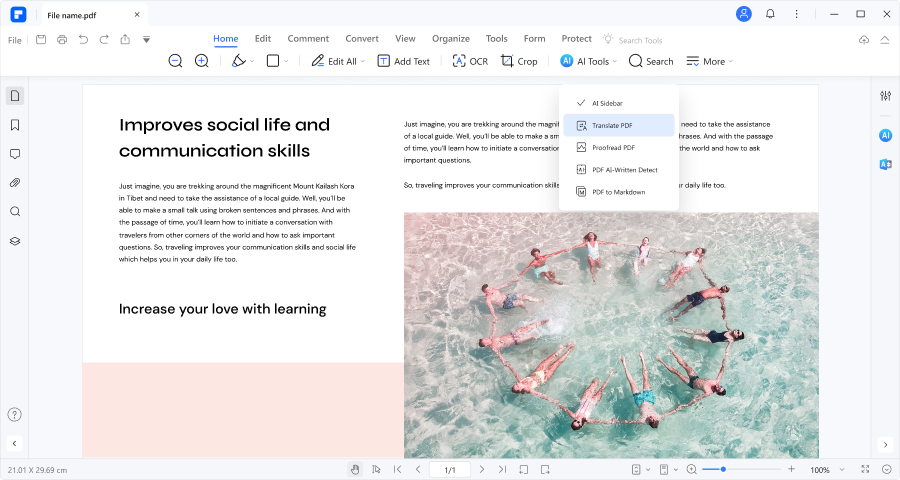
Wondershare PDFelement ist eine spezielle PDF-Verwaltungsplattform, die mehrere leistungsstarke Funktionen bietet, darunter auch ein Übersetzungswerkzeug. Die Übersetzungsfunktion ist in die PDFelement-Software integriert und ermöglicht es den Anwendern, Text in PDFs nahtlos, präzise und effizient in verschiedene Sprachen zu übersetzen.
 G2-Wertung: 4.5/5 |
G2-Wertung: 4.5/5 |  100 % Sicher |
100 % Sicher |Dokumente mit der Funktion „PDF übersetzen“ übersetzen
PDFelement eignet sich hervorragend für die Übersetzung von PDFs mit komplizierten Layouts oder gescannten Dokumenten. Anwender, die präzise Übersetzungen suchen, ohne die Integrität des Dokuments zu gefährden, finden PDFelement vielleicht zuverlässiger. Hier finden Sie einige Anleitungen, wie Sie diese robuste Übersetzungsplattform nutzen können.
Schritt 1: PDFelement starten
- Öffnen Sie die gewünschte zu übersetzende Datei auf PDFelement, indem Sie auf die Schaltfläche + klicken und Aus Datei wählen.
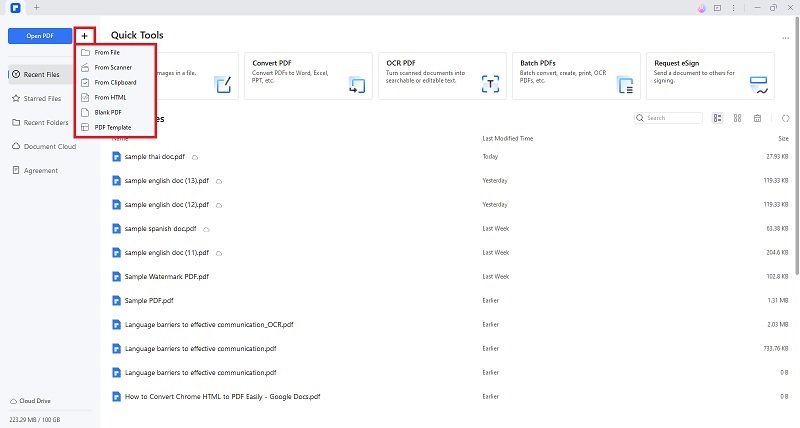
Schritt 2: PDFelement AI-Feature auswählen
- Klicken Sie auf KI-Tools in der Registerkarte Home.
- Wählen Sie PDF-Übersetzen.
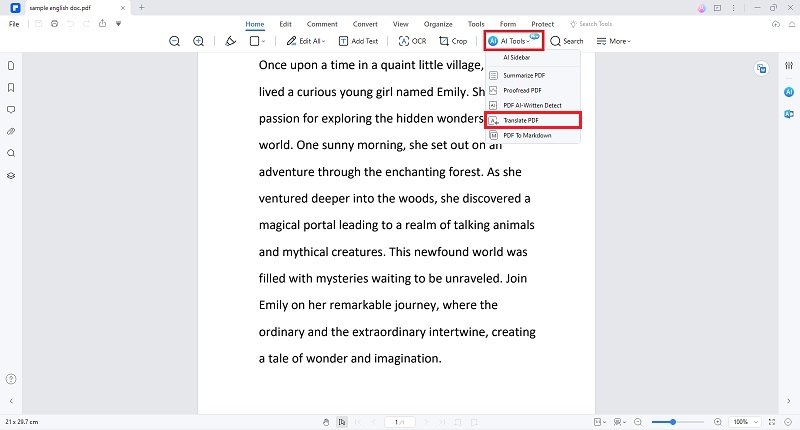
Schritt 3: Sprache auswählen Übersetzung
- Wählen Sie in dem Popup-Fenster Ihre Zielsprache.
- Klicken Sie auf Übersetzen.
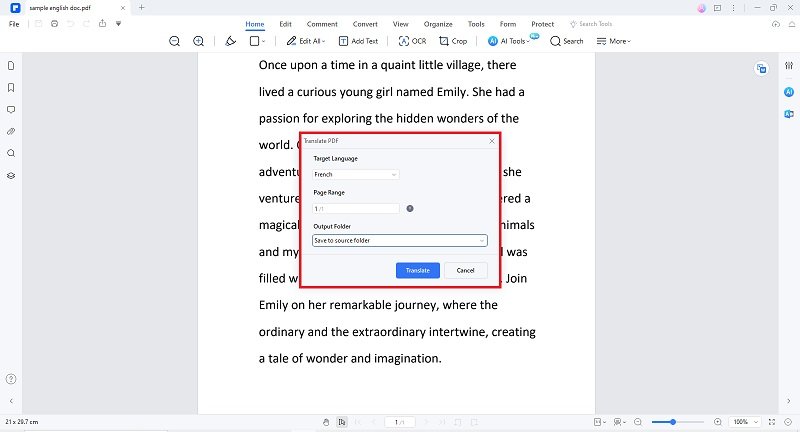
Schritt 4: Übersetzte Datei öffnen
- Warten Sie, bis der Vorgang abgeschlossen ist. Klicken Sie auf Ordner öffnen, wenn es erscheint, um das übersetzte Dokument zu finden und zu öffnen.
Übersetzen von Nicht-PDF-Dokumenten mit der Funktion „Erstellen“
Wenn Sie Nicht-Text-Dokumente wie HTML übersetzen wollen, ist PDFelement's Create Feature die optimale Lösung.
Schritt 1: PDFelement öffnen
- Beginnen Sie mit dem Start von PDFelement. Klicken Sie auf die Schaltfläche + und wählen Sie Aus Datei aus
- Durchsuchen Sie Ihr System und wählen Sie die Datei aus, die Sie in ein PDF-Format konvertieren möchten.
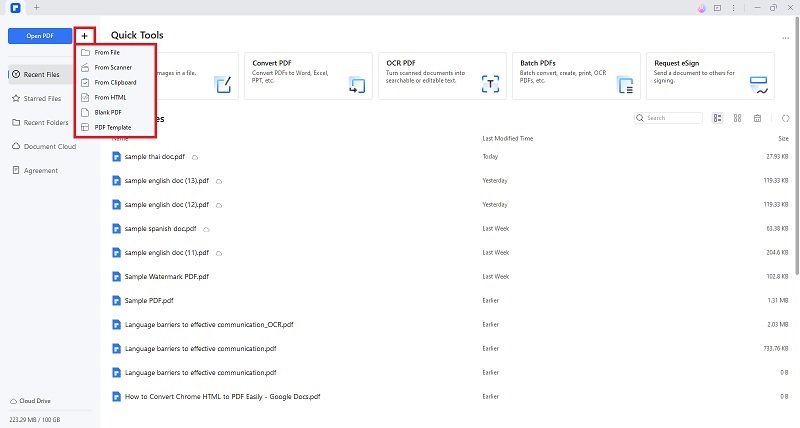
Schritt 2: Konvertierungsprozess
- Lassen Sie den Umwandlungsprozess ablaufen. PDFelement wandelt die von Ihnen gewählte Datei schnell in eine PDF-Datei um, wobei die ursprüngliche Struktur und der Inhalt erhalten bleiben.
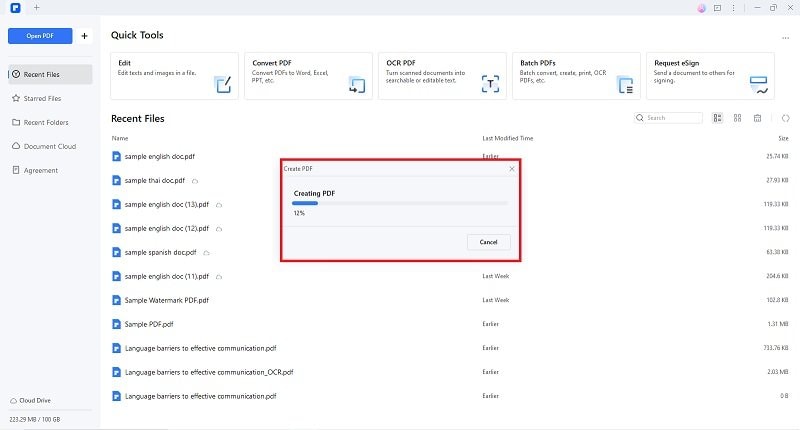
Schritt 3: AI Sidebar-Funktion
- Jetzt, da Ihr Dokument im PDF-Format vorliegt, können Sie die Funktion Sidebar AI von PDFelement nutzen. Dieses leistungsstarke Werkzeug ermöglicht eine schnelle und nahtlose PDF-Übersetzung in verschiedene Sprachen.
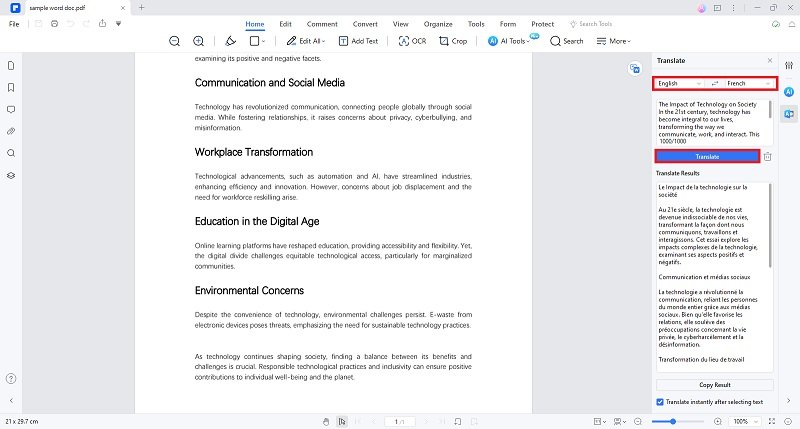
Durch die Nutzung der Create-Funktion von PDFelement für die Dateikonvertierung und der Sidebar AI für die mühelose Übersetzung können Sie Nicht-Text-Dokumente wie HTML effizient verwalten und mit Leichtigkeit und Präzision übersetzen.
Gescannte PDFs mit PDFelement OCR ins Englische übersetzen
Nehmen wir an, Sie wollen nur gescannte PDFs oder bildbasierte Dateien ins Englische übersetzen. Mit der OCR-Funktion von PDFelement können Sie die gescannte Datei leicht auf die Sprache hin erkennen und die gesamte Seite übersetzen, ohne die Datei in durchsuchbaren Text umwandeln zu müssen. Hier ist, was Sie tun müssen:
Schritt 1: Hochladen einer bildbasierten Datei in PDFelement
- Starten Sie Wondershare PDFelement. Klicken Sie auf die + Schaltfläche oben links auf dem Bildschirm.
- Wählen Sie Aus Datei > Wählen die Dokument, die Sie übersetzen möchten. Wondershare PDFelement wandelt sie automatisch in PDF um.
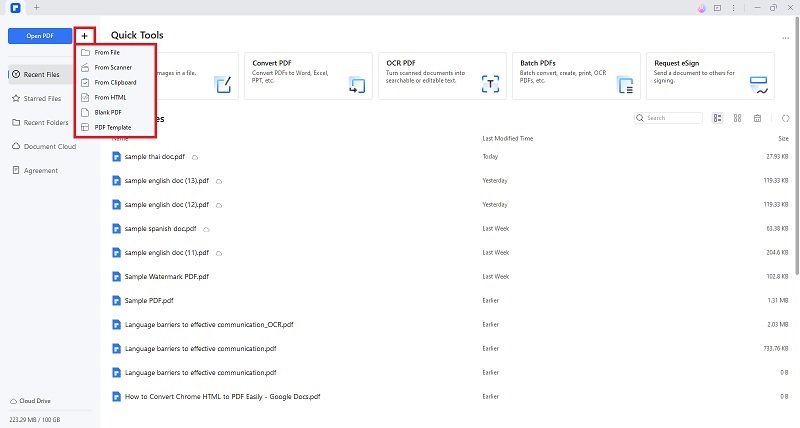
Schritt 2: OCR-Funktion verwenden
- Um den Text zu kopieren, klicken Sie oben auf OCR. Wählen Sie die richtige Ausgangssprache und klicken Sie auf Anwenden.
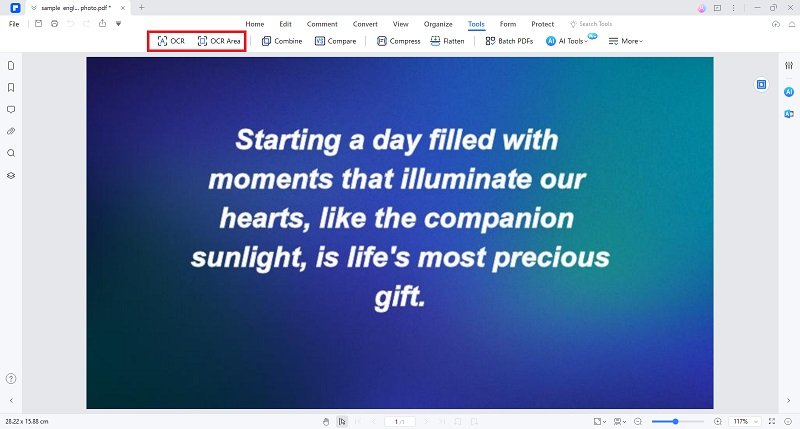
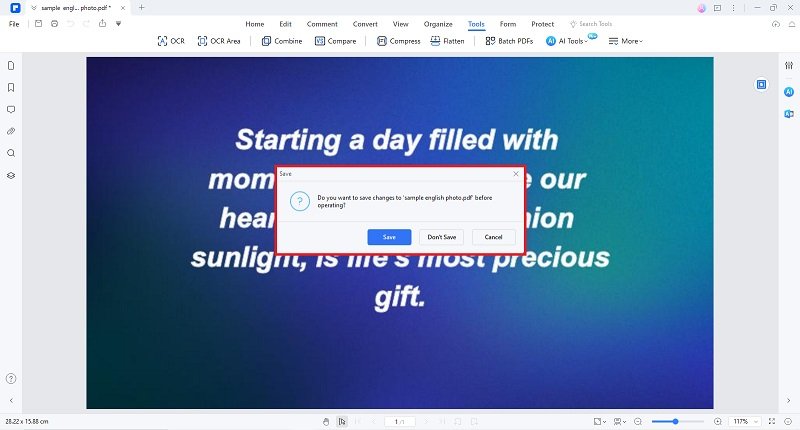
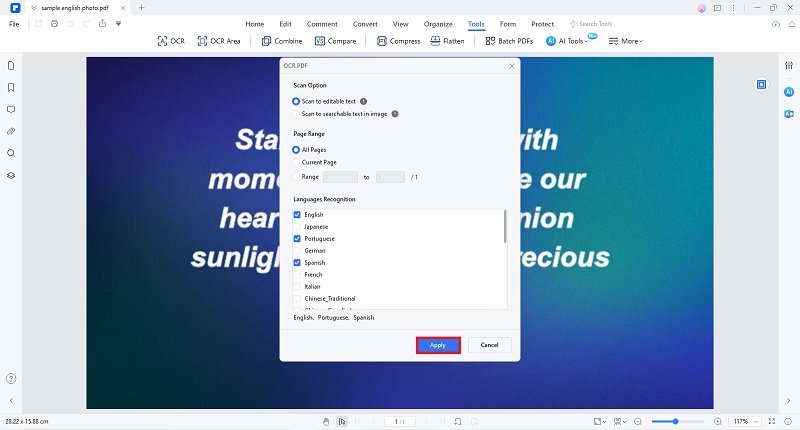
Schritt 3: Ausgewählte Bereiche übersetzen
- Klicken Sie auf das Übersetzen-Symbol in der rechten Symbolleiste.
- Geben Sie die Ausgangssprache und die Zielsprache an.
- Wählen Sie den Text aus, den Sie übersetzen möchten.
- Klicken Sie auf Übersetzen.
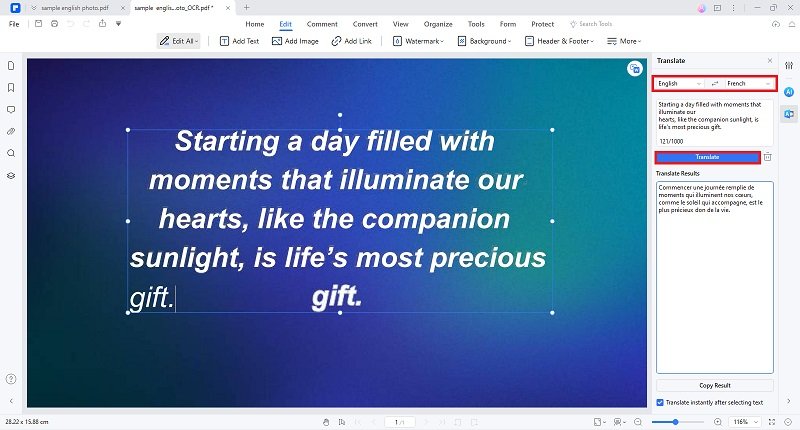
Warum PDFelement für die Übersetzung von PDFs und Dokumenten verwenden?
Durch die Kombination von benutzerfreundlicher Oberfläche, OCR-Funktionen, Sprachunterstützung und Dokumentenerhaltungsfunktionen ist PDFelement ein effizientes und zuverlässiges Übersetzungswerkzeug, das sich für verschiedene Dokumenttypen und Branchen eignet. Sehen Sie sich diese Funktionen an.
Behält die Formatierung des Dokuments bei
Behält das ursprüngliche Layout, die Formatierung und die Struktur des Dokuments während des gesamten Übersetzungsprozesses bei und stellt sicher, dass der übersetzte Inhalt das Original widerspiegelt.
Effiziente Übersetzung
Ermöglicht die schnelle und problemlose Übersetzung von PDF-Dateien ohne externe Tools oder komplexe Prozesse und optimiert so den Workflow.
OCR-Fähigkeiten
Verwendet OCR-Technologie (Optical Character Recognition), die die Übersetzung nicht editierbarer Inhalte in gescannten Dokumenten oder Bildern ermöglicht und so eine höhere Genauigkeit gewährleistet.
Unterstützung mehrerer Sprachen
Bietet Zugang zu einer breiten Palette von unterstützten Sprachen für die Übersetzung, die sich an unterschiedliche globale Zielgruppen und verschiedene Dokumenttypen richtet.
Bewahrt die Integrität der Dokumente
Gewährleistet, dass das übersetzte Dokument mit dem Original übereinstimmt und minimiert Fehler und Diskrepanzen, die bei manuellen Übersetzungen häufig auftreten.
Plattformübergreifende Fähigkeiten
Benutzer können unabhängig von ihrem Gerät an ihren PDF-Dokumenten arbeiten, wobei die Konsistenz und Zugänglichkeit auf Windows-, macOS-, iOS- und Android-Plattformen gewahrt bleibt.
Schlussfolgerung
Mit seiner nahtlosen, plattformübergreifenden Funktionalität, der Erhaltung der Dokumentintegrität, den effizienten Übersetzungswerkzeugen und der benutzerfreundlichen Oberfläche ist Wondershare PDFelement die ultimative Lösung für alle Ihre Übersetzungsanforderungen. Ganz gleich, ob Sie Google Docs oder gescannte Dokumente übersetzen wollen oder eine präzise Sprachübersetzung benötigen, PDFelement ist ein zuverlässiger Begleiter. Seine OCR-Fähigkeiten gewährleisten Genauigkeit, während seine vielfältige Sprachunterstützung für ein globales Publikum sorgt. Nutzen Sie die Vorteile präziser, effizienter und nahtloser Übersetzungen - wählen Sie PDFelement für eine mühelose und professionelle Übersetzungserfahrung. Probieren Sie PDFelement noch heute aus und setzen Sie neue Maßstäbe bei der Übersetzung Ihrer Dokumente!
 G2-Wertung: 4.5/5 |
G2-Wertung: 4.5/5 |  100 % Sicher |
100 % Sicher |



