Sie haben also eine PDF-Datei heruntergeladen, erstellt oder erhalten. Sie haben die Datei geöffnet und sie wurde mit Microsoft Edge geöffnet. Sie denken vielleicht, dass Ihre Datei in ein anderes Format konvertiert wurde: Microsoft Edge PDF. Kein Grund zur Panik. Das ist eigentlich nicht der Fall. In diesem Artikel werden wir die Wahrheit enthüllen. Sie erfahren, wie Sie "Microsoft Edge PDF in PDF konvertieren" können.
Welchen PDF Editor sollten Sie stattdessen verwenden? Wondershare PDFelement ist eine Ihrer besten Wahl. Die intuitive Oberfläche, der attraktive Preis und die lange Liste an Funktionen werden Sie zufrieden stellen, egal wer Sie sind.
 G2-Wertung: 4.5/5 |
G2-Wertung: 4.5/5 |  100 % Sicher |
100 % Sicher |In diesem Artikel
Teil 1. Was ist Microsoft Edge PDF
Microsoft Edge PDF ist ein normales PDF, das jedoch mit Microsoft Edge geöffnet wird. Einige mögen annehmen, dass etwas mit der Datei nicht stimmt. Aber die Suche nach Convertern wird Ihnen nicht weiterhelfen. Solange Sie Microsoft Edge als Standardanwendung für die Anzeige von PDFs verwenden, wird dieses Problem weiterhin bestehen.
Sehen Sie, Microsoft Edge ist der Standard-Webbrowser für Windows 10, 11 und 12. Wie andere Browser auch, kann Microsoft Edge PDFs öffnen und bearbeiten. Im Gegensatz zum Mac, der über Preview verfügt, gibt es auf Windows-PCs keine anderen Anwendungen, die PDFs öffnen können. Als solches ist Microsoft Edge als Standardprogramm eingestellt. Sie müssen dies nur ändern und Ihr Problem ist gelöst.
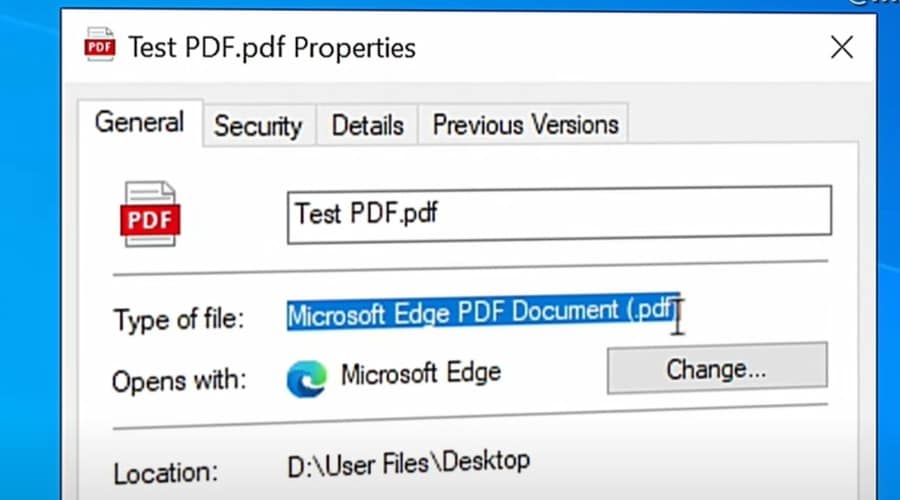
Teil 2. Wie konvertiert man mit Microsoft Edge PDF in PDF?
Wie bereits erwähnt, handelt es sich dabei nicht wirklich um eine Konvertierung von einem Dateityp in einen anderen. Stattdessen wird dies nur ein Schalter in Ihrer Standardanwendung zur Bearbeitung von PDFs sein. Wir werden Wondershare PDFelement verwenden, da es eines der einfachsten PDF Tools ist, die Sie verwenden können.
Im Folgenden erfahren Sie, wie Sie Microsoft Edge PDF in PDF konvertieren können.
- Klicken Sie mit der rechten Maustaste auf Ihr PDF.
- Klicken Sie auf Eigenschaften.
 G2-Wertung: 4.5/5 |
G2-Wertung: 4.5/5 |  100 % Sicher |
100 % Sicher |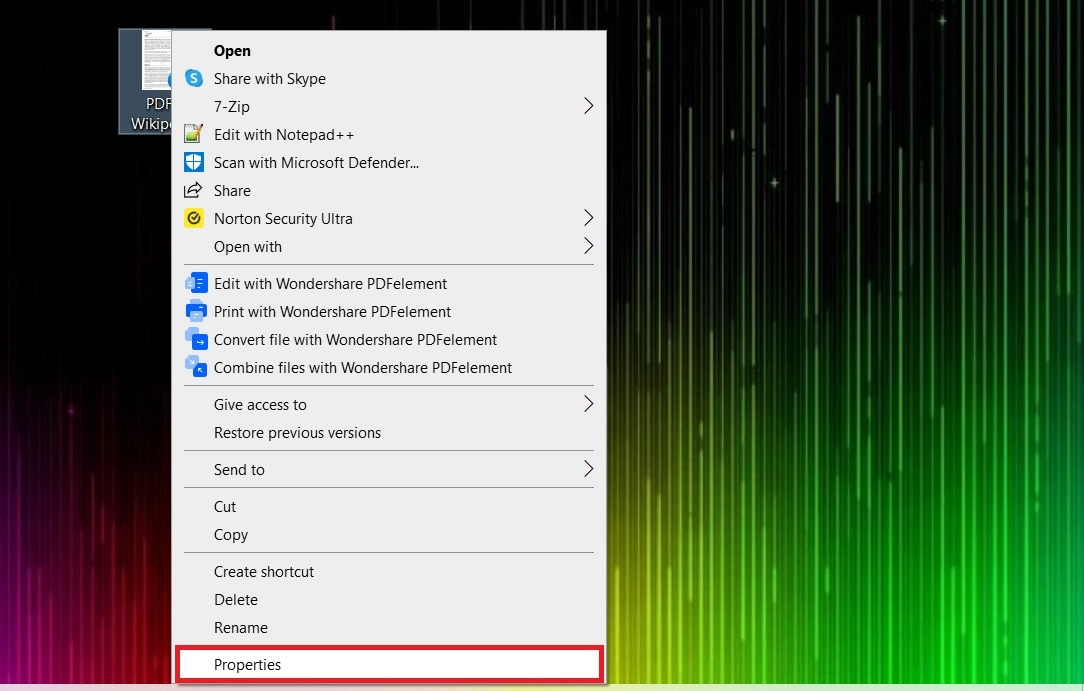
- Auf der Registerkarte Allgemein sehen Sie, dass es mit Microsoft Edge geöffnet wird. Klicken Sie auf Ändern.
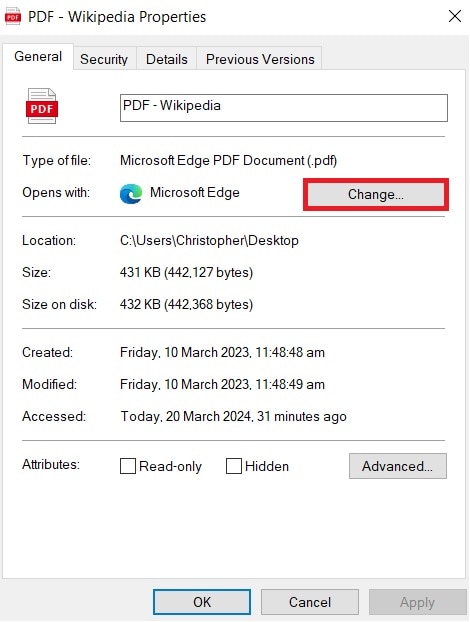
- Wählen Sie Ihren bevorzugten PDF Editor. Wählen Sie zum Beispiel Wondershare PDFelement > Klicken Sie auf OK.
 G2-Wertung: 4.5/5 |
G2-Wertung: 4.5/5 |  100 % Sicher |
100 % Sicher |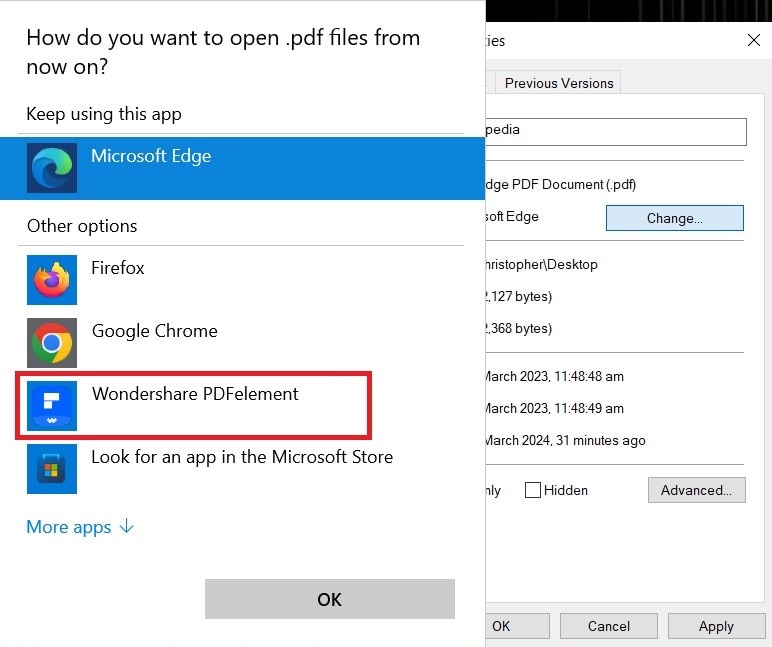
- Klicken Sie auf Anwenden.
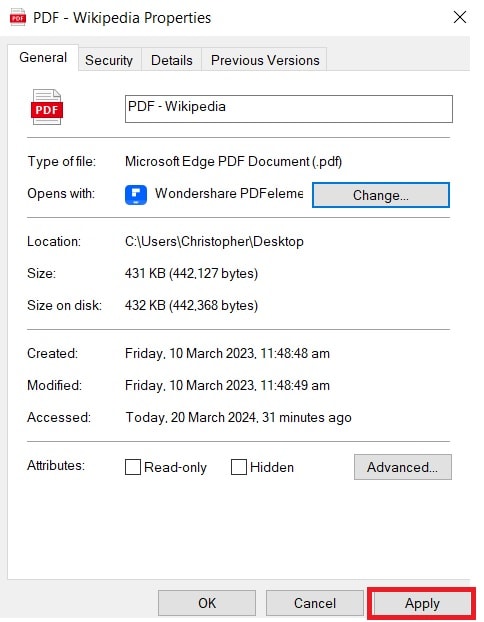
Teil 3. Wie man den Microsoft Edge PDF in PDF Converter verwendet
Sie können auch Microsoft Edge als PDF-zu-PDF Converter verwenden. Sie können die Drucken und Speichern Funktionen von Microsoft Edge verwenden. Hier sind die Schritte, die Sie befolgen müssen:
A. Verwenden der Druckfunktion
- Öffnen Sie Ihr PDF mit Microsoft Edge.
- Klicken Sie auf Drucken.
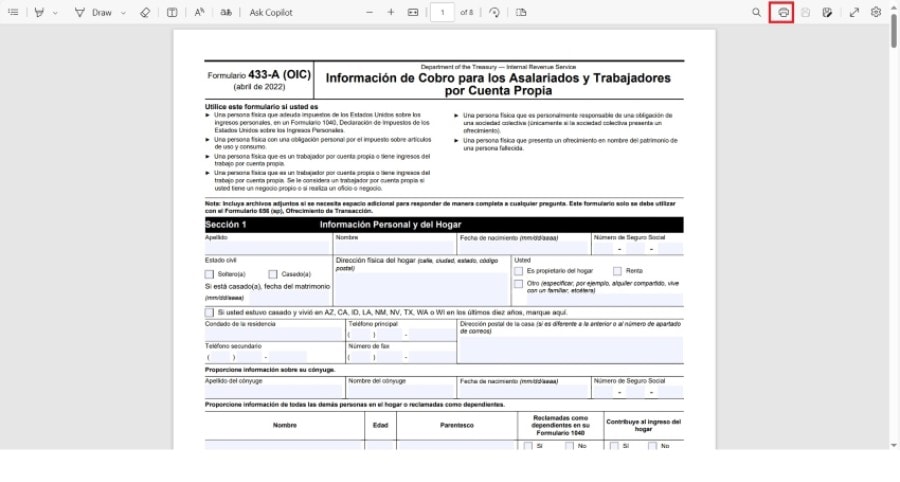
- Wählen Sie Ihren PDF-Viewer als Drucker aus.
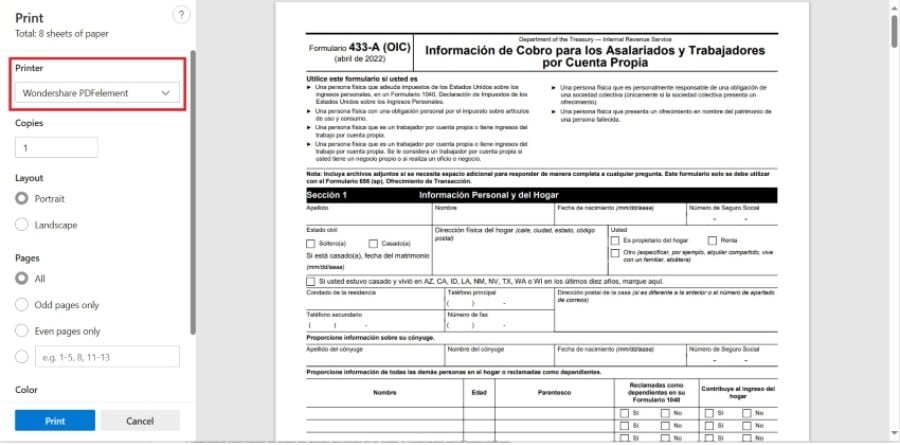
- Klicken Sie auf Drucken.
- Speichern Sie das PDF als neue Datei.
B. Verwendung der Funktion "Speichern unter"
- Öffnen Sie das PDF mit Wondershare PDFelement.
- Klicken Sie auf "Speichern unter".
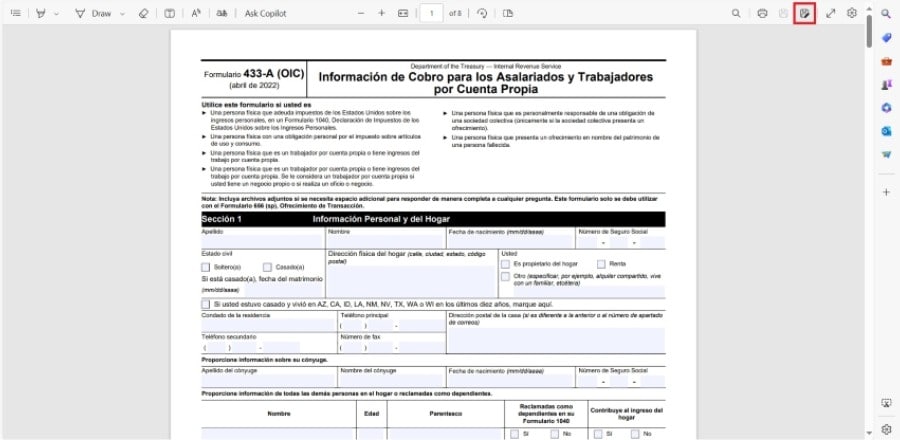
- Geben Sie der PDF-Datei einen anderen Namen und klicken Sie auf Speichern. Wenn Sie denselben Dateinamen beibehalten möchten, können Sie die neue Datei in einem anderen Ordner speichern.
Teil 4. Vorteile des Konvertierens von Microsoft Edge PDF in PDF
Bevor wir uns die Vorteile des Konvertierens von Microsoft Edge in PDF ansehen, sollten wir einen Blick auf seine PDF-Bearbeitungsfähigkeiten werfen. Dann können wir uns die Vorteile ansehen, die die Verwendung eines speziellen PDF Editors mit sich bringt. Auf diese Weise können wir die Vorteile des Konvertierens von Microsoft Edge PDF in PDF herausfinden.
Teil 4.1. PDF-Bearbeitung und -Anzeige mit Microsoft Edge
Überraschenderweise ist Microsoft Edge ein anständiges PDF Tool. In Microsoft Edge können Sie vorhandene Texte und Bilder nicht bearbeiten. Sie können auch keine neuen Bilder hinzufügen, aber zumindest können Sie neuen Text hinzufügen. Sie können Microsoft Edge auch zum einfachen Ausfüllen von Formularen verwenden, da es interaktive Formularfelder erkennt.
Die PDF-Bearbeitungsfunktionen sind zwar verbesserungswürdig, aber Microsoft Edge ist ein hervorragender PDF-Viewer. Sie können die Ansicht vergrößern, verkleinern oder in den Vollbildmodus wechseln. Microsoft Edge kann das PDF auch laut vorlesen, was manchmal hilfreich sein kann. Schließlich kann Microsoft Edge Ihr PDF übersetzen und unterstützt viele Sprachen.
Das ist großartig. Aber der eigentliche Grund, warum Sie Microsoft Edge als PDF-Viewer verwenden sollten, sind seine KI-Tools. Microsoft Edge verfügt über einen integrierten KI Copilot, der Ihnen viele erweiterte Optionen bietet. Wie andere KI Tools auch, können Sie es alles fragen. Die KI generiert eine Antwort auf der Grundlage ihres Wissens. Sie können die Funktion aber auch nutzen, um online nach Antworten zu suchen, da die KI von Microsoft Edge mit dem Internet verbunden ist.
Sie können die KI auch verwenden, um eine Zusammenfassung der Dokumente oder wichtige Erkenntnisse zu generieren. Diese helfen Ihnen, schnell zu verstehen, worum es in dem PDF geht, ohne es ganz zu lesen.
Teil 4.2. Vorteile des Konvertierens von Microsoft Edge PDF in PDF
Microsoft Edge verfügt über großartige Funktionen zum Lesen von PDFs. Es ist jedoch nicht zu übersehen, dass einige der gängigen Funktionen zur PDF-Bearbeitung nicht verfügbar sind. Die fehlende Möglichkeit, vorhandenen Text, Bilder und Links zu bearbeiten, ist kritisch. Daher entscheiden sich viele für den Download und die Verwendung einer anderen PDF-Lösung, wie Wondershare PDFelement.
Lassen Sie uns besprechen, welche Vorteile die Verwendung von Wondershare PDFelement gegenüber Microsoft Edge hat.
- PDF-Bearbeitung
 G2-Wertung: 4.5/5 |
G2-Wertung: 4.5/5 |  100 % Sicher |
100 % Sicher |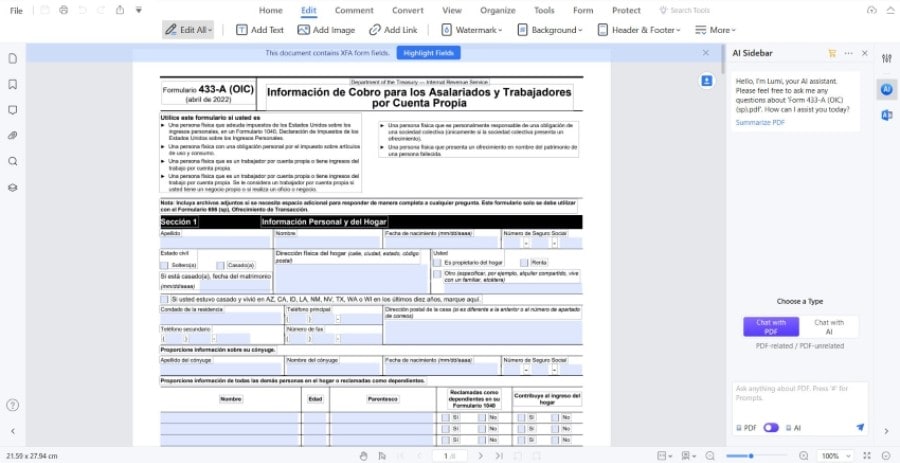
Wondershare PDFelement ist ein vollwertiger PDF Editor. Er hat die Fähigkeiten, die Microsoft Edge nicht hat. Sie können Wondershare PDFelement verwenden, um Text, Bilder und Links hinzuzufügen. Außerdem können Sie Wondershare PDFelement verwenden, um bestehende Inhalte zu bearbeiten. Aber das ist noch nicht alles. Wondershare PDFelement kann auch Hintergründe, Kopf- und Fußzeilen, Bates-Nummern und Seitenzahlen hinzufügen.
Was die Markierungs-Tools angeht, so können Sie mit Wondershare PDFelement freihändig auf dem Dokument zeichnen oder Text markieren. Darüber hinaus können Sie mit Wondershare PDFelement Bereiche hervorheben, Notizen hinzufügen, Formen hinzufügen, Signaturen hinzufügen und vieles mehr.
Wondershare PDFelement ist auch nicht nur auf das Ausfüllen von Formularen beschränkt. Sie können das Tool auch zum Erstellen von Formularen verwenden.
- OCR
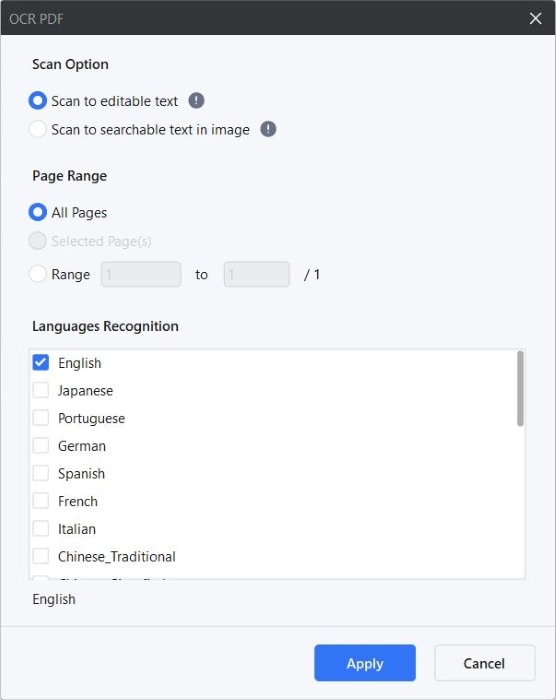
Microsoft Edge kann nur Formulare bearbeiten. Aber wenn es sich um ein gescanntes PDF handelt, kann Microsoft Edge es nicht bearbeiten. Mit Wondershare PDFelement hingegen können Sie solche Dokumente bearbeiten. Mit OCR können Sie gescannte PDFs bearbeitbar machen. Sie können die interaktiven Formularfelder mit Wondershare PDFelement wieder hinzufügen. Die OCR-Technologie erkennt über 20 Sprachen, ist also nicht nur für englische PDFs geeignet.
- Organisieren
 G2-Wertung: 4.5/5 |
G2-Wertung: 4.5/5 |  100 % Sicher |
100 % Sicher |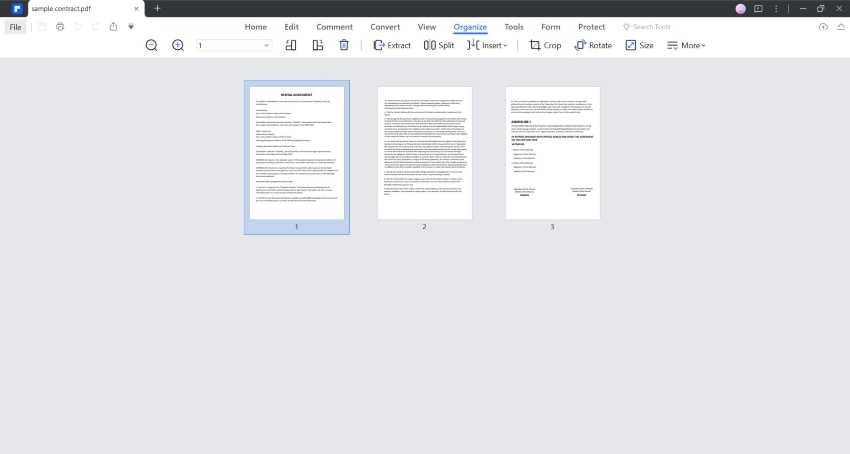
Wondershare PDFelement ermöglicht es Ihnen, Seiten neu zu ordnen, zu entfernen, neue Seiten hinzuzufügen, die Größe zu ändern, Seiten zuzuschneiden und Seiten zu drehen. Mit Microsoft Edge können Sie dies nicht tun. Sie können sogar eine Seite aus einem anderen PDF einfügen! Außerdem können Sie mit Wondershare PDFelement PDFs kombinieren und teilen.
- Vergleichen
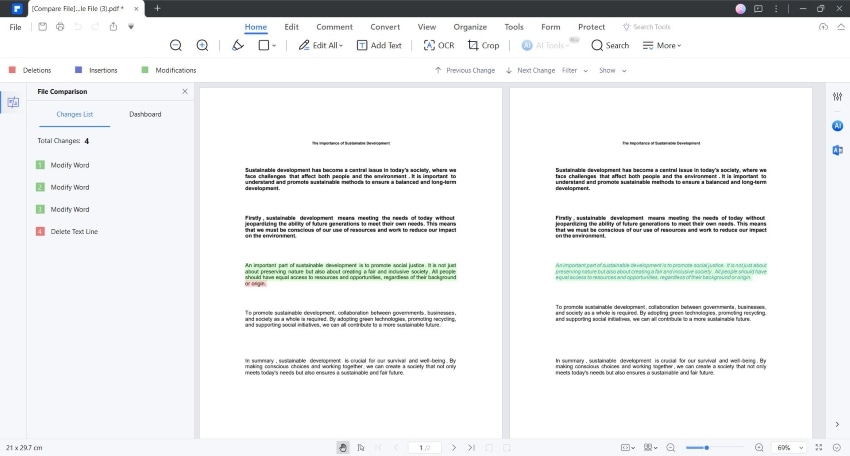
Sie können Wondershare PDFelement verwenden, um Änderungen an einem Dokument zu erkennen. Das können Sie mit dem Vergleichstool tun, das die beiden PDFs nebeneinander stellt. Die verfolgten Änderungen werden grün hervorgehoben.
- Komprimieren
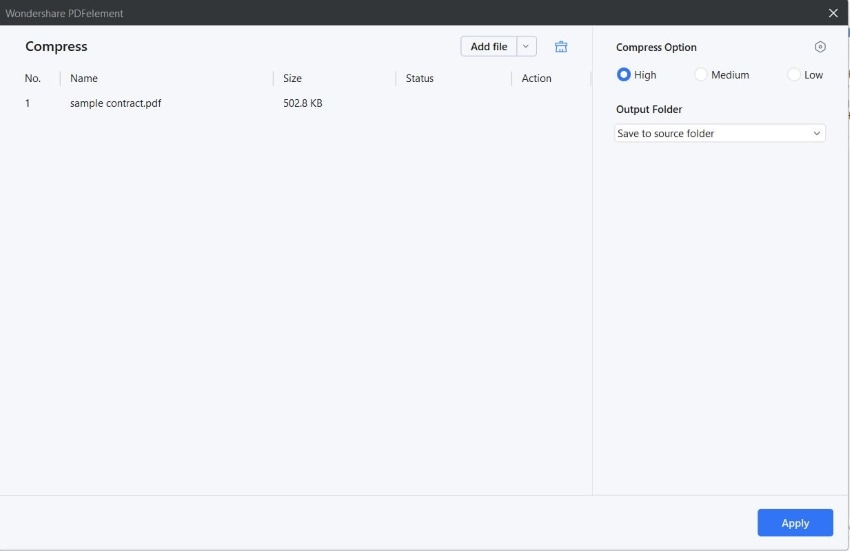
Mit dem Komprimierungstool von Wondershare PDFelement können Sie die Größe eines PDFs reduzieren. Es bietet drei verschiedene Kompressionsstufen. Der Grad bestimmt, wie viele Bytes reduziert werden und wie stark die Qualität abnimmt.
- Erstellen
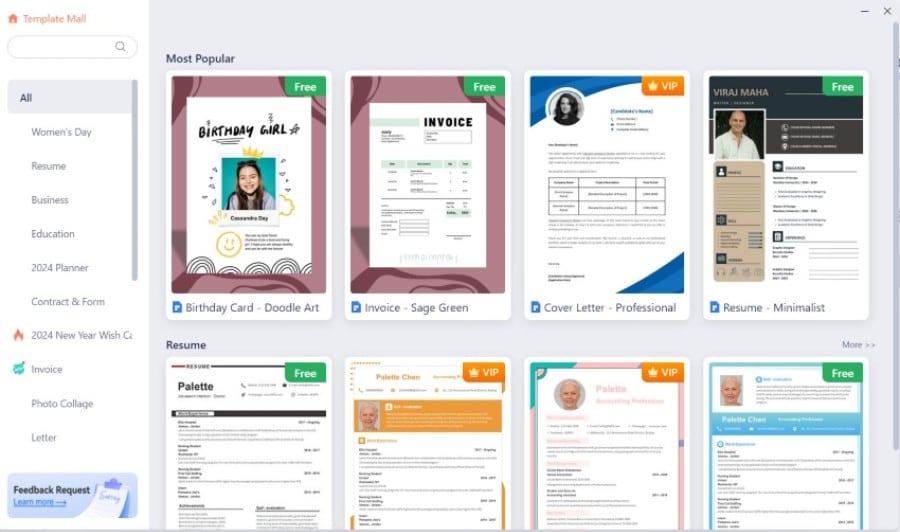
Sie können Microsoft Edge nicht zum Erstellen neuer PDFs verwenden. Andererseits kann Wondershare PDFelement neue PDFs von Grund auf oder eine andere Datei mit einem anderen Format erstellen. Es gibt auch eine Vorlagen-Mall, die Sie nutzen können, damit Sie die Dokumente nicht selbst entwerfen müssen.
- KI Tools
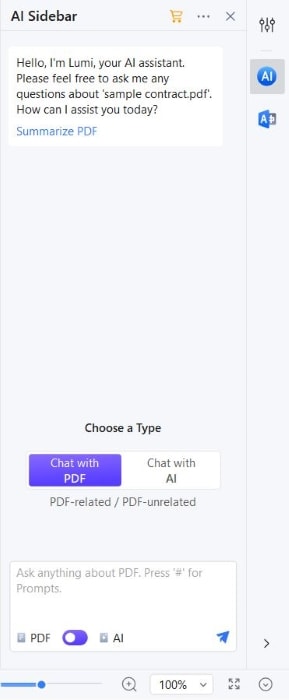
Wondershare PDFelement verfügt auch über KI-Tools. Sie können Lumi, den PDF AI Robot, bitten, für Sie zu schreiben oder Aufgaben wie das Umschreiben oder Korrekturlesen von Texten zu übernehmen. Sie können Lumi mit der Funktion "Mit KI chatten" alles fragen oder mit der Funktion "Mit PDF chatten" nach dem PDF fragen.
Teil 5. Unterschiede zwischen der Bearbeitung von Microsoft Edge PDF VS. PDF
Hier sehen Sie den Microsoft Edge PDF Editor und Wondershare PDFelement im direkten Vergleich. Erfahren Sie, wie sie sich im Preis, in den wichtigsten Funktionen, Vor- und Nachteilen unterscheiden.
| Microsoft Edge | Wondershare PDFelement | |
| Preis | Kostenlos |
Jährlich - $79,99 Unbefristet - $129,99 |
| Wichtigste Funktionen |
● PDFs laut vorlesen ● PDFs übersetzen ● KI Tools ● Text hervorheben ● Freihand zeichnen ● Text hinzufügen ● Formulare ausfüllen |
● PDF-Inhalte bearbeiten (Text, Bilder, Links) ● Formulare ausfüllen ● PDFs konvertieren ● PDFs komprimieren ● Seiten organisieren, PDFs aufteilen und PDFs zusammenführen ● OCR ● Vollständiger Satz von Tools zum Kommentieren und Markieren ● Vorlagen ● Stapelverarbeitung |
| Vorteile: |
● Microsoft Edge ist kostenlos. ● Microsoft Edge hat KI-Tools ● Es kann PDFs laut vorlesen |
● Sie können mit Wondershare PDFelement neue PDFs erstellen. ● Wondershare PDFelement kann Text, Bilder, Links und Formulare bearbeiten. ● Es verfügt über KI Tools. ● Wondershare PDFelement verfügt über weitere Funktionen, wie PDFs zusammenführen, PDFs komprimieren, PDFs konvertieren, etc. |
| Nachteile: |
● Sie können den Inhalt des PDFs nicht bearbeiten. ● Es fehlen andere PDF Tools wie Konvertieren, Komprimieren und OCR. ● Microsoft Edge ist nur für Windows-PCs |
● Wondershare PDFelement können Sie kostenlos herunterladen. Die kostenlose Testversion endet jedoch nach 14 Tagen. |
Fazit
Um Microsoft PDF in PDF zu konvertieren, müssen Sie nur die Standardanwendung zum Öffnen von PDFs ändern. Es wandelt alle Ihre Microsoft Edge PDFs automatisch in normale PDFs um. Dies ist eine völlig kostenlose Lösung. Aber natürlich sollten Sie eine andere App haben, die Sie zum Öffnen von PDFs verwenden können. Andernfalls können Sie den Microsoft Edge PDF-Viewer nicht als Ihre Standard-PDF-Anwendung entfernen.
Womit sollten Sie diese normalen PDFs öffnen? Wondershare PDFelement ist immer eine gute Wahl. Es ist erschwinglicher als die Alternativen mit gleicher Leistung. Wondershare PDFelement ist außerdem benutzerfreundlich, so dass Sie die Bedienung leicht erlernen werden. Und angesichts des Umfangs seiner Funktionen werden Sie nie wieder eine andere PDF-Lösung benötigen. Deshalb ist Wondershare PDFelement die erste Wahl für die Anzeige und Bearbeitung von PDF-Dateien.




