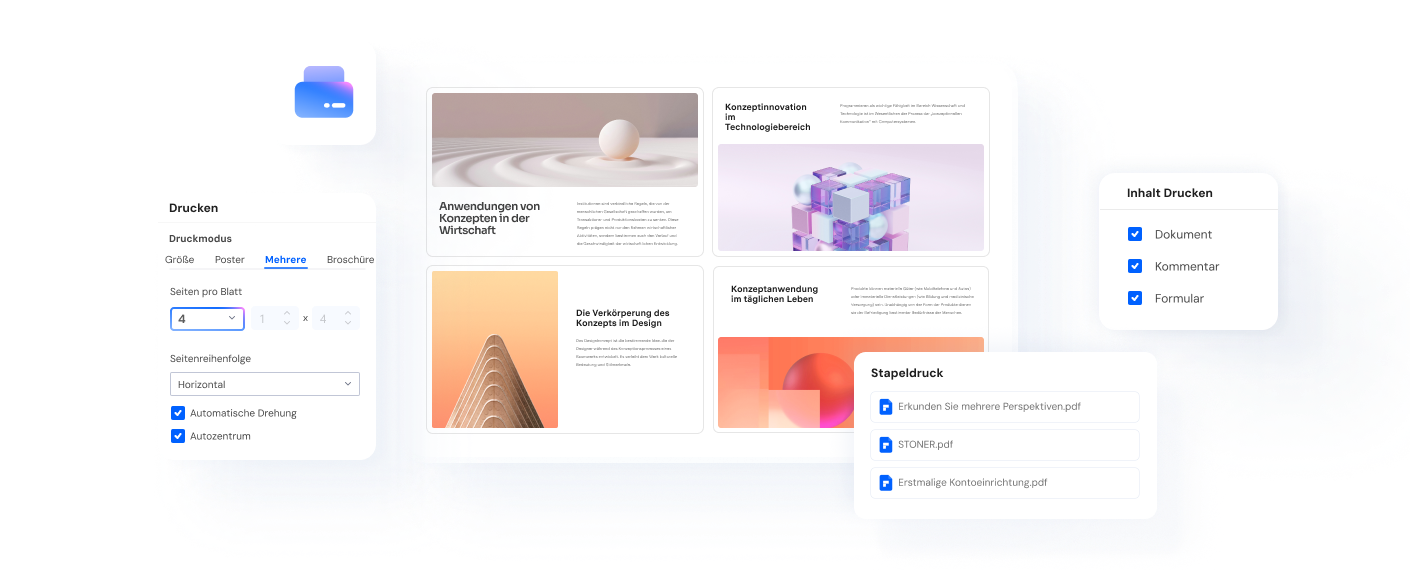Haben Sie schon einmal in Outlook auf die Druckschaltfläche gedrückt und in der Vorschau ein Problem gesehen? Die E-Mail wurde vergrößert, so dass der größte Teil des Bildes abgeschnitten wurde. Daher fragen Sie sich: Wo ist die Option "Drucken von E-Mails aus Outlook, angepasst an die Seite"?
Verständlich. Die älteren Versionen von Outlook verfügen über eine "Verkleinern"-Option, die in den neuesten Versionen nicht mehr vorhanden ist. Das liegt daran, dass Outlook jetzt Microsoft Word zum Lesen und Verfassen von Inhalten in Outlook verwendet. Es verfügt nicht über eine Option "Auf Seite verkleinern". Machen Sie sich keine Sorgen. In diesem Artikel finden Sie Anleitungen zu den neuen Möglichkeiten, E-Mails an eine Seite in Outlook anzupassen.
In diesem Artikel
Teil 1. Wie man Outlook-E-Mails seitenfüllend druckt
Die alten Versionen von Outlook verwendeten den Internet Explorer zum Lesen und Verfassen von Inhalten in Outlook. Das Tool verfügt über die Option "Auf Seite verkleinern", die Outlook geerbt hat. Microsoft war jedoch der Meinung, dass der Internet Explorer nicht als Editor verwendet werden darf. Daher verwenden die neueren Versionen von Outlook Microsoft Word anstelle des Internet Explorer.
Diese Änderung führte jedoch dazu, dass die Funktion "Auf Seite verkleinern" verschwand. Microsoft hat keine neue Funktion eingeführt, die die Outlook-Funktion zum Drucken von E-Mails (An Seite anpassen) ersetzt. Das heißt, Sie müssen es leider manuell tun.
Hier erfahren Sie, wie Sie das tun können:
- Starten Sie Outlook und öffnen Sie die E-Mail, die Sie drucken möchten.
- Klicken Sie auf Aktionen > Bearbeiten.

- Ändern Sie die Größe des Bildes in der E-Mail.
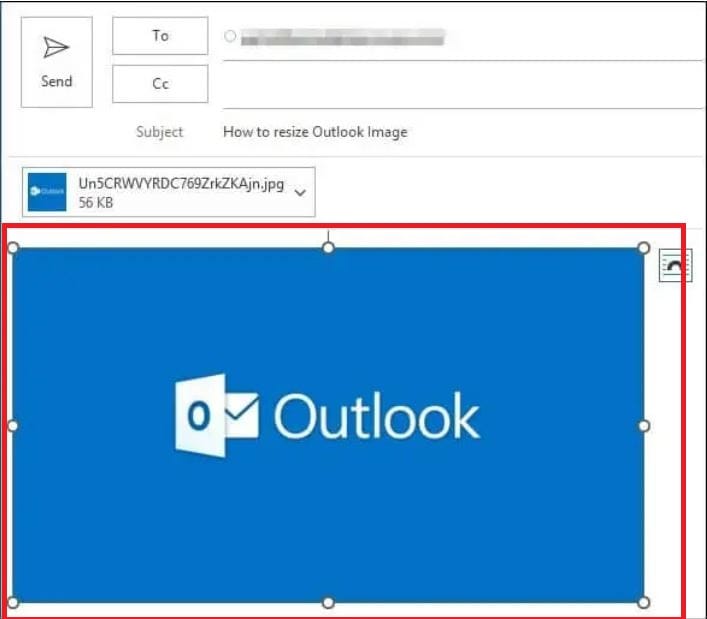
- Klicken Sie auf Drucken.
- Wählen Sie Ihren Drucker.
- Prüfen Sie, wie es auf dem Dokument aussehen würde, indem Sie die Druckvorschau verwenden.
- Wenn es gut aussieht, klicken Sie auf Drucken. Andernfalls schließen Sie das Druckmenü und gehen zurück zu Schritt 2.
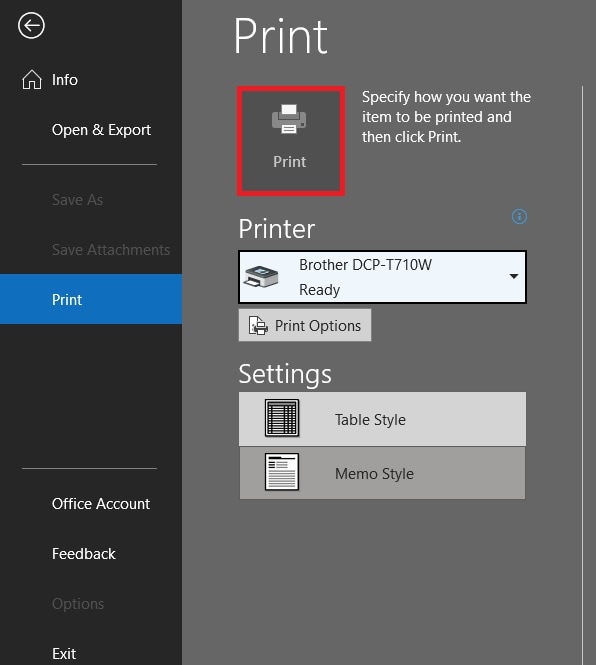
Teil 2. Öffnen Sie die E-Mail in einem Webbrowser
Moderne Webbrowser, wie Google Chrome, haben ebenfalls integrierte PDF-Viewer, die Sie zum Drucken verwenden können. Diese haben auch eine Option "An die Seite anpassen". Sie können dies nutzen, um eine Outlook-E-Mail so zu drucken, dass sie auf die Seite passt.
Führen Sie diese Schritte aus, um Outlook-E-Mails zu drucken und sie in einem Webbrowser auf die Seite einzupassen. Für dieses Beispiel werden wir Google Chrome verwenden.
- Öffnen Sie Outlook und öffnen Sie die E-Mail, die Sie drucken möchten.
- Klicken Sie auf Aktionen > Im Browser anzeigen.
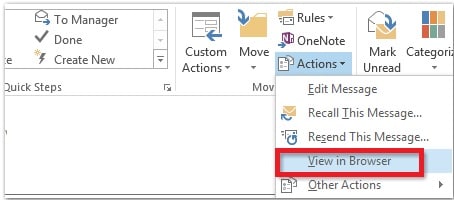
- Es erscheint ein Popup-Fenster mit einer Meldung zur Sicherheit. Klicken Sie auf OK.
- Klicken Sie auf Datei > Druckvorschau.
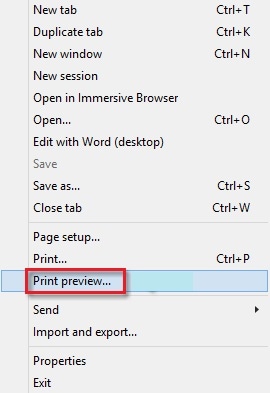
- Klicken Sie auf "Auf Seite verkleinern" und wählen Sie einen Prozentsatz.
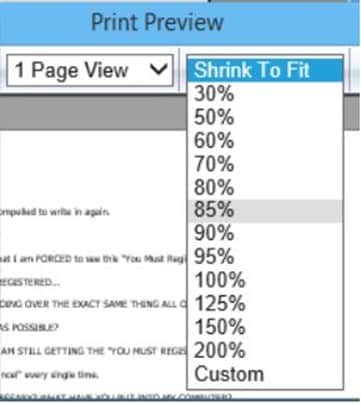
Teil 3. Speichern Sie die Outlook-E-Mail als PDF
Sie können die Outlook-E-Mail auch als PDF speichern und sie dann mit einem PDF-Editor ausdrucken. So haben Sie mehr Kontrolle darüber, wie die E-Mail gedruckt werden soll. Sie können sie auch bearbeiten, um die besten Ergebnisse zu erzielen.
Natürlich gibt es so viele PDF Editoren, aus denen Sie wählen können. Eines der besten ist Wondershare PDFelement. Es lässt sich problemlos mit Wondershare PDFelement integrieren. Außerdem bietet es verschiedene Funktionen zum Drucken und andere Tools, die Ihnen helfen können. Darüber hinaus ist Wondershare PDFelement einfach zu bedienen und liegt in einem guten Preissegment.
 G2-Wertung: 4.5/5 |
G2-Wertung: 4.5/5 |  100 % Sicher |
100 % Sicher |Teil 3.1. In PDF drucken
Hier erfahren Sie, wie Sie Outlook-E-Mails mit Wondershare PDFelement ausdrucken können (an Seite anpassen).
- Starten Sie Outlook und klicken Sie auf die E-Mail, die Sie drucken möchten.
- Klicken Sie auf Datei > Drucken.
- Wählen Sie Wondershare PDFelement als Drucker aus.
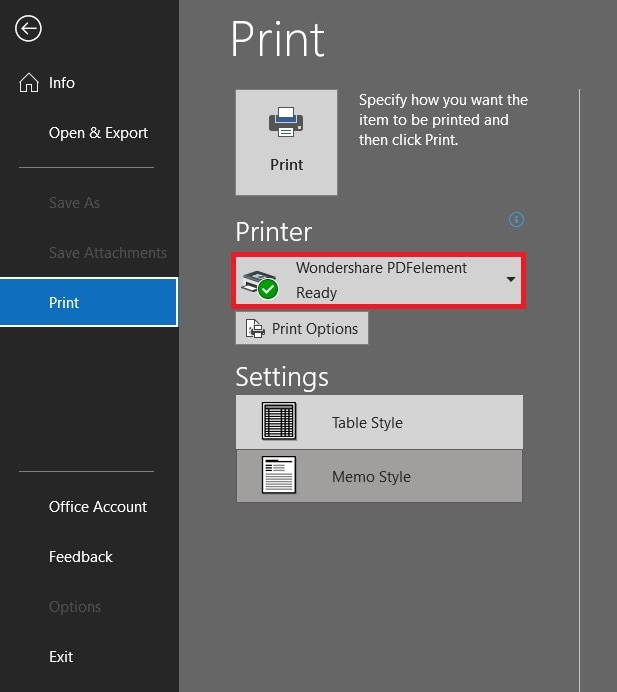
- Klicken Sie auf Drucken.
- Das PDF wird in Wondershare PDFelement geöffnet. Es wird so angezeigt, wie es in Outlook angezeigt wurde.
 G2-Wertung: 4.5/5 |
G2-Wertung: 4.5/5 |  100 % Sicher |
100 % Sicher |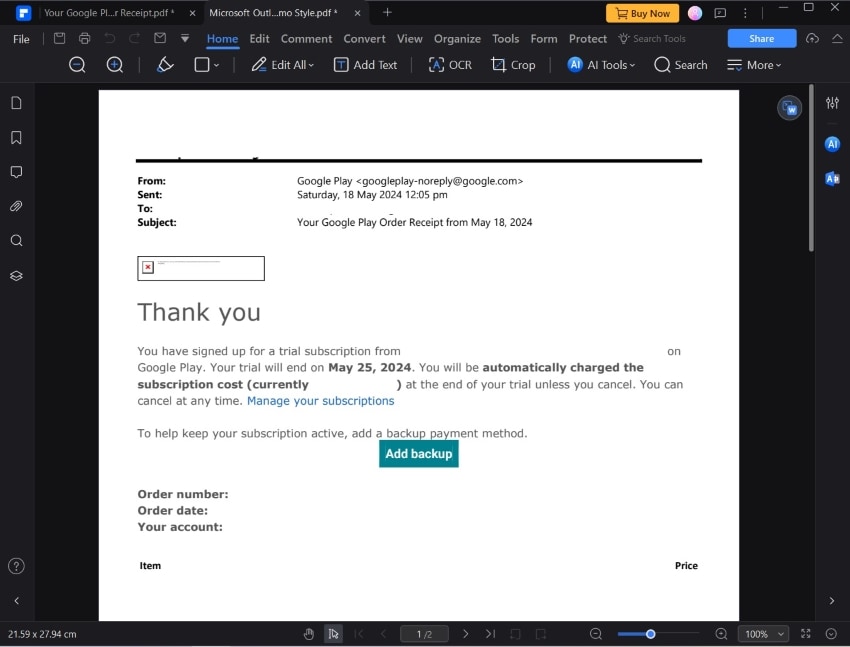
- Klicken Sie auf Drucken.
- Wählen Sie Ihren Drucker und klicken Sie auf Drucken.
Teil 3.2. PDF erstellen mit dem PDFelement Outlook Add-on
Outlook verfügt über ein Wondershare PDFelement Add-on. Sie können damit eine E-Mail in ein PDF speichern. Wie man das macht, erfahren Sie hier.
- Outlook starten.
- Klicken Sie auf PDFelement in der oberen Symbolleiste.

- Klicken Sie auf die E-Mail(s), die Sie drucken möchten.
- Klicken Sie auf PDFs erstellen > PDFs aus ausgewählten Nachrichten erstellen.
 G2-Wertung: 4.5/5 |
G2-Wertung: 4.5/5 |  100 % Sicher |
100 % Sicher |
- Wondershare PDFelement konvertiert die E-Mail/E-Mails in PDF und öffnet sie.
- Klicken Sie auf Drucken.
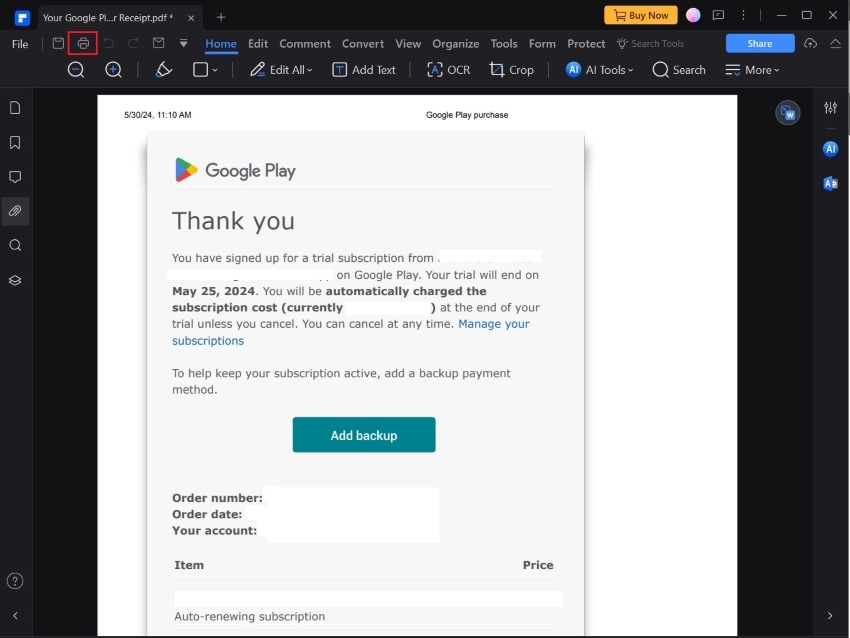
Teil 4. Andere Funktionen von Wondershare PDFelement, die Sie interessieren könnten
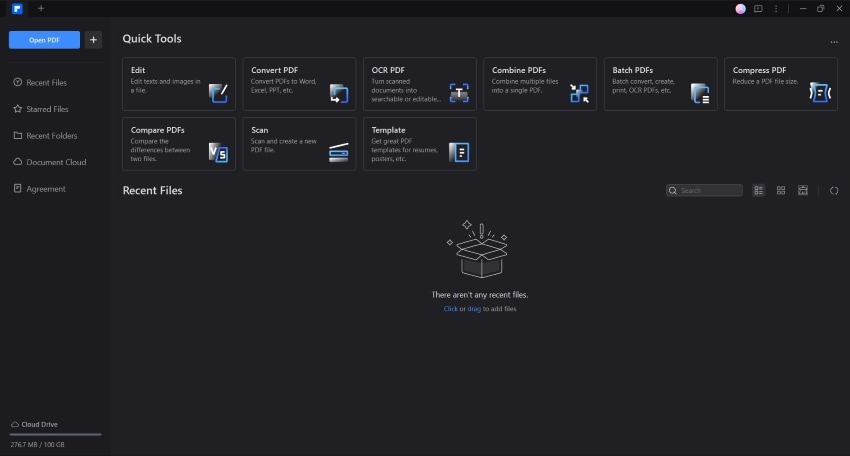
 G2-Wertung: 4.5/5 |
G2-Wertung: 4.5/5 |  100 % Sicher |
100 % Sicher |Wondershare PDFelement ist eine ausgereifte PDF-Lösung mit vielen Funktionen, die das Teilen, Drucken und Bearbeiten von Dokumenten erleichtern. Ein Beispiel ist die oben beschriebene Funktion. Sie können sie als Drucker verwenden, um Outlook-E-Mails in PDFs zu konvertieren. Aber das ist noch nicht alles, was Wondershare PDFelement bietet. In diesem Abschnitt werden wir einige Funktionen besprechen, die für Sie nützlich sein werden.
Outlook-Integration
Wondershare PDFelement verfügt über eine Outlook-Integration. Sie finden einige Schaltflächen in Wondershare PDFelement und in Outlook, die beide miteinander verbinden. Wenn Sie zum Beispiel Wondershare PDFelement auf Ihrem Computer installiert haben, finden Sie in Outlook eine PDFelement Registerkarte. Von dort aus können Sie ein PDF öffnen oder eine E-Mail in ein PDF umwandeln! Sie müssen also nicht unbedingt die Druckmethode verwenden.
Inzwischen gibt es in Wondershare PDFelement eine E-Mail-Schaltfläche. Wenn Sie diese Taste drücken, wird Outlook gestartet. Es wird automatisch eine neue E-Mail verfasst, an die das aktive PDF in Wondershare PDFelement angehängt wird.
Sortierter Druck
Vor ein paar Aktualisierungen hat Wondershare PDFelement eine Option für sortierten Druck eingeführt. Dies ist fantastisch für die Dokumentenverwaltung. Es macht das Organisieren mehrerer Kopien eines mehrseitigen Dokuments weniger zeitaufwändig. Damit fertigt der Drucker zunächst eine Kopie des Dokuments an, bevor er Duplikate druckt. Das ist viel schneller, als wenn Sie zuerst Seite 1 mehrmals ausdrucken, bevor Sie Seite 2 drucken und so weiter.
Zusammenführen
Gibt es viele Outlook-E-Mails, die Sie versuchen zu drucken und auf eine Seite zu bringen? Wondershare PDFelement kann Ihnen auch dabei helfen. Mit der Funktion "PDFs zusammenführen" können Sie mehrere E-Mails in 1 PDF zusammenführen. Sie können die Seiten mit der Organisieren-Funktion neu anordnen. In Kombination mit dem sortierten Druck ist das sehr viel bequemer.
Bearbeiten und zuschneiden
Die Zuschneidefunktion von Wondershare PDFelement kann Ihnen auch dabei helfen, gedruckte E-Mails aus Outlook an die Seite anzupassen. Sie können sie verwenden, um unerwünschte Bereiche zu entfernen, so dass die ganze Seite nur noch aus dem Bild besteht. Es gibt auch andere Bearbeitungstools, die Sie verwenden können, um das gewünschte Ergebnis zu erzielen.
Fazit
Es ist schade, dass die Funktion "E-Mail aus Outlook ausdrucken - An Seite anpassen" nicht mehr zur Verfügung steht. Ihr Fehlen kann zu Problemen führen, insbesondere beim Drucken von E-Mails, die Bilder enthalten. Zum Glück gibt es einige einfache Umgehungsmöglichkeiten. Sie können die E-Mail bearbeiten, sie in einem Browser öffnen oder sie zunächst als PDF speichern.
Wenn Sie sich für den Druck entscheiden, indem Sie sie in PDF konvertieren, installieren Sie Wondershare PDFelement. PDFelement ist das beste Tool für diese Aufgabe. Mit dem Tool "PDF erstellen" auf der Registerkarte PDFelement von Outlook können Sie die E-Mail ganz einfach in ein PDF umwandeln. Anschließend können Sie mit den zahlreichen Druckoptionen von Wondershare PDFelement festlegen, wie die E-Mail gedruckt werden soll.