Die Fähigkeit, Excel-Dokumente mühelos zu übersetzen, ist in einer zunehmend vernetzten globalen Landschaft von entscheidender Bedeutung. Die nahtlose Übersetzung dieser wichtigen Tabellenkalkulationen ist entscheidend für die multinationale Zusammenarbeit, unterschiedliche Teamdynamiken oder die Interaktion mit internationalen Kunden. Dieser Leitfaden befasst sich mit drei unverzichtbaren Methoden und bietet einen umfassenden Fahrplan, um sich auf dem komplizierten Terrain der Übersetzung von Excel-Dokumenten zurechtzufinden. Von praktischen Techniken bis zu unverzichtbaren Werkzeugen mit KI-integrierten Fähigkeiten wie Wondershare PDFelement soll dieser Artikel Sie mit der erforderlichen Kompetenz ausstatten, um Sprachbarrieren effizient innerhalb des Excel-Ökosystems zu überbrücken.
In diesem Artikel
Methode 1: Verwenden Sie die integrierte Übersetzungsmethode in Excel
Angenommen, Sie benötigen eine schnelle Lösung für die Übersetzung Ihrer Excel-Dateien. Microsoft Excel bietet verschiedene Tools zur Optimierung von Übersetzungsprozessen innerhalb seiner Plattform. Mit integrierten Funktionen wie TRANSLATE können die Benutzer Textzeichenfolgen direkt innerhalb der Zellen in andere Sprachen umwandeln.
Schritt-für-Schritt-Anleitung zur Verwendung der Excel-Übersetzung
Hier finden Sie eine kurze Anleitung, wie Sie Excel zum Übersetzen von Blättern verwenden können.
Schritt 1: Öffnen Sie Ihr Excel-Dokument
- Starten Sie Microsoft Excel, wählen Sie „Neu“ und öffnen Sie das gewünschte zu übersetzende Blatt.
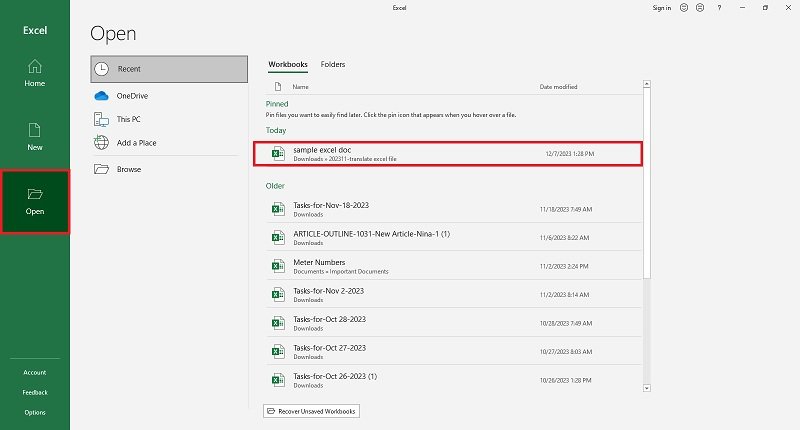
Schritt 2: Wählen Sie das Werkzeug Übersetzen
- Nach dem Öffnen des Dokuments wählen Sie in der oberen Symbolleiste „Überprüfen“ und klicken auf „Übersetzen“. Daraufhin öffnet sich eine Seitenleiste, in der Sie die gewünschte Übersetzungssprache auswählen können.
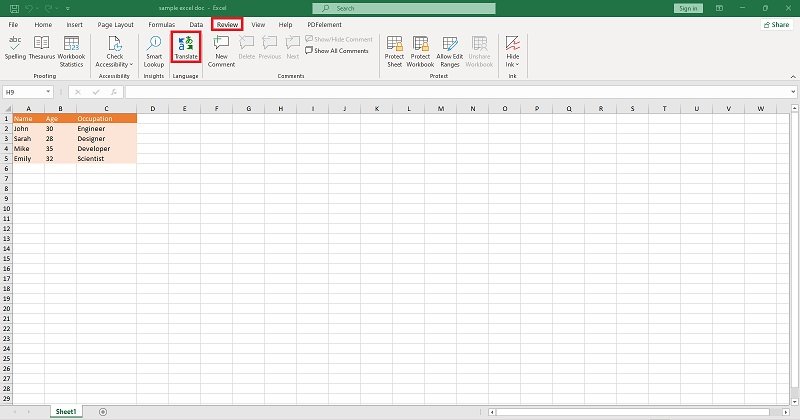
Schritt 3: Starten Sie den Übersetzungsprozess
- Wählen Sie die Sprache, in die Sie übersetzen möchten, und wählen Sie ein Wort, einen Text oder einen Inhalt aus dem Blatt aus, um den Vorgang zu starten.
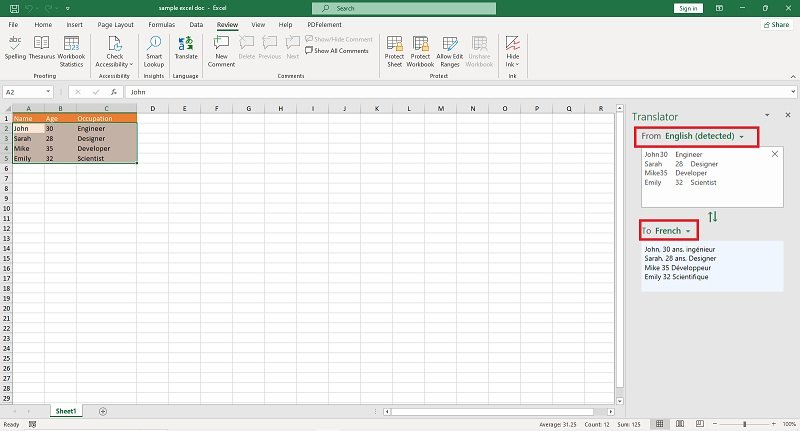
Excel bietet zwar verschiedene Übersetzungsfunktionen wie integrierte Funktionen, Add-Ins und Integrationen mit Online-Diensten, aber die Verwendung einer robusten Plattform wie PDFelement für Übersetzungszwecke kann in bestimmten Szenarien deutliche Vorteile bieten. Excel eignet sich am besten für die Verarbeitung von Daten und die Durchführung von Berechnungen, einschließlich der einfachen Textübersetzung innerhalb von Zellen. Seine Übersetzungsfähigkeiten können jedoch bei umfangreichen Texten oder spezifischen Dokumentformatierungen, insbesondere bei PDF-Formaten, eingeschränkt sein.
Methode 2: Verwenden Sie ein professionelles Excel-Dateiübersetzungsprogramm: Wondershare PDFelement
PDFelement, eine spezialisierte Plattform für den Umgang mit PDFs, bietet oft umfangreichere und präzisere Übersetzungsfunktionen für Dokumente mit komplexen Layouts, Bildern und umfangreichen Textinhalten. Die speziellen Werkzeuge und Funktionen sorgen dafür, dass die Formatierung des Dokuments während der Übersetzung beibehalten wird und die Genauigkeit und Konsistenz des gesamten Dokuments gewährleistet ist.
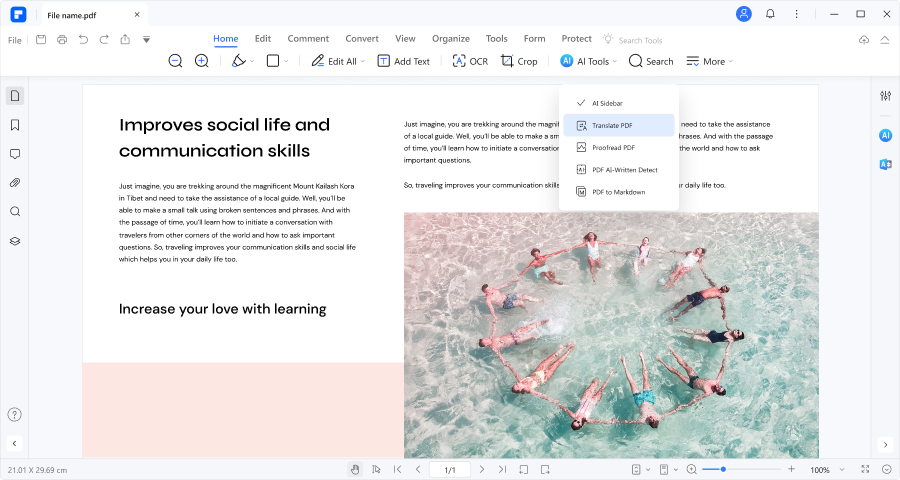
 G2-Wertung: 4.5/5 |
G2-Wertung: 4.5/5 |  100 % Sicher |
100 % Sicher |Mit der Translate-Funktion von PDFelement können Benutzer Text in PDF-Dateien nahtlos von einer Sprache in eine andere konvertieren, wobei das ursprüngliche Layout, die Formatierung und die Bilder erhalten bleiben. Mit dieser Funktion können Benutzer bestimmte Textabschnitte oder ganze Dokumente für die Übersetzung auswählen und dabei aus einer Vielzahl von unterstützten Sprachen wählen. Darüber hinaus ermöglicht die Funktion die Sprachkonvertierung unter Beibehaltung der visuellen Integrität des Dokuments, so dass Fachleute ausgefeilte und genaue Übersetzungen erstellen können, ohne Kompromisse bei der Formatierung oder den Designelementen einzugehen.
Intuitive Anleitung zur Verwendung der PDFelement-Erstellungsfunktion zum Übersetzen von Excel-Dateien
Schritt 1: PDF-Element einleiten
- Starten Sie PDFelement, um den Übersetzungsprozess zu beginnen. Klicken Sie auf die Schaltfläche „+“ und wählen Sie „Aus Datei“. Durchsuchen Sie Ihr System nach der Datei, die Sie in das PDF-Format konvertieren möchten.
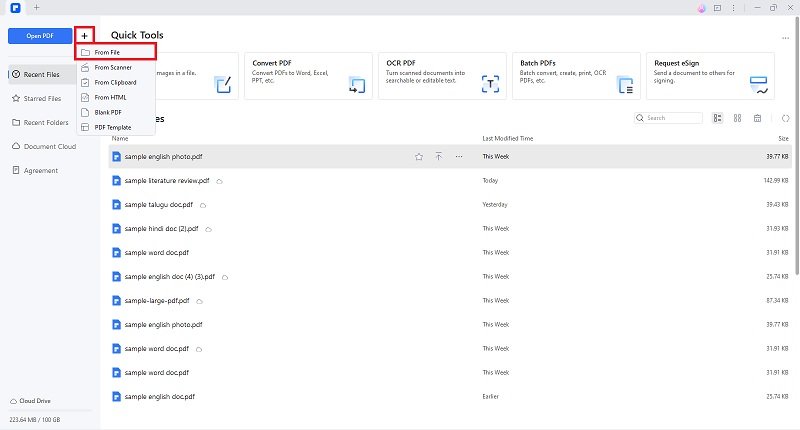
Schritt 2: Mühelose Konvertierung
- Werden Sie Zeuge, wie PDFelement Ihre ausgewählte Datei im Handumdrehen in ein PDF-Dokument umwandelt und dabei das ursprüngliche Layout und den Inhalt beibehält.
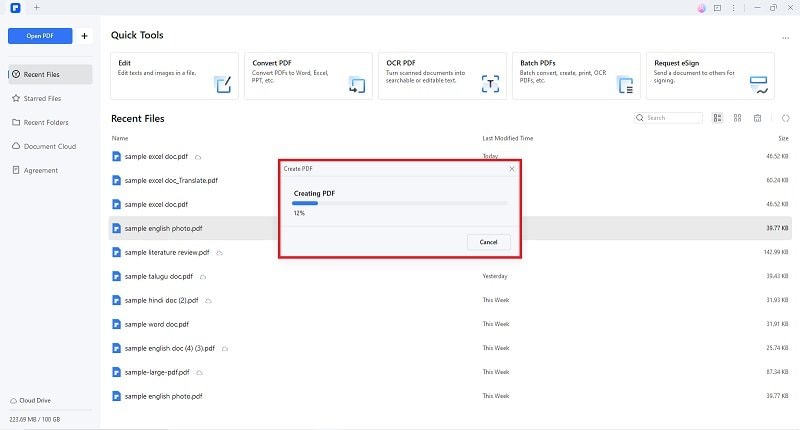
Schritt 3: KI-Tool nutzen
- Mit der PDF-Version Ihres Dokuments können Sie nun die KI-Funktionen von PDFelement nutzen, die Sie unter „Werkzeuge“ > „KI-Tools“ finden.
- Klicken und ziehen Sie den Text, den Sie übersetzen möchten, und wählen Sie „Übersetzen“.
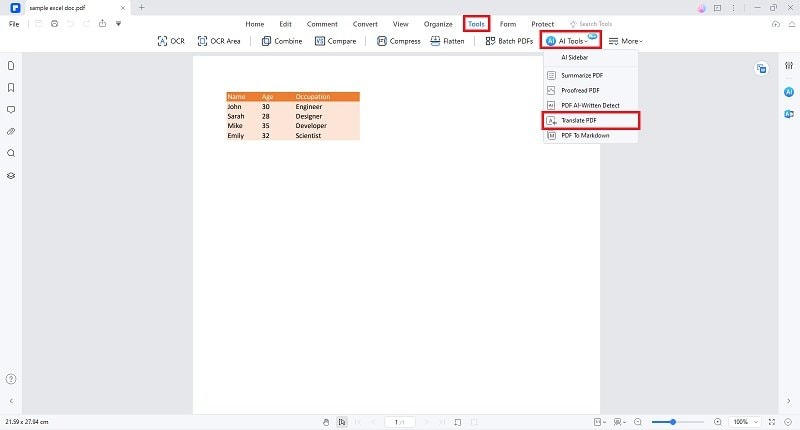
- Sie können dann die Zielsprache ändern, den Inhalt neu generieren oder die Antwort kopieren.
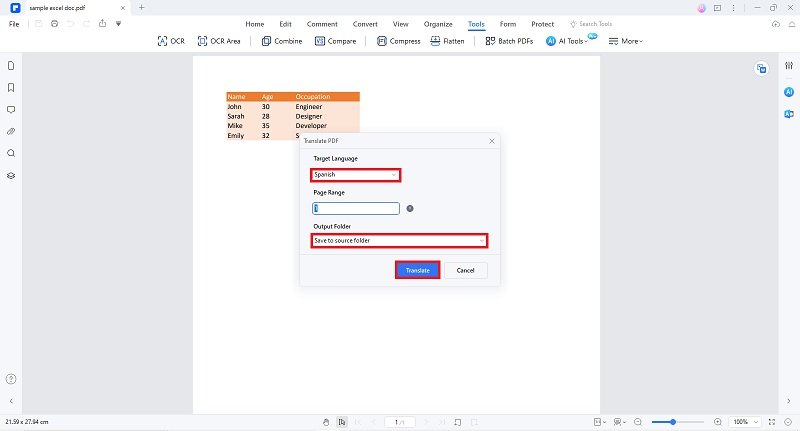
Schritt 4: Datei zurück in Excel konvertieren
- Wählen Sie „Konvertieren“ > „In Excel“, um die PDF-Datei wieder in Excel zu konvertieren.
- Sie können das Ausgabeformat und den Ordner in der Dialogbox ändern und dann auf „OK“ klicken.
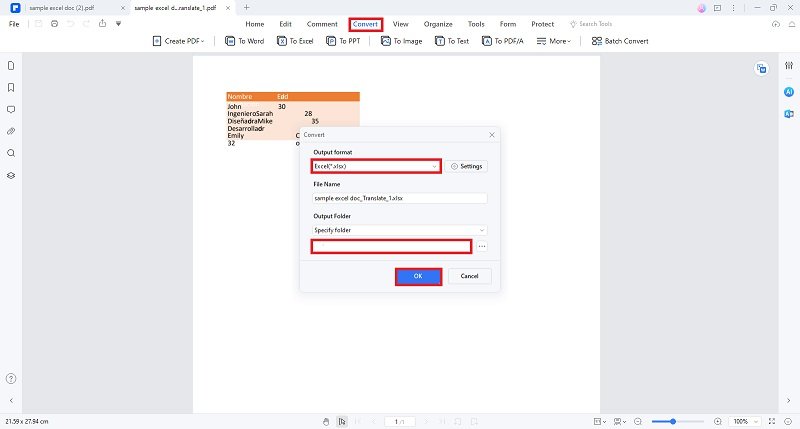
Vorteile der Verwendung von PDFelement als Ihr Excel-Dateiübersetzer
PDFelement KI ist ein leistungsstarkes Werkzeug, das künstliche Intelligenz nutzt, um PDF-Dokumente effizient zu übersetzen. Hier sind einige der Vorteile, die es bietet:
Genaue Übersetzung
PDFelement KI setzt fortschrittliche KI-Algorithmen ein, um präzise Übersetzungen zu gewährleisten. Es kann verschiedene Sprachen und komplexe Dokumentstrukturen verarbeiten, wobei die Integrität des Originaldokuments erhalten bleibt.
Mehrsprachige Unterstützung
Es unterstützt die Übersetzung zwischen mehreren Sprachen und ist damit vielseitig einsetzbar für Benutzer von Dokumenten in verschiedenen Sprachen.
Beibehaltung der Formatierung
Beim Übersetzen einer PDF-Datei kann die Formatierung oft gestört werden. PDFelement KI ist jedoch bestrebt, das ursprüngliche Layout, die Schriftarten und Stile während der Übersetzung beizubehalten, um sicherzustellen, dass das übersetzte Dokument dem Original so nahe wie möglich kommt.
Sicherheit und Datenschutz
Wie bei jedem PDF-Editor ist die Aufrechterhaltung der Dokumentensicherheit entscheidend. PDFelement KI gewährleistet in der Regel die sichere Handhabung von Dokumenten und schützt sensible Informationen während der Übersetzung.
Anpassungsoptionen
Die Benutzer können den Übersetzungsprozess oft individuell anpassen, indem sie terminologiespezifische Spracheinstellungen vornehmen oder sogar Übersetzungen vor der Fertigstellung überprüfen und bearbeiten.
Kompatibilität
Die Software ist mit verschiedenen Betriebssystemen kompatibel, so dass Benutzer auf unterschiedlichen Plattformen auf die Übersetzungsfunktionen zugreifen können.
Methode 3: Übersetzen Sie die Excel-Datei mit Google Translate
Die Verwendung von Google Translate für Excel-Dokumente bietet eine schnelle und leicht zugängliche Lösung für Übersetzungsanforderungen. Es bietet eine einfache Methode, um Text in Excel in verschiedene Sprachen zu konvertieren, was es für Privatpersonen oder Unternehmen wertvoll macht, die schnelle Übersetzungen ohne spezielle Software benötigen.
Google Sheets zum Übersetzen von Excel-Dokumenten verwenden
Schritt 1: Excel-Datei in Google Drive hochladen
- Melden Sie sich bei Ihrem Google Drive-Konto an.
- Laden Sie die Excel-Datei hoch, die Sie übersetzen möchten.
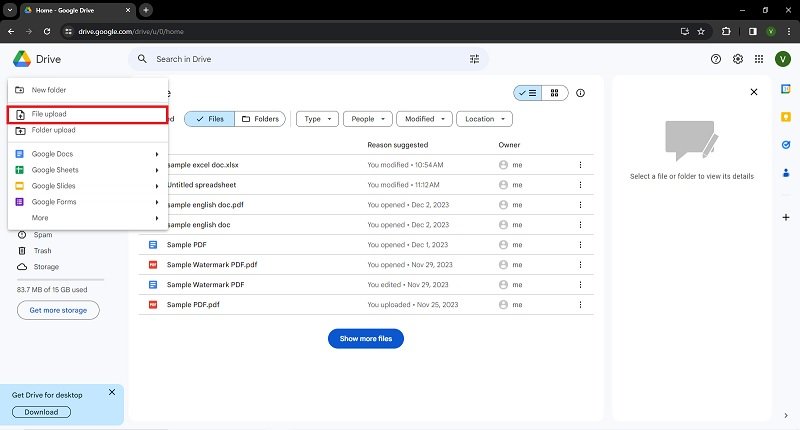
Schritt 2: Öffnen einer Excel-Datei mit Google Sheets
- Klicken Sie mit der rechten Maustaste auf die Excel-Datei.
- Wählen Sie „Öffnen mit“ und wählen Sie „Google Sheets“.
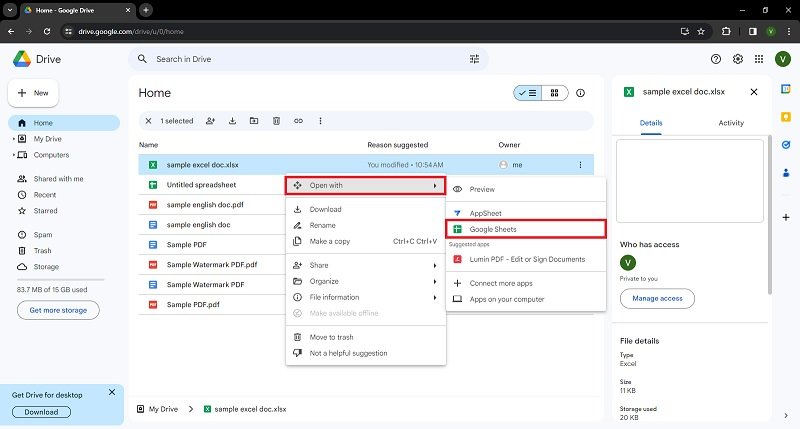
Schritt 3: Google Translate-Funktionalität verwenden
- Wenden Sie die Google Translate-Formel in benachbarten Zellen an, um den Inhalt zu übersetzen. Zum Beispiel:
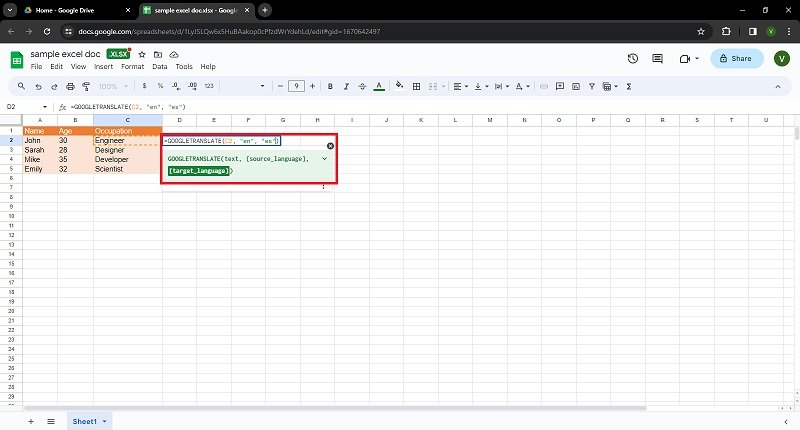
- Ersetzen Sie „Quellensprache“ und „Zielsprache“ durch das entsprechende Sprachcodes.
Schritt 4: Übersetzungen überprüfen und bearbeiten
- Überprüfen Sie den übersetzten Inhalt auf Richtigkeit und nehmen Sie gegebenenfalls Anpassungen vor.
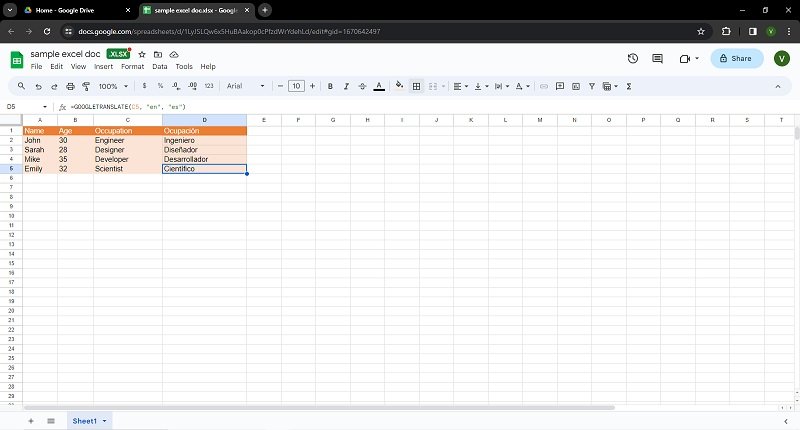
Schritt 5: Speichern oder Exportieren von übersetzten Daten
- Speichern oder exportieren Sie die übersetzten Daten aus Google Sheets nach Bedarf.
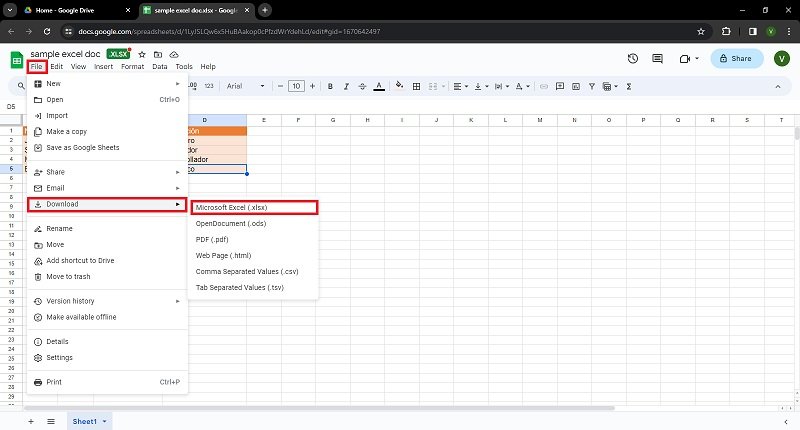
Schlussfolgerung
Die Entwicklung von Übersetzungstools hat zweifellos die globale Kommunikation für Unternehmen, Märkte und Institutionen revolutioniert und Sprachbarrieren abgebaut, die früher eine nahtlose Interaktion verhinderten. Schnelle Lösungen wie Google Translate oder integrierte Softwarefunktionen sind zwar bequem, aber ihre Einschränkungen bei der Wahrung der Integrität und Formatierung von Dokumenten können die Genauigkeit und Professionalität von Übersetzungen beeinträchtigen. Plattformen wie Wondershare PDFelement zeichnen sich durch robuste Lösungen und Werkzeuge aus, die darauf zugeschnitten sind, Excel-Dateien in jede Sprache zu übersetzen. Dabei wird sprachliche Genauigkeit sichergestellt und das ursprüngliche Layout sowie die Struktur der Dokumente erhalten Für Unternehmen und Institutionen, die sich in der mehrsprachigen Landschaft zurechtfinden müssen, ist die Investition in umfassende Lösungen wie PDFelement von entscheidender Bedeutung, um genaue, zuverlässige und ausgefeilte Übersetzungen zu erhalten, die die inhaltliche Genauigkeit und visuelle Kohärenz wahren.
 G2-Wertung: 4.5/5 |
G2-Wertung: 4.5/5 |  100 % Sicher |
100 % Sicher |



