2025-03-21 14:12:34 • Abgelegt unter: PDF Software Vergleich • Bewährte Lösungen
PDF ermöglicht es Ihnen, Dateien an beliebige Personen weiterzugeben, ohne das Format oder die Qualität des Dokuments zu beeinträchtigen. Berufstätige nutzen Google Docs häufig, um ihre Dateien mit verschiedenen Personen zu teilen. Google Docs ist deshalb so beliebt, weil es verschiedene Dateitypen unterstützt, z.B. Webseiten, Präsentationen, Word-Dokumente, Tabellenkalkulationen und vieles mehr. Vielleicht fragen Sie sich auch, wie man Google Docs in PDF konvertiert, weil Sie eine Datei mit Google Docs erhalten haben. In diesem Artikel erfahren Sie, wie Sie Google Docs in PDF konvertieren können.
 G2-Wertung: 4.5/5 |
G2-Wertung: 4.5/5 |  100 % Sicher |
100 % Sicher |Wie man Google Docs mit PDFelement in PDF konvertiert
Wenn Sie wissen möchten, wie Sie Google Docs in PDF umwandeln können, finden Sie hier die einfachen Schritte, die Sie befolgen müssen. Mit nur wenigen Klicks können Sie Google Docs mit Wondershare PDFelement - PDF Editor in PDF-Dateien umwandeln.
Schritt 1: Dokument von Google Docs herunterladen
Laden Sie Ihre Google Docs-Dokumente herunter und starten Sie dann PDFelement auf Ihrem Desktop oder Laptop. Klicken Sie auf "PDF erstellen". Sie sehen diese Option auf dem Startbildschirm der Anwendung. Importieren Sie die Datei, die Sie in Google Docs in eine PDF-Datei umwandeln möchten.

Schritt 2: Öffnen Sie das Dokument in PDFelement
Nachdem das Dokument in die Software hochgeladen wurde, sehen Sie die Möglichkeit, die Datei zu bearbeiten. Wenn Sie auf die Option "Bearbeiten" klicken, können Sie das Dokument bearbeiten. Die Option wird in der oberen Symbolleiste angezeigt. Hier können Sie den Text bearbeiten, Bilder hinzufügen, Bilder zuschneiden, Notizen hinzufügen und vieles mehr. Wenn Sie mit den Änderungen zufrieden sind, können Sie das Dokument konvertieren.

 G2-Wertung: 4.5/5 |
G2-Wertung: 4.5/5 |  100 % Sicher |
100 % Sicher |Schritt 3: Google Docs in das PDF-Format konvertieren und speichern
Der letzte Schritt ist die Antwort auf die Frage, wie man Google Docs in PDF konvertiert. Oben sehen Sie die Option "Datei", wählen Sie aus dem Dropdown-Menü die Option "Speichern unter". Nun können Sie das konvertierte PDF-Dokument in einem beliebigen Ordner auf dem Desktop speichern. Es dauert kaum eine Sekunde, bis die Datei gespeichert ist.

 G2-Wertung: 4.5/5 |
G2-Wertung: 4.5/5 |  100 % Sicher |
100 % Sicher |Google Docs direkt in PDF konvertieren
PDFs werden nicht nur für den Austausch von Word-Dokumenten verwendet, sondern auch für den Austausch von Fotos, Cliparts und digitalen Bildern. Während andere es verwenden, weil PDFs professioneller aussehen, arbeitet PDF mit interner Komprimierung, weshalb Sie bei allen Dokumenten, die Sie im PDF-Format versenden, feststellen werden, dass sie viel weniger Platz benötigen. Darüber hinaus werden bei PDF-Dateien störende Elemente wie Umrisse und Ränder automatisch entfernt. Da es in diesem Artikel darum geht, wie man Google Docs in PDF konvertiert, folgen Sie diesen einfachen Schritten, um Google Docs in PDF zu konvertieren.
Schritt 1: Melden Sie sich an und besuchen Sie Ihren Google Docs-Ordner.
Schritt 2: Öffnen Sie das Google-Dokument, das Sie konvertieren möchten.
Schritt 3: Sobald die Datei geöffnet ist, klicken Sie auf die Dateioption, dann auf Herunterladen als und wählen Sie PDF-Dokument (PDF) aus dem Dropdown-Menü.
Schritt 4: Gehen Sie in den Download-Ordner auf Ihrem Desktop und suchen Sie die heruntergeladene PDF-Datei.
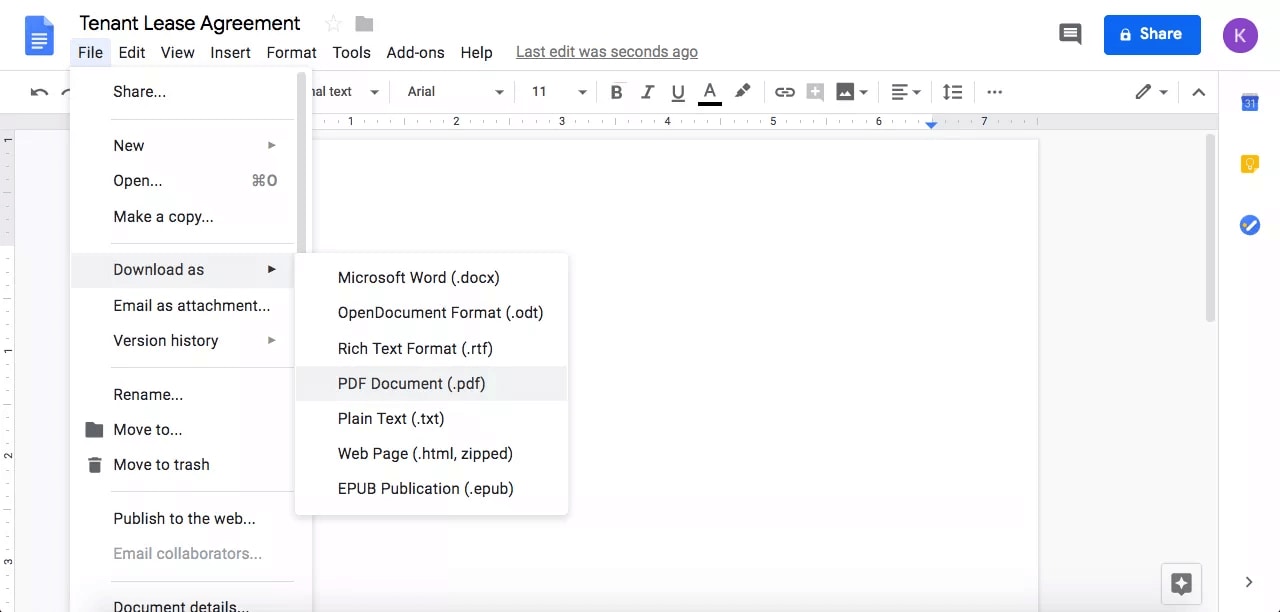
Kostenlos Downloaden oder PDFelement kaufen jetzt sofort!
Kostenlos Downloaden oder PDFelement kaufen jetzt sofort!
PDFelement kaufen jetzt sofort!
PDFelement kaufen jetzt sofort!
Sagen Sie Ihre Meinung
Verwandte Artikel
- PDF&Excel Durchstreichen: Wie man Text in PDFs oder Excels durchstreicht und Alternativen zu Adobe Acrobat findet
- Lernen Sie, wie man ein PDF-Dokument in Adobe Acrobat durchsuchbar macht
- Wie man PDFaid Compress PDF kostenlos verwendet
- So fügen Sie Formen in Adobe Acrobat DC hinzu
- Konvertieren von PDF in Text in Adobe Acrobat DC




Noah Hofer
staff Editor