2025-03-21 14:12:34 • Abgelegt unter: OCR Funktion • Bewährte Lösungen
Wenn Sie einige Bilder oder ein PDF-Dokument mit einer Notiz haben und Text aus Bildern oder PDFs extrahieren oder kopieren möchten, ohne ihn manuell abzutippen, können Sie OneNote OCR verwenden. OneNote OCR, oder auch Microsofts Cloud-Dienst für optische Zeichenerkennung genannt, kann die Arbeit in einem Bruchteil der Zeit erledigen. Microsoft OneNote OCR ist recht einfach zu bedienen und erfordert nur ein paar Schritte. Hier finden Sie eine Anleitung zum Kopieren von Text mit OneNote OCR und der OCR-Funktion Wondershare PDFelement - PDF Editor.
Kopieren von Text aus Bildern mit OneNote OCR
- Schritt 1: Starten Sie Microsoft OneNote und importieren Sie die Bilddatei in diese Software, bevor Sie die OCR in OneNote verwenden können.
- Schritt 2: Klicken Sie mit der rechten Maustaste auf das Bild. Sie sollten eine Option mit der Bezeichnung "Text aus Bild kopieren" sehen können. Sobald Sie darauf klicken, werden die Textteile in die Zwischenablage kopiert. Sie können sie dann in eine andere Anwendung wie Word oder Notepad einfügen.
- Schritt 3: Wenn mehrere Bilder vorhanden sind, klicken Sie auf die Option "Text von allen Seiten des Ausdrucks kopieren", um den gesamten Text zu kopieren und fügen Sie ihn erneut in Word oder eine Notepad-Datei ein.
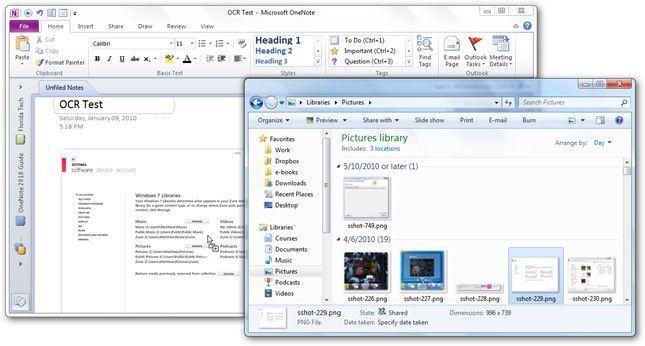
Das ist im Grunde alles, was es zu sagen gibt. Unabhängig davon, ob Sie OneNote OCR auf dem Mac oder unter Windows verwenden, sollten Sie in der Lage sein, diesen Vorgang problemlos durchzuführen. Als Nächstes wollen wir uns einige der Herausforderungen ansehen, mit denen Sie bei diesem Verfahren konfrontiert werden könnten.
Die beste Alternative zu OneNote OCR - Wondershare PDFelement - PDF Editor
PDFelement ist ein plattformübergreifender PDF-Editor und wohl eine der besten und günstigsten Alternativen zum allgegenwärtigen Adobe Acrobat DC Pro. Die ansprechende Benutzeroberfläche in Kombination mit der intuitiven Navigation und den nur bei Bedarf erscheinenden Symbolleisten sorgt für ein wesentlich besseres Benutzererlebnis. Sie haben Zugang zu allen Tools von Adobe und PDFelement leistet in vielen Fällen sogar bessere Arbeit, zum Beispiel bei der OCR.
Schauen wir uns den Prozess der Extraktion von Text aus gescannten PDFs und Bildern in PDFelement an.
 G2-Wertung: 4.5/5 |
G2-Wertung: 4.5/5 |  100 % Sicher |
100 % Sicher |Schritt 1: Dokument öffnen
Nachdem Sie PDFelement heruntergeladen und installiert haben, öffnen Sie es und Sie werden die Startseite mit verschiedenen Optionen sehen. Um Ihr gescanntes Dokument oder Ihre Bilddatei zu öffnen, klicken Sie auf "Datei öffnen...", navigieren Sie zu der gewünschten Datei und klicken Sie im Explorer auf "Öffnen", um das Dokument zu importieren.

Schritt 2: OCR durchführen
Wenn das Dokument geöffnet ist, klicken Sie in der oberen Menüleiste auf "Konvertieren" und dann auf die Option "OCR" darunter. Die Software erkennt automatisch den Text im Bild (oder in den Bildern) und fragt Sie, ob Sie eine OCR durchführen möchten. Klicken Sie dazu auf die Schaltfläche.

Schritt 3: Einstellungen für die OCR Durchführung
Sobald der Text im Bild extrahiert ist, können Sie wählen, ob Sie ihn als "durchsuchbares Textbild" oder als "bearbeitbaren Text" behalten wollen. Wählen Sie die zweite Option, wählen Sie dann die richtige Sprache und klicken Sie auf "OK".

Schritt 4: Text aus Bildern kopieren
Wenn der OCR-Prozess abgeschlossen ist, wird der Text als bearbeitbarer Text angezeigt. Klicken Sie im oberen Fenster auf die Registerkarte "Bearbeiten". Sie können sie dann in ein anderes Dokument kopieren oder innerhalb desselben PDF-Dokuments verwenden.

 G2-Wertung: 4.5/5 |
G2-Wertung: 4.5/5 |  100 % Sicher |
100 % Sicher |So einfach ist das und dieses Tool ist sogar bei handgeschriebenem Text in Bildern und gescannten PDFs viel genauer. Im Folgenden werden einige der wichtigsten Funktionen von OneNote OCR und PDFelement OCR in tabellarischer Form mit einem anderen OCR-Tool verglichen.
Vergleich zwischen OneNote OCR und PDFelement OCR
|
Funktion
|
onenote ocr
|
PDFelement OCR
|
|---|---|---|
| OCR-Genauigkeit | Hoch | Hoch |
| Stapel-OCR-Funktion | Nein | Ja |
| Ausgabe | Nur Text | Bearbeitbarer oder durchsuchbarer Text |
| Geschwindigkeit des OCR-Dienstprogramms | Akzeptabel | Hochgeschwindigkeitskonvertierung |
| Extrakt aus handgeschriebenem Bild | Schlechte Qualität | Beste Qualität |
| Umgang mit mehrspaltigem Text | Akzeptabel | Gut |
Häufige Probleme mit OneNote OCR und deren Behebung
Problem Nr. 1: Keine Online-Verfügbarkeit
Obwohl OneNote eine Cloud-Anwendung ist, gibt es keine Möglichkeit, OCR online durchzuführen. Mit anderen Worten: Wenn Sie in der kostenlosen Online-Version mit der rechten Maustaste auf ein Bild klicken, wird die Option zum Kopieren von Text nicht angezeigt.
Behebung: Um dieses Problem zu lösen, müssen Sie OneNote für macOS oder Windows 10 (vorzugsweise) herunterladen. Sie können dies sogar auf Android oder iOS tun. Sobald Sie die entsprechende Version heruntergeladen haben, sehen Sie die Option zum Extrahieren von Text aus Bildern oder PDF-Dateien.
Problem Nr. 2: Nicht sofort für die Extraktion verfügbar
Wenn Sie also in der Desktop-Version von OneNote mit der rechten Maustaste auf ein Bild klicken, sehen Sie möglicherweise nicht sofort die Option zum Kopieren von Text. Ein Grund dafür kann sein, dass OneNote die Daten im Bild noch verarbeitet.
Behebung: Das Einzige, was Sie zu diesem Zeitpunkt tun können, ist zu warten, bis das Bild oder die Bilder vollständig gescannt sind und für die Textextraktion zur Verfügung stehen.
Problem Nr. 3: Nicht ideal für handgeschriebenen Text
OCR eignet sich hervorragend für Bilder mit gedrucktem Text, aber nicht so gut für handschriftliche Texte. Wenn es sich um handschriftliche Notizen handelt, enthält der extrahierte Text wahrscheinlich viele Tippfehler, da sie vom OCR-Tool nicht richtig erkannt wurden.
Behebung: Leider gibt es keine wirkliche Lösung für dieses Problem. Sie können versuchen, das Bild mehrmals zu extrahieren, aber das funktioniert möglicherweise nicht wie beabsichtigt, da die OCR von OneNote selbst bei gedrucktem Text auf Bildern oder gescannten PDFs nur in 90 % der Fälle genau ist. Versuchen Sie es lieber mit einem professionellen OCR-Dienstprogramm, wie dem, das im nächsten Abschnitt vorgestellt wird.
Kostenlos Downloaden oder PDFelement kaufen jetzt sofort!
Kostenlos Downloaden oder PDFelement kaufen jetzt sofort!
PDFelement kaufen jetzt sofort!
PDFelement kaufen jetzt sofort!
Sagen Sie Ihre Meinung
Verwandte Artikel
- 3 Methoden zum Entzerren einer gescannten PDF-Datei
- So extrahieren Sie Daten aus Quittungen mithilfe von OCR
- Die besten Android OCR-Apps zum Erkennen von Text in Bildern
- Scannerauflösung DPI: Alles, was Sie wissen sollten
- [2025] Die 11 empfehlenswertesten Nanonets OCR-Alternativen




Noah Hofer
staff Editor