2025-04-30 16:20:33 • Abgelegt unter: PDF Kenntnisse • Bewährte Lösungen
Linux ist ein Open-Source-Betriebssystem und gilt als das sicherste und bis zu einem gewissen Grad stimmt das auch. Aber sind wir unter Linux vollständig abgesichert? Die Antwort ist nein und erfordert daher einen Aufruf zur Verschlüsselung von Dateien und Ordnern in Linux. Auch das neue Update, das am 23. Mai 2019 für die ZFS on Linux-Verschlüsselung (ZoL 0.8) veröffentlicht wurde, bietet uns eine sicherere native Verschlüsselungsfunktion.
Um Linux in die Lage zu versetzen, eine Datei mit einem Passwort zu verschlüsseln oder einen Ordner mit einem Passwort zu verschlüsseln, müssen Sie verschiedene Methoden anwenden, die wir im Folgenden erläutern.
Wie man eine Datei unter Linux verschlüsselt
Schritt 1: Installieren Sie GnuPG in Ubuntu
GnuPG, auch "Pretty Good Privacy" genannt, ist eine kostenlose Sicherheitsimplementierung des OpenGPG-Standards, mit der Sie Dateien verschlüsseln und signieren können, um sie an andere zu senden. Zur Installation drücken Sie Strg + Alt + T, um das Terminalfenster zu öffnen. Die Installation wird als Sudo apt install gnupg2 angezeigt.
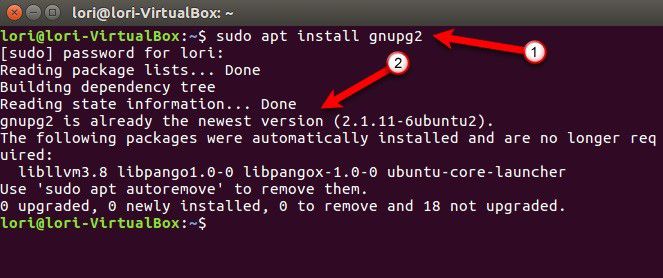
Schritt 2: Festlegen des Verschlüsselungsalgorithmus
Führen Sie den folgenden Befehl aus, um eine Liste der verschiedenen Chiffren zu erhalten.
gpg2 --version
Stellen Sie den AES-Verschlüsselungsalgorithmus AES128 als Standard ein. Sie können ihn mit Hilfe der Konfigurationsdatei, die GnuPG verwendet, auf einen anderen Verschlüsselungsalgorithmus umstellen. Fügen Sie die Zeile zu einer Konfigurationsdatei namens gpg.conf hinzu, die sich in einem versteckten Verzeichnis befindet.
Führen Sie diesen Befehl aus und bearbeiten Sie die gpg.conf in gedit wie folgt.
gedit ~/.gnupg/gpg.conf
Fügen Sie der leeren Datei, die Sie mit gedit geöffnet haben, die folgende Zeile hinzu, um den Standard-Verschlüsselungsalgorithmus in AES256 zu ändern.
cipher-Algo AES256
Speichern Sie die Datei, nachdem Sie Änderungen vorgenommen haben.
Schritt 3: Linux verschlüsselt eine Datei
In diesem Schritt verwenden Sie die asymmetrische Verschlüsselungsmethode, um eine Datei in Form von Blöcken oder Chunks zu verschlüsseln. Suchen Sie die Daten über die Befehlszeile oder den Dateimanager. Verwenden Sie den folgenden Befehl zur Verschlüsselung.
gpg --symmetric ~/Documents/PrivateFiles/MyPrivateFile.txt
Schritt 4: Linux verschlüsselt eine Datei mit einem Passwort
Fügen Sie schließlich Passphrasen hinzu und sichern Sie die Datei mit einem Passwort. Sie wird in Private Dateien gespeichert, woraufhin Sie eine nicht verschlüsselte Datei sicher löschen können. Um den Namen zu ändern, fügen Sie dem vorherigen Befehl -o wie folgt hinzu.
gpg -o MyPrivateFile.enc --symmetric ~/Documents/PrivateFiles/MyPrivateFile.txt
Wie man einen Ordner unter Linux verschlüsselt
Schritt 1: Installieren Sie den Gnome Encfs Manager
Verwenden Sie den folgenden Befehl, um den aktualisierten Gnome Encfs Manager zu installieren.
Sudo add-apt-repository PPA:gencfsm Sudo apt update Sudo apt install gnome-encfs-manager
Das Dialogfeld erscheint mit einer bereits ausgewählten Schaltfläche OK. Drücken Sie Enter, um die Installation fortzusetzen.
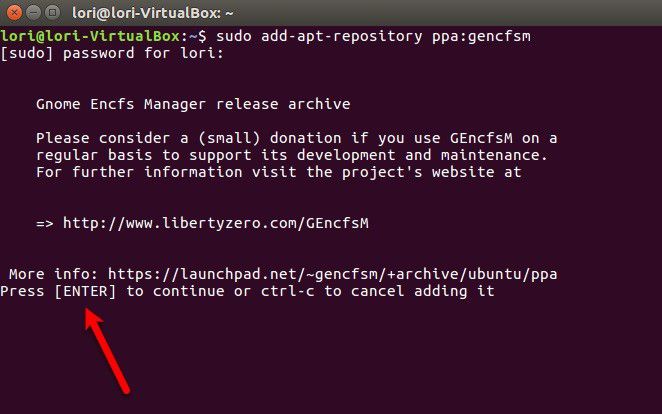
Schritt 2: Erstellen Sie ein neues verschlüsseltes Verzeichnis
Wenn Linux ein Verzeichnis verschlüsseln soll, erstellen Sie ein neues verschlüsseltes Verzeichnis namens stash.
Nachdem Sie das Programm gestartet haben, klicken Sie auf das "+" Symbol, um einen Stash anzulegen. Legen Sie bei Bedarf auf ähnliche Weise mehrere Stashes an. Legen Sie den Speicherort für dieses verschlüsselte Verzeichnis unter einem zu verschlüsselnden oder zu importierenden Verzeichnis oder Laufwerk fest.
Schritt 3: Verzeichnis mounten
Das Verzeichnis zum Mounten ermöglicht Ihnen den Zugriff von verschiedenen Geräten aus. Nach dem Mounten können Sie es im Dateimanager als Laufwerk sehen. Öffnen Sie das Verzeichnis, das Sie mounten möchten und geben Sie ein sicheres Passwort ein. Es erfüllt Ihre Anforderung, dass Linux einen Ordner mit einem Passwort verschlüsselt.
Der verschlüsselte Ordner wird automatisch gemountet und erscheint im linken Fenster des Dateimanagers.
Schritt 4: Unmounten eines verschlüsselten Ordners
Der letzte Schritt ist das Unmounten des Ordners, um ihn zu verschlüsseln und vor dem Zugriff von außen zu schützen.
Deaktivieren Sie das gemountete Symbol im Programmfenster des Gnome Encfs Manager, um den ausgewählten Ordner zu deaktivieren.
Hinweis: Anstatt einen Ordner mit ungeschützten Dateien auszuwählen, erstellen Sie einen neuen Ordner, um passwortgeschützte Dateien zu verschieben.
Bestes PDF Tool für Windows und Mac
Wenn Sie PDF-Dateien unter Windows und Mac verschlüsseln möchten, können Sie Wondershare PDFelement - PDF Editor ausprobieren. Es ist eine All-in-One-Lösung zum Bearbeiten, Kommentieren, Erstellen, Konvertieren und Schützen von PDF-Dateien. Es ist die beste Alternative zu Adobe Acrobat Pro DC, mit den gleichen Funktionen, aber zu einem viel günstigeren Preis.
 G2-Wertung: 4.5/5 |
G2-Wertung: 4.5/5 |  100 % Sicher |
100 % Sicher |
- Sie können erstellen, bearbeiten, konvertieren, unterschreiben, kommentieren, überprüfen, etc.
- Schützen Sie Ihre Dokumente mit Berechtigungen und Passwörtern für den Informationsaustausch.
- Aktivieren Sie Schwärzen, um sensible Daten dauerhaft aus Dokumenten zu löschen.
- Fügen Sie digitale Signaturen hinzu, um das Dokument durch Integrität und Authentizität zu schützen.
- Optische Zeichenerkennung, um das Dokument anzupassen oder zu bearbeiten, ohne das Originalformat zu verändern.
- Erstellen Sie barrierefreie ausfüllbare PDF-Formulare.
- Exportieren Sie Daten aus gescannten PDFs.
- Es verwendet eine robuste 256-Bit-AES-Verschlüsselung für Passwörter, Berechtigungen und digitale Signaturen.
- Es verwendet kundenfreundliche Texteditoren mit einem ganz neuen Niveau.
Tipps zum Verschlüsseln von Dateien/Ordnern unter Linux
Verschlüsselungstechnologie ist die beste Lösung, um ein sicheres Leben mit vielen sensiblen Daten zu führen. Hier sind einige Vorteile der Verschlüsselung von Dateien/Ordnern unter Linux.
- Verwenden Sie die Dokumente auf verschiedenen Geräten.
- Es hilft Ihnen, bei der Fernarbeit sicher zu bleiben.
- Es unterstützt den Schutz und die Integrität von Daten.
- Sie sollten es zum Schutz Ihrer Privatsphäre verwenden.
- Es trägt dazu bei, Vertrauen in das Linux-Betriebssystem aufzubauen.
- Es schützt vertrauliche Daten vor privilegierten Benutzern und anderen Administratoren.
Kostenlos Downloaden oder PDFelement kaufen jetzt sofort!
Kostenlos Downloaden oder PDFelement kaufen jetzt sofort!
PDFelement kaufen jetzt sofort!
PDFelement kaufen jetzt sofort!




Noah Hofer
staff Editor