Das Drehen von PDF-Dokumenten ist ein notwendiger Bestandteil eines jeden Arbeitsablaufs. Wenn Sie vor kurzem eine PDF-Datei auf Ihrem Computer gescannt haben, erscheint sie möglicherweise nicht an der richtigen Stelle, die Sie beabsichtigt hatten. Daher müssen Sie PDFs drehen, um sicherzustellen, dass alle Dokumente ausgerichtet sind.
Wenn Sie nicht wissen, wie Sie eine PDF-Datei auf dem Mac drehen können, finden Sie hier vier schnelle und einfache Methoden zum Drehen einer PDF-Datei. Lesen Sie weiter, um mehr zu erfahren.
PDF auf dem Mac mit PDFelement drehen
PDFelement ist ein praktisches Tool, mit dem Sie Ihre PDFs organisieren können. Das Programm ist für Mac verfügbar und bietet eine kostenlose Testversion, so dass Sie es sofort ausprobieren können. Neben dem einfachen Drehen von PDFs kann es Seiten in mehrere Dateien aufteilen und mit wenigen Klicks Seiten aus PDFs löschen, einfügen und sogar extrahieren.
 G2-Wertung: 4.5/5 |
G2-Wertung: 4.5/5 |  100 % Sicher |
100 % Sicher |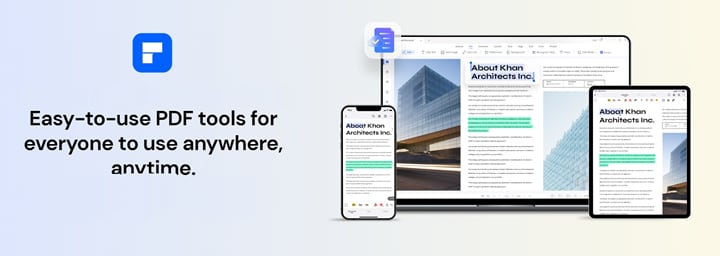
Hier erfahren Sie, wie Sie Ihre PDF-Dateien mit PDFelement auf dem Mac drehen können:
Schritt 1 Laden Sie PDFelement für Mac herunter und installieren Sie es. Öffnen Sie eine PDF-Datei auf Ihrem Mac und klicken Sie oben links im Programm auf "Seiten organisieren".
 G2-Wertung: 4.5/5 |
G2-Wertung: 4.5/5 |  100 % Sicher |
100 % Sicher |
Schritt 2A Klicken Sie im Popup-Fenster auf "Drehen" und wählen Sie eine einzelne Seite oder mehrere Seiten aus, die Sie drehen möchten. Wählen Sie anschließend auf der rechten Seite Ihre bevorzugte Drehrichtung.
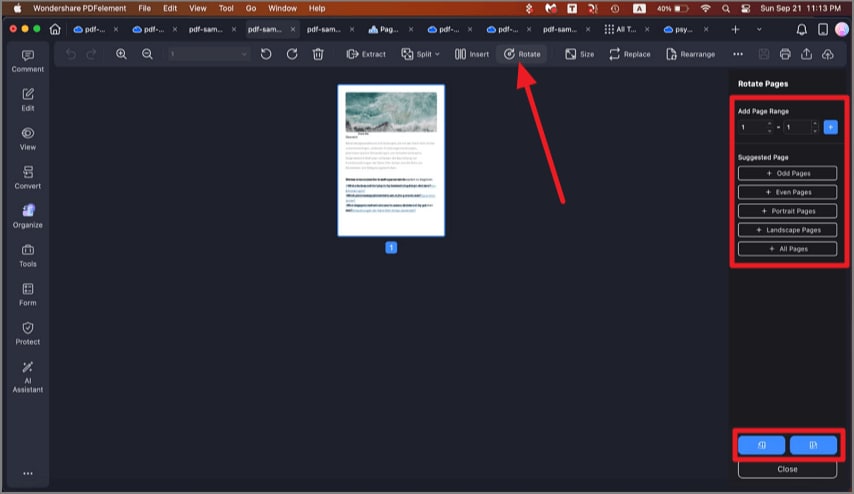
Schritt 2B Alternativ können Sie, sobald Ihre PDF-Datei geöffnet ist, zu Thumbnails gehen und auf die gewünschte Seite klicken. Klicken Sie anschließend auf Drehen.
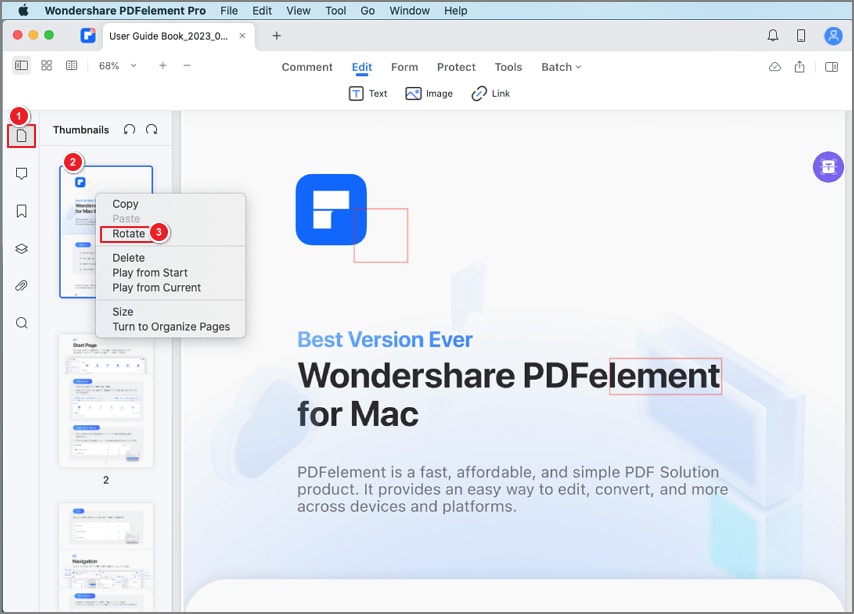
Wie man eine PDF-Datei in Preview auf dem Mac dreht
Preview, der in den Mac integrierte Viewer, kann Ihre Dokumente bearbeiten, wenn Sie feststecken. Es ist auch eine großartige Methode, um Medientypen zu bearbeiten oder PDF-Dokumente auf dem Mac zu drehen.
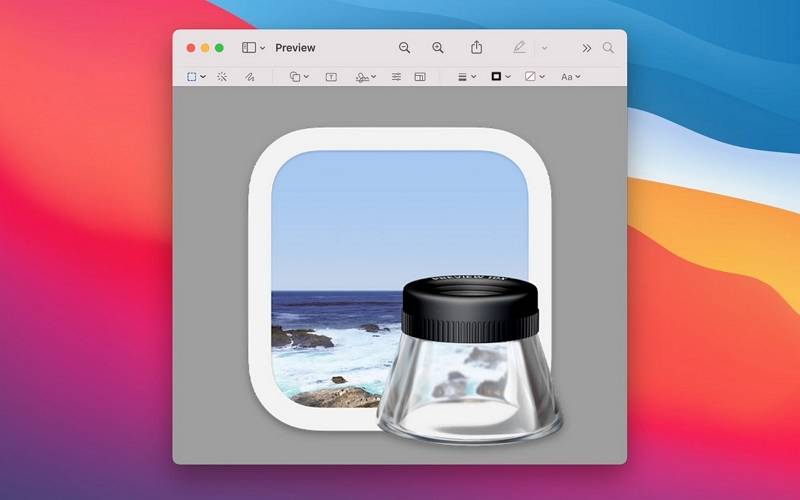
Hier finden Sie einige Funktionen von Preview:
- PDF-Bearbeitung - Preview kann PDFs verschlüsseln, Formen und Linien einfügen, Seiten zuschneiden und drehen, um nur einige Beispiele zu nennen.
- Bildbearbeitung - Grundlegende Tools zur Bildkorrektur, einschließlich Farbextraktion, Zuschneiden, Extraktion und mehr.
- Import und Export - Preview kann gescannte Bilder, die von macOS unterstützt werden, importieren und exportieren und Bilder vom Scanner importieren. Das Tool kann auch zwischen Bildformaten wie BMP, JPG, PDF, etc. konvertieren.
So drehen Sie eine PDF-Datei auf dem Mac mit Preview:
Schritt 1 Öffnen Sie Preview und wählen Sie die PDF-Datei aus, die Sie drehen möchten.
Schritt 2 Klicken Sie auf Tools > Links drehen oder Rechts drehen (oder verwenden Sie die Touch Bar), um die Seite in die gewünschte Richtung zu drehen. Klicken Sie weiter, um weiter zu drehen.
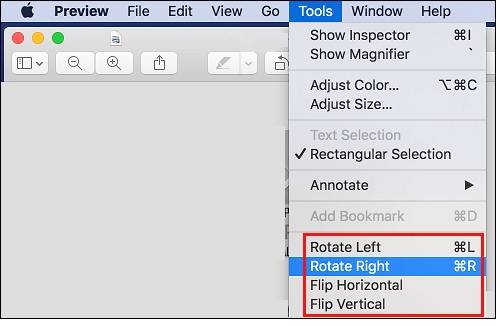
Tipp: Wenn Sie mehrere Seiten gleichzeitig drehen möchten, wählen Sie Ansicht > Thumbnails oder Ansicht > Kontaktblatt. Wählen Sie dann die zu drehenden Seiten aus und klicken Sie auf "Nach links drehen" oder "Nach rechts drehen", bis Sie die Seiten gedreht haben.
Wie man eine PDF-Datei auf dem Mac mit Adobe Acrobat Pro dreht
Die Neuausrichtung von PDF-Dateien mit Adobe Acrobat ist ebenfalls eine einfache Möglichkeit, die Position Ihrer Dokumente zu korrigieren. Auch wenn die integrierte Preview-Anwendung diese Aufgabe gut bewältigen kann, ist der Zugriff auf Adobe Acrobat ebenso schnell möglich.
Hier sind die Schritte zum Drehen von PDFs auf dem Mac mit Adobe Acrobat:
Schritt 1 Starten Sie Adobe Acrobat und öffnen Sie die PDF-Datei, die Sie drehen möchten.
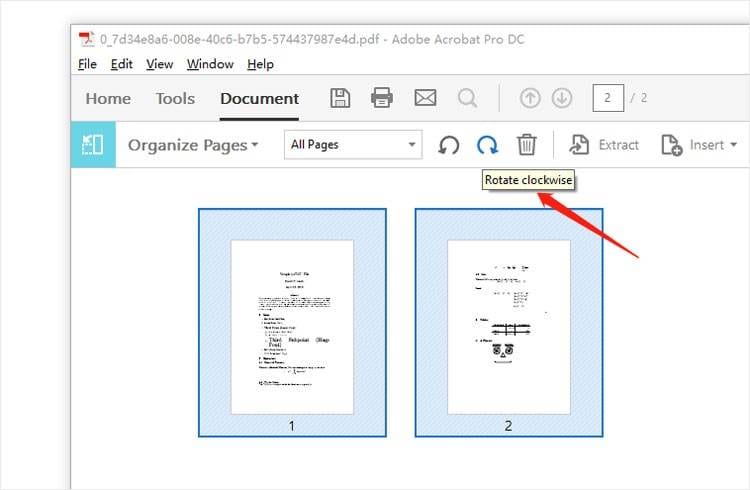
Schritt 2 Wählen Sie die Seiten, die Sie drehen möchten. Halten Sie die Umschalttaste gedrückt und klicken Sie auf die Seiten, die gedreht werden sollen. Alternativ können Sie auch einen Bereich in der sekundären Symbolleiste auswählen und den Seitenbereich eingeben.
Schritt 3 Drehen Sie die Seiten, indem Sie nach Bedarf auf "Im Uhrzeigersinn drehen" oder "Gegen den Uhrzeigersinn drehen" klicken. Klicken Sie anschließend auf einen Ordner für die exportierte Datei oder wählen Sie einen anderen Ordner. Benennen Sie die Datei und klicken Sie auf Speichern.
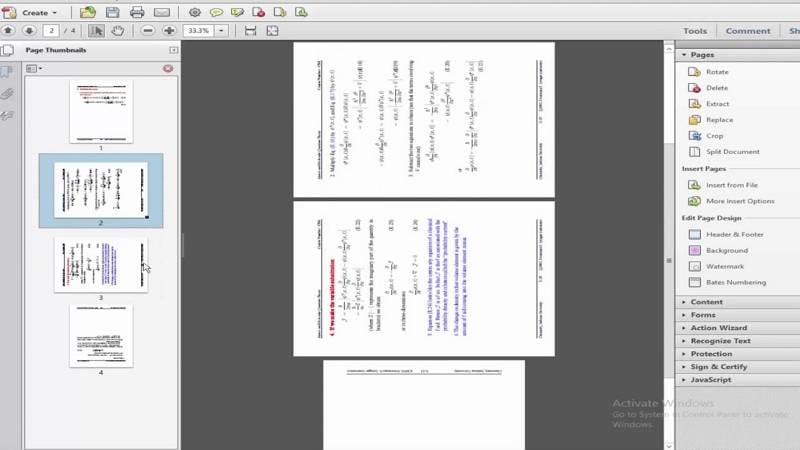
PDF auf dem Mac mit Online-Methoden drehen
Die Verwendung eines Online-PDF-Editors ist die letzte Methode, die Sie zum Drehen einer PDF-Datei auf dem Mac verwenden können. HiPDF ist ein kostenloses Online-Tool, das Sie zu diesem Zweck verwenden können.

Im Folgenden finden Sie einige Funktionen von HiPDF zum Drehen von PDF-Dateien.
- SSL-Verschlüsselung - HiPDF verwendet SSL-Verschlüsselung, um Ihre Dateien zu sichern. Außerdem werden die Dokumente dauerhaft von ihren Servern gelöscht, so dass niemand sonst darauf zugreifen kann.
- Kostenlose Nutzung - HiPDF online kann völlig kostenlos genutzt werden, ohne dass Installationen oder kostenpflichtige Abonnements erforderlich sind.
- Plattformübergreifende Kompatibilität - HiPDF ist mit allen wichtigen Browsern und Geräten von Windows, macOS, iOS, Android, etc. kompatibel.
Hier sind die Schritte zum Drehen von PDFs mit HiPDF:
Schritt 1 Öffnen Sie HiPDF, ziehen Sie eine PDF-Datei auf das Fenster oder klicken Sie auf "DATEI WÄHLEN", um die auf Ihrem Gerät gespeicherte PDF-Datei zu öffnen.
Schritt 2 Wenn die PDF-Datei hochgeladen wurde, wählen Sie je nach Bedarf den Seitenmodus oder den Dateimodus. Verwenden Sie je nach Bedarf "Seiten auswählen" oder "Seitenzahlen eingeben". Klicken Sie anschließend auf die Drehpfeile, um mit dem Drehen Ihrer PDFs zu beginnen. Klicken Sie auf Übernehmen, wenn Sie mit den Ausrichtungen zufrieden sind.
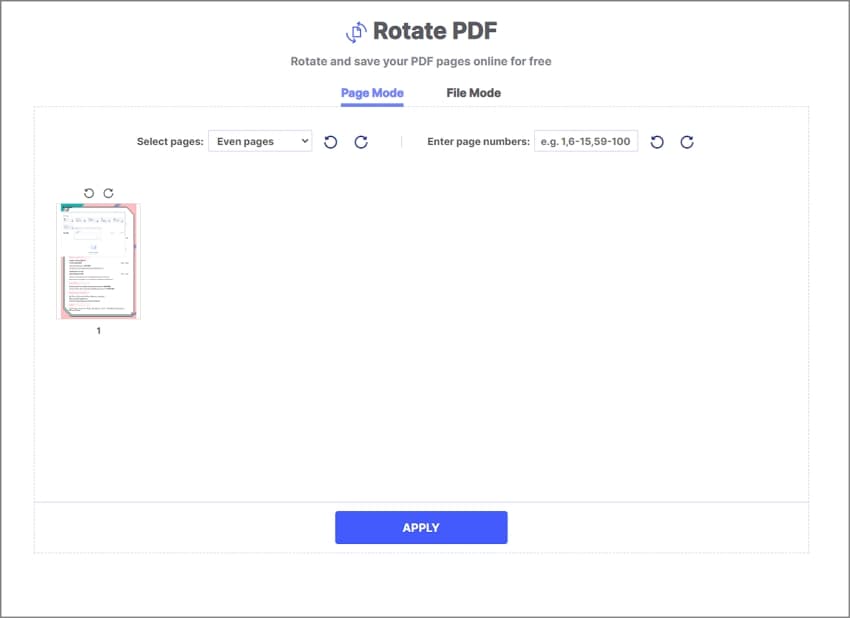
Schritt 3 Sobald der Vorgang abgeschlossen ist, klicken Sie auf Download, um die gedrehte PDF-Datei auf Ihrem Gerät zu speichern.
Möchten Sie weitere Details über das Drehen von Seiten mit HiPDF erfahren? Sehen Sie sich das an:
Leute fragen auch
In diesem Teil des Artikels werden alle Ihre offenen Fragen zum Drehen von PDFs auf Ihrem Mac beantwortet. Es wird auch ein Fazit geben, das alle oben genannten Methoden zusammenfasst, um zu sehen, welche für Sie am besten funktioniert.
F1. Wie drehe ich eine PDF-Datei dauerhaft?
Alle oben genannten Methoden ermöglichen es Ihnen, eine PDF-Datei dauerhaft zu drehen. Zunächst einmal ist PDFelement eine robuste PDF-Lösung, mit der Sie PDFs drehen und sogar auf erweiterte Weise bearbeiten können.
 G2-Wertung: 4.5/5 |
G2-Wertung: 4.5/5 |  100 % Sicher |
100 % Sicher |Andererseits können Adobe Acrobat, Preview auf dem Mac oder Online-Editoren in der Regel die Arbeit erledigen. Wie immer gilt: Sobald Sie die PDF-Datei gedreht haben, sollten Sie sie speichern, damit Sie dauerhaft auf die gedrehte PDF-Datei in ihrem aktualisierten Zustand zugreifen können.
F2. Wie drehe ich gerade Seiten einer PDF-Datei?
Mit PDFelement auf dem Mac können Sie PDFs bei Bedarf ganz einfach drehen. Wenn Sie speziell nur die geraden Seitenzahlen drehen müssen, können Sie das folgendermaßen tun.
Schritt 1 Öffnen Sie PDFelement auf dem Mac. Wählen Sie eine PDF-Datei und klicken Sie oben links im Programm auf "Seiten organisieren".

Schritt 2 Klicken Sie auf Drehen und wählen Sie eine einzelne Seite oder mehrere Seiten aus, die Sie drehen möchten. Wählen Sie anschließend im Vorschlags Bedienfeld die Option "Gerade Seiten".
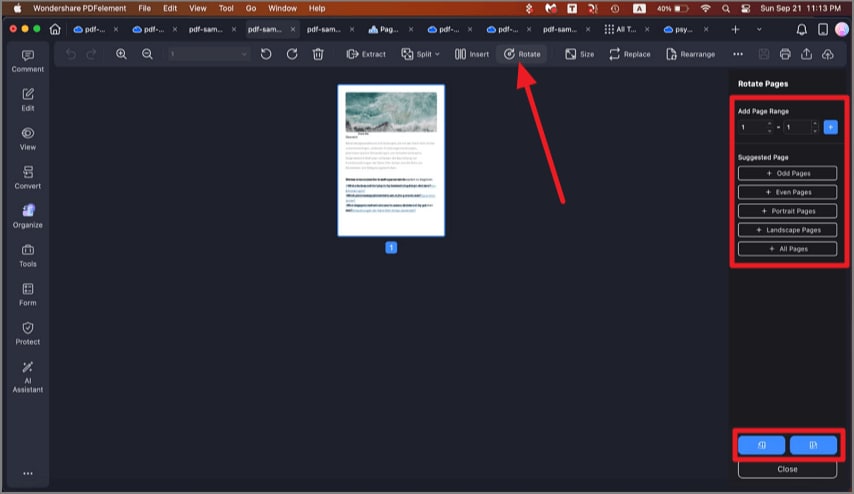
F3. Wie kann man ein PDF-Dokument auf einem Mac erstellen?
Wenn Sie PDF-Dokumente auf einem Mac erstellen, sollten Sie eine leistungsstarke Lösung für alle Ihre PDF-Anforderungen verwenden. PDFelement kann nicht nur PDFs von Grund auf erstellen, sondern auch PDFs aus einer Datei erzeugen und sogar gescannte Bilder in eine PDF-Datei konvertieren.
 G2-Wertung: 4.5/5 |
G2-Wertung: 4.5/5 |  100 % Sicher |
100 % Sicher |Hier finden Sie eine kurze Anleitung zum Konvertieren gescannter Dokumente in PDF, zum Erstellen von PDFs aus Dateien, leeren PDFs und PDFs aus Aufnahmen mit PDFelement.
Gescannte Dokumente in PDF konvertieren
Um ein gescanntes Dokument in eine PDF-Datei zu konvertieren, klicken Sie auf Datei > Neu > PDF aus Scanner.
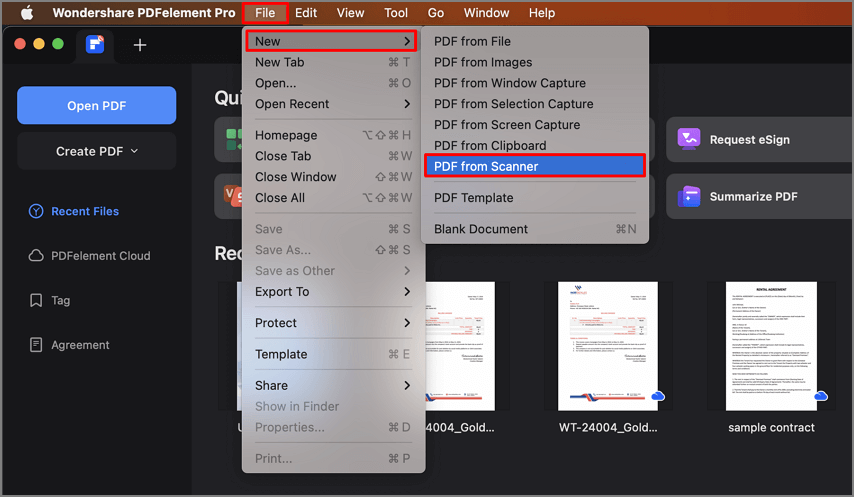
PDF auf dem Mac aus einer beliebigen Datei erstellen
Um eine PDF-Datei auf dem Mac zu erstellen, klicken Sie auf Datei > Neu > PDF aus Datei... Öffnen Sie dann die Datei, die Sie in eine PDF-Datei umwandeln möchten.
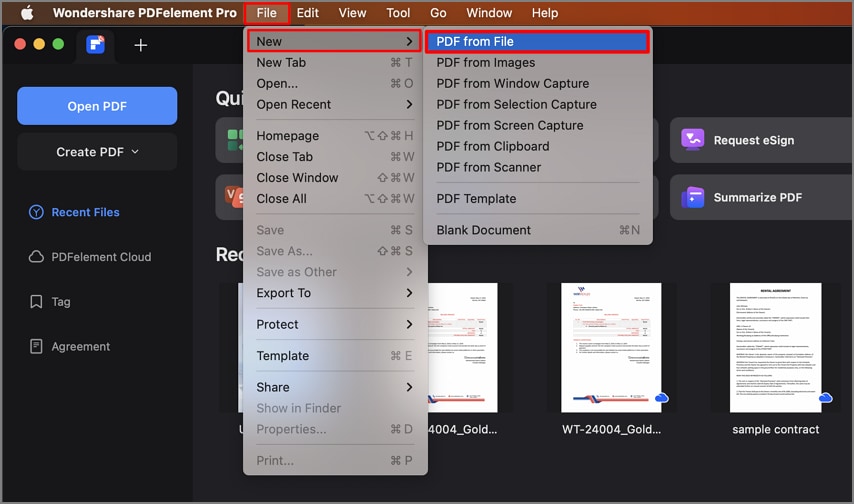
Eine leere PDF-Datei auf dem Mac erstellen
Um ein leeres PDF-Dokument auf dem Mac mit PDFelement zu erstellen, starten Sie das Programm und klicken auf Datei > Neu > Leeres Dokument.
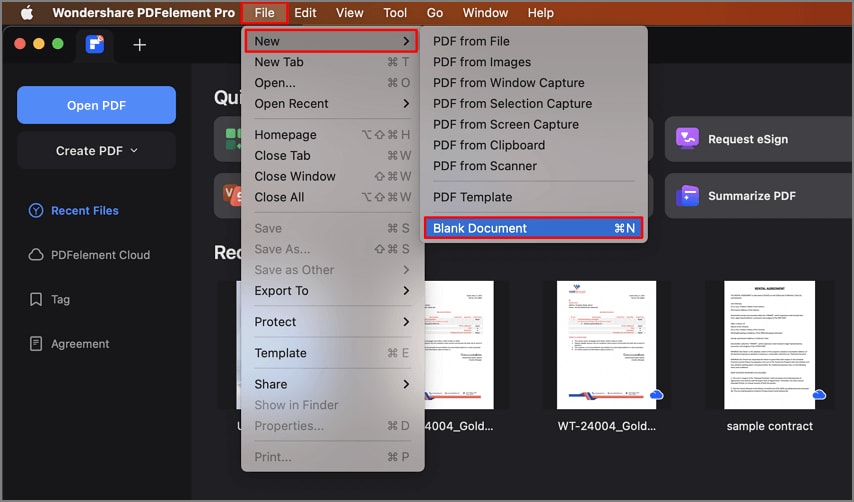
PDFs aus einer Aufnahme auf dem Mac erstellen
Schritt 1 Öffnen Sie die Systemeinstellungen auf Ihrem Mac. Klicken Sie anschließend auf Bildschirmaufnahme und gewähren Sie Wondershare PDFelement Zugriff.
Schritt 2 Starten Sie PDFelement, klicken Sie auf Datei > Neu und wählen Sie eine der drei Aufnahmeoptionen.
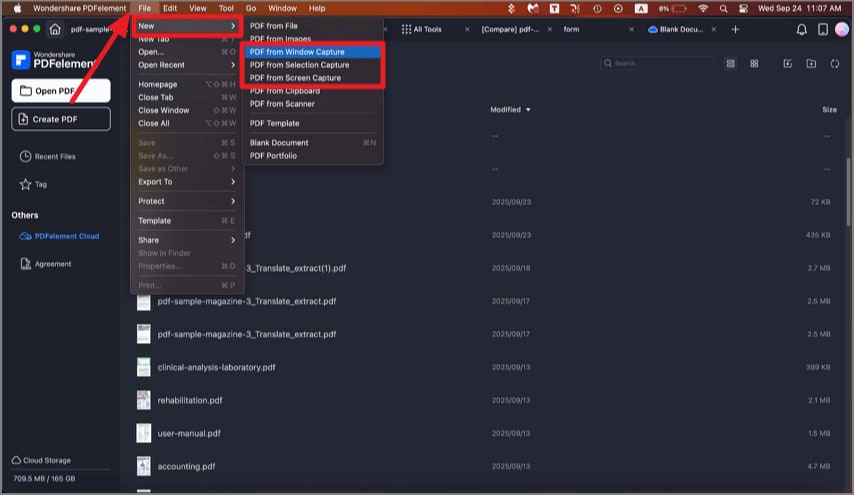
Hinweis: Fenster-Aufnahmen erstellen PDFs aus allen Fenstern, die Sie auf dem Desktop geöffnet haben. PDFs aus Auswahl-Aufnahmen verwenden Auswahl-Tools, um ein PDF aus einem von Ihnen definierten Bereich zu erstellen. Die Bildschirmaufnahme erstellt eine PDF-Datei aus den Informationen des gesamten Bildschirms.
Wenn Sie an einer detaillierten Anleitung zur Erstellung von PDFs mit PDFelement interessiert sind, können Sie diese umfassende Anleitung lesen.
Fazit
Bei der Arbeit mit PDF-Dateien ist es manchmal erforderlich, einzelne Seiten zu drehen, vor allem, wenn deren Ausrichtung von Ihren Erwartungen abweicht. Um sicherzustellen, dass Ihre Arbeitsabläufe nicht gefährdet werden, ist es wichtig, das richtige Tool für diese Aufgabe zu haben. Mit den vier oben genannten Methoden können Sie eine PDF-Datei auf Ihrem Mac ganz einfach drehen.
Wenn Sie alle Ihre PDF-Dokumente einfach integrieren möchten, ist die Verwendung von PDFelement oder HiPDF eine All-in-One-Lösung für Ihre Workflow-Anforderungen. Probieren Sie ruhig alle Methoden aus, um zu sehen, welches Verfahren für Sie am besten funktioniert.



