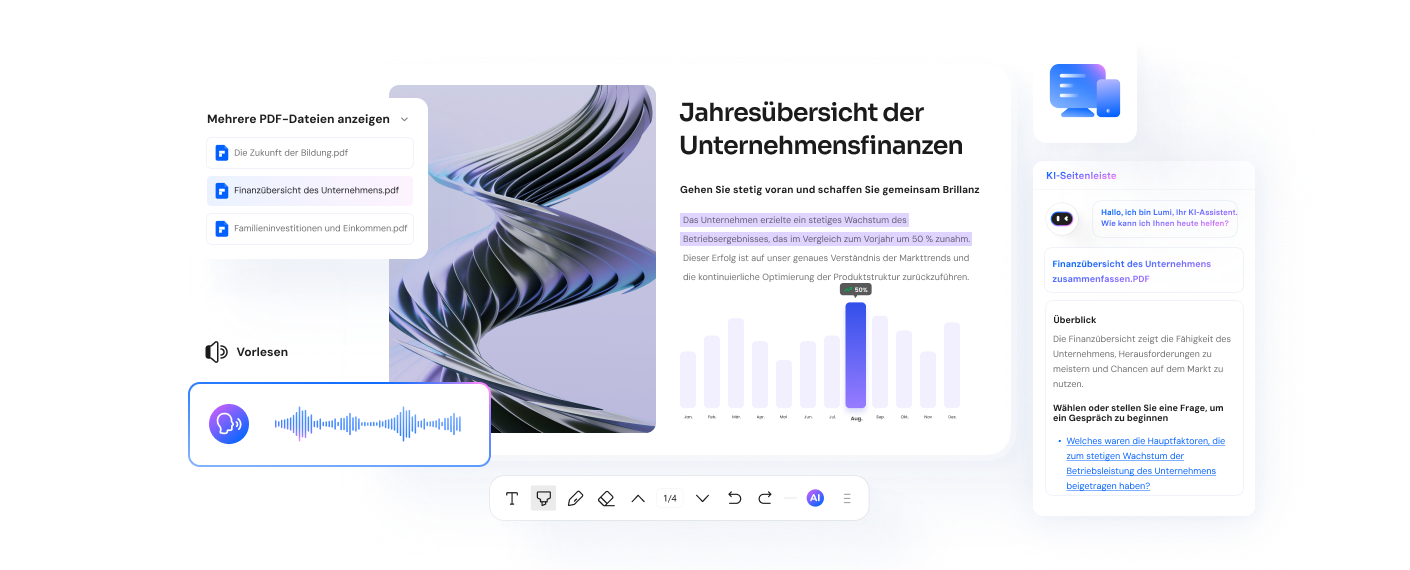Google Wallet ist eine praktische App, mit der Sie Ihre digitalen Tickets und Bordkarten hinzufügen können. So können Sie sie alle an einem Ort aufbewahren. Was aber, wenn das Ticket, das Sie erhalten haben, ein PDF war? Sie können keine PDFs zu Google Wallet hinzufügen, wie Sie es normalerweise tun würden. Aber keine Sorge, wir wissen, wie Sie dieses Problem lösen können. In diesem Artikel erfahren Sie, wie Sie ein PDF in die App einfügen können.
Es wird dringend empfohlen, den Inhalt des PDF-Tickets zu überprüfen, bevor Sie es zu Google Wallet hinzufügen. So können Sie den Inhalt noch einmal überprüfen und die Richtigkeit der Angaben kontrollieren. Wondershare PDFelement ist das beste Tool für diese Aufgabe, da es PDFs ganz einfach öffnen und bearbeiten kann. Außerdem handelt es sich um eine plattformübergreifende Software, die auf Windows, Mac, iOS und Android läuft.
 G2-Wertung: 4.5/5 |
G2-Wertung: 4.5/5 |  100 % Sicher |
100 % Sicher |In diesem Artikel
Teil 1. Wie kann man PDFs zu Google Wallet hinzufügen?
Zum Glück ist es jetzt einfacher, PDF-Tickets zu Google Wallet hinzuzufügen. Es gibt jetzt zwei verfügbare Methoden. Sie können das Ticket immer noch mit einem Screenshot hochladen oder die Scan-Funktion verwenden. In diesem Abschnitt zeigen wir Ihnen, wie Sie beides tun können.
Methode 1. PDF mit der Scan-Funktion zu Google Wallet hinzufügen
Sie können das PDF ausdrucken und scannen oder den Inhalt des PDFs manuell zu Google Wallet hinzufügen, indem Sie diese Schritte befolgen:
- Öffnen Sie die Google Wallet-App auf Ihrem Smartphone.
- Gehen Sie auf die Registerkarte Karten oder Pässe.
- Tippen Sie auf "Einen Pass hinzufügen".
- Wählen Sie PDF als den Pass, den Sie hochladen möchten.
- Folgen Sie den Anweisungen auf dem Bildschirm, um die PDF-Ticketdetails manuell zu Google Wallet hinzuzufügen.
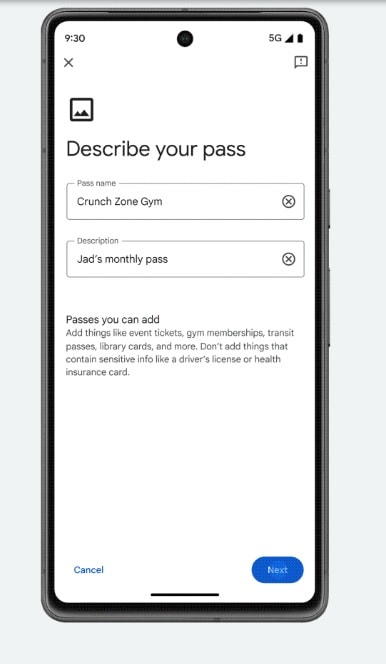
- Überprüfen Sie, ob alle Informationen im PDF-Ticket korrekt sind.
- Speichern Sie das PDF-Ticket.
Methode 2. Ein PDF zu Google Wallet hinzufügen durch Screenshots
Sie können auch die Screenshot-Funktion eines Google Pixel Handys verwenden, um Ihr PDF-Ticket hochzuladen. Sie müssen den QR-Code oder Barcode nur richtig positionieren. So geht's:
- Öffnen Sie die App, Webseite oder E-Mail, die Ihr PDF-Ticket enthält.
- Öffnen Sie das PDF. Zentrieren Sie den QR-Code oder Barcode.
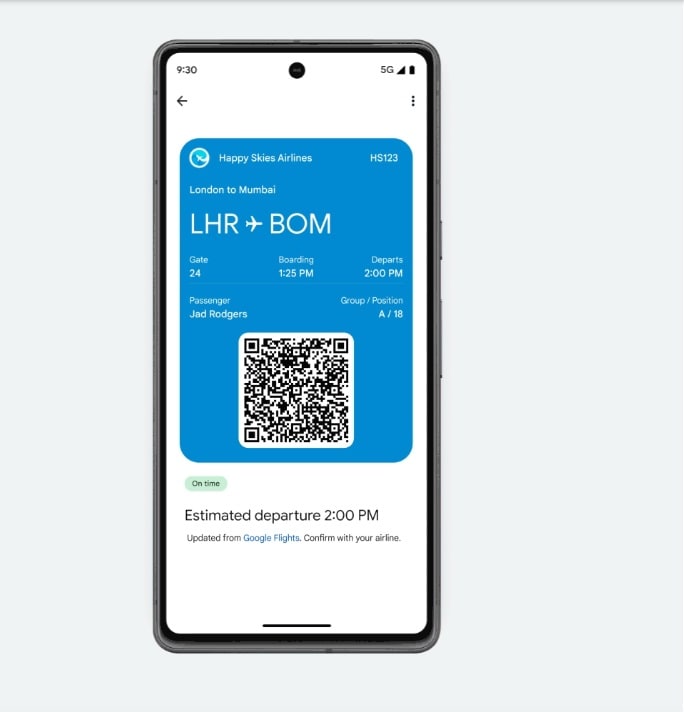
- Machen Sie einen Screenshot.
- Es wird eine Benachrichtigung angezeigt, die bestätigt, dass Ihr Handy den Screenshot gespeichert hat. Tippen Sie auf "Zu Google Wallet hinzufügen".
- Die Webseite von Google Pay wird im Webbrowser Ihres Handys geöffnet.
- Tippen Sie auf Speichern.
Teil 2. Wie kann man PDF-Tickets auf Windows, Mac, Android und iOS anzeigen?
Bevor Sie Ihr PDF-Ticket in Google Wallet hochladen, müssen Sie es zunächst öffnen. Sie müssen den Inhalt noch einmal überprüfen, um sicherzustellen, dass er korrekt ist. Sie möchten nicht, dass Sie wegen kleiner Unstimmigkeiten nicht an Bord gehen oder eine Veranstaltung nicht betreten können.
Sie brauchen also eine zuverlässige PDF-Lösung. Ihre beste Option ist Wondershare PDFelement. Da Wondershare PDFelement für Windows, Android, Mac und iOS verfügbar ist, spielt es keine Rolle, welches Gerät Sie verwenden. Sie können alle Wondershare PDFelement verwenden.
Hier finden Sie eine Anleitung, wie Sie Ihr PDF mit jeder Version öffnen können.
Teil 2.1. PDF-Tickets mit Wondershare PDFelement für Windows öffnen
- Öffnen Sie Wondershare PDFelement.
- Klicken Sie auf "PDF öffnen".
 G2-Wertung: 4.5/5 |
G2-Wertung: 4.5/5 |  100 % Sicher |
100 % Sicher |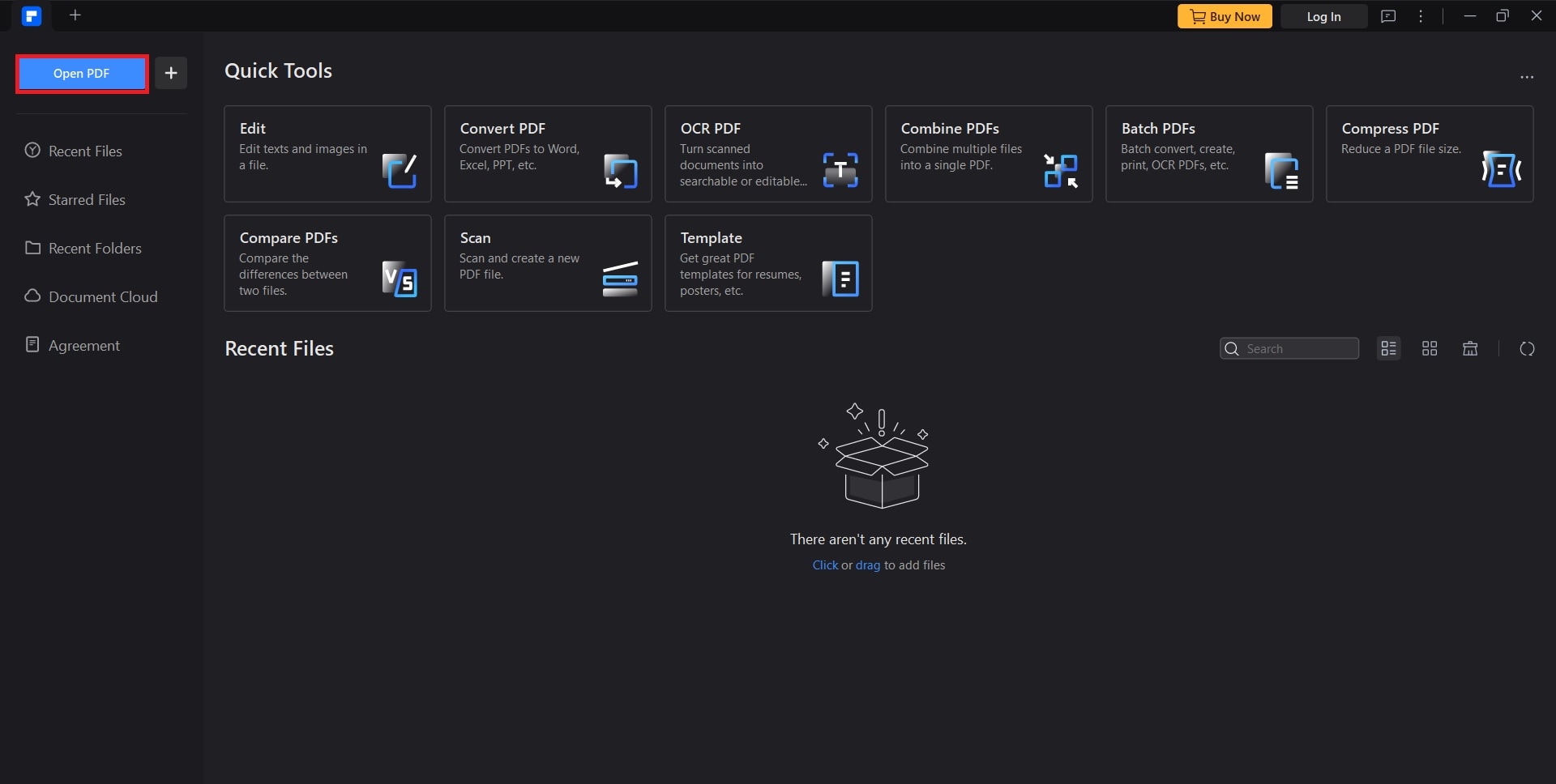
- Wählen Sie Ihr PDF-Ticket aus. Klicken Sie auf Öffnen.
Teil 2.2. PDF-Tickets mit Wondershare PDFelement für Mac öffnen
- Öffnen Sie Wondershare PDFelement für Mac.
- Klicken Sie auf "PDF öffnen".
 G2-Wertung: 4.5/5 |
G2-Wertung: 4.5/5 |  100 % Sicher |
100 % Sicher |
- Öffnen Sie Ihr PDF-Ticket.
Teil 2.3. PDF-Tickets mit Wondershare PDFelement für Android öffnen
- Starten Sie die Wondershare PDFelement App.
- Tippen Sie auf Datei > Auf diesem Gerät.
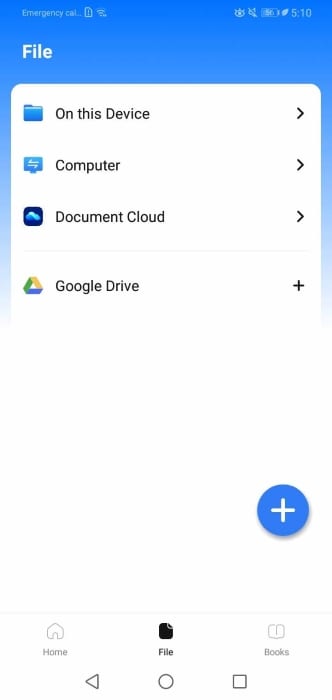
- Wählen Sie Ihr PDF-Ticket aus.
Teil 2.4. PDF-Tickets mit Wondershare PDFelement für iOS öffnen
- Starten Sie Wondershare PDFelement für iOS.
- Tippen Sie auf die Schaltfläche Plus + unten rechts auf dem PDFelement Bildschirm.
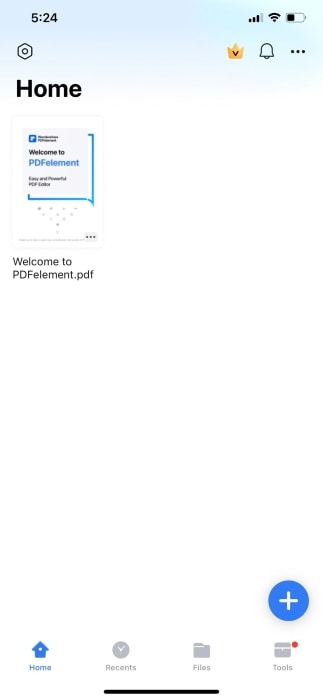
- Tippen Sie auf Dateien.
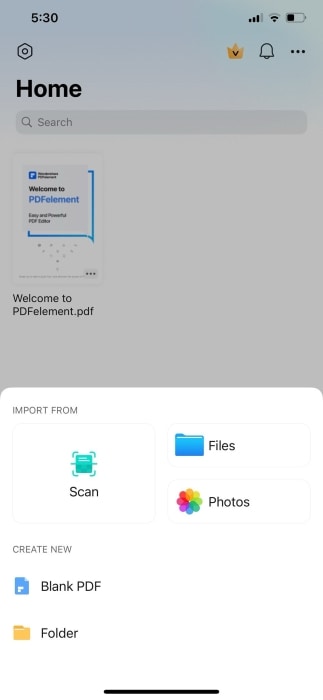
- Wählen Sie Ihr PDF-Ticket aus.
Teil 3. Warum sollten Sie PDF zu Google Wallet hinzufügen?
Lohnt es sich, Ihre PDF-Tickets zu Google Wallet hinzuzufügen? Was sind die Vorteile einer solchen Maßnahme? In diesem Abschnitt werden wir die Vorteile des Hinzufügens von PDFs zu Google Wallet besprechen.
- Bewahren Sie Ihre PDF-Tickets an einem Ort auf
Angenommen, Sie haben mehrere PDF-Tickets. Einige davon befinden sich in Ihrer E-Mail, andere auf Ihrem Computer oder Handy oder vielleicht in Ihrem Cloud-Speicher. Es kann schwierig sein, den Überblick zu behalten, wo die Tickets sind. Aber wenn Sie sie alle zu Ihrem Google Wallet hinzufügen, können Sie sie an einem Ort aufbewahren. Sie müssen sich nicht mehr fragen, wo Sie das PDF-Ticket gespeichert haben.
- Reduzieren Sie Unordnung
Möchten Sie wirklich alle Ihre Tickets auf Ihrem Gerät gespeichert haben? Es verbraucht Speicherplatz. Wenn Sie Ihre PDF-Tickets zu Google Wallet hinzufügen, werden sie dort gespeichert. Es wird nicht verschwinden, wenn Sie es nicht entfernen. Sie können das auf Ihrem Handy gespeicherte PDF jedoch löschen. Noch besser: Sie brauchen die Datei nicht herunterzuladen, denn Sie können sie über Screenshots zu Google Wallet hinzufügen.
Das bedeutet auch, dass Sie das Dokument nicht drucken müssen. Das ist eine Sache weniger, die Sie zu Ihrem Termin mitbringen müssen. Es besteht auch nicht die Möglichkeit, dass Sie das Ticket zu Hause vergessen.
- Schnellerer Zugang
Stellen Sie sich vor, Sie haben so viele Dateien auf Ihrem Gerät. Es kann lästig sein, wenn Sie das PDF-Ticket vorlegen müssen. Sie müssen Ihre vielen Dateien durchsuchen und verschwenden dabei Ihre Zeit. Das ist einfach, wenn die PDF-Datei das letzte ist, was Sie auf Ihrem Gerät gespeichert haben. Das PDF-Ticket wird oben in der Liste Ihrer Dateien angezeigt. Aber das wird nicht immer der Fall sein.
Wenn Sie alle Ihre Tickets zu Google Wallet hinzufügen, können Sie das gewünschte Ticket fast sofort finden.
- Erinnerungen erhalten
Google Wallet kann Ihnen Benachrichtigungen senden, die Sie an Ihre Boardingzeiten und den Flugstatus erinnern. Google Wallet ist also nicht nur ein Ort, um Ihre Tickets zu speichern. Es kann auch als Terminplaner oder Alarm fungieren. Das Hinzufügen von PDFs zu Google Wallet stellt sicher, dass Sie kein Geld für ein ungenutztes Ticket verschwenden oder dass Sie nicht umständlich umbuchen müssen.
Fazit
Die Google Wallet App hat einige Updates erhalten. Dank dieser Aktualisierungen ist es jetzt ganz einfach, ein PDF zu Ihrem Google Wallet hinzuzufügen. Sie können die Scan-Funktion oder Screenshots verwenden.
Bei beiden Methoden müssen Sie die PDF-Datei öffnen und auf ihren Inhalt zugreifen. Der beste Weg dazu ist Wondershare PDFelement, eine plattformübergreifende PDF-Lösung. Daher kann es jeder verwenden. Auch Wondershare PDFelement ist kostenlos für die PDF-Anzeige! Aber Sie können die erweiterten Funktionen mit den günstigen Tarifen freischalten.
 G2-Wertung: 4.5/5 |
G2-Wertung: 4.5/5 |  100 % Sicher |
100 % Sicher |