Microsoft Edge, die Standardanwendung zum Öffnen von PDFs unter Windows 10 und höher, bietet einen integrierten PDF-Viewer. Edge ist zwar nicht so funktionsreich wie eine spezielle PDF-Bearbeitungssoftware, bietet aber grundlegende Bearbeitungsfunktionen für den täglichen Gebrauch. Wenn Sie jedoch anspruchsvollere Aufgaben mit Ihren PDFs erledigen müssen, wie z.B. die Bearbeitung von Text oder Bildern, sollten Sie Wondershare PDFelement ausprobieren.
 G2-Wertung: 4.5/5 |
G2-Wertung: 4.5/5 |  100 % Sicher |
100 % Sicher |In diesem Artikel erfahren Sie, wie Sie Microsoft Edge PDFs bearbeiten können. Sie werden auch erfahren, wie gut PDFelement als Alternative geeignet ist. Von einfachen Anmerkungen bis hin zu fortgeschrittenen Bearbeitungsfunktionen lernen Sie, wie Sie dieses integrierte Tool zur Bearbeitung von PDFs optimal nutzen können.
In diesem Artikel
Teil 1. Kann man mit Microsoft Edge PDFs bearbeiten?
Wussten Sie, dass Microsoft Edge nicht nur zum Surfen im Internet geeignet ist? Was können Sie sonst noch damit machen? Es kann als praktischer PDF-Viewer und Editor dienen!
Sie können PDFs direkt in Edge anzeigen, ohne dass Sie eine zusätzliche Software herunterladen müssen. Sie können auch grundlegende Bearbeitungsaufgaben wie das Hinzufügen von Notizen, das Hervorheben von Text und das Ausfüllen von Formularen erledigen. Microsoft Edge verfügt auch über einen KI Copilot. Damit können Sie die PDFs, die Sie mit dem Browser öffnen, analysieren.
Hier sehen Sie, was Sie mit Edge tun können:
1. Fehlende Informationen hinzufügen
Müssen Sie eine fehlende Notiz hinzufügen oder etwas klären? Mit Edge können Sie an bestimmten Stellen in das PDF eingeben. Diese Funktion ermöglicht es Ihnen, Anmerkungen, Notizen oder notwendige Details einzufügen, um das Verständnis oder die Vollständigkeit zu verbessern. Es kann besonders nützlich für die Zusammenarbeit, das Review von Dokumenten oder für Studien sein.
2. Leere Felder bearbeiten
Kein Drucken und Ausfüllen mehr! Microsoft Edge erkennt interaktive Formularelemente wie Textfelder und lässt Sie diese bearbeiten. Sie brauchen nur auf das Feld zu klicken und die gewünschten Informationen einzugeben.
Dieses Verfahren rationalisiert die Prozesse und reduziert den Papierverbrauch. Diese Fähigkeit steigert die Produktivität und Effizienz, insbesondere in Szenarien, die das Ausfüllen zahlreicher Formulare oder Dokumente erfordern.
3. Wichtige Punkte hervorheben
Möchten Sie die Aufmerksamkeit auf wichtige Teile des Dokuments lenken? Sie können dafür die Highlight-Funktion von Microsoft Edge verwenden. Sie können verschiedene Textmarker-Farben verwenden, um den Text hervorzuheben, das Verständnis zu verbessern und die Aufmerksamkeit auf wichtige Informationen zu lenken. Sie ermöglicht eine effektive Kommunikation von Schlüsselkonzepten und Details. Diese Funktion ist besonders wertvoll für Personen, die Dokumente analysieren, reviewen und gemeinsam nutzen müssen und dabei auf Klarheit und die Betonung der wesentlichen Elemente achten müssen.
4. Zeichnen und betonen
Microsoft Edge verfügt über eine Zeichnungsfunktion, mit der Sie freihändig über das PDF zeichnen können. Sie können diese Funktion verwenden, um Notizen hinzuzufügen oder Punkte hervorzuheben, wenn die eigentliche Hervorhebungsfunktion nicht geeignet ist.
Teil 2. Wie kann man mit Microsoft Edge PDFs bearbeiten?
Mit Edge können Sie Text hinzufügen, leere Felder bearbeiten, Text hervorheben, zeichnen, drucken und ein PDF speichern. Hier finden Sie eine kurze Anleitung, wie Sie diese Funktionen in Microsoft Edge nutzen können:
Text hinzufügen:
- Öffnen Sie Ihr PDF in Microsoft Edge.
- Klicken Sie auf das Symbol T in der oberen Symbolleiste.
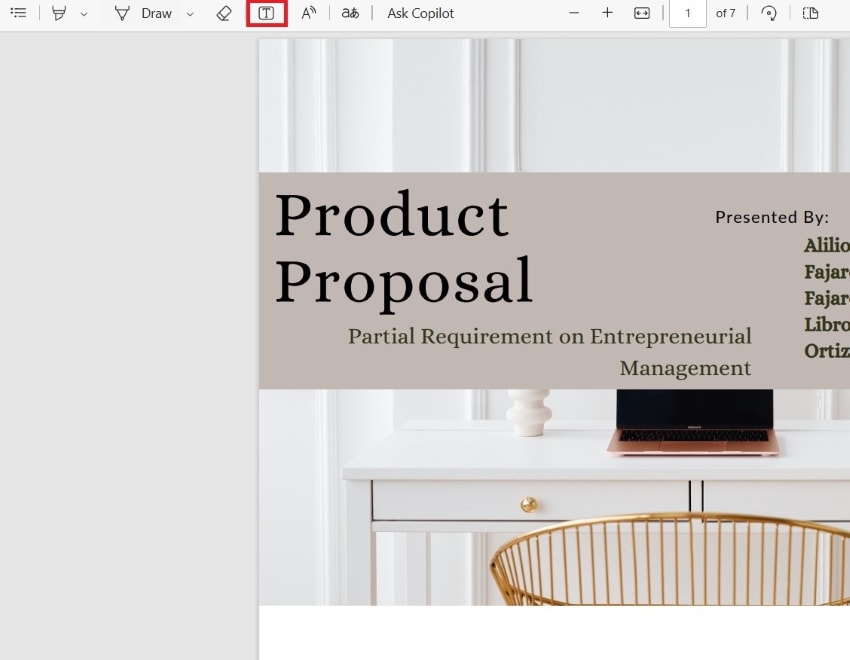
- Erstellen Sie ein Textfeld, in das Sie Ihre Kommentare oder Notizen eingeben können.
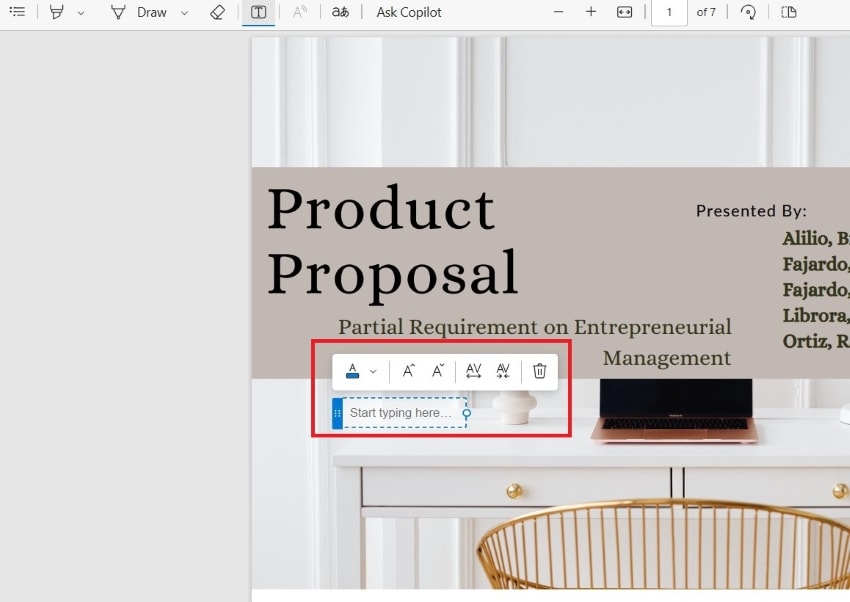
Leere Felder bearbeiten:
- Öffnen Sie Ihr ausfüllbares PDF-Formular in Edge > Klicken Sie auf das Textfeld, das Sie ausfüllen möchten.
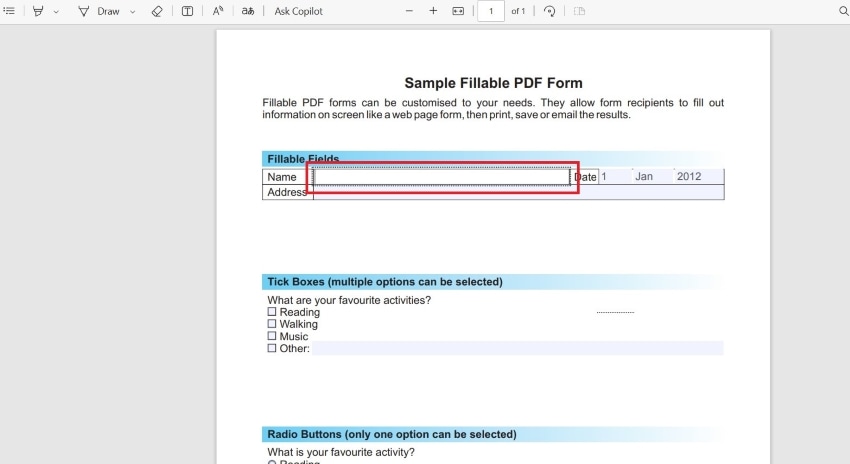
- Die ausfüllbaren Felder werden aktiv. Geben Sie die benötigten Informationen ein.
Text hervorheben:
- Öffnen Sie Ihr PDF in Edge > Klicken Sie auf das Highlighter Tool.
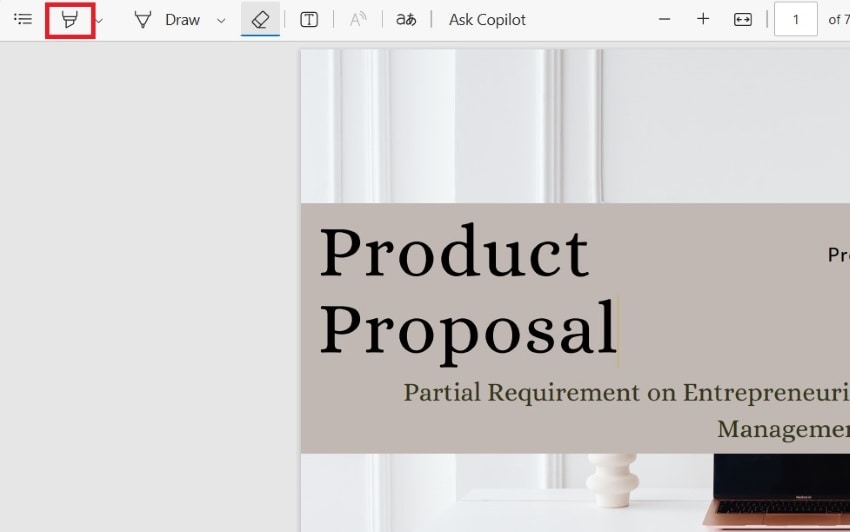
- Wählen Sie die gewünschte Farbe aus der Palette.
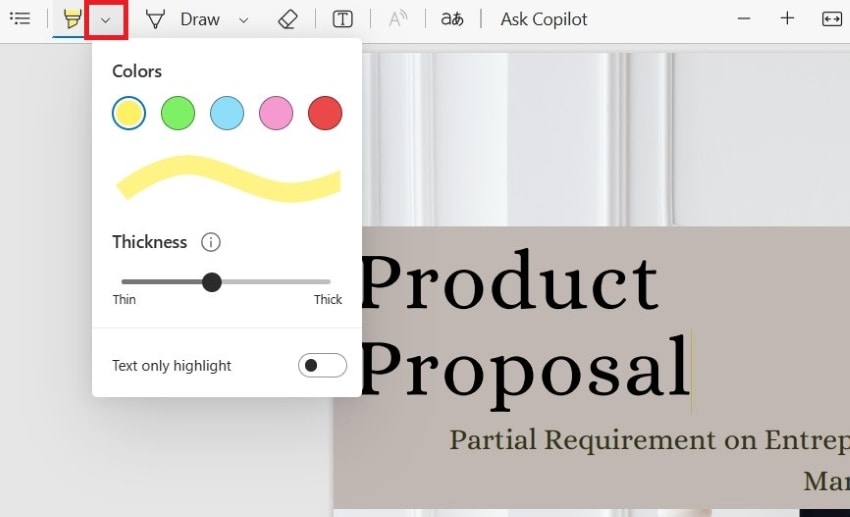
- Halten Sie die linke Taste gedrückt und ziehen Sie sie, um die Informationen auszuwählen, die Sie hervorheben möchten.
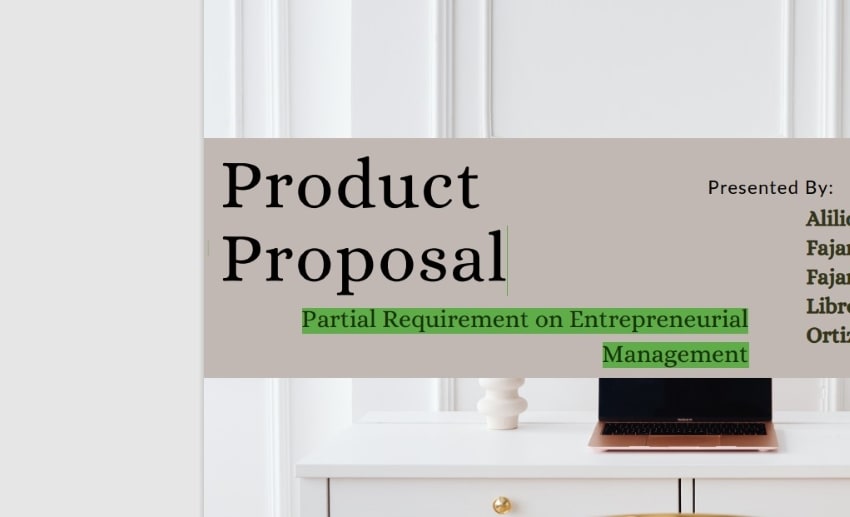
Zeichnen:
- Öffnen Sie Ihr PDF in Microsoft Edge > Klicken Sie auf das "Zeichnen" Tool.
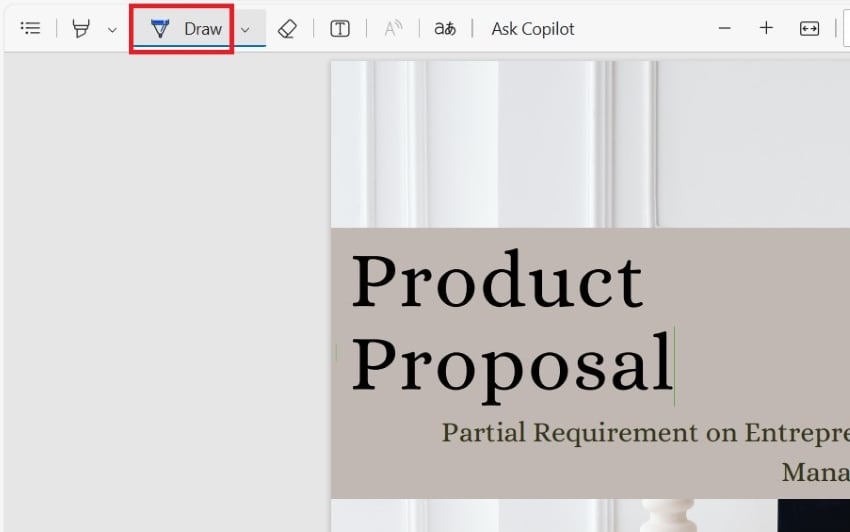
- Wählen Sie die gewünschte Farbe und die Dicke des Stifts.
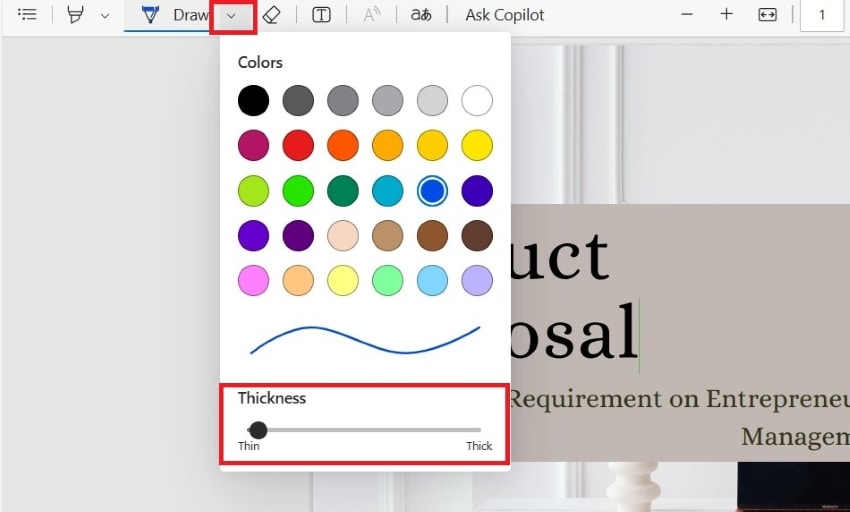
- Klicken und ziehen Sie auf das PDF, um zu zeichnen oder Ihre Zeichnung hinzuzufügen.
Drucken:
- Öffnen Sie Ihr PDF in Microsoft Edge > Klicken Sie auf das Drucken Symbol in der oberen rechten Ecke. Alternativ können Sie auch Strg+P auf Ihrer Tastatur drücken.
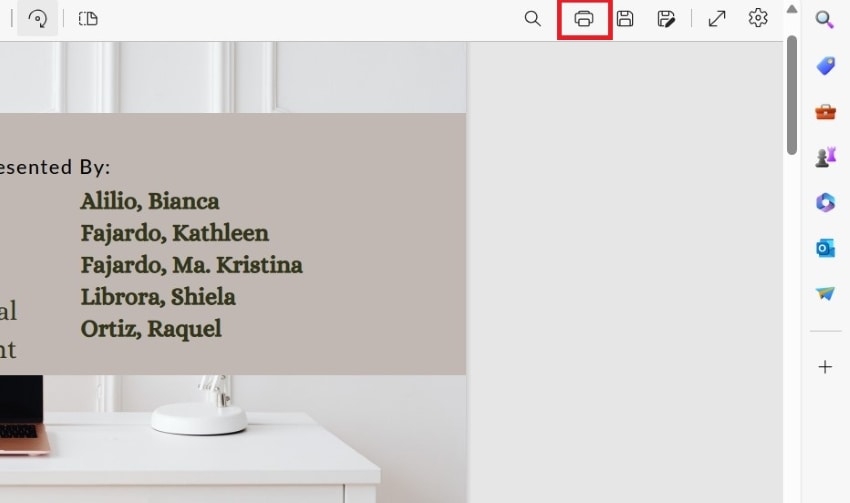
- Ein vertrautes Druckdialogfeld wird angezeigt. Hier können Sie Ihre Druckereinstellungen, die Anzahl der Kopien und den Seitenbereich (falls erforderlich) auswählen.
- Klicken Sie auf Drucken, um das PDF an Ihren Drucker zu senden.
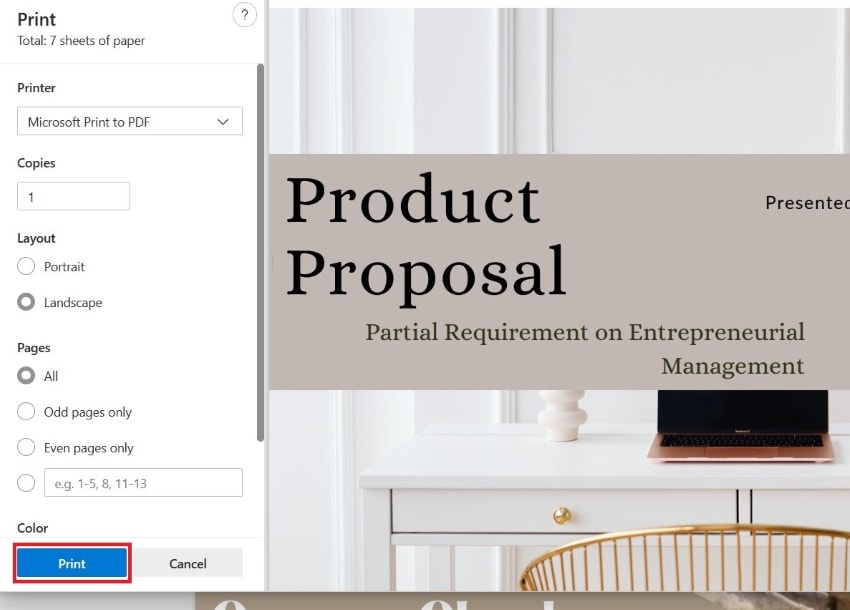
Speichern:
- Nachdem Sie Ihre Änderungen vorgenommen haben, wählen Sie die Schaltfläche "Speichern unter".
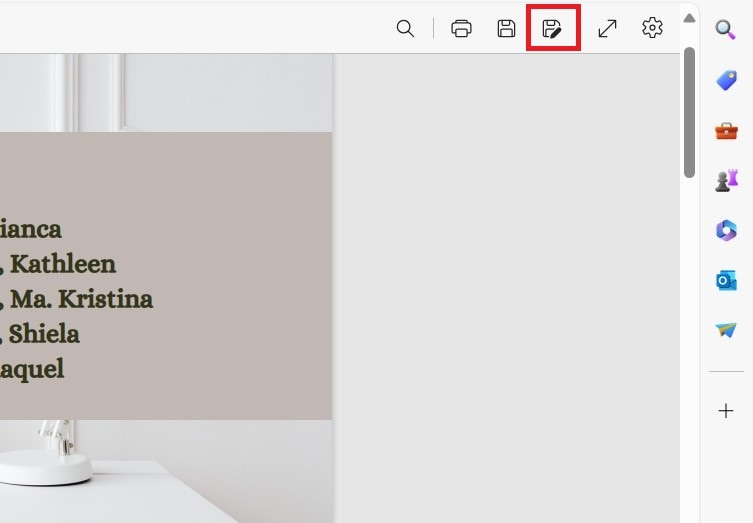
- Wählen Sie einen Namen und einen Speicherort für Ihr bearbeitetes PDF-Dokument > Klicken Sie auf Speichern, um ein neues PDF mit Ihren Bearbeitungen zu erstellen.
Teil 3. Microsoft Edge PDF bearbeiten Vor- und Nachteile
Sollten Sie also PDFs mit Microsoft Edge bearbeiten?
Edge ist ein praktisches Tool für die grundlegende Bearbeitung von PDFs, aber es ist nicht perfekt für alles. Hier finden Sie eine Übersicht über die Vor- und Nachteile, um Ihnen die Entscheidung zu erleichtern:
Letztendlich hängt die Wahl von Ihren Bedürfnissen ab. Wenn Sie für alltägliche Aufgaben eine einfache Bearbeitung benötigen, ist Edge eine gute Wahl. Für fortgeschrittene Bearbeitungsanforderungen sollten Sie jedoch einen speziellen PDF Editor wie Wondershare PDFelement in Betracht ziehen, über den wir als nächstes sprechen werden.
 G2-Wertung: 4.5/5 |
G2-Wertung: 4.5/5 |  100 % Sicher |
100 % Sicher |Teil 4. Wie man PDFs mit der Edge-Alternative bearbeitet: Wondershare PDFelement
Für fortgeschrittene Bearbeitungsanforderungen empfehlen wir Wondershare PDFelement. Es bietet eine breite Palette von Funktionen, darunter:
- Bearbeiten Sie vorhandenen Text und Bilder: Ändern Sie Text direkt im PDF, ersetzen oder fügen Sie Bilder ein und passen Sie die Formatierung nach Bedarf an.
- Konvertieren Sie PDFs in andere Formate: Konvertieren Sie PDFs in bearbeitbare Formate wie Word, Excel oder PowerPoint zur weiteren Bearbeitung.
- Organisieren Sie Seiten: Ordnen Sie die Seiten in Ihrem PDF ganz einfach neu an, fügen Sie sie ein, extrahieren oder löschen Sie sie.
- Erweiterte Funktionen: Fügen Sie Kopf- und Fußzeilen hinzu, schützen Sie Ihre PDFs mit einem Passwort und führen Sie verschiedene andere erweiterte Aufgaben aus.
Hier finden Sie eine kurze Anleitung zur Bearbeitung von PDFs mit Wondershare PDFelement:
- Downloaden und installieren Sie Wondershare PDFelement > Starten Sie die Software.
- Klicken Sie auf Bearbeiten, um Ihr PDF auszuwählen. Sie können Ihr PDF auch durch Ziehen oder Klicken unten bearbeiten.
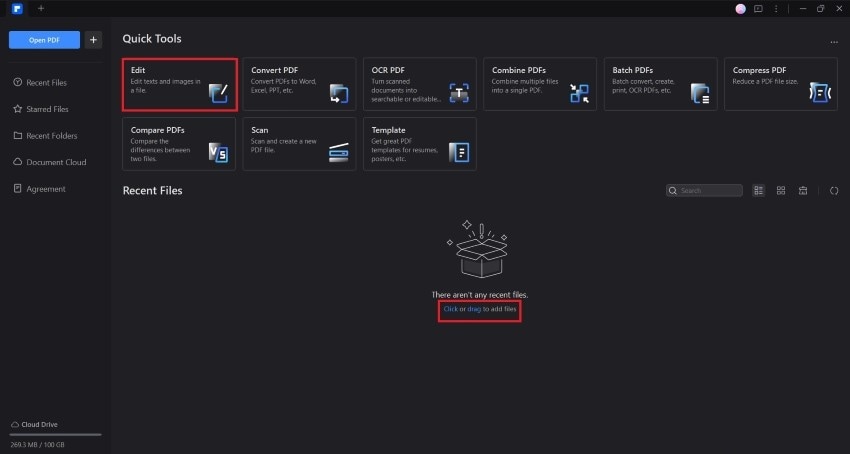
- Sie können Ihr PDF dann bearbeiten. Bearbeiten Sie Texte, Bilder, Seiten und vieles mehr mit den verschiedenen Tools, die Ihnen zur Verfügung stehen. Sie können auch ausfüllbare Formulare ausfüllen, indem Sie die Felder anklicken.
 G2-Wertung: 4.5/5 |
G2-Wertung: 4.5/5 |  100 % Sicher |
100 % Sicher |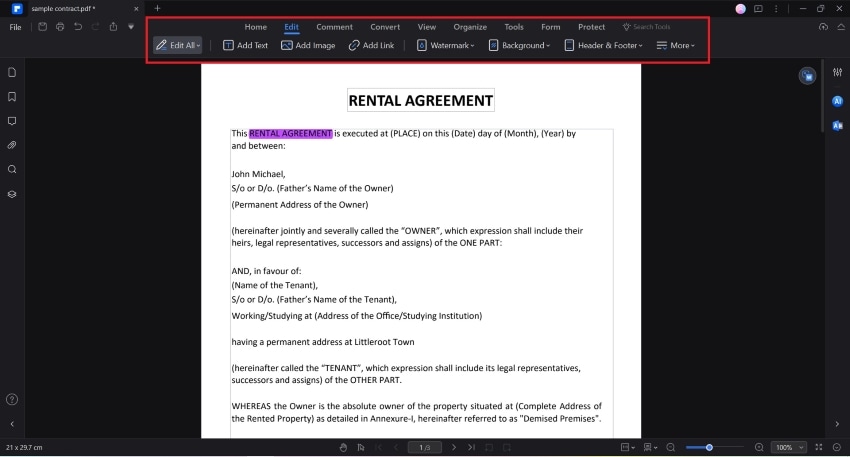
- Klicken Sie nach der Bearbeitung auf Speichern und speichern Sie es an dem von Ihnen gewünschten Speicherort.
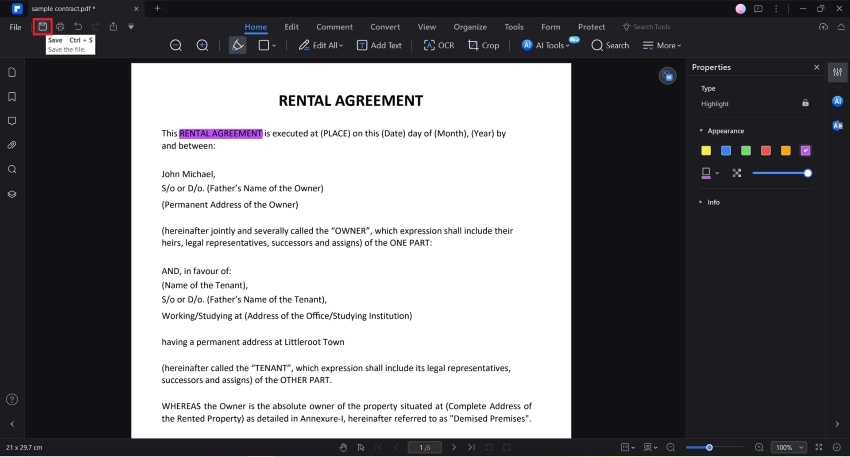
- Sie können es auch direkt ausdrucken, indem Sie auf das Drucken Symbol klicken.
Teil 5. Sollten Sie PDF mit Microsoft Edge oder Wondershare PDFelement bearbeiten?
Die Wahl zwischen Microsoft Edge und Wondershare PDFelement hängt von Ihren Bearbeitungsanforderungen ab. Hier ist eine Vergleichstabelle, die Ihnen bei der Entscheidung helfen soll:
| Funktionen | Microsoft Edge | Wondershare PDFelement |
| Kosten | ● Kostenlos |
● Jährlich - $79,99 ● Unbefristet - $129,99 |
| Bearbeitungsmöglichkeiten | ● Nur Text hinzufügen |
● Fügen Sie neuen Text, Bilder, Links und mehr hinzu. ● Vorhandenen Text, Bilder, Links und andere Elemente in der PDF-Datei bearbeiten. ● Es verfügt über OCR, um gescannte PDFs in bearbeitbare PDFs zu verwandeln. |
| Kommentare/Markierungen |
● Highlight ● Zeichnen |
● Highlight ● Zeichnen ● Kommentare & Anmerkungen ● Markierungen (Durchstreichen, verschnörkelte Linie, Unterstreichen, Auslassungszeichen einfügen) ● Formen und Stempel |
| Ausfüllbare Formulare | ● Nur ausfüllen | ● Ausfüllen und erstellen |
| Seitenverwaltung | Nein |
● Neu anordnen ● Einfügen ● Löschen ● Drehen ● Extrahieren ● Zusammenführen ● Teilen |
| Konvertierung | Nein |
● PDF in andere Formate ● Andere Formate in PDF |
| Sicherheit | Nein |
● Öffnungspasswort ● Berechtigungspasswort ● Zertifizierte digitale Signaturen |
| KI |
● PDF zusammenfassen ● Stichpunkte generieren ● Alles fragen |
● PDF zusammenfassen ● Alles fragen ● Text umschreiben, Korrekturlesen, erläutern ● Übersetzen ● Benutzerdefinierte Prompts |
 G2-Wertung: 4.5/5 |
G2-Wertung: 4.5/5 |  100 % Sicher |
100 % Sicher |Sie haben die Wahl! Wenn Sie ein einfaches Tool für alltägliche PDF-Aufgaben benötigen, ist Microsoft Edge eine gute Ausgangsbasis. Aber für leistungsfähigere Bearbeitungsfunktionen ist Wondershare PDFelement eine lohnende Investition.
Fazit
Microsoft Edge hat uns mit einem versteckten Juwel überrascht: Der einfachen PDF-Bearbeitung. Mit Edge können Sie Text hinzufügen, ausfüllbare Formulare bearbeiten, Text hervorheben und sogar auf PDFs zeichnen, um einfache Anmerkungen zu machen. Es ist eine praktische Option für schnelle Reparaturen und alltägliche Aufgaben, zumal es auf Windows 10 und neueren Geräten bereits vorinstalliert ist. Edge ist zwar perfekt für schnelle Korrekturen und alltägliche Aufgaben, aber die Bearbeitungsmöglichkeiten von Edge haben Einschränkungen.
Für fortgeschrittene Anforderungen empfehlen wir Wondershare PDFelement. Mit diesem leistungsstarken Tool können Sie vorhandenen Text bearbeiten, Seiten neu anordnen, PDFs in bearbeitbare Formate konvertieren und viele weitere Aktionen durchführen. Betrachten Sie es als eine zentrale Anlaufstelle für alle Ihre Bedürfnisse bei der PDF-Bearbeitung!




