Die Vorlesefunktion im Adobe Reader erleichtert Ihnen das Lesen. Sie liest den Text in PDF-Dokumenten laut vor. Dies hilft vielen Menschen, besser auf Informationen zuzugreifen. Von dieser Funktion profitieren zum Beispiel Menschen, die Schwierigkeiten haben, auf Bildschirmen zu sehen oder zu lesen. Sie verwandelt die geschriebenen Worte in gesprochene Worte. Sie können den Inhalt hören, ohne ihn selbst zu lesen.
Dieses Tool ist einfach zu bedienen. Sie müssen nur die Vorleseoption aktivieren. Dann beginnt der Adobe Reader mit dem Sprechen des Textes im Dokument. Diese Funktion ist ideal, um das Lesen für alle zugänglich zu machen. Es hilft jedem, PDFs leichter zu verstehen und zu genießen.
In diesem Artikel
Teil 1. Wie man sich ein PDF mit dem Adobe Reader vorlesen lässt
So lassen Sie sich ein PDF mit dem Adobe Reader vorlesen:
Schritt 1 Öffnen Sie Ihr PDF
Öffnen Sie zunächst den Adobe Reader auf Ihrem Computer. Suchen Sie das PDF, das Sie anhören möchten und öffnen Sie es. Vergewissern Sie sich, dass es sich um den Adobe Reader handelt.
Schritt 2 Vorlesen beginnen
Sehen Sie sich die linke obere Ecke Ihres Bildschirms an. Klicken Sie auf "Anzeigen". Suchen Sie in dem angezeigten Menü "Vorlesen". Klicken Sie darauf. Jetzt haben Sie die Wahl. Sie können sich das gesamte Dokument oder die Seite, auf der Sie sich befinden, anhören. Klicken Sie auf "Bis zum Ende des Dokuments lesen", um sich das gesamte PDF vorlesen zu lassen. Klicken Sie auf "Nur diese Seite lesen", wenn Sie die aktuelle Seite lesen möchten.
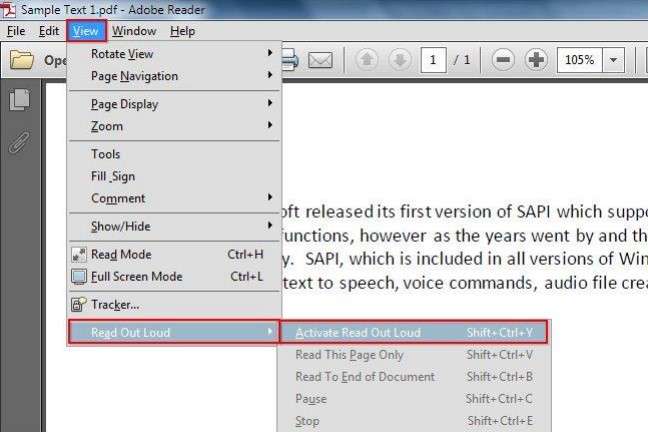
Schritt 3 Stimme und Geschwindigkeit anpassen
Wenn Sie ändern möchten, wie schnell die Stimme spricht oder welche Stimme sie verwendet, können Sie das tun. Gehen Sie zur oberen rechten Ecke Ihres Bildschirms und klicken Sie auf "Bearbeiten". Klicken Sie dann auf "Einstellungen". Wählen Sie "Lesen". Hier können Sie die Einstellungen für die Stimme ändern. Wenn Sie die Standardstimme nicht wünschen, deaktivieren Sie die Option "Standardstimme verwenden". Wählen Sie dann eine neue Stimme aus der Liste. Um die Stimme schneller oder langsamer sprechen zu lassen, passen Sie die Einstellung "Wörter pro Minute" an.
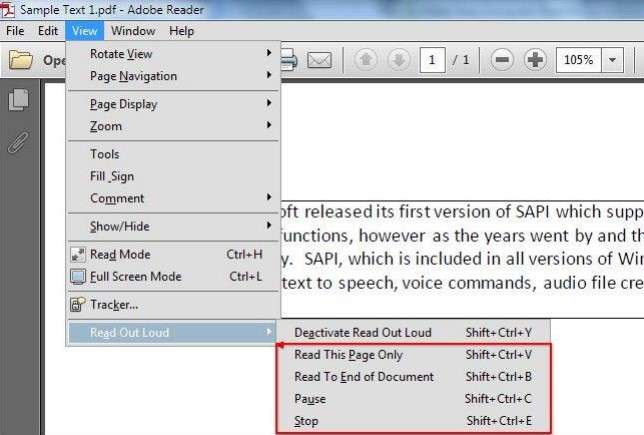
Schritt 4 Lesen anhalten oder beenden
Wenn Sie die Stimme unterbrechen oder stoppen möchten, kehren Sie zu "Ansicht" zurück. Dann lassen Sie sich "laut vorlesen". Sie können wählen, ob Sie pausieren oder anhalten möchten. So einfach ist das.
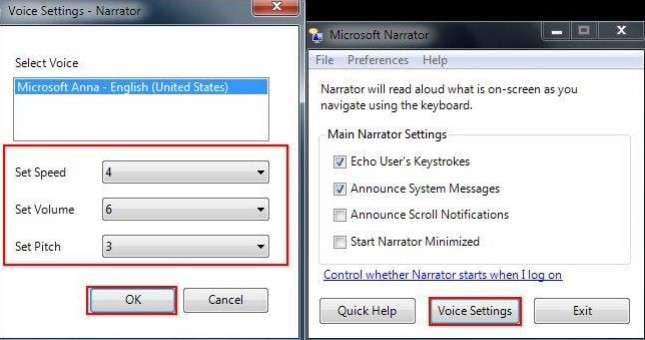
Jetzt wird Ihnen Ihr PDF laut vorgelesen. Sie können sich zurücklehnen und zuhören. Das ist ideal, wenn Sie die Hände frei haben oder Ihre Augen ausruhen möchten.
Teil 2. Was ist das Tastaturkürzel zum Vorlesen im Adobe Reader?
Die Verwendung von Tastaturkürzeln kann das Vorlesen von PDFs im Adobe Reader noch einfacher machen. Wie man sie einsetzt, erfahren Sie hier:
Beginn des Vorlesens
Um sich vorlesen zu lassen, ohne durch die Menüs zu gehen, drücken Sie "Umschalt + Strg + Y" auf Ihrer Tastatur. Dadurch wird die Vorlesefunktion direkt aktiviert.
Vorlesen pausieren
Drücken Sie "Umschalt + Strg + C", um das Lesen zu unterbrechen. Dadurch wird die Stimme angehalten, bis Sie wieder bereit sind, weiterzumachen.
Manchmal funktionieren Tastaturkürzel möglicherweise nicht. Hier sind ein paar Tipps, um das zu ändern:
- Prüfen Sie, ob Tastaturkürzel aktiviert sind: Gehen Sie im Adobe Reader auf "Bearbeiten" und dann auf "Voreinstellungen". Klicken Sie auf "Allgemein", um sicherzustellen, dass "Ein-Tasten-Beschleuniger verwenden" aktiviert ist. So können Tastaturkürzel funktionieren.
- Aktualisieren Sie den Adobe Reader: Manchmal kann eine veraltete Version Probleme verursachen. Stellen Sie sicher, dass Ihr Adobe Reader auf die neueste Version aktualisiert ist.
- Starten Sie Adobe Reader neu: Wenn Tastaturkürzel nicht mehr funktionieren, schließen Sie den Adobe Reader und öffnen Sie ihn erneut. Dies kann oft kleinere Störungen beheben.
Mit diesen Tastaturkürzeln können Sie sich Ihre PDFs ganz einfach anhören. So können Sie das Lesen bei Bedarf schneller starten und stoppen.
Vorteile von Text-zu-Sprache
Text-zu-Sprache ist für viele Menschen ein hilfreiches Tool. Hier ist, warum es so gut ist:
Hilft bei der Zugänglichkeit
Für Menschen, die Schwierigkeiten haben, Text zu sehen oder zu lesen, ist Text-zu-Sprache eine große Hilfe. Es wird laut vorgelesen, damit sie den Text stattdessen hören können. Dies erleichtert ihnen den Zugang zu Büchern, Webseiten und Dokumenten, ohne dass sie den Text selbst lesen müssen.
Multitasking
Mit Text-zu-Sprache können Sie Inhalte anhören, während Sie andere Dinge tun. So können Sie zum Beispiel Ihre E-Mails hören, während Sie kochen oder ein Buch lesen, während Sie spazieren gehen. Auf diese Weise können Sie mehr in der gleichen Zeit erledigen.
Verbessert das Lernen
Wenn Sie sich Informationen anhören, können Sie sich diese besser merken. Das gilt besonders für Menschen, die am besten durch Hören lernen. So können Sie das Gehörte besser verstehen und sich daran erinnern. Sie können auch einfach Abschnitte wiederholen, wenn Sie etwas noch einmal hören möchten.
Insgesamt macht Text-zu-Sprache Informationen leichter zugänglich und das Lernen flexibler. Es ist ein großartiges Tool für alle, insbesondere für diejenigen, die auditives Lernen benötigen oder bevorzugen.
Teil 3. Beste Alternative zum Adobe Reader: Wondershare PDFelement
Wondershare PDFelement - PDF Editor Es ist eine hervorragende Alternative zum Adobe Reader, insbesondere mit seinem "KI-Lesemodus". In diesem Modus können Sie nicht nur PDFs lesen, sondern noch viel mehr tun. Wie man es benutzt:
 G2-Wertung: 4.5/5 |
G2-Wertung: 4.5/5 |  100 % Sicher |
100 % Sicher |Schritt 1 KI-Lesemodus starten
Öffnen Sie zunächst Ihr PDF in PDFelement. Achten Sie auf die Registerkarte "Ansicht" am oberen Rand. Klicken Sie darauf und wählen Sie dann "KI Lesemodus". Dadurch ändert sich das Aussehen Ihrer PDF-Datei und Sie erhalten einen sauberen Bildschirm zum Lesen.
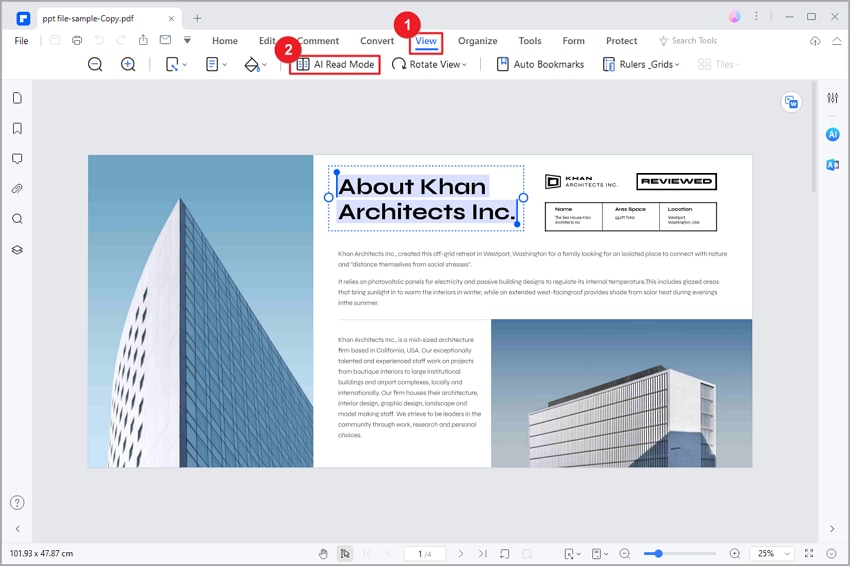
Schritt 2 Erkunden Sie die Symbolleiste
Im KI-Lesemodus sehen Sie eine Symbolleiste. Diese Symbolleiste enthält Tools zum Lesen und Notieren. Sie können diese Symbolleiste auf Ihrem Bildschirm so verschieben, wie es Ihnen am besten gefällt.
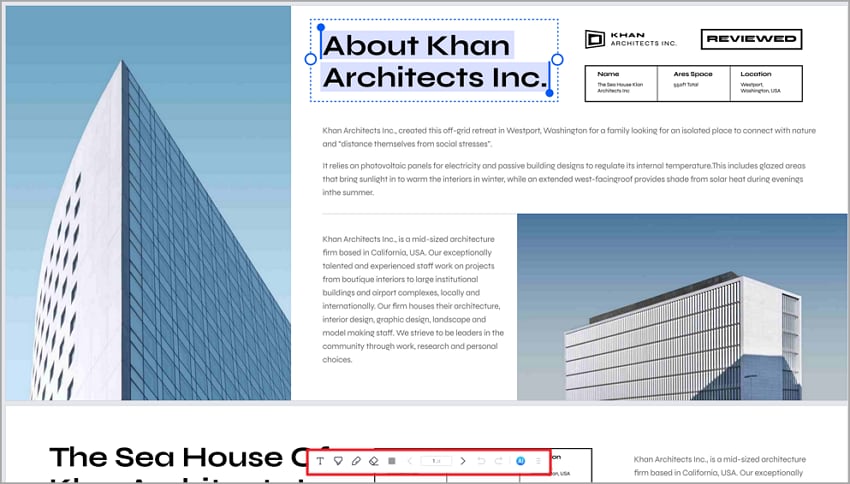
Schritt 3 Öffnen Sie die KI-Seitenleiste
Suchen Sie in der Symbolleiste das Symbol "KI" und klicken Sie es an. Dies öffnet die KI-Seitenleiste. Sie können sie bitten, die PDF-Datei zusammenzufassen, Ihren Text zu überprüfen oder Teile des Textes neu zu schreiben. Geben Sie einfach Ihre Frage oder Ihren Befehl ein.
 G2-Wertung: 4.5/5 |
G2-Wertung: 4.5/5 |  100 % Sicher |
100 % Sicher |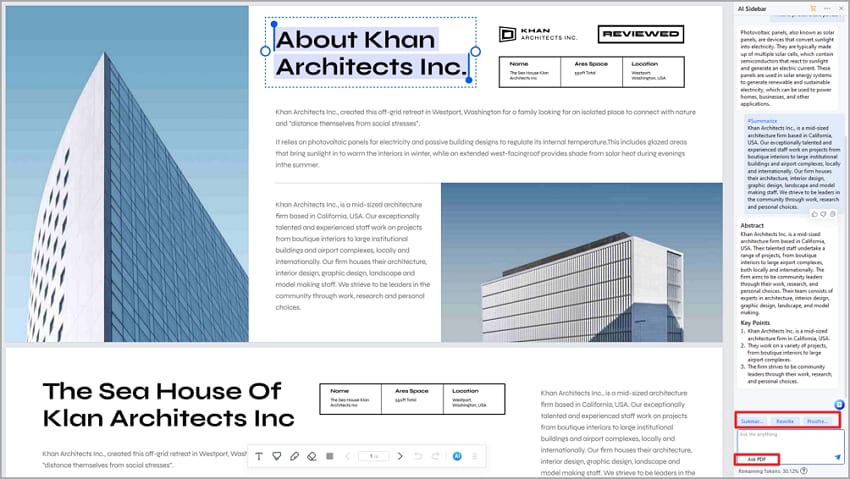
Schritt 4 Benutzerdefinierte Befehle verwenden
Für spezifische Hilfe verwenden Sie die Option "Benutzerdefiniert". Hier können Sie genau eingeben, was Sie brauchen. Dadurch wird die Hilfe, die Sie erhalten, sehr spezifisch auf Ihre Bedürfnisse zugeschnitten.
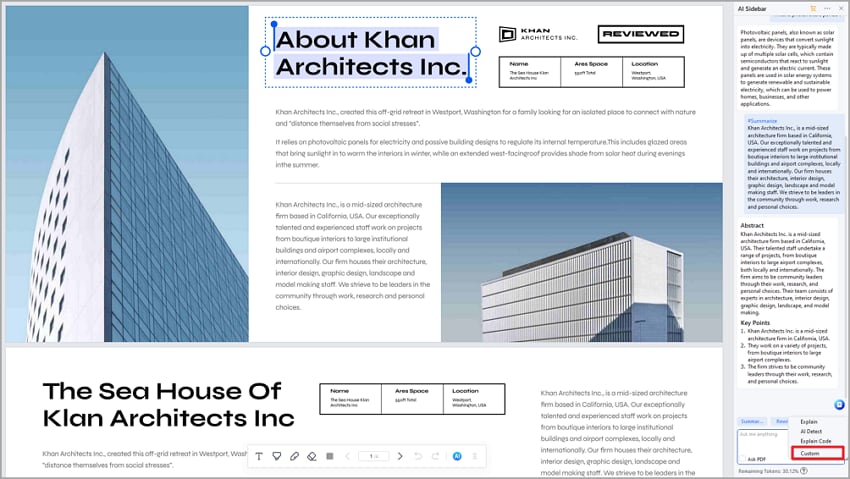
Schritt 5 Notizen machen
Im KI-Lesemodus können Sie auch Notizen zum PDF machen. Die Symbolleiste enthält verschiedene Tools wie Textfelder, Textmarker, Bleistifte und Radiergummis. Verwenden Sie diese, um wichtige Teile zu markieren oder Ihre Gedanken hinzuzufügen.
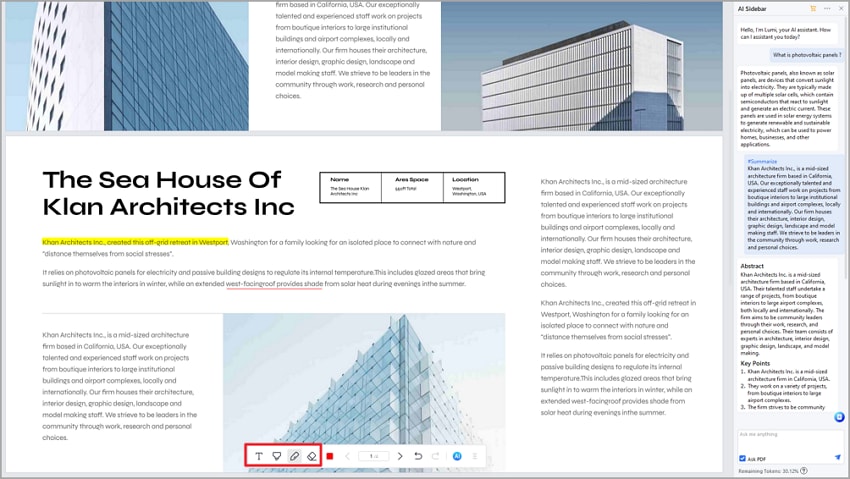
Mit dem KI-Lesemodus von PDFelement wird das Lesen und Arbeiten mit PDFs einfacher und interaktiver. Es ist ein leistungsstarkes Tool für alle, die mehr aus ihren Dokumenten machen wollen.
Vergleich zwischen Adobe Reader und PDFelement
Vergleichen wir die Vorlesefunktion im Adobe Reader und den KI-Lesemodus in Wondershare PDFelement.
Vorlesefunktion des Adobe Reader
Der Adobe Reader verfügt über eine Funktion namens Vorlesen. Sie liest Ihnen den Text in einem PDF laut vor. Sie können sich das gesamte Dokument oder nur die aktuelle Seite anhören. Dies ist nützlich für Menschen, die lieber auditiv lernen oder Schwierigkeiten haben, Text zu lesen. Die Optionen beschränken sich jedoch meist auf das Starten, Stoppen und Anpassen der Stimme und der Geschwindigkeit.
Der KI-Lesemodus von PDFelement
PDFelement bietet etwas Fortgeschritteneres, den KI-Lesemodus. Diese Funktion bietet mehr als nur das Vorlesen des Textes. Außerdem können Sie mit dem Text über den KI-Assistenten von Lumi interagieren. Sie können Lumi bitten, den Text zusammenzufassen, Korrektur zu lesen, Abschnitte neu zu schreiben und sogar Fragen zum Inhalt zu beantworten. In diesem Modus können Sie auch Notizen und Anmerkungen direkt in das PDF einfügen.
 G2-Wertung: 4.5/5 |
G2-Wertung: 4.5/5 |  100 % Sicher |
100 % Sicher |- Mehr interaktive Tools: Der KI-Lesemodus von PDFelement enthält Tools, mit denen Sie den Text auf vielfältige Weise bearbeiten können. Sie können Zusammenfassungen erhalten, Fragen stellen und sogar Hilfe beim Schreiben direkt im Dokument erhalten.
- Benutzeroberfläche: PDFelement bietet eine übersichtlichere und besser anpassbare Leseumgebung. Sie können die Tools verschieben und die Oberfläche an Ihre Bedürfnisse anpassen, was die Bedienung erleichtert.
- Verbessertes Lernen: Mit Tools zur Zusammenfassung und zum Stellen von Fragen kann PDFelement Ihnen helfen, Informationen besser zu verstehen und zu behalten.
Während die Vorlesefunktion von Adobe Reader für einfache Leseaufgaben gut geeignet ist, bietet der KI-Lesemodus von PDFelement ein umfangreicheres und interaktiveres Erlebnis. Er ist besonders hilfreich für diejenigen, die mehr von ihren PDF Tools erwarten, wie Studenten, Berufstätige und alle, die sich mehr mit ihrem Lesematerial beschäftigen möchten.
Fazit
Die Vorlesefunktion des Adobe Reader macht PDFs zugänglich, indem der Text laut vorgelesen wird. Dies ist ideal für diejenigen, die auditiv lernen müssen oder Probleme mit dem Lesen von Bildschirmen haben. Zugänglichkeit in Software, wie diese Funktion, macht Informationen für mehr Menschen zugänglich. Wenn Sie nach weiteren Möglichkeiten zur Interaktion mit PDFs suchen, probieren Sie Wondershare PDFelement. Der KI-Lesemodus bietet noch mehr Tools, die Ihnen das Verständnis und die Arbeit mit PDFs erleichtern. Probieren Sie diese Funktionen aus, um zu sehen, wie sie Ihr Leseerlebnis verbessern können.
 G2-Wertung: 4.5/5 |
G2-Wertung: 4.5/5 |  100 % Sicher |
100 % Sicher |



