PDFelement - Leistungsstarker und einfacher PDF-Editor
Starten Sie mit der einfachsten Art, PDFs zu verwalten - mit PDFelement!
Der Hintergrund spielt eine entscheidende Rolle für die Ausgabequalität eines PDF-Dokuments, da er die Datei farbig erscheinen lässt. Es macht die Datei auch einzigartig, indem es Unterscheidungsmerkmale hinzufügt, vor allem bei der Signalisierung des Eigentums - ein Grund, warum viele Unternehmen ihren PDF-Dokumenten Hintergründe hinzufügen.
Der Hintergrund einer PDF-Datei kann in einem Bildformat vorliegen, er kann aber auch einfarbig sein. Unabhängig vom Format kann es Situationen geben, in denen Sie den Hintergrund von PDF-Seiten löschen müssen, weil der Hintergrund schlecht aussieht, die Hintergrundfarbe irrelevant ist und vieles mehr.
Um den PDF-Hintergrund zu löschen, benötigen Sie einen professionellen PDF Hintergrund-Entferner wie Wondershare PDFelement - PDF Editor. Dieses Programm ist ein erstklassiges Programm zum Entfernen von PDF-Hintergründen mit umfangreichen Bearbeitungsfunktionen, aus denen Sie auswählen können, um Ihre PDF-Hintergründe anzupassen. Ein einzigartiges Merkmal, das dieses Softwareprogramm von anderen in derselben Branche abhebt, ist die Qualität der Dienstleistungen, die es den Endbenutzern bietet.
 G2-Wertung: 4.5/5 |
G2-Wertung: 4.5/5 |  100 % Sicher |
100 % Sicher |Teil 1. Wie benutzt man den Wondershare PDF Hintergrund-Entferner?
Mit Wondershare PDFelement - PDF Editor können Sie den Hintergrund aus Ihrem PDF-Dokument effizient und stressfrei löschen. Installieren Sie dazu die neueste Version der Software von der offiziellen Webseite und folgen Sie dann einer der beiden unten angegebenen Methoden:
 G2-Wertung: 4.5/5 |
G2-Wertung: 4.5/5 |  100 % Sicher |
100 % Sicher |Methode 1: Hintergrund von allen PDF-Seiten löschen
Schritt 1 Starten Sie Wondershare PDFelement und der folgende Bildschirm wird angezeigt. Klicken Sie auf das "+" Symbol in der oberen linken Ecke Ihres Bildschirms, um Ihr lokales Laufwerk zu durchsuchen und die PDF-Datei zu öffnen, die Sie im Hintergrund entfernen möchten. Sie können auch auf die Schaltfläche "PDF öffnen" klicken, um die Datei direkt zu öffnen. Alternativ können Sie die Datei auch per Drag & Drop in die Software hochladen.
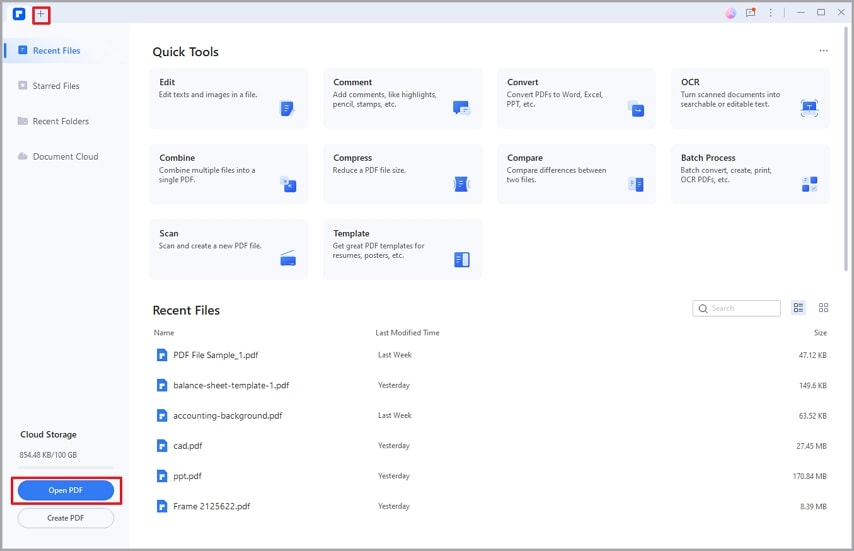
Schritt 2 Klicken Sie anschließend auf die Registerkarte "Bearbeiten" im oberen Bereich und wählen Sie darunter "Hintergrund". Es öffnet sich sofort ein Dropdown-Menü mit einer Reihe von Optionen. Wählen Sie "Hintergrund löschen" aus der Liste. Daraufhin erscheint die Aufforderung "Sind Sie sicher, dass Sie alle Hintergründe entfernen möchten". Wählen Sie "Ja", um Ihre Aktion zu bestätigen.
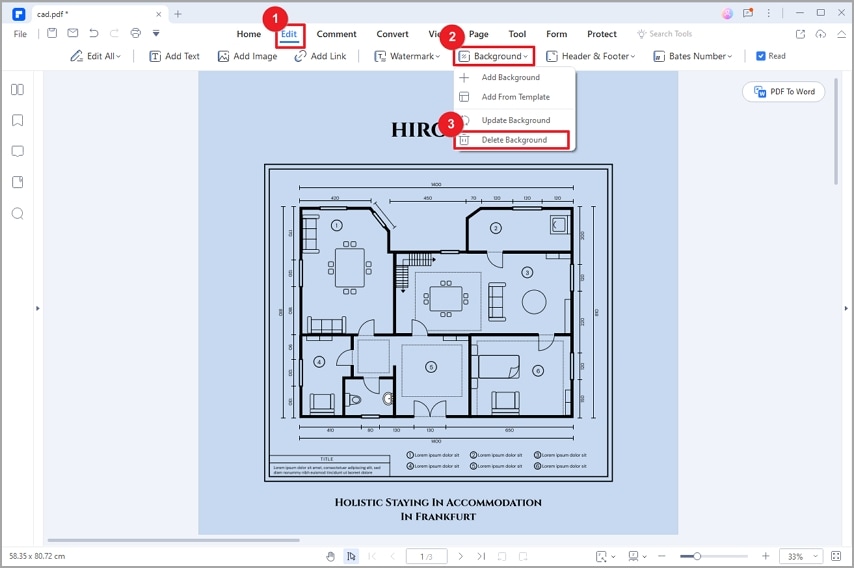
Schritt 3 Der Wondershare PDF Hintergrund-Entferner löscht automatisch den Hintergrund von allen Seiten der PDF-Datei. Prüfen Sie die Datei auf eventuelle Fehler. Wenn keine Fehler auftreten, klicken Sie auf das "Datei" Dropdown-Menü in der oberen linken Ecke Ihres Bildschirms. Wählen Sie "Speichern unter" aus der Liste der Optionen, um die bearbeitete PDF-Datei zu speichern.
Methode 2: Hintergrund von ausgewählten PDF-Seiten löschen
Schritt 1 Starten Sie die Wondershare PDFelement Software und öffnen Sie die PDF-Datei.
 G2-Wertung: 4.5/5 |
G2-Wertung: 4.5/5 |  100 % Sicher |
100 % Sicher |Schritt 2 Suchen Sie die "Bearbeiten" Schaltfläche in der oberen Leiste und klicken Sie darauf. Wählen Sie "Hintergrund" > "Hintergrund aktualisieren". Setzen Sie im Pop-up-Fenster "Hintergrund" die Seiten zurück, deren Hintergründe Sie beibehalten möchten, indem Sie die Seitenzahlen in die Auswahl "Benutzerdefiniert" eingeben. Alternativ können Sie auswählen, ob die Hintergründe auf "geraden Seiten" oder "ungeraden Seiten" bleiben sollen.
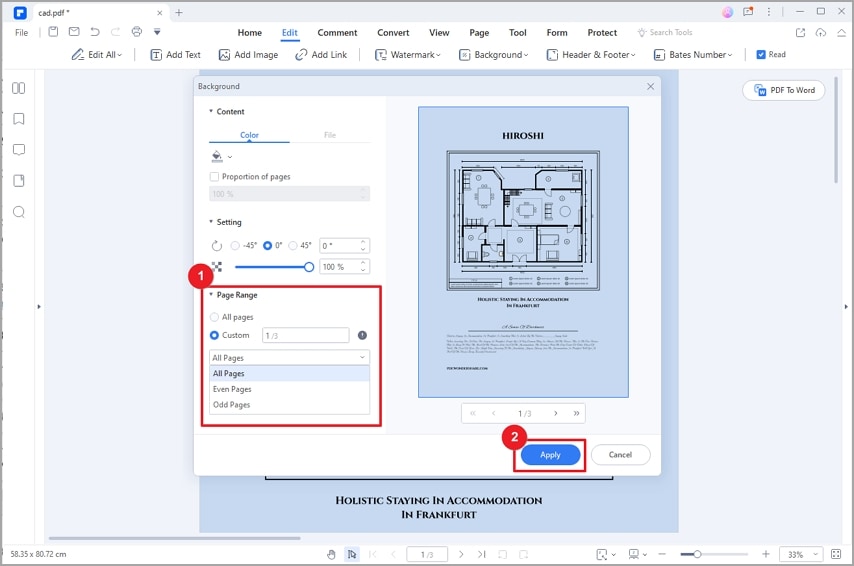
Schritt 3 Klicken Sie auf "Übernehmen", nachdem Sie den Seitenbereich angepasst haben. Dann werden die Hintergründe aktualisiert. Klicken Sie anschließend auf das "Datei" Symbol und wählen Sie dann "Speichern unter", um die bearbeitete PDF-Datei auf Ihr lokales Laufwerk zu exportieren.
Teil 2. Hintergründe aus mehreren PDF-Dateien löschen
Der Wondershare PDF Hintergrund-Entferner unterstützt die Stapelentfernung von Hintergründen aus mehreren PDF-Dateien. Mit dieser Funktion können Sie den Hintergrund einer großen Anzahl von PDF-Dateien gleichzeitig verwalten. Hier finden Sie eine detaillierte schrittweise Anleitung, die Sie befolgen können:
 G2-Wertung: 4.5/5 |
G2-Wertung: 4.5/5 |  100 % Sicher |
100 % Sicher |Schritt 1 Starten Sie die Wondershare PDF-Hintergrundentfernungssoftware und wählen Sie dann das Feld der "Stapelverarbeitung". Die folgende Oberfläche wird auf Ihrem Bildschirm angezeigt. Klicken Sie dann auf das "Hintergrund" Symbol.
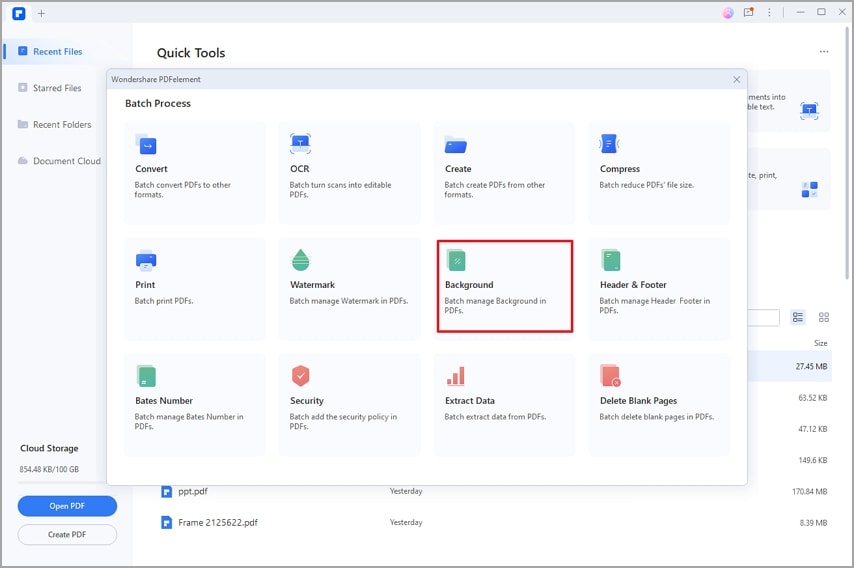
Schritt 3 Ziehen Sie die gewünschten PDF-Dateien per Drag & Drop in das "Hintergrund" Fenster und klicken Sie dann auf die Schaltfläche "Hintergrund entfernen" im linken Bereich. Wählen Sie außerdem einen Speicherpfad, um die Ausgabedateien zu speichern. Tippen Sie nun auf "Anwenden" und der Wondershare PDF Hintergrund-Entferner wird den Hintergrund sofort löschen.
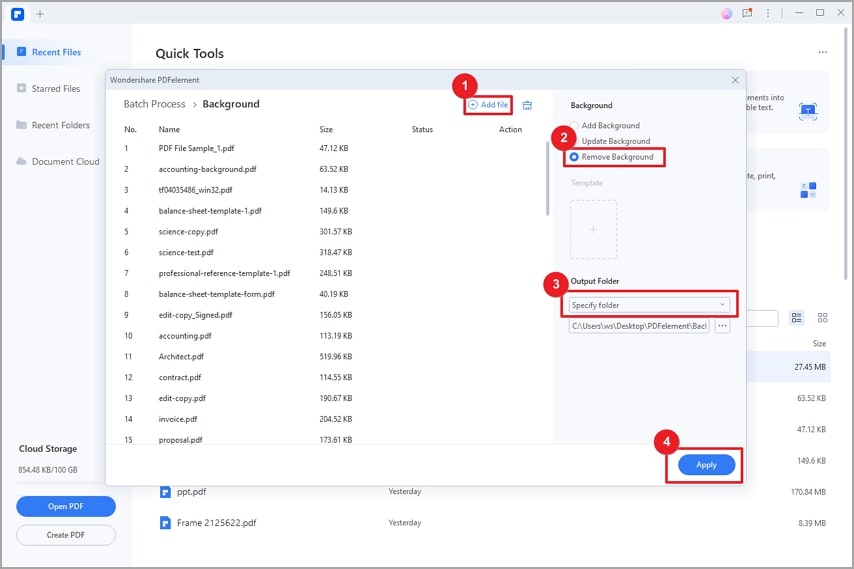
Teil 3. Hintergrund aus bildbasierten PDF-Dateien löschen
In Geschäftsszenarien treffen Sie häufig auf bildbasierte oder gescannte PDF-Dateien. Im Gegensatz zu erkennbaren PDF-Dateien werden bildbasierte PDFs in der Regel aus gescannten Seiten, Screenshots oder Fotos erstellt. Obwohl wir in diesen Dateien Text sehen können, handelt es sich für einen Computer um Bilder. Das Extrahieren von Texten aus diesen Dateien unterscheidet sich also völlig von der Extraktion von Texten aus den durchsuchbaren Textebenen, die echte PDF-Dateien enthalten.
Wenn Sie mit gescannten PDFs arbeiten, kann das Löschen des Hintergrunds ziemlich technisch sein. Sie benötigen eine professionelle Software wie Wondershare PDFelement, um eine solche Aufgabe auszuführen.
 G2-Wertung: 4.5/5 |
G2-Wertung: 4.5/5 |  100 % Sicher |
100 % Sicher |Wondershare PDFelement verfügt über eine OCR-Funktion, mit der Sie Texte aus gescannten PDF-Dateien erkennen können. Diese Funktion kann Texte aus der Hintergrundbildebene extrahieren. Um den Hintergrund aus Ihren bildbasierten PDF-Dateien zu löschen, folgen Sie bitte den nachstehenden Anweisungen:
Schritt 1 Öffnen Sie die gescannte PDF-Datei mit der Wondershare PDFelement Software.
Schritt 2 Die Software erkennt, dass es sich bei der Datei um ein gescanntes PDF handelt und fordert Sie auf, eine OCR durchzuführen. Klicken Sie bitte auf die blaue Schaltfläche "OCR durchführen". Alternativ können Sie auch auf "Tools" klicken und "OCR" wählen, um Texte zu erkennen.
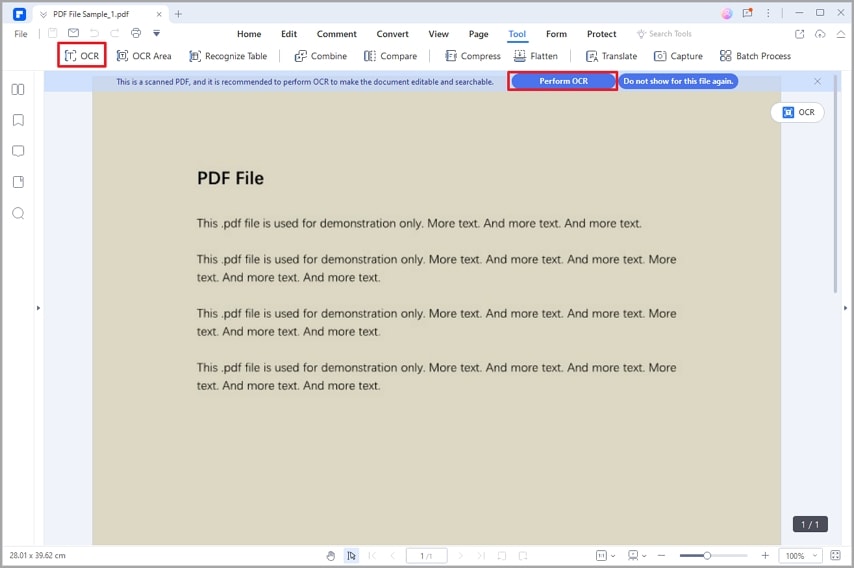
Schritt 3 Wählen Sie im Fenster "OCR PDF" die Option "In bearbeitbaren Text scannen", legen Sie den gewünschten Seitenbereich und die Sprache der Texte fest. Klicken Sie dann auf "Anwenden", um Ihre PDF-Datei erkennbar zu machen.
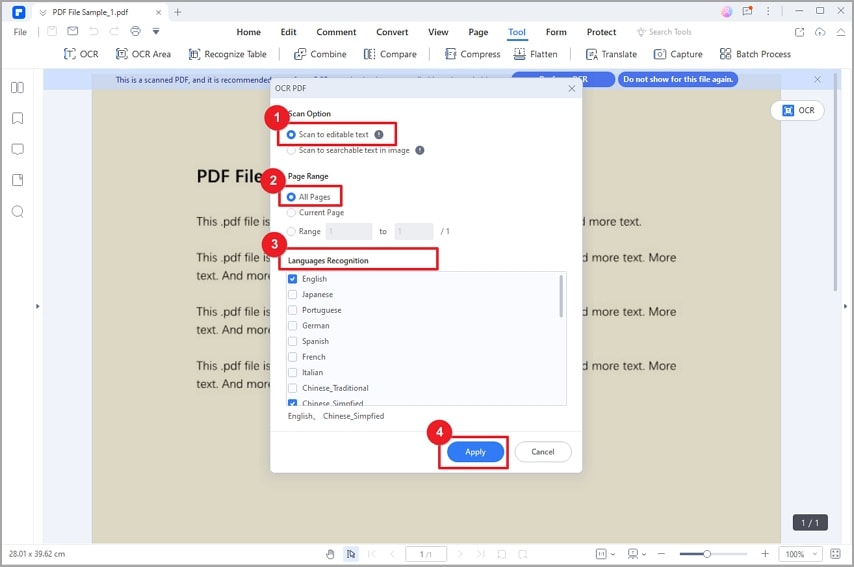
Schritt 4 Sobald die Textextraktion abgeschlossen ist, klicken Sie mit der rechten Maustaste auf das Hintergrundbild und dann auf die Schaltfläche "Löschen". Dann wird das Hintergrundbild von der Seite gelöscht.
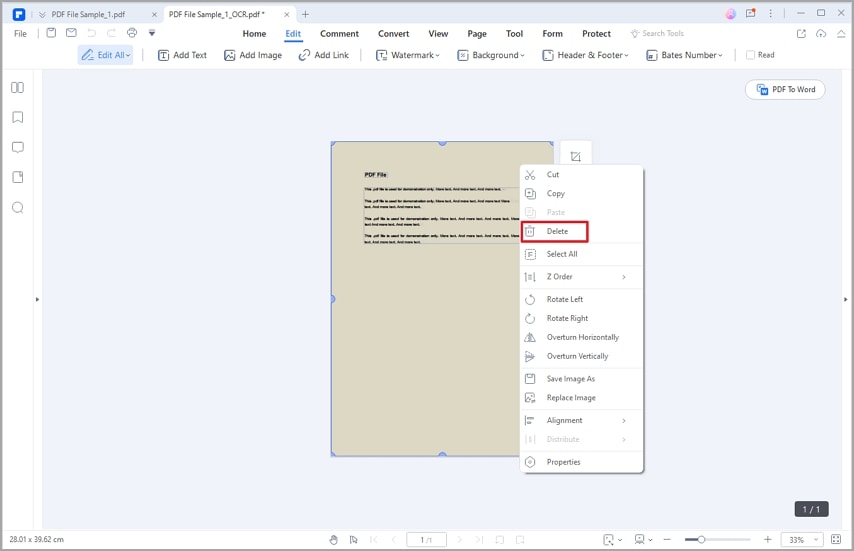
Teil 4. Andere erstaunliche Funktionen zur Verwaltung des Hintergrunds
Darüber hinaus können Sie die von Wondershare PDF Hintergrund-Entferner unterstützten Hintergrundfunktionen nutzen, um Ihren PDF-Hintergrund individuell zu gestalten.
 G2-Wertung: 4.5/5 |
G2-Wertung: 4.5/5 |  100 % Sicher |
100 % Sicher |Das Hinzufügen von Hintergrundfarben, das Einbetten von Dateien als Hintergrund, das Anpassen der Deckkraft des Hintergrunds und das Bearbeiten des vorhandenen Hintergrunds sind einige der Funktionen von Wondershare PDFelement zur Verwaltung des Hintergrunds.
Lassen Sie uns besprechen, wie Sie einige der oben genannten Funktionen anwenden können.
Wie man einer PDF-Datei eine Hintergrundfarbe hinzufügt
- Öffnen Sie eine PDF-Datei mit Wondershare PDFelement
- Wählen Sie die Registerkarte "Bearbeiten" am oberen Rand Ihres Bildschirms
- Klicken Sie nun auf "Hintergrund" > "Hintergrund hinzufügen".
- Wählen Sie im Popup-Dialog die Registerkarte "Farbe", um eine Hintergrundfarbe hinzuzufügen.
- Passen Sie den Rotationsgrad, die Deckkraft und den Seitenbereich an.
- Klicken Sie auf "Übernehmen", um den Vorgang abzuschließen.
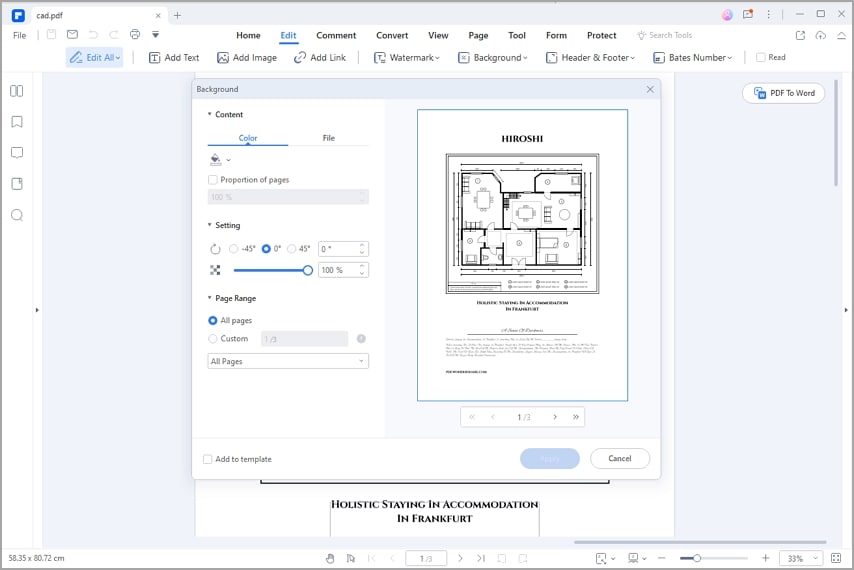
So betten Sie eine Datei als PDF-Hintergrund ein
- Starten Sie die Wondershare PDFelement Software und öffnen Sie eine PDF-Datei
- Klicken Sie auf "Bearbeiten" > "Hintergrund".
- Wählen Sie "Hintergrund hinzufügen" aus dem Dropdown-Menü
- Wählen Sie im Fenster "Hintergrund" die Registerkarte "Datei".
- Klicken Sie auf das Symbol "...", um Ihren Computer zu durchsuchen und eine Datei als Hintergrund auszuwählen
- Wählen Sie die Seite in der Datei aus, die Sie als Hintergrund verwenden möchten.
- Legen Sie den Anteil der Seiten, den Grad der Drehung und der Deckkraft sowie den Seitenbereich nach Bedarf fest.
- Wenn Sie diesen Hintergrund als Vorlage verwenden möchten, markieren Sie "Zur Vorlage hinzufügen".
- Nachdem Sie die Einstellungen vorgenommen haben, klicken Sie auf "Übernehmen".
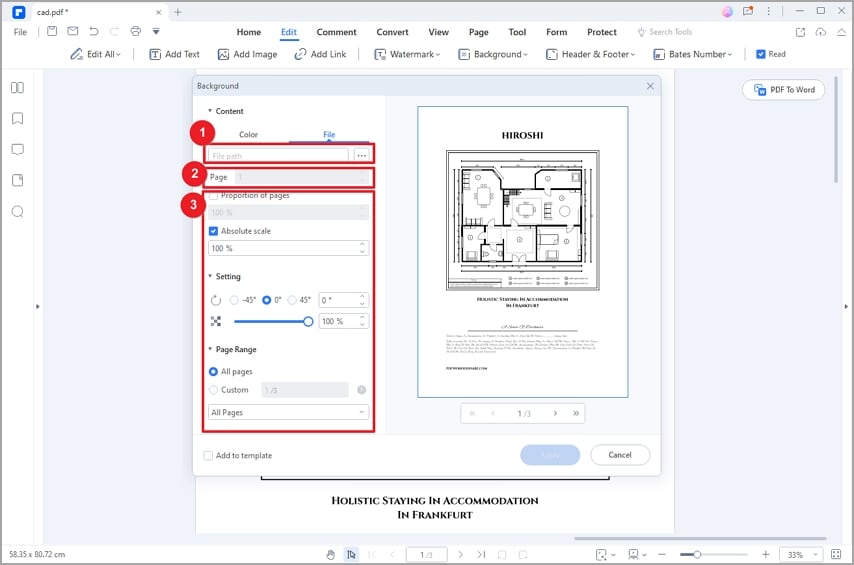
Wie Sie eine neue Hintergrundvorlage anpassen
- Fügen Sie Ihre gewünschte PDF-Datei zu Wondershare PDFelement hinzu
- Klicken Sie auf die Funktion "Bearbeiten".
- Wählen Sie "Hintergrund" und ein Dropdown-Menü öffnet sich
- Klicken Sie auf "Aus Vorlage hinzufügen".
- Klicken Sie im Fenster "Hintergrund" auf das "+" Symbol unter dem Abschnitt "Benutzerdefiniert", um die neue Hintergrundvorlage hinzuzufügen.
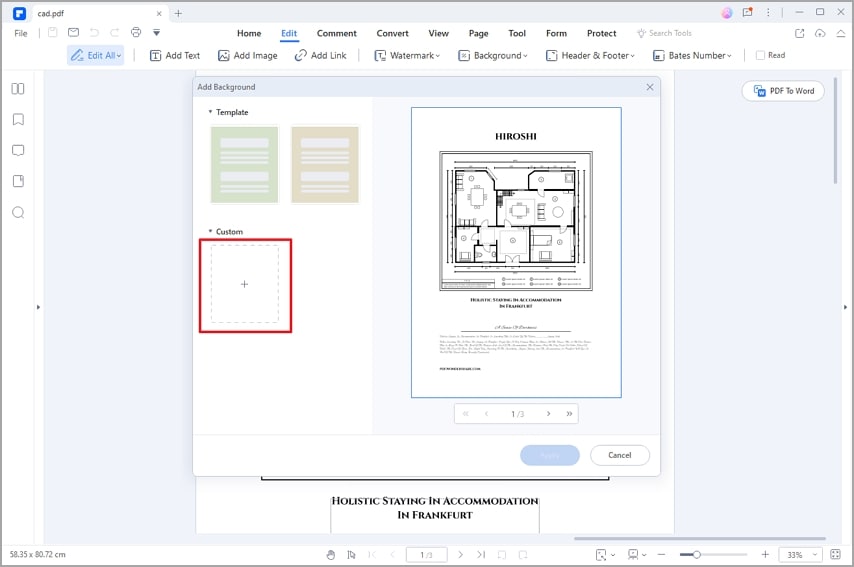
Wie man die PDF-Hintergrundtransparenz anpasst
- Öffnen Sie die PDF-Datei mit Wondershare PDFelement
- Klicken Sie auf die "Bearbeiten" Schaltfläche und dann auf das Dropdown-Menü "Hintergrund".
- Wählen Sie "Hintergrund aktualisieren" und eine Dialogseite wird angezeigt.
- Ziehen Sie das Symbol für "Deckkraft" auf 0%.
- Klicken Sie auf "Anwenden". Wondershare PDFelement verwandelt den Hintergrund automatisch in einen transparenten Hintergrund.
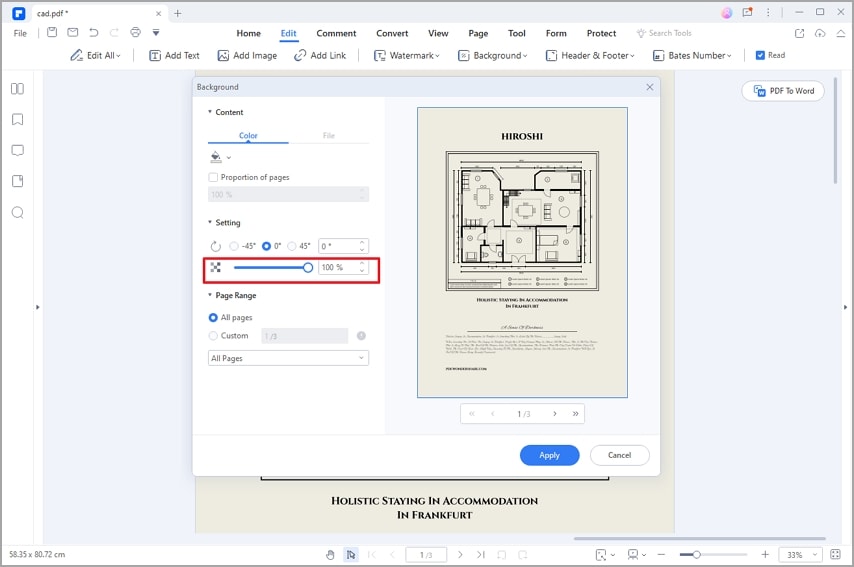
Laut der obigen Anleitung ist Wondershare PDFelement zweifelsohne ein leistungsstarker PDF-Hintergrundentferner. Die Software ist übersichtlich und bietet fantastische Bearbeitungsfunktionen, mit denen Sie die Hintergründe Ihrer PDF-Dateien nach Bedarf ändern können.



