Das PDF-Format ist derzeit der Standard für den Dateitransfer, da es garantiert, dass das Dokument auf jedem Gerät korrekt angezeigt wird. Allerdings ist für die Anzeige eine spezielle Software erforderlich, z.B. Adobe Acrobat PDF Reader oder Wondershare PDFelement. Mit der Einführung von Windows 11 und mehreren Updates für Windows 10 sind Probleme aufgetreten, bei denen einige Anwendungen unerwartet beendet werden oder die Gesamtleistung des Computers abnimmt. Zum Glück gibt es Möglichkeiten, dies zu beheben, und im Allgemeinen sollte dies nicht lange dauern.

In diesem Artikel
Teil 1. Der Grund für den Absturz des PDF Reader
Es gibt keine perfekte Software. Es ist wichtig zu bedenken, dass sich praktisch alle Technologien Tag für Tag weiterentwickeln und es ist normal, dass mit dem Erscheinen neuer Updates oder sogar Betriebssystemen wie dem beliebten Windows 11 einige Programme Leistungsprobleme aufweisen oder sogar aus dem Nichts abstürzen können. Im Allgemeinen entwickeln Softwareentwicklungsunternehmen Updates so, dass ihre Software fehlerfrei ist, aber es ist wichtig zu wissen, dass diese Art von Problemen jederzeit auftreten kann.
Teil 2. Wie man Abstürze des PDF Readers in Windows 11/10 behebt
Der Adobe Acrobat PDF Reader ist wohl die beliebteste Desktop-Software zur Anzeige von PDF-Dokumenten und viele Menschen haben damit Probleme. Das bedeutet nicht, dass die Software schlecht ist. Es gibt zu viele Faktoren, die die Leistung von Software beeinträchtigen können. Dazu gehören temporäre Dateien, Einstellungen, Netzwerkberechtigungen, Plug-Ins, Betriebssysteme, Updates, etc. Aus diesem Grund gibt es mehrere Verfahren, die Probleme mit dem Adobe Acrobat Reader beheben können.
Methode 1. Installieren oder aktualisieren Sie den Acrobat Reader auf die neueste Version
Der Adobe Acrobat Reader ist wie jede andere Software. Diese müssen relativ konstant aktualisiert werden, um richtig zu funktionieren. Die meisten Programme verlangen vom Benutzer eine Internet-Zugangsberechtigung, damit sie automatisch aktualisiert werden, sobald eine neue Version verfügbar ist. Es ist jedoch wahrscheinlich, dass der Adobe Acrobat Reader aufgrund der Windows-Firewall oder benutzerdefinierter Berechtigungen nicht in der Lage ist, sich selbst zu aktualisieren. Die Lösung ist jedoch gar nicht so schwierig.
Schritt 1: Deinstallieren Sie die alte Adobe Acrobat Reader Version
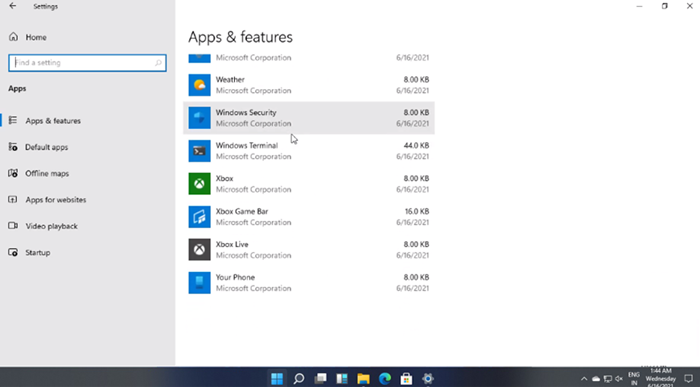
Bevor Sie die aktualisierte Version des Adobe Acrobat Reader installieren, empfiehlt es sich, die vorherige Installation zu entfernen, um eine saubere Installation zu gewährleisten. Im Windows-Menü finden Sie die Schaltfläche "Einstellungen", klicken Sie darauf und wählen Sie die "Apps" Option. Dort finden Sie eine Liste mit allen Programmen, die auf Ihrem Computer installiert sind. Wählen Sie den Adobe Acrobat Reader und klicken Sie auf "Deinstallieren".
Schritt 2: Installieren Sie die neueste Version des Acrobat Reader
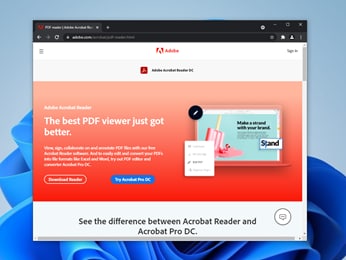
Jetzt müssen Sie nur noch die offizielle Webseite des Adobe Acrobat Reader besuchen und auf die "Download" Schaltfläche klicken. Wenn der Download abgeschlossen ist, müssen Sie nur noch das Installationsprogramm öffnen und die angegebenen Schritte ausführen.
Methode 2. Geschützte Ansicht deaktivieren
Es gibt eine Funktion im Adobe Acrobat Reader, mit der Sie PDF-Dokumente in einem schreibgeschützten Modus öffnen können. Dieser Modus dient der Sicherheit, denn er verhindert, dass diese Dokumente Ihren Computer infizieren, falls sie Malware enthalten. Allerdings kann es auch zu Problemen kommen, wenn ein Dokument grafische Elemente oder Bilder enthält, so dass der Adobe Acrobat Reader abstürzen kann.
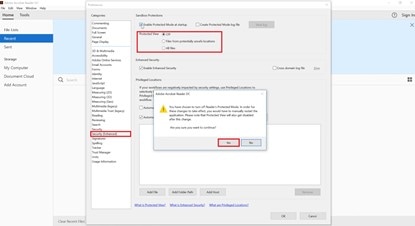
Um den Modus "Geschützte Ansicht" zu deaktivieren, müssen Sie den Adobe Acrobat Reader öffnen, ohne eine PDF-Datei zu laden, um einen Absturz des Programms zu verhindern, auf das "Bearbeiten" Menü klicken und die "Einstellungen" Option wählen. Gehen Sie nun zum Abschnitt "Sicherheit (Erweitert)" und aktivieren Sie die Option "Aus" bei der Option "Geschützte Ansicht". Zum Abschluss bestätigen Sie die Änderungen und klicken auf "OK".
Wondershare PDFelement
Vereinfacht die Interaktion und Kommunikation mit PDF-Dokumenten durch intuitive und leistungsstarke PDF-Tools.

Methode 3. Verwenden Sie ein anderes Windows-Benutzerkonto
Windows verwaltet spezifische temporäre Dateien und Einstellungen für jedes Konto, das auf dem System registriert ist. Dies soll eine reibungslosere und persönlichere Benutzererfahrung ermöglichen, kann aber auch dazu führen, dass einige Programme nicht richtig funktionieren. Windows-Konten können unterschiedliche Berechtigungen haben und wenn das von Ihnen verwendete Konto keine Berechtigung zum Ändern von Dateien hat, kann dies zum Absturz des PDF Reader führen.
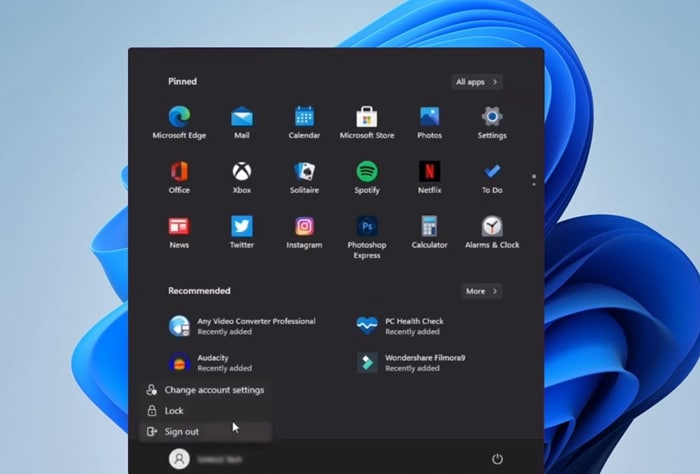
Die naheliegendste Lösung ist die Verwendung eines anderen Kontos als Übergangslösung. Versuchen Sie, ein Konto mit Administratorrechten zu verwenden und wenn das Konto, das Sie bereits verwendet haben, Administratorrechte hatte, schließen Sie diese Möglichkeit nicht aus, denn wie ich bereits erwähnt habe, wird dieses Problem manchmal durch Ihre Kontoeinstellungen verursacht.
Methode 4. Deaktivieren Sie im Hintergrund laufende Anwendungen
Es mag ein wenig offensichtlich erscheinen, aber einer der häufigsten Gründe für diese Art von Problemen ist der Mangel an Speicherplatz. Diese Art von Problemen gibt es, seit es Computer gibt. Der RAM-Speicher ist eine begrenzte Ressource, die Ihrem Computer zur Verfügung steht, um mit den Informationen zu arbeiten, die er von der Festplatte liest. Obwohl Windows 11 und die meisten Programme darauf ausgelegt sind, diese Ressource effizient zu nutzen, kann es zu Leistungsproblemen kommen, wenn Sie mehrere Anwendungen gleichzeitig im Hintergrund geöffnet haben, die Sie daran hindern, mit Dokumenten zu arbeiten, die grafische Elemente oder hochauflösende Bilder enthalten. Als nächstes zeige ich Ihnen, wie Sie das Problem lösen können.
Schritt 1: Öffnen Sie den Task-Manager
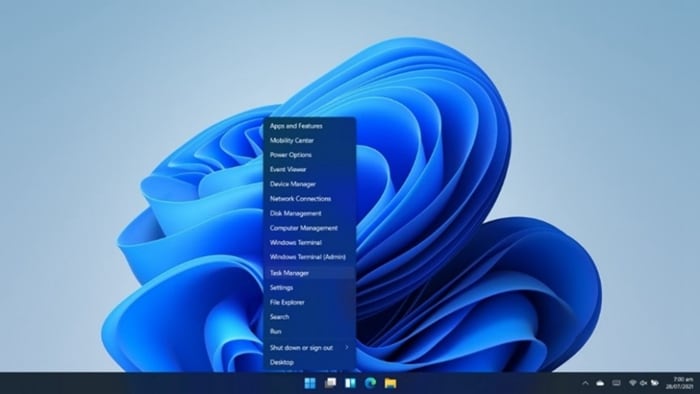
Als erstes müssen Sie den Task-Manager öffnen, was auf verschiedene Arten geschehen kann. Eine davon ist über die Windows-Taskleiste. Klicken Sie mit der rechten Maustaste auf die Windows-Schaltfläche. Daraufhin wird ein Menü mit Optionen angezeigt, klicken Sie auf die Option "Task-Manager".
Schritt 2: Deaktivieren Sie Hintergrundprozesse
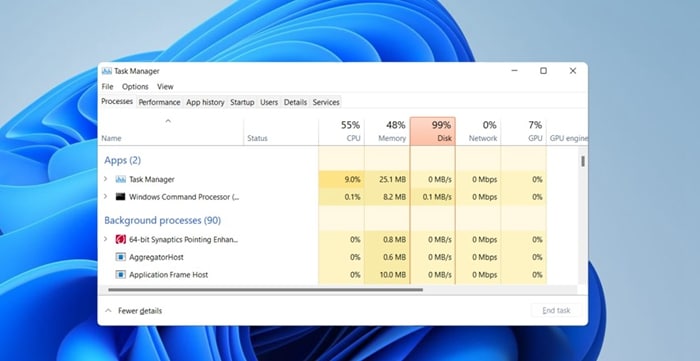
Sie sollten nun das "Task-Manager" Fenster sehen. In diesem Fenster werden alle Prozesse aufgelistet, die Ihr Computer im Moment ausführt. Außerdem sehen Sie oben rechts eine Übersicht über die prozentuale Auslastung Ihrer Ressourcen. Im Bereich Apps finden Sie Programme, von denen Sie wahrscheinlich bereits wissen, dass Sie sie verwenden. Unterhalb dieses Bereichs finden Sie jedoch die Hintergrundprozesse. Es handelt sich um Prozesse, die Sie im Moment nicht benötigen und die Sie gefahrlos abschalten können. Klicken Sie mit der rechten Maustaste auf eines der Programme und klicken Sie auf "Prozess beenden". Dadurch wird Arbeitsspeicher freigegeben und die Wahrscheinlichkeit, dass der Adobe Reader abstürzt, verringert.
Methode 5. Konflikte mit Plug-ins beheben
Der Adobe Acrobat Reader erlaubt die Installation von Plug-ins, um zusätzliche Funktionen zu den von der Software nativ angebotenen hinzuzufügen. Obwohl diese Plug-ins im Allgemeinen so getestet werden, dass sie keine Konflikte verursachen, gibt es einige Umstände, unter denen sie Probleme verursachen können. Die Lösung für dieses Problem ist ganz einfach: Entfernen Sie diese Plug-Ins. Dazu müssen Sie zu dem Ort gehen, an dem diese installiert sind und sie manuell löschen. Wenn Sie es für ratsam halten, können Sie zunächst ein Backup erstellen und versuchen, die Dateien einzeln zu entfernen, um herauszufinden, welche davon Probleme verursacht. Der Standardspeicherort für den Ordner Reader Plug-ins ist Programme \ Adobe \ Acrobat 8.0 \ Reader \ Plug_ins.
Teil 3. Wählen Sie PDFelement für eine reibungslose Nutzung
Eine gute Option ist die Verwendung von PDFelement als Alternative. Diese Software wird von Wondershare entwickelt und bietet eine Vielzahl von Tools zur Verwaltung von PDF-Dokumenten. Diese Software ist extrem einfach und intuitiv zu bedienen. Sie müssen nur auf die offizielle Webseite von Wondershare gehen, sie herunterladen und installieren. Hier zeige ich Ihnen einige der Funktionen, die PDFelement bietet.
Kommentieren, bearbeiten und konvertieren
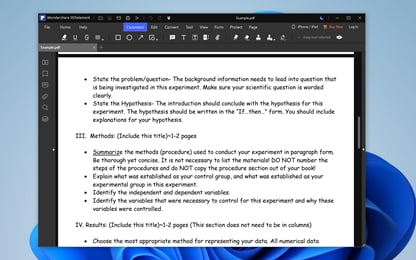
PDFelement bietet eine Vielzahl von Tools, die das Leseerlebnis des Benutzers verbessern sollen. Sie können Lesezeichen setzen, unterstreichen und Notizen hinzufügen, um die Navigation zwischen den Seiten des Dokuments zu erleichtern und es verfügt über spezielle Bearbeitungstools, mit denen Sie Formulare ausfüllen, Dokumente unterschreiben, den Text ändern oder Bilder hinzufügen können. Außerdem können Sie mit dieser Software alle Arten von Dokumenten in das PDF-Format konvertieren und umgekehrt.
Zusammenführen und Teilen
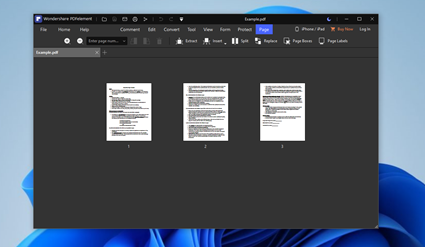
Es ist üblich, dass PDF-Dokumente viele Seiten enthalten, aber es ist nicht immer notwendig, alle Seiten auf einmal zu speichern oder zu bearbeiten. Mit PDFelement können Sie Dokumente ganz einfach teilen und zusammenführen. Auf diese Weise können Sie mit kleineren Dokumenten arbeiten und die Leistung Ihres Computers verbessern, um reibungsloser zu arbeiten.
Passwortschutz und Berechtigungen
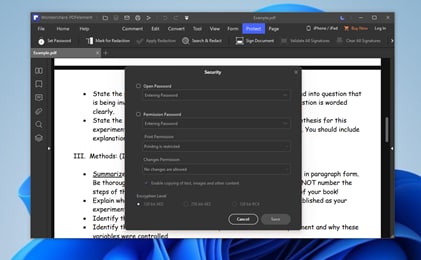
Cybersecurity ist ein Thema, das seit Jahren immer mehr an Bedeutung gewinnt. Gegenwärtig ist bekannt, dass Informationen über öffentliche und lokale Netzwerke abgefangen werden können. Daher wird es immer üblicher, Informationen zu verschlüsseln. Jeder, der schon einmal mit PDF-Dokumenten gearbeitet hat, weiß, dass diese manchmal sensible Informationen enthalten können. Aus diesem Grund bietet PDFelement ein Tool zur Dokumentenverschlüsselung an. Mit diesem Tool können Sie sicherstellen, dass niemand, der nicht über Ihre Berechtigung verfügt, Ihre PDF-Dokumente einsehen oder bearbeiten kann.

Wondershare PDFelement - Großartiger PDF-Editor
5.481.435 Personen haben das Tool bereits heruntergeladen.
Die leistungsstarke automatische Formularerkennung hilft Ihnen, Formulare mühelos zu bearbeiten.
Extrahieren Sie Daten einfach, effizient und genau mit der Funktion zur Extraktion von Formulardaten.
Umwandlung von Papierstapeln in ein digitales Format mit OCR für ein besseres Archiv.
Bearbeiten Sie Ihre Dokumente, ohne dass Schriftarten und Formatierungen verloren gehen.
Ein brandneues Design sorgt dafür, dass Sie gerne mit den Dokumenten arbeiten.
Abschließende Worte
Der Adobe Acrobat Reader ist zweifelsohne eine hervorragende Software für die Arbeit mit PDF-Dokumenten. Es ist jedoch bekannt, dass diese Software unter bestimmten Umständen verschiedene Probleme verursachen kann. Zum Glück gibt es heute eine raffinierte Alternative. PDFelement erfüllt seine Aufgabe und noch viel mehr. Es ist ein All-in-One Tool, mit dem Sie Ihre PDF-Dokumente einfach verwalten und schützen können.

