2025-04-30 16:20:33 • Abgelegt unter: PDF Kenntnisse • Bewährte Lösungen
Der Passwortschutz einer PowerPoint-Präsentation ist eine der einfachsten Möglichkeiten, wichtige Informationen vor neugierigen Blicken zu schützen. Außerdem können Sie so sicherstellen, dass niemand anderes den Inhalt des Dokuments verändert, bis Sie die Präsentation fertiggestellt haben.
Aber wie schützt man eine PowerPoint-Präsentation mit einem Passwort? Die meisten Menschen kennen nur passwortgeschützte PowerPoint-Präsentationen, haben aber keine Ahnung, wie sie ihre eigenen Dokumente schützen können. Die meisten Menschen wissen auch nicht, dass Sie neben einem Passwort zum Öffnen auch ein Passwort festlegen können, das Benutzer daran hindert, das Dokument zu bearbeiten oder gar zu drucken. In diesem Artikel stellen wir Ihnen zwei sehr zuverlässige Möglichkeiten vor, eine PowerPoint-Präsentation mit einem Passwort zu schützen.
Methode 1: PowerPoint mit Passwort sperren
Der beste Weg, ein PowerPoint-Dokument mit einem Passwort zu schützen, ist die Verwendung von Wondershare PDFelement - PDF Editor. Es mag seltsam erscheinen, ein PDF-Verwaltungstool zu verwenden, um einer PowerPoint-Präsentation ein Passwort hinzuzufügen, aber diese Methode ist bei weitem am einfachsten zu handhaben und die effektivste Lösung. Mit PDFelement können Sie die PowerPoint-Präsentation ganz einfach öffnen und dann ein ausreichend starkes Passwort hinzufügen, um den Inhalt des Dokuments zu schützen.
 G2-Wertung: 4.5/5 |
G2-Wertung: 4.5/5 |  100 % Sicher |
100 % Sicher |Um einer PowerPoint-Präsentation ein Passwort hinzuzufügen, installieren Sie das Programm auf Ihrem Computer und folgen Sie dann diesen einfachen Schritten:
Schritt 1: Öffnen Sie das PowerPoint-Dokument
Der erste Schritt besteht darin, das PowerPoint-Dokument, das Sie schützen möchten, in PDFelement zu öffnen. Am besten ziehen Sie die PowerPoint-Präsentation per Drag & Drop in das Hauptfenster von PDFelement.
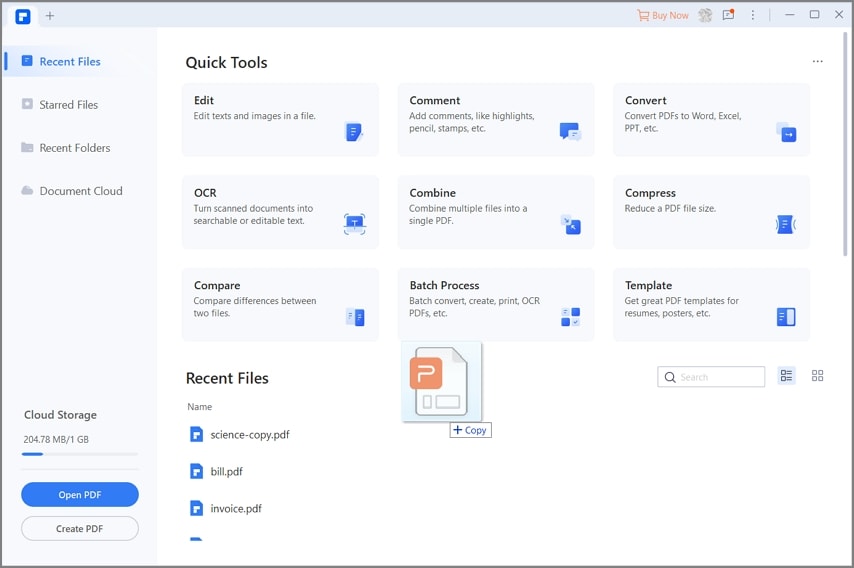
Schritt 2: PowerPoint verschlüsseln
Um das Dokument mit einem Passwort zu versehen, klicken Sie auf "Schützen > Passwort".
Aktivieren Sie im Dialogfeld "Passwortsicherheit" das Kontrollkästchen "Zum Öffnen des Dokuments ein Passwort verlangen" und geben Sie das gewünschte Passwort in die Felder "Passwort" und "Passwort bestätigen" ein.
Wenn Sie andere Funktionen des Dokuments einschränken möchten, markieren Sie die Option "Passwort erforderlich, um Sicherheitseinstellungen zu ändern und Zugriff auf bestimmte Funktionen zu erhalten" und fügen Sie dann ein Passwort hinzu, das Sie verwenden möchten und wählen Sie die Aktionen, die Sie einschränken möchten.
Klicken Sie auf "OK", wenn Sie fertig sind.

Schritt 3: Speichern Sie es
Wenn Sie mit den Änderungen zufrieden sind, klicken Sie auf "Datei > Speichern unter" und wählen den Ordner, in dem Sie das Dokument speichern möchten.

 G2-Wertung: 4.5/5 |
G2-Wertung: 4.5/5 |  100 % Sicher |
100 % Sicher |Methode 2: Wie man PowerPoint für die Bearbeitung sperrt
Sie können auch ganz einfach ein PowerPoint-Dokument in Microsoft PowerPoint mit einem Passwort schützen. Das Verfahren ist sehr einfach und bietet Ihnen zudem zahlreiche Schutzschichten. Und so geht's:
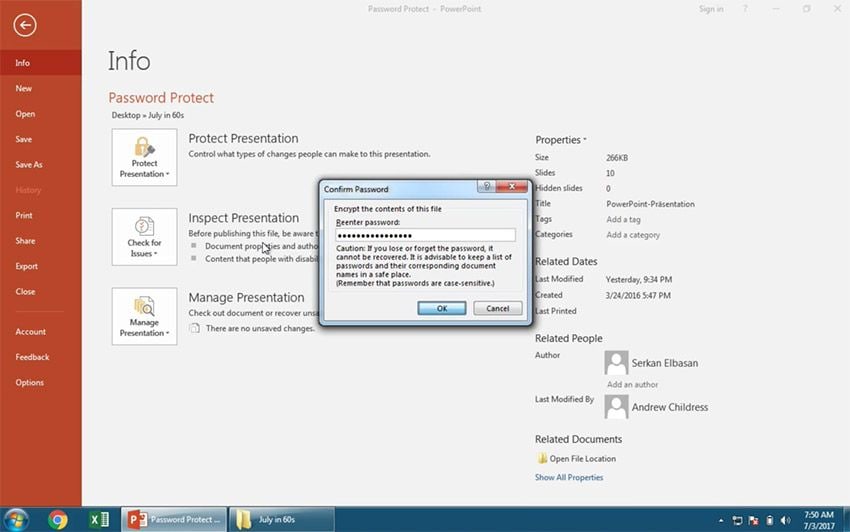
Schritt 1: Öffnen Sie PowerPoint auf Ihrem Computer und öffnen Sie dann die PowerPoint-Präsentation, die Sie mit einem Passwort schützen möchten.
Schritt 2: Klicken Sie in der Navigationsleiste auf "Datei > Info".
Schritt 3: Sie sollten Informationen über die Datei sehen, einschließlich der Folien, Größe, Kategorien, Autor und mehr.
Schritt 4: Klicken Sie auf "Präsentation schützen" und wählen Sie in dem daraufhin angezeigten Dropdown-Menü "Mit Passwort verschlüsseln".
Schritt 5: Geben Sie im erscheinenden Dialogfeld "Dokument verschlüsseln" das von Ihnen gewählte Passwort ein und klicken Sie auf "OK". Es wird ein weiteres Dialogfeld angezeigt, in dem Sie aufgefordert werden, das Passwort zu bestätigen. Geben Sie das Passwort wie zuvor ein und klicken Sie erneut auf "OK", um den Vorgang abzuschließen.
Wenn Sie das nächste Mal die PowerPoint-Präsentation öffnen, benötigen Sie ein Passwort, um das Dokument zu öffnen.
Fazit
Und da haben Sie es, zwei sehr unterschiedliche Möglichkeiten, eine PowerPoint-Präsentation mit einem Passwort zu schützen. Sie werden jedoch feststellen, dass PDFelement den gesamten Prozess sehr viel einfacher macht. Es sind weniger Schritte zu befolgen, aber es gibt eine Vielzahl von Schutzmaßnahmen, die Sie dem Dokument hinzufügen können. So können Sie z.B. verhindern, dass jemand die Einstellungen des Dokuments ändert oder das Dokument druckt und das alles über dasselbe Dialogfeld.
Zwar können Sie die Bearbeitung mit Microsoft PowerPoint einschränken, doch erfordert dies eine ganze Reihe neuer Schritte, die für den Durchschnittsanwender vielleicht nicht sofort ersichtlich sind. Wenn Sie also nach einer sehr einfachen Möglichkeit suchen, ein PowerPoint-Dokument mit einem Passwort zu schützen, sollten Sie PDFelement verwenden. Es schadet auch nicht, dass das Tool eines der besten PDF-Erstellungs- und Bearbeitungstools der Branche ist.
Kostenlos Downloaden oder PDFelement kaufen jetzt sofort!
Kostenlos Downloaden oder PDFelement kaufen jetzt sofort!
PDFelement kaufen jetzt sofort!
PDFelement kaufen jetzt sofort!
Sagen Sie Ihre Meinung
Verwandte Artikel
- Wie man Text in InDesign 2025 fett markiert
- Übersetzen Sie indonesische PDFs ins Englische: Ein Leitfaden zur Anleitung
- Wie man eine Karteikarte auf Quizlet erstellt
- Drucken von Karteikarten von Quizlet und Wondershare PDFelement
- Häufige Probleme bei der Erstellung von PDF-Dokumenten




Noah Hofer
staff Editor