2025-06-16 11:46:31 • Abgelegt unter: PDF Kenntnisse • Bewährte Lösungen
Wie man in InDesign eine Schnittmaske erstellt - 2025
Eine Schnittmaske ist ein Objekt, dessen Form andere Kunstwerke verdeckt. Auf diese Weise sind nur die Bereiche sichtbar, die innerhalb der Form liegen. Das Ergebnis ist das Zuschneiden des Bildes auf die Form der Maske. Diese Funktion kann sehr nützlich sein, wenn Sie Plakate und andere grafische Designs erstellen möchten. Die Schnittmaske in InDesign und die Objekte, die maskiert werden, werden als Schnittsatz bezeichnet. Heute werden wir lernen, wie man in InDesign eine Schnittmaske erstellt, denn das ist etwas anders als in jeder anderen Adobe-Anwendung.
Wie man eine Schnittmaske in InDesign-Dateien bearbeitet
Die Erstellung einer Schnittmaske in InDesign ist zwar recht einfach, aber nicht jeder hat die Anwendung. In manchen Fällen müssen Sie nach dem Exportieren der InDesign-Datei in ein PDF-Dokument zusätzliche Änderungen und Bearbeitungen vornehmen. Anstatt wieder in eine InDesign-Datei zu konvertieren, diese zu bearbeiten und dann erneut in eine PDF-Datei umzuwandeln, können Sie den Prozess beschleunigen, indem Sie eine Schnittmaske in einem PDF-Software-Tool erstellen, das InDesign-Dateien lesen kann. Zu diesem Zweck benötigen Sie eine robuste Software wie Wondershare PDFelement - PDF Editor.
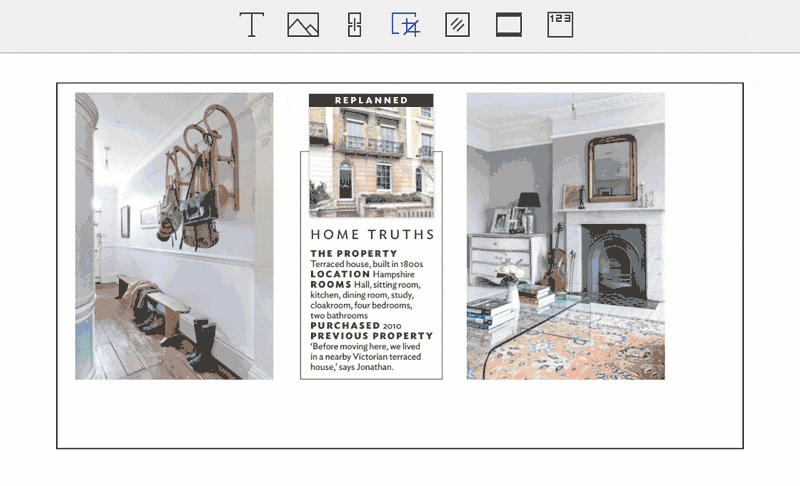
Es ist eines der beliebtesten PDF-Tools auf dem Markt und bietet eine Vielzahl von Funktionen, mit denen Sie PDF-Dokumente bearbeiten und organisieren können. Hier finden Sie eine kurze Übersicht über alle Funktionen:
- Bearbeiten Sie Text in PDF-Dokumenten im Einzelzeilen- oder Absatzmodus.
- Bearbeiten Sie Bilder durch Drehen, Zuschneiden, Kopieren, Entfernen und mehr.
- Fügen Sie dem PDF-Dokument Anmerkungs-Tools wie z.B. Haftnotizen hinzu, um es professionell aussehen zu lassen.
- Verwenden Sie die OCR-Technologie, um gescannte PDF-Dokumente bearbeitbar und durchsuchbar zu machen.
- Fügen Sie Seitenzahlen und Seitenelemente ein.
- Erstellen Sie interaktive Formulare und füllen Sie sie aus.
- Konvertieren Sie PDF-Dokumente in World, HTML, Bilddateien und mehr.
- Schützen Sie PDF-Dokumente mit Passwort-Beschränkungen.
In diesem Sinne finden Sie hier eine Anleitung, wie Sie Bilder bearbeiten können.
Schritt 1. Öffnen Sie das InDesign-PDF
Da InDesign-Dateien in der Regel im PDF-Format exportiert werden, ist es sehr einfach, eine InDesign-Datei mit PDFelement zu öffnen. Sie können die Datei entweder ziehen und ablegen oder Sie gehen auf "Dateien öffnen..." und suchen die Datei.
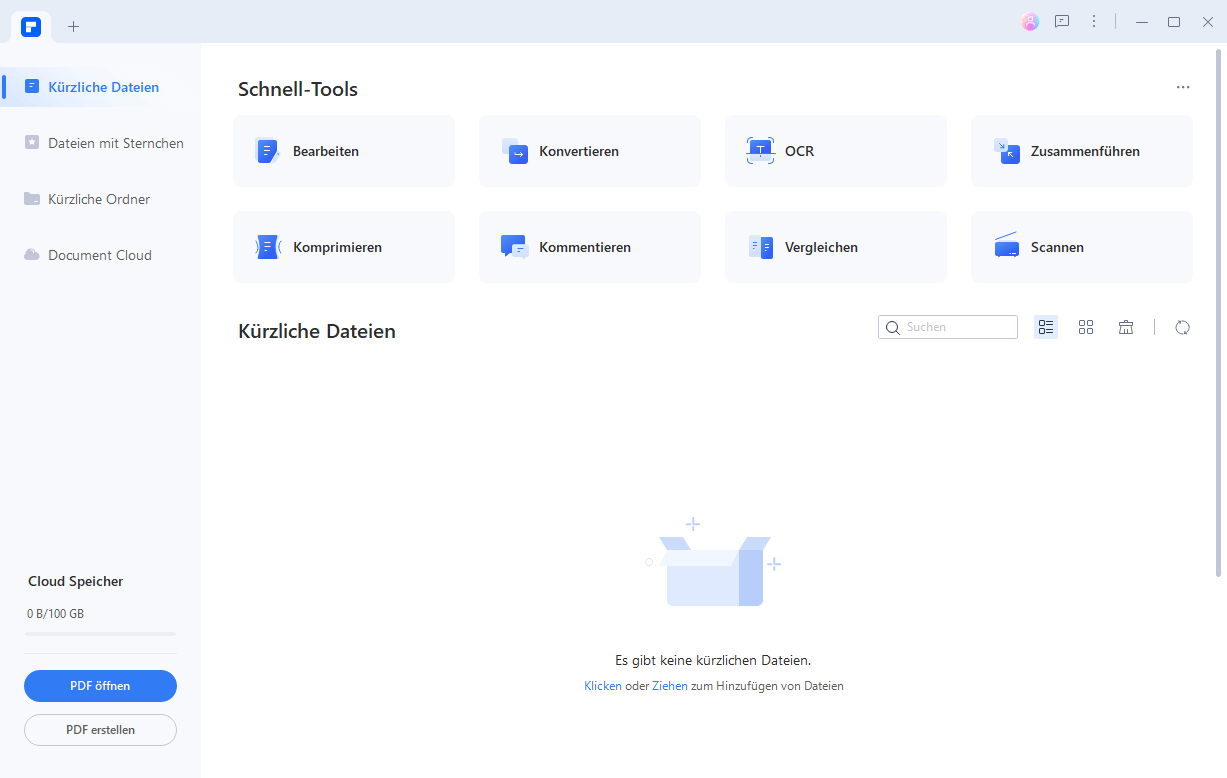
Schritt 2. Bilder und Objekte zuschneiden
Um ein Bild oder Objekt zuzuschneiden, gehen Sie in die obere linke Ecke und klicken Sie auf "Bearbeiten". Wählen Sie das Bild, das Sie zuschneiden möchten. Auf der rechten Seite finden Sie die Schaltfläche "Ausschneiden". Klicken Sie auf die Schaltfläche und schneiden Sie das Bild wie gewünscht zu.
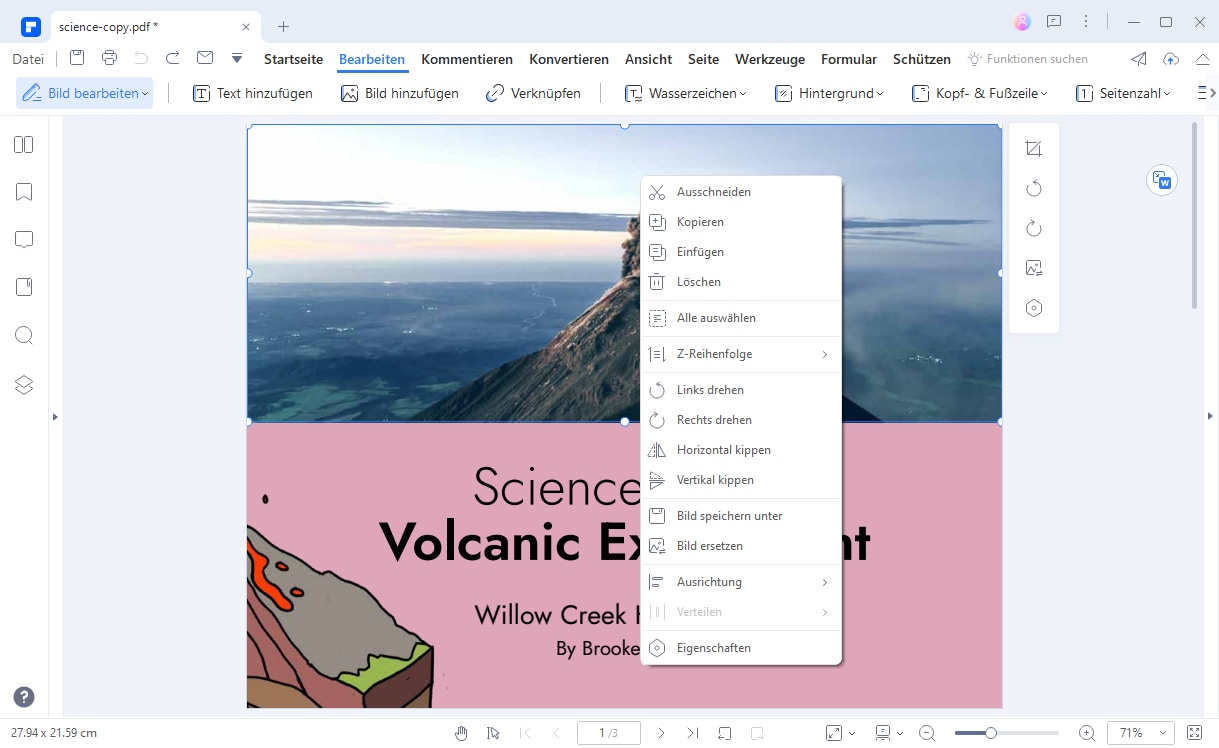
Schritt 3. Bilder und Objekte bearbeiten
Sie können Bilder auf mehrere Arten bearbeiten. Klicken Sie auf die "Bearbeiten" Schaltfläche, wählen Sie das Bild aus und ziehen Sie es dann, um es zu verschieben. Sie können es auch mit den Pfeiltasten auf Ihrer Tastatur verschieben. Setzen Sie den Mauszeiger auf den Rand des blauen Feldes, klicken Sie mit der rechten Maustaste und wählen Sie links drehen, rechts drehen, vertikal drehen, Bild ersetzen und weitere Optionen. Wenn Sie dem Dokument ein Bild hinzufügen möchten, gehen Sie zu "Bearbeiten" > "Bild hinzufügen" und wählen Sie das Bild aus, das Sie hinzufügen möchten.
Wenn Sie mit der Bearbeitung fertig sind, klicken Sie auf Dokument speichern, um die vorgenommenen Änderungen zu speichern.
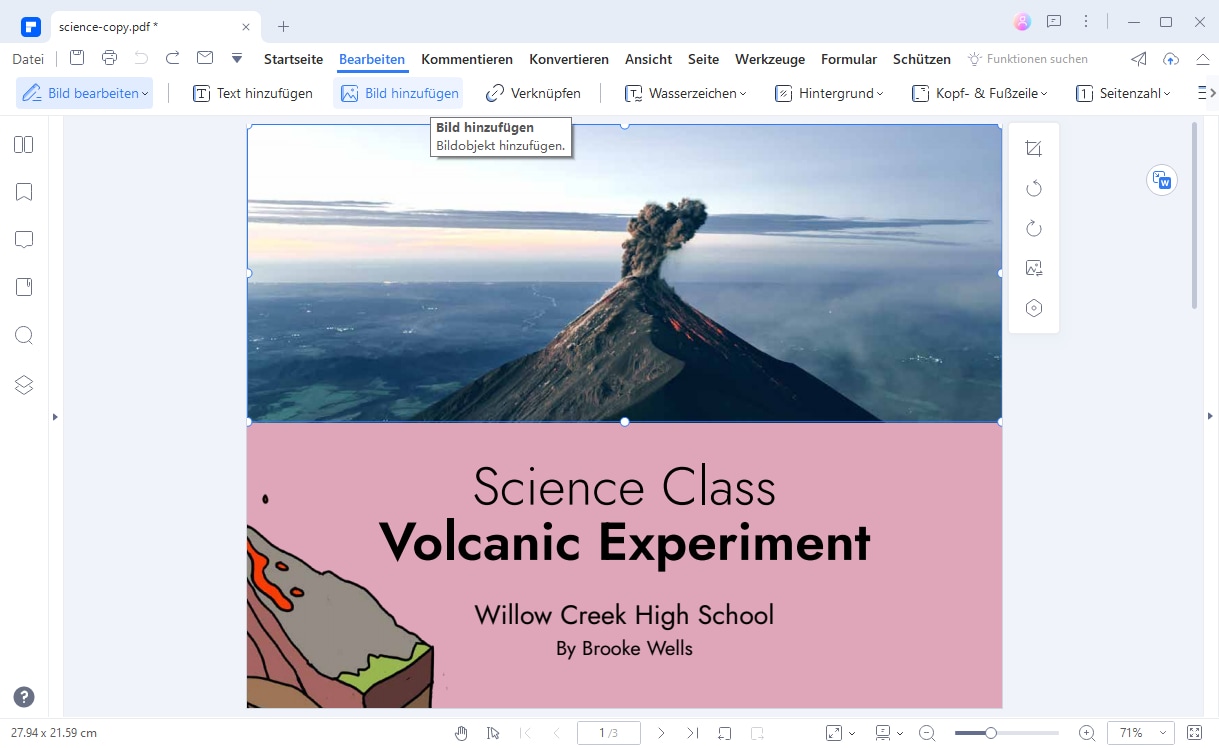
Wie man eine Schnittmaske in InDesign erstellt
Wie bereits erwähnt, unterscheidet sich die Erstellung einer Schnittmaske in InDesign von der Vorgehensweise in anderen Adobe Tools. Wenn Sie mit verschiedenen Adobe Tools arbeiten, könnten Sie durcheinander kommen. Die Erstellung einer Schnittmaske in Photoshop zum Beispiel ist anders. Um sicherzustellen, dass Sie keinen Schritt vergessen, zeigen wir Ihnen, wie Sie in InDesign eine Schnittmaske erstellen.
Stellen Sie sicher, dass Sie von einer Form oder einem Behälter und einem Bild oder einer Füllung ausgehen. Hier sind die Schritte.
- 1. Erstellen Sie die Form Ihrer Wahl, das kann im Grunde alles sein.
- 2. Wenn Sie das Bild noch nicht in InDesign platziert haben, können Sie eine von Ihnen gezeichnete Form auswählen und das Bild innerhalb der Form platzieren, indem Sie den Befehl "Datei" > "Platzieren" > das Bild auswählen.
- 3. Alternativ können Sie das Bild, das Sie bereits platziert haben, auch ausschneiden. Wählen Sie dann die Form, die Sie gezeichnet haben und klicken Sie mit der rechten Maustaste auf die Option "Einfügen in".
Wie Sie sehen, ist das Erstellen von Schnittmasken in InDesign recht einfach, aber es funktioniert anders als in den anderen Grafikdesign-Tools von Adobe, einschließlich Photoshop und Illustrator.
Wenn Sie Text haben, den Sie als Container verwenden möchten, wandeln Sie ihn in eine Form um und erstellen dann eine InDesign-Farbverlaufsmaske. Zu guter Letzt stellen Sie sicher, dass sich die Form und das Bild auf derselben Ebene befinden. Das ist alles, was Sie wissen müssen.
Video-Anleitung: Tipps & Tricks zum papierlosen Büro mit PDFelement
Kostenlos Downloaden oder PDFelement kaufen jetzt sofort!
Kostenlos Downloaden oder PDFelement kaufen jetzt sofort!
PDFelement kaufen jetzt sofort!
PDFelement kaufen jetzt sofort!
Sagen Sie Ihre Meinung
Verwandte Artikel
- Wie man in InDesign eine Schnittmaske erstellt - 2025
- 5 Methoden zum Übersetzen von PDF aus dem Schwedischen ins Englische
- Entdecken Sie die 6 besten PDF-Übersetzer Englisch-Russisch
- Top 4 Übersetzer zum Übersetzen von PDF Punjabi in Englisch
- Die 5 besten Methoden zum Übersetzen von PDF-Dateien vom Russischen ins Englische



Noah Hofer
staff Editor