PDFelement - Leistungsstarker und einfacher PDF-Editor
Starten Sie mit der einfachsten Art, PDFs zu verwalten - mit PDFelement!
Ob Sie nun ein Berufstätiger oder ein Student sind, Sie erhalten verschiedene Arten von schriftlichen Inhalten. Oft werden sie in Form von PDFs geliefert. Da die Welt immer mobiler und digitaler wird, verwenden Sie wahrscheinlich Ihr iPhone/iPad, um diese Dokumente anzusehen. Dennoch ist es wichtig zu lernen, wie man ein PDF auf einem iPhone/iPad markiert. Damit können Sie wichtige Teile des Dokuments finden oder Kommentare hinzufügen.
Es gibt verschiedene Möglichkeiten, PDFs auf iPhones und iPads zu markieren. Und was noch wichtiger ist: Es gibt Möglichkeiten, dies zu tun, ohne dafür zu bezahlen - das ist immer eine gute Nachricht. In diesem Artikel erfahren Sie, wie Sie PDFs auf dem iPad/iPhone kostenlos markieren können.
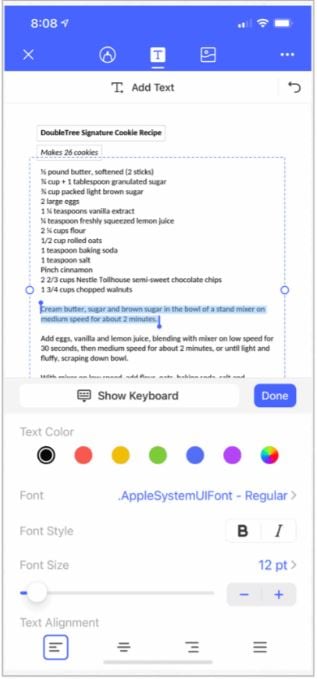
In diesem Artikel
Wie man PDFs auf dem iPad/iPhone mit dem Markierungs-Tool markiert
Was ist ein Markierungs-Tool?
iPhones und iPads haben ein eingebautes PDF Markierungs-Tool. Es war bereits in iOS 14 enthalten. Allerdings war das Tool nicht so leistungsfähig wie Anwendungen von Drittanbietern. Mit der Dateien-App können Sie PDF-Dateien anzeigen, markieren und weitergeben. Aber sie erlaubt es Ihnen nicht, die PDFs mit Ihren iPhones/iPads vollständig zu bearbeiten. Jetzt hat iOS 15 neue Funktionen hinzugefügt, mit denen Sie Ihre iOS-Geräte zur Markierung von PDFs verwenden können.
Das neue und verbesserte Markierungs-Tool in iPhones und iPads ermöglicht es Ihnen, ein PDF-Dokument zu schreiben und sogar eine Signatur hinzuzufügen. Sie können verschiedene Schriftstärken und Deckkraft auswählen. Sie können nicht nur Text und Unterschriften hinzufügen, sondern auch Formen zeichnen.

Wie man mit Markierungen PDFs auf dem iPad/iPhone bearbeitet
Das Markierungs-Tool auf iPads/iPhones ist eine unauffällige Funktion. Das ist sehr schade, denn das kostenlose PDF Markierungstool von iOS ist sehr nützlich. Viele Menschen nutzen es nicht, weil sie nicht wissen, dass es existiert oder wie man es nutzt. In diesem Leitfaden erfahren Sie, wie Sie das tun können.
Schritt 1 Öffnen Sie eine PDF-Datei
Auf Ihrem iPhone oder iPad mit iOS 15 oder höher können Sie das Markierungs-Tool über die Dateien-App aufrufen. Starten Sie einfach die Dateien-App und öffnen Sie dann die PDF-Datei, die Sie markieren möchten. Falls Ihr Standard-Dateimanager jedoch nicht gut funktioniert, können Sie versuchen, andere Anwendungen zu verwenden, die dieselben Markierungs-Tools bieten.
Schritt 2 Anzeigen der Thumbnail-Seitenansicht
Angenommen, Sie verwenden ein iPhone. Wischen Sie vom linken Rand Ihres Bildschirms nach rechts, um die Thumbnail-Seitenansicht sichtbar zu machen. Wenn Sie ein iPad verwenden, sollte dies automatisch angezeigt werden. Gehen Sie zu der Seite, die Sie markieren möchten.
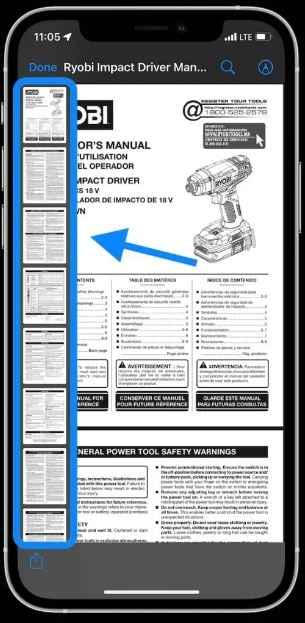
Schritt 3 Öffnen Sie die Markierungs-Toolbox
Tippen Sie auf das Markierungslogo in der oberen rechten Ecke des Bildschirms. Dadurch erhalten Sie Zugriff auf das Sketch Tool. Verwenden Sie Ihren bevorzugten Pinsel, um auf der PDF-Datei zu skizzieren.

Schritt 4 Finden Sie die anderen Tools
Wenn Sie Text, eine Unterschrift oder eine Form hinzufügen möchten, tippen Sie auf die Schaltfläche (+) in der unteren rechten Ecke Ihres Bildschirms. Wählen Sie das entsprechende Tool für das, was Sie tun möchten.
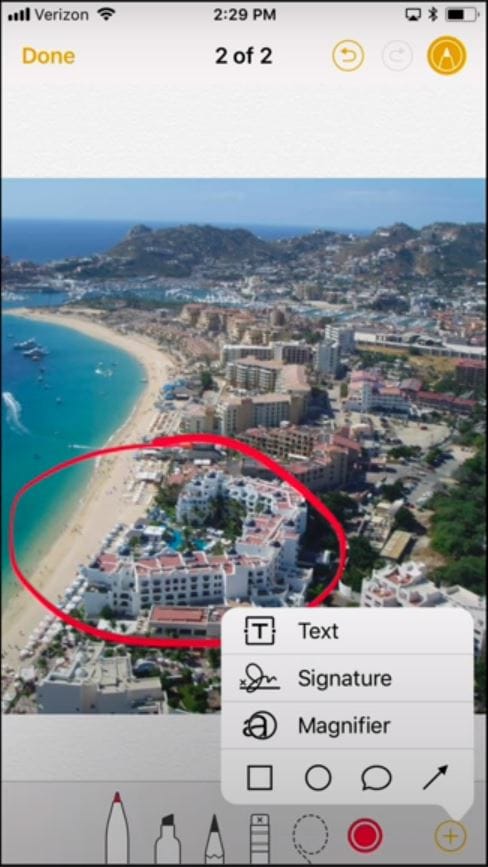
Wie man PDFs auf dem iPad/iPhone mit Apps zur PDF-Bearbeitung markiert
Für einfache Aufgaben reicht das integrierte iPhone/iPad PDF Markierungs-Tool aus. Die Sache ist die: Nicht jede Aufgabe ist eine einfache Aufgabe. Sie benötigen also oft leistungsfähigere Tools. Da die in Ihrem iPhone/iPad integrierten PDF Markierungs-Tools nicht ausreichen, müssen Sie auf eine Drittanbieter-App zurückgreifen
Wenn Sie fortgeschrittenere Markierungs-Tools benötigen, um Ihre PDF-Dateien mit Anmerkungen zu versehen, können Sie die Wondershare PDFelement App herunterladen und ihre kostenlose Testversion ausprobieren. Den vollen Funktionsumfang mit VIP-Vorlagen und unbegrenzter OCR erhalten Sie in der kostenpflichtigen Professional-Version.
Wie man PDFs auf dem iPad/iPhone mit Wondershare PDFelement markiert
Die Verwendung eines anderen iOS PDF Markierungs-Tools kann verwirrend sein, wenn Sie sich an das integrierte Tool gewöhnt haben. Aber machen Sie sich keine Sorgen. Hier finden Sie eine Anleitung zur Verwendung von Wondershare PDFelement.
Öffnen Sie die PDF-Datei, die Sie markieren möchten, mit Wondershare PDFelement.
Schritt 1 Öffnen Sie die Markierungsleiste
Tippen Sie auf Kommentar in der oberen Mitte des Bildschirms Ihres Geräts, um die Tools zur Textauszeichnung anzuzeigen.

Schritt 2 Wählen Sie das passende Tool
2.1. Textmarkierungen
Wondershare PDFelement ermöglicht es Ihnen, Wörter, Sätze oder Absätze hervorzuheben, durchzustreichen oder zu unterstreichen. Dies sind die ersten drei Tools auf dem Bedienfeld.
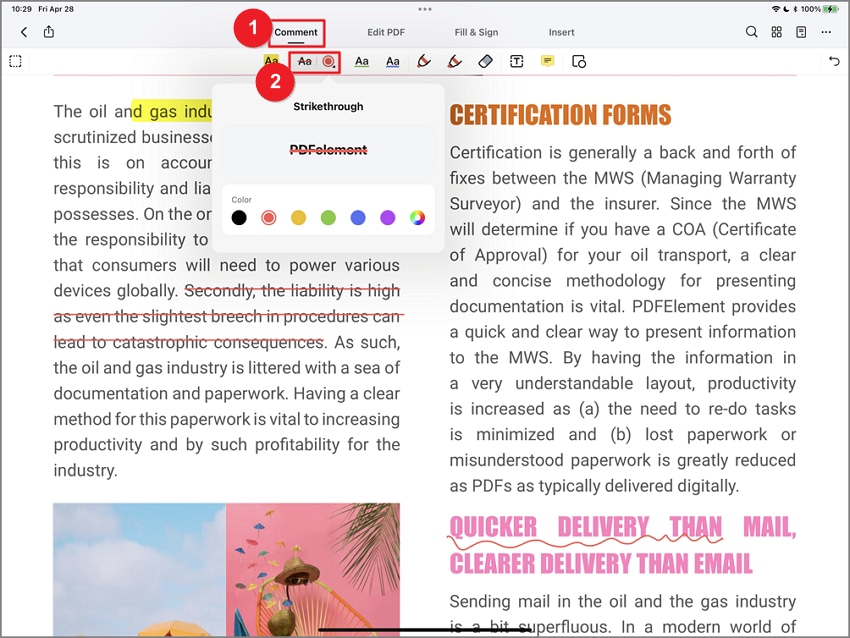
2.2. Text Kommentare
Angenommen, Sie möchten Kommentare hinzufügen. Tippen Sie auf die Schaltfläche T| neben dem Radiergummi. Wählen Sie dann Schriftart, Schriftfarbe und Schriftgröße. Tippen Sie auf das PDF-Dokument, zu dem Sie den Text hinzufügen möchten. Sie können den Kommentar erneut antippen, um ihn zu bearbeiten oder zu löschen.
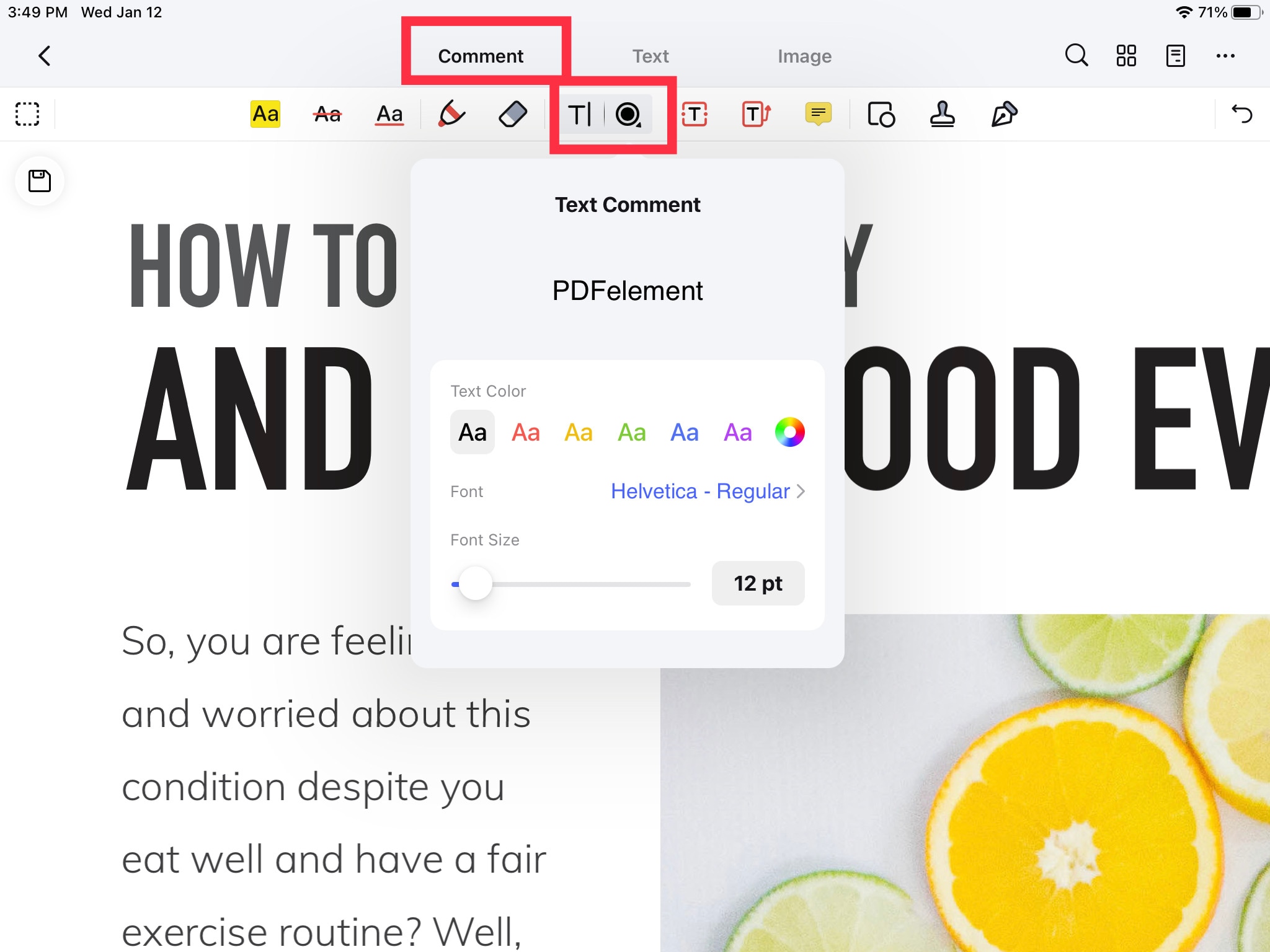
2.3. Text Box
Eine Textbox ermöglicht es Ihnen, einen Rahmen zu setzen, der das Auffinden des Textes, den Sie darin einschließen, erleichtert. Tippen Sie auf die Textfeld Schaltfläche (T in einem Quadrat). Wählen Sie die Schriftart, die Farbe, den Hintergrund und den Rahmen des "Textfeldes". Tippen und ziehen Sie dann auf die PDF-Datei, um den Rahmen zu erstellen und Text darin einzufügen.
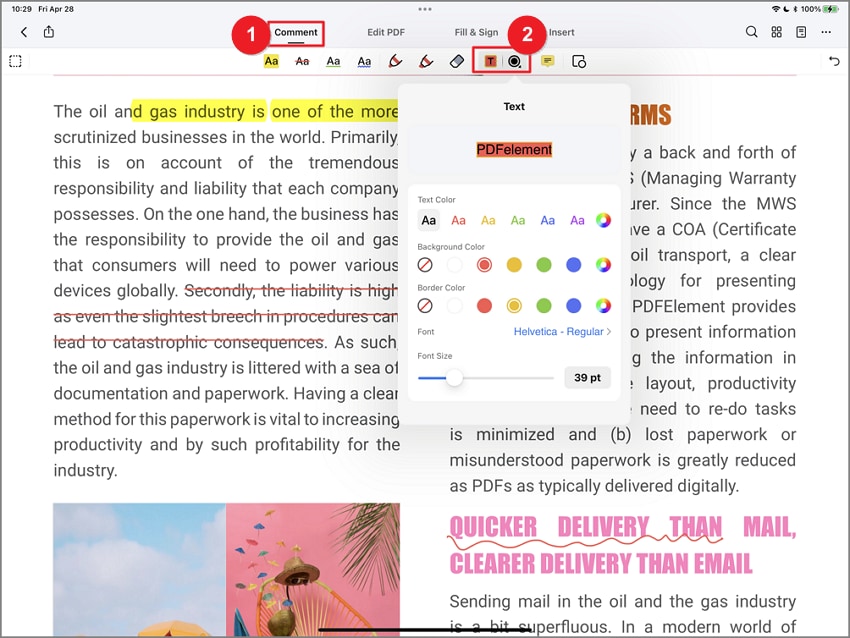
2.4. Text Callout
Mit Text Callouts können Sie Beschreibungen zu Bildern oder Diagrammen in einer PDF-Datei hinzufügen. Tippen Sie auf die Text Callout Schaltfläche, die durch ein T in einem Kasten mit einem Pfeil auf der rechten Seite symbolisiert wird. Wählen Sie Textfarbe, Hintergrund, Rahmen und Schriftart. Tippen Sie dann auf die PDF-Datei, in der Sie den Text anzeigen lassen möchten.
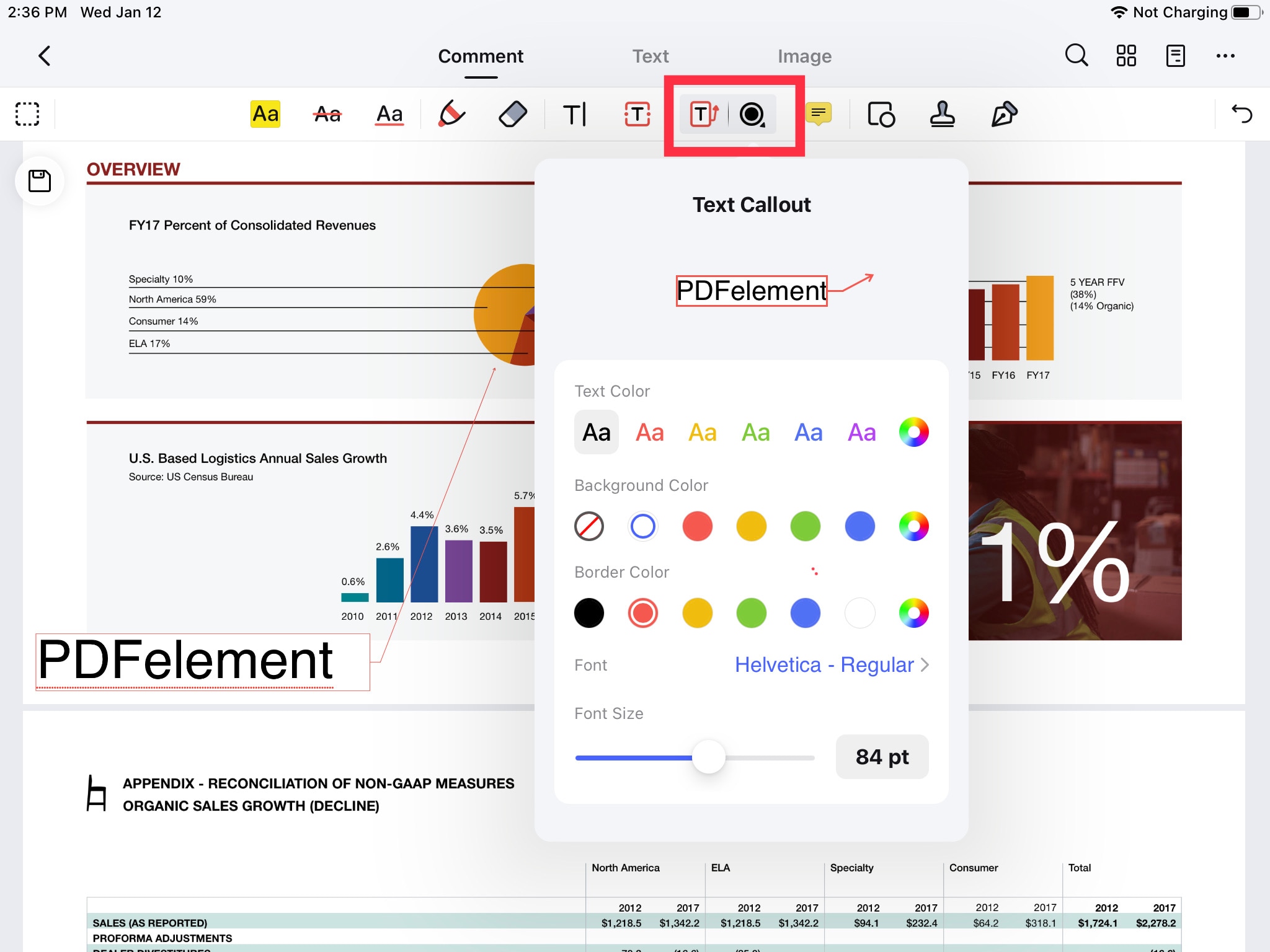
Dies sind nicht alle Tools, die Wondershare PDFelement bietet. Sie können auch Stempel, Unterschriften, Formen, Haftnotizen, etc. hinzufügen.
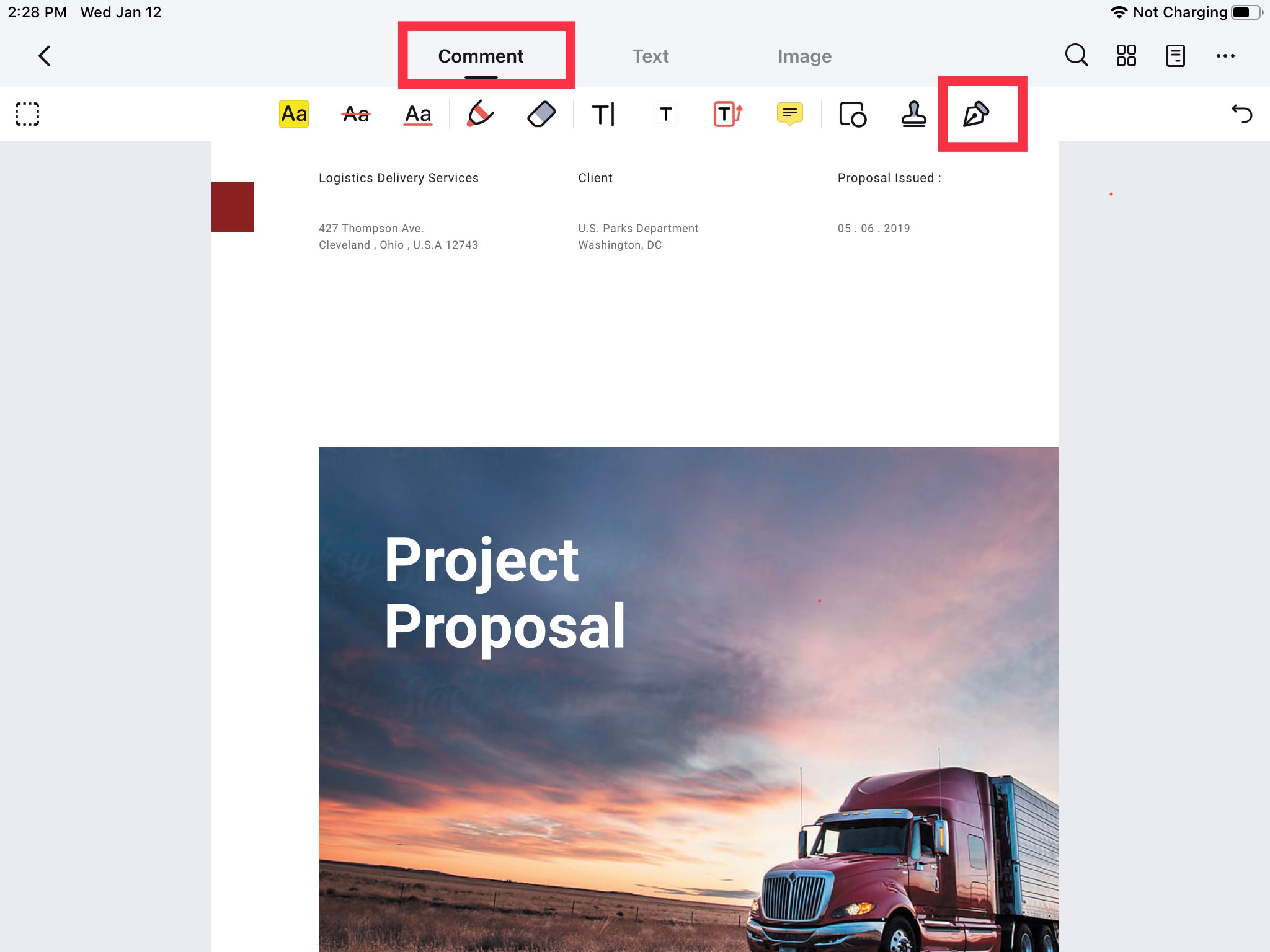
Vorteile der Verwendung von Wondershare PDFelement zum Markieren von PDFs auf dem iPad/iPhone
Sie können einen Löffel zum Graben verwenden, aber eine Schaufel wäre besser. Es gibt ein Tool, das speziell für eine bestimmte Aufgabe entwickelt wurde. Sie müssen diese Tools nutzen, um effizient zu sein.
Die gleiche Logik gilt, wenn Sie PDF-Dateien auf dem iPad/iPhone markieren. Sie können zum Beispiel mit dem Form Tool ein Rechteck zeichnen und darin Text einfügen, um ein Textfeld zu erstellen. Die Sache ist die: Die Verwendung eines echten Textfeldes ist einfacher und schneller.
Die Verwendung von Wondershare PDFelement zur Markierung einer PDF-Datei auf dem iPad/iPhone ist daher sehr zu empfehlen. Es steigert Ihre Produktivität, indem es Ihnen den Zugriff auf weitere Markierungstools ermöglicht.
Tipps und Hinweise: Ob Sie mit Ihren Teamkollegen zusammenarbeiten oder unabhängig arbeiten, Sie können Wondershare PDFelement verwenden, um Ihre PDF-Dateien bequem auf Ihrem iPad oder iPhone zu markieren. Neben den PDF-Anmerkungen können Sie auch andere nützliche Funktionen dieser Software nutzen, z.B. Dateikonvertierung, Ausfüllen von Formularen, Datenextraktion und Schutz von PDF-Dateien.
Wie man dieselbe PDF-Datei mit anderen gleichzeitig markiert
Berufstätige verwenden PDFs häufig für Verträge, Berichte und Geschäftspläne. Manchmal müssen Sie mit anderen zusammenarbeiten, um einen PDF-Bericht zu erstellen. Dazu müssen alle Teammitglieder Zugriff auf die Datei haben.
Sie können jedem Teammitglied eine Kopie der PDF-Datei schicken. Dann kann jeder seine Kommentare hinzufügen und sie an eine Person senden, die sie zusammenstellt. Das Problem ist, dass diese Methode sehr ineffizient ist. Was sollten Sie also tun?
Sie können die PDF-Datei in die Cloud stellen, so dass Teammitglieder das gleiche Dokument markieren können. Auf diese Weise sehen alle Mitglieder die Kommentare der anderen fast in Echtzeit. Die Wondershare PDFelement Cloud ist ein fantastisches Tool dafür. Hier erfahren Sie, wie Sie es verwenden.
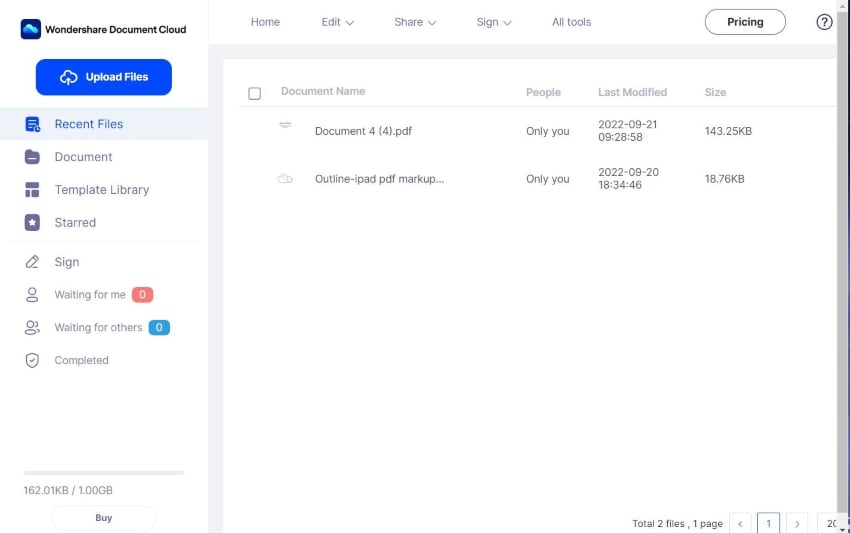
Schritt 1 Öffnen Sie ein PDF mit Wondershare PDFelement
Starten Sie die PDFelement App auf Ihrem iPhone/iPad und öffnen Sie dann die PDF-Datei, die Sie in die Cloud hochladen möchten.
Schritt 2 PDF in die PDFelement Cloud hochladen.
Verbinden Sie Ihre App mit Ihrem Cloud-Dienst. Tippen Sie auf Verbindungen, um auf alle Cloud-Dienste zuzugreifen und wählen Sie dann die Wondershare Cloud. Schließen Sie die Verknüpfung Ihrer App mit dem Dienst ab, indem Sie den Anmeldevorgang durchführen.
Laden Sie die PDF-Datei in die Cloud hoch, indem Sie auf Datei > In der Cloud speichern > PDFelement Cloud tippen. Tippen Sie auf Hochladen und dann auf OK.
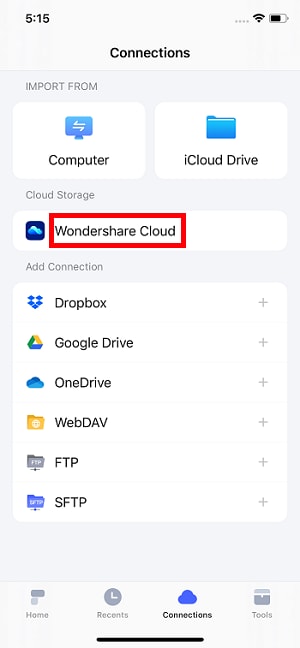
Schritt 3 Melden Sie sich bei der Wondershare PDFelement Cloud an
Gehen Sie zur Webseite der Wondershare PDFelement Cloud und melden Sie sich bei Ihrem Konto an. Suchen Sie die PDF-Datei, die Sie mit Ihrem Team teilen möchten.

Schritt 4 Klicken Sie auf "Teilen" > "Für Kommentare freigeben".
Klicken Sie auf "Teilen" > "Für Kommentare freigeben" und suchen Sie dann die PDF-Datei, die Sie freigeben möchten. Folgen Sie den Anweisungen auf dem Bildschirm und wählen Sie zum Abschluss "Link erstellen" oder "Senden".
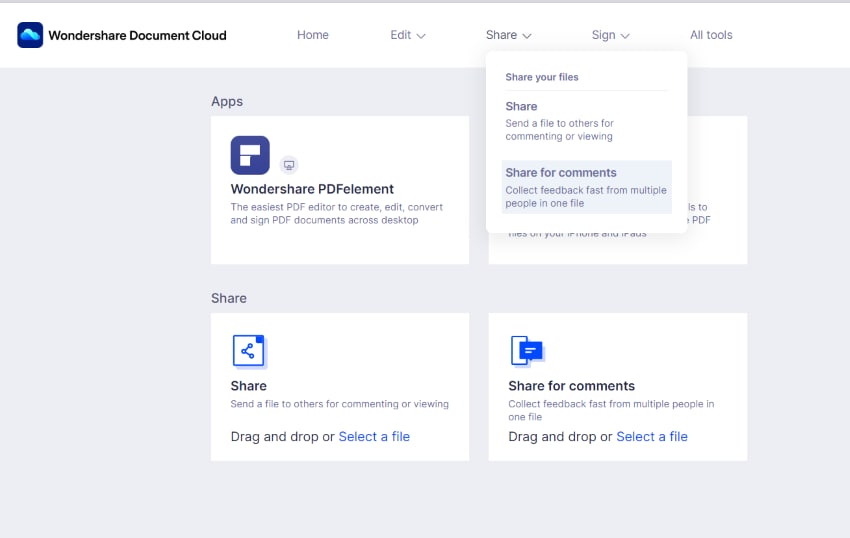
Tipps und Hinweise: Wählen Sie bei der Freigabe der PDF-Datei immer "Bestimmte Person" statt "Jeder". Es erlaubt nur den Personen, für die Sie die Datei freigegeben haben, die PDF-Datei zu markieren. Es verhindert also, dass Außenstehende Ihre Datei bearbeiten. Es könnte sich nachteilig auf Ihr Projekt auswirken, wenn der Link in die falschen Hände gerät.
Fazit
Sie können kostenlose Tools verwenden, um PDFs auf iPads/iPhones zu markieren. Das integrierte Tool ist ziemlich gut. Es enthält die grundlegenden Tools, die Sie für einfache Aufgaben benötigen. Bei komplizierteren Aufgaben, wie z.B. dem Markieren von Geschäftspapieren, könnte dieses Tool jedoch unzureichend sein und Sie benötigen möglicherweise zusätzliche Hilfe von anderen PDF-Bearbeitungsanwendungen.
Wondershare PDFelement hilft Ihnen, Ihre PDF-Dateien mit Anmerkungen zu versehen, zu konvertieren, zu bearbeiten und zu schützen - ganz einfach und bequem. Es bietet eine Reihe von Markierungs-Tools, mit denen Sie markieren, Linien und Formen zeichnen und Kommentarfelder einfügen können.
Außerdem können Sie PDFelement mit einem Cloud-Dienst verknüpfen, so dass Sie ein PDF mit Ihrem Team teilen können. Wondershare Cloud verfügt über eine nahtlose Integration mit PDFelement, was die Sache sehr vereinfacht. Geben Sie sich also nicht mit weniger zufrieden. Nutzen Sie diese App, um Ihre Produktivität zu steigern und das Beste daraus zu machen.




