PDF-Dateien (Portable Digital Format) eignen sich hervorragend für die digitale Darstellung von Informationen auf einem Dokument. Sie können in einem sicheren und schwer zu verändernden Format weitergegeben oder gedruckt werden.
Erwägen Sie die Verwendung einer PDF-Datei, um ein Dokument zu erstellen, das Ihren Daten gerecht wird und gleichzeitig ästhetisch ansprechend ist. Das PDF-Dateiformat ist auch nützlich, um Informationen in einem prägnanten, gründlichen und benutzerfreundlichen Stil zu präsentieren.
In manchen Fällen können PDF-Dateien schwer zu bearbeiten sein. Sie möchten vielleicht Formen in die PDF-Datei einfügen, wissen aber nicht wie. Zum Glück haben Sie diesen Artikel gelesen.
In diesem Artikel
Wie können Formen in einer PDF-Datei helfen?
Es ist möglich, dass das, was Sie entdecken, Sie überraschen wird. PDFs täuschen dem Leser manchmal vor, dass sie Text enthalten, der ein Bild oder Formen ist, bei denen der Text in Pfade konvertiert wurde. Abhängig von der Art der Software auf Ihrem Computer und der PDF-Anwendung, die Sie verwenden, können Sie ganz einfach Formen erstellen und zu einer PDF-Datei hinzufügen. Hier finden Sie einige Tipps und Anleitungen, die Sie nutzen können!
Ist es möglich, Formen in kostenlosen Online-PDF-Editoren hinzuzufügen?
PDF-Editoren ermöglichen es, Änderungen an PDF-Dokumenten vorzunehmen. Online-PDF-Editoren, Offline-PDF-Editoren und kostenlose PDF-Editoren sind nur einige der Möglichkeiten, mit denen Sie heute PDF-Dateien bearbeiten können. Online-PDF-Editoren bieten den zusätzlichen Vorteil, dass sie von jedem Ort mit einer Internetverbindung aus verfügbar sind.
Im Internet gibt es kostenlose Online-PDF-Editoren. Mit diesen können Sie die PDF-Datei bearbeiten und eventuell Formen hinzufügen. Hier sind zwei Beispiele aus einer Vielzahl von Auswahlmöglichkeiten.
Option 1: HiPDF verwenden
HiPDF ist eine Sammlung von 39 kostenlosen, webbasierten PDF- und Bild-Tools, die die meisten Situationen abdecken. Es beschleunigt und vereinfacht Ihre PDF-Arbeit. Mit diesem Tool können Sie PDFs ganz einfach konvertieren, kombinieren, komprimieren, bearbeiten und aufteilen.
Um Text einzugeben, sollten Sie die Text Schaltfläche wählen. Über die Formen Schaltfläche können Sie Ihre eigenen Formen entwerfen und eigene Fotos hochladen. Alle PDF-Dateien bestehen aus diesen drei Elementen.
Schritt 1 Starten Sie die Webseite von Hipdf und klicken Sie auf die Funktion "PDF bearbeiten" auf der Webseite.
Schritt 2 Laden Sie die PDF-Datei hoch, auf der Sie Formen haben möchten. Klicken Sie auf "Datei auswählen" und laden Sie die Datei hoch, die Sie bearbeiten möchten.
Schritt 3 Sobald die Datei geladen ist, müssen Sie in der obersten Leiste auf die Schaltfläche "Form hinzufügen" klicken und die Form anklicken, die Sie zeichnen möchten.

Schritt 4 Skizzieren Sie die Form in Ihrer Datei. Ziehen Sie die Maus, um die Form für Ihre Datei zu erstellen.
Schritt 5 Speichern Sie die Datei mit Ihren neu bearbeiteten Formen.
Vorteile von HiPDF
Online verfügbar, so dass Sie auch bei einem Gerätewechsel problemlos darauf zugreifen können;
Unterstützt Stapelverarbeitung;
Übersichtliche und benutzerfreundliche Oberfläche.
Nachteile von HiPDF
Nutzbare OCR-Funktion nach Zahlung eines monatlichen Abonnements;
Kostenlose Version mit Werbeeinblendungen.
Option 2: Smallpdf verwenden
Der Inhalt von PDFs kann im Allgemeinen in einem Browser oder mit einem gängigen PDF-Editor betrachtet werden. Selbst wenn Ihnen Editoren zur Verfügung stünden, wären Sie darauf beschränkt, das Nötigste wie Text und Bilder hinzuzufügen. Auch wenn es nicht üblich ist, PDF-Dateien mit Anmerkungen zu versehen, verfügt der weit verbreitete Smallpdf-Editor über diese Funktion, um Ihnen die Arbeit zu erleichtern.
Neben dem Tool für Freiform-Skizzen haben Sie bei der Arbeit mit Dokumenten Zugriff auf eine breite Palette anderer Bearbeitungstools. Rechtecke, Ellipsen, Polylinien, Dreiecke, gerade Linien und Polygone sind einige der vordefinierten Formen, die in Ihre PDF-Datei aufgenommen werden können. Folgendes müssen Sie tun:
Schritt 1 Öffnen Sie die PDF-Datei in Smallpdf. Stellen Sie sicher, dass der PDF-Editor läuft und eine PDF-Datei geladen ist.
Schritt 2 Klicken Sie auf die Form, die Sie zeichnen möchten. Sie können die gewünschte Form hinzufügen, indem Sie auf die Schaltfläche der Form-Tools klicken.
Schritt 3 Skizzieren Sie die Form in der Datei. Wie bei einer Skizze können Sie die Proportionen, den Farbton und die Platzierung nach Belieben ändern.

Schritt 4 Klicken Sie auf Download, um die bearbeitete Datei nach dem Zeichnen der Form zu erhalten.
Wie man Formen in Adobe Acrobat DC und Adobe Acrobat Reader hinzufügt
Hier sind zwei Tools für PDF-Projekte, Adobe Acrobat DC und Adobe Acrobat Reader, aufgeführt, mit denen Sie die Aufgaben des Hinzufügens von Formen bewältigen können. Wie wir wissen, ist Adobe Acrobat DC die erweiterte kostenpflichtige Version von Adobe Reader mit zusätzlichen Funktionen. Hier erfahren Sie mehr über die verschiedenen Arbeitsabläufe.
Option 1: Adobe Acrobat DC
Die neueste Version von Adobe Acrobat DC verfügt über eine schwebende Symbolleiste mit Shortcuts für häufig verwendete Aufgaben. Ein PDF Viewer ermöglicht es Ihnen, das Dokument mit Formen und Kommentaren zu versehen, wenn Sie diese Aktion durchführen.
Die Tools zum Kommentieren können Sie über die sekundäre Symbolleiste im Bereich Kommentar verwenden. Es sind mehrere Skizzen und Notizen zu finden. Diese ermöglichen es Ihnen, Kommentare zu Ihrer Akte effektiver zu übermitteln und zu empfangen.
Schritt 1 Anzeigen der Anmerkungstools
Anmerkungs-, Markierungs- und Zeichentools sind in Adobe Acrobat standardmäßig nicht sichtbar. Nur wenn eine PDF-Datei in einem Review-Prozess geöffnet wird, werden sie angezeigt. Um auf die Kommentar Symbolleiste zuzugreifen, wählen Sie im Menü Tools > Kommentar.
Hinweis: Sie finden die Tools zum Kommentieren in der sekundären Symbolleiste. Verwenden Sie das Menü der Zeichentools, um die Formen Option aufzurufen. Die Zeichentools können durch Anklicken des entsprechenden Symbols zugänglicher gemacht werden.
Schritt 2 Wählen Sie die Tools zum Zeichnen
Es wird ein Menü mit Zeichenoptionen angezeigt. Wählen Sie die gewünschte(n) Option(en) aus. Einfache Formen können mit verschiedenen Tools erstellt werden, z.B. mit dem Rechteck, dem Oval, dem Pfeil und der Linie. Alternativ können Sie auch das Wolken- und Polygon-Tool verwenden, um mehrseitige, geschlossene Objekte zu erstellen. Mit der Polygonlinie schließlich können Sie offene Formen erstellen, die aus vielen einzelnen Linien bestehen.
Schritt 3 Skizzieren oder fügen Sie die Formen hinzu
Das ausgewählte Formular kann innerhalb der PDF-Datei an eine vom Benutzer gewünschte Stelle verschoben werden. Sie können eine Bemerkung hinzufügen, indem Sie auf das Formular klicken und darin etwas eingeben. Wählen Sie Eigenschaften aus dem Kontextmenü, das erscheint, wenn Sie mit der rechten Maustaste auf die Form klicken.

Schritt 4 Speichern Sie die Datei
Drücken Sie einfach "Strg+S" oder "Befehl+S", um die Datei zu speichern.
Option 2: Adobe Acrobat Reader
Hier lernen wir die ähnlichen, aber einfacheren Schritte des Adobe Acrobat Reader kennen.
Schritt 1 Öffnen Sie den Adobe Acrobat Reader
Öffnen Sie den Adobe Acrobat Reader und klicken Sie auf Datei, um die PDF-Datei, der Sie Formen hinzufügen möchten, hochzuladen.
Schritt 2 Öffnen Sie die Kommentarleiste
Klicken Sie im Adobe Acrobat Reader auf Kommentar, um die Formen in der Symbolleiste oben anzuzeigen.
Schritt 3 Klicken Sie auf das Form Tool
Klicken Sie auf das Form-Tool und dann auf die Form, auf die Sie zeichnen möchten.
Schritt 4 Ziehen Sie die Form auf die PDF-Datei
Ziehen Sie die Form Ihrer Wahl auf die PDF-Datei und klicken Sie auf Befehl+S, um die Datei zu speichern.
Hinweis: Wenn Sie die Linienstärke oder andere Eigenschaften anpassen möchten, bevor Sie die Formen zeichnen, können Sie "Strg+E" drücken, um die Symbolleiste der Eigenschaften aufzurufen, nachdem Sie das gewünschte Tool ausgewählt haben. Wählen Sie dann dort die gewünschten Einstellungen.
Wie man Formen auf Windows PC ohne Adobe Acrobat hinzufügt
Wondershare PDFelement - PDF Editor Vereinfacht das Verfahren erheblich. Zu den verschiedenen Formen gehören Rechtecke, Pfeile, Linien, Ovale, verbundene Linien, Wolken und Polygone. Die optimale Methode, die aus den unten aufgeführten Schritten besteht, sieht folgendermaßen aus.
 G2-Wertung: 4.5/5 |
G2-Wertung: 4.5/5 |  100 % Sicher |
100 % Sicher |Schritt 1 Öffnen Sie die PDF-Datei in PDFelement
PDFs können auf zwei Arten in der Anwendung geöffnet werden: Durch Ziehen und Ablegen in die Oberfläche des Programms oder durch Klicken auf "Dateien öffnen" auf dem Hauptbildschirm.
Schritt 2 Skizzieren Sie die Formen oder fügen Sie sie der PDF-Datei hinzu.
Wählen Sie eine Form-Schaltfläche aus dem Kommentar Menü und legen Sie sie in der PDF-Datei ab.
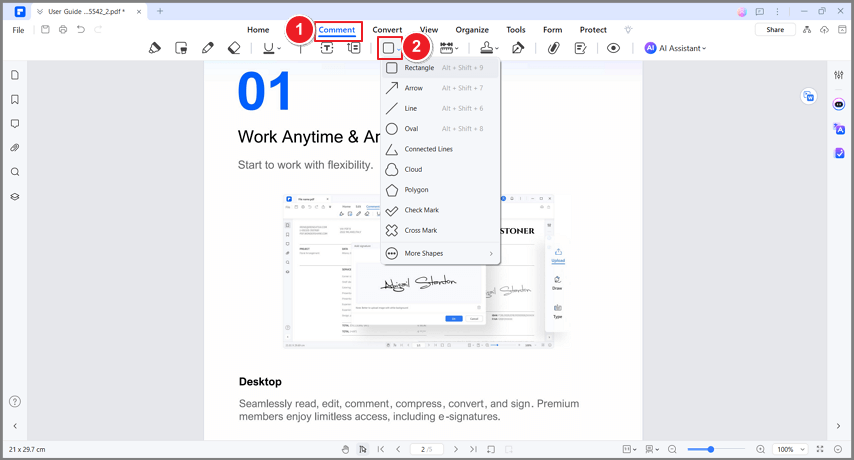
Schritt 3 Ändern Sie die Eigenschaften
Sie können Notizen hinzufügen, indem Sie auf die Form doppelklicken und das Eigenschaften Menü aufrufen, indem Sie mit der rechten Maustaste klicken. Um die aktuellen Einstellungen als Standard für künftige Formularergänzungen festzulegen, klicken Sie auf die entsprechende Option "Als Standard festlegen".
Einige Vor- und Nachteile, die Sie bei PDFelement beachten sollten, sind jedoch die folgenden:
Vorteile
Digitale PDF-Signatur.
Erzeugt PDFs von Grund auf oder mit bereits vorhandenen Layouts.
Ermöglicht Ihnen das Konvertieren von PDF in andere Formen wie Word, Bild und PPT.
PDFs können markiert und diskutiert werden.
Ändern Sie bereits existierende PDFs und fügen Sie ein Wasserzeichen hinzu.
Nachteile
Beim Skizzieren eines Symbols können Sie die Linien weicher machen.
Die Benutzeroberfläche ist fantastisch. Bestimmte Funktionen, wie z.B. das Erstellen eines benutzerdefinierten Symbols, sind jedoch etwas umständlich zu entdecken.
Es gibt bereits eine App für iOS, aber eine Android-Version wäre fantastisch.
Wie man auf dem Mac Formen zu PDFs hinzufügt
Nicht viele PDF-Editoren bieten die Möglichkeit zu zeichnen. Die Tatsache, dass Preview dies tut, ist also ein großes Plus. In den meisten PDF-Editoren können Sie Standardformen wie Sterne, Rechtecke und Pfeile einfügen. Das Preview Programm, das auf Macs vorinstalliert ist, kann ebenfalls zum Ändern von PDFs verwendet werden. Wenn Sie auf eine PDF-Datei doppelklicken, öffnet die Software diese automatisch, es sei denn, Sie haben eine andere Voreinstellung festgelegt.
Schritt 1 Öffnen Sie die Preview-App auf Ihrem Mac-Computer
Wenn Sie auf die Datei doppelklicken oder das Control-Klick-Menü verwenden, können Sie Preview als Standard-Viewer auswählen.

Schritt 2 Klicken Sie auf die Markup-Symbolleiste
Wählen Sie die Markup Symbolleiste im Anzeige Menü.
Schritt 3 Klicken Sie auf das Symbol zum Zeichnen
Wählen Sie das Bleistiftsymbol mit dem "Zeichnen" Symbol.
Vorteile von Preview?
Es gibt eine ganze Reihe von PDF Markup Tools
PDFs können mit Passwörtern verschlüsselt werden.
Nachteile von Preview
Die Möglichkeiten der gemeinsamen Nutzung sind begrenzt.
Es ist nur für Mac-Benutzer verfügbar.
Wie man Formen in PDF auf iPhone und iPad einfügt
Mit PDFelement für iOS können Sie Formen zu Ihren PDF-Dateien hinzufügen, die Sie in Ihrer heruntergeladenen App auf Ihrem iPhone und iPad gefunden haben.
Schritt 1 Öffnen Sie die PDF-Datei in PDFelement
Um einen Stempel auf eine PDF-Datei auf einem iOS-Gerät anzuwenden, starten Sie PDFelement und gehen Sie zu der gewünschten Datei. Starten Sie die PDF-Datei und gehen Sie zu der Seite, auf der Sie den Stempel anbringen möchten.

Schritt 2 Formen zum Zeichnen hinzufügen
Die Markup-Schaltfläche befindet sich in der oberen Mitte des Bildschirms. Plötzlich erscheint eine neue Registerkarte mit dem Titel Anmerkungsfenster. Um eine Zeichnung auszuwählen, klicken Sie sie einfach an. Es wird eine Reihe von Formularen angezeigt, aus denen Sie das gewünschte auswählen können.
Schritt 3 Verwenden Sie Bleistift und Radiergummi
In demselben Anmerkungsfenster, das sich öffnet, wenn Sie auf die Markup-Schaltfläche klicken, finden Sie ein "Bleistift"- und ein "Radiergummi"-Tool. Das PDF-Dokument kann mit einem Bleistift mit Anmerkungen versehen werden und unerwünschter Text kann mit einem Radiergummi gelöscht werden.
Schritt 4 Speichern Sie die PDF-Datei
Speichern Sie das Dokument, wenn Sie die erforderlichen Formen hinzugefügt und mit dem Bleistift bearbeitet haben. Das "Speichern" Symbol befindet sich in der oberen linken Ecke Ihres Bildschirms; tippen Sie es an.
Wie man Formen in PDFs auf Android einfügt
Sie können PDFelement auch auf Ihren Android-Geräten verwenden, um Formen hinzuzufügen. PDFelement für Android vereinfacht das Verfahren erheblich. Die optimale Methode, die aus den unten aufgeführten Schritten besteht, sieht folgendermaßen aus.
Schritt 1 Öffnen Sie PDFelement und laden Sie die PDF-Datei hoch.
Die Software unterstützt zwei Methoden zum Öffnen von PDFs: Ziehen Sie die Datei per Drag & Drop auf die Oberfläche oder wählen Sie im Menü des Hauptbildschirms die Option "Dateien öffnen".
Schritt 2 Form hinzufügen
Um eine PDF-Datei mit Anmerkungen zu versehen, klicken Sie einfach auf die Form aus dem Kommentar Menü und legen sie an der gewünschten Stelle ab.

Schritt 3 Ändern Sie die Eigenschaften
Die Form kann durch Doppelklick mit Anmerkungen versehen werden und das Eigenschaften Menü kann mit einem Rechtsklick geöffnet werden. Wählen Sie die passende Option "Als Standard festlegen", um die aktuellen Einstellungen als Standard für neue Formulare festzulegen.
Vorteile von PDFelement
Es verfügt über eine benutzerfreundliche Oberfläche, die die Bearbeitung von PDF-Dateien erleichtert.
Das Tool konvertiert das PDF-Format effizient in andere Formate.
Verfügbar für mehrere Plattformen, darunter iOS, Android, macOS und Windows.
Nachteile von PDFelement
Es ist schwierig, Dateien mit großen Dimensionen zu laden.
Es kann bereits gescannte Dokumente nicht mehr geraderücken.
Fazit
Zusammenfassend lässt sich sagen, dass das Hinzufügen von Formen in PDF mit Tools, die auf verschiedenen Plattformen wie Apple, Android, Windows und online verfügbar sind, ganz einfach ist. Einige Plattformen haben vielleicht einige Nachteile, aber solange Sie sich mit dem Hinzufügen von Formen auf einer bestimmten Plattform wohl fühlen, sind Sie auf der sicheren Seite!






