PDFelement - Leistungsstarker und einfacher PDF-Editor
Starten Sie mit der einfachsten Art, PDFs zu verwalten - mit PDFelement!
Arbeiten Sie ständig mit PDF-Dokumenten? Vielleicht sind Sie ein Student, der seine Hausarbeiten als PDF-Dateien einreichen muss. Oder Sie sind berufstätig und Ihr Job umfasst die Erstellung und Bearbeitung von PDF-Dateien. Es ist wichtig, dass die PDF-Dokumente so gut wie möglich aussehen. Gleichzeitig wollen Sie aber auch so effizient wie möglich arbeiten. Aber wie können Sie das tun? Hier erfahren Sie, wie Sie eine PDF-Datei auf 10 effiziente Arten verbessern können.
Bitte beachten Sie, dass wir Wondershare PDFelement - PDF Editor als PDF-Editor verwenden werden. Er unterstützt alle Funktionen, die im Folgenden beschrieben werden. Einige Funktionen sind jedoch nur in PDFelement 9 verfügbar.
 G2-Wertung: 4.5/5 |
G2-Wertung: 4.5/5 |  100 % Sicher |
100 % Sicher |Die 3 besten PDF-Tipps und -Tricks zur Verbesserung der Effizienz
Hier sind die 3 wichtigsten Funktionen der PDF-Verwaltungssoftware, mit denen Sie Ihre Effizienz steigern können.
PDFs bearbeiten

Menschen konvertieren häufig Excel-, Word- und PowerPoint-Dateien in PDF, um sie besser präsentieren zu können. Was aber, wenn Sie die Datei bereits konvertiert hatten, als Sie einen Fehler entdeckten, den Sie korrigieren mussten? Bearbeiten Sie die Originaldatei und konvertieren Sie sie dann erneut?
Das müssen Sie nicht tun. Mit PDFelement können Sie PDFs wie mit Word bearbeiten. Sie können dem Dokument Text und Bilder hinzufügen und bearbeiten. Auch das Löschen von Teilen, das Hinzufügen von Hintergründen sowie das Ändern von Schriftgröße und Schriftstil sind möglich.
So bearbeiten Sie PDFs auf PDFelement:
- Laden Sie Wondershare PDFelement herunter, installieren und starten Sie es.
- Klicken
- Wählen Sie die PDF-Datei aus, die Sie bearbeiten möchten.
 G2-Wertung: 4.5/5 |
G2-Wertung: 4.5/5 |  100 % Sicher |
100 % Sicher |Kommentieren & Anmerkungen
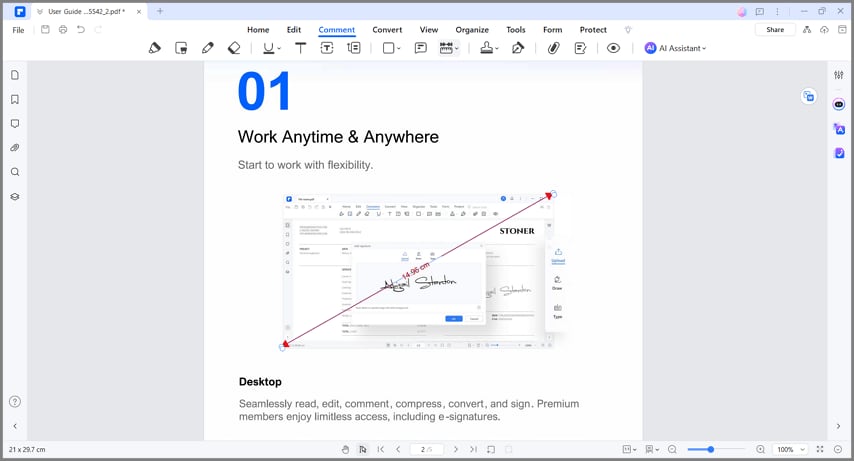
Manchmal gibt es Dinge, die Sie zu PDFs hinzufügen müssen, damit Sie sie besser verstehen können. Es gibt zum Beispiel einen sehr wichtigen oder verwirrenden Teil. Sie werden sicher oft wiederkommen, um den Teil zu finden. Wenn Sie diesen Teil hervorheben, wird es viel einfacher, ihn zu finden. Durch das Hinzufügen von Kommentaren erhalten Sie oder der Leser außerdem mehr Kontext.
Wondershare PDFelement verfügt über eine sehr beeindruckende Anmerkungsfunktion. Die Anzahl der Dinge, die Sie tun können, ist verblüffend. Sie können zum Beispiel Text oder Bereiche in der PDF-Datei markieren. Sie können auch freihändig Symbole, Pfeile und dergleichen zeichnen. Außerdem können Sie mit PDFelement Beschriftungen, Textfelder, Formen und Notizen hinzufügen.
Um eine PDF-Datei mit PDFelement mit Anmerkungen zu versehen, brauchen Sie nur Folgendes zu tun:
- Öffnen Sie die PDF-Datei mit PDFelement.
- Klicken Sie in der oberen Symbolleiste auf Kommentar.
- Wählen Sie das gewünschte Kommentar-/Anmerkungstool, das Sie verwenden möchten.
OCR gescannter PDFs
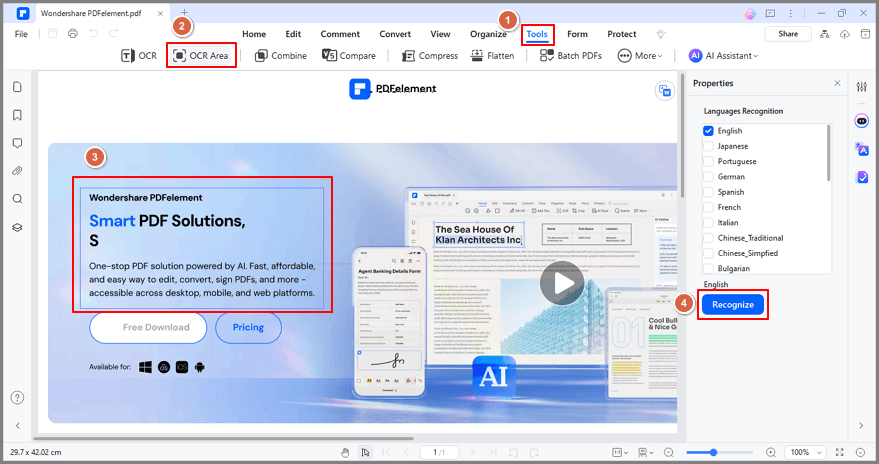
Einige PDF-Dateien sind nicht bearbeitbar; es handelt sich um Kopien von gedruckten Dokumenten, die durch Scannen digitalisiert wurden. Was, wenn Sie den Inhalt ändern müssen? Erstellen Sie eine neue PDF-Datei und kopieren Sie den Text aus der gescannten Datei? Das dauert so lange, bis es fertig ist - das Gegenteil von effizient.
Gehen Sie zu der OCR-Funktion von PDFelement. Es steht für "Optical Character Recognition" (optische Zeichenerkennung), eine Technologie, die Text aus Bildern einscannt und sie bearbeitbar macht. Mit dieser Funktion können Sie sich vom stundenlangen Abtippen von Text aus gescannten Dateien verabschieden.
Das Beste an der OCR-Funktion von PDFelement ist die Erkennung von über 20 Sprachen.
So führen Sie OCR an einem Dokument durch:
- PDF-Element öffnen.
- Klicken
- Wählen Sie die Datei aus, die den Text enthält, den Sie bearbeiten möchten.
Optimieren Sie Ihren Workflow mit weiteren erweiterten PDF-Funktionen
Die oben genannten Funktionen sind die besten, um Ihre Effizienz bei der Arbeit mit PDFs zu verbessern. Aber manchmal müssen Sie mehr tun als nur das. Hier finden Sie weitere erweiterte Funktionen, die für Sie nützlich sein könnten.
 G2-Wertung: 4.5/5 |
G2-Wertung: 4.5/5 |  100 % Sicher |
100 % Sicher |Übersetzen
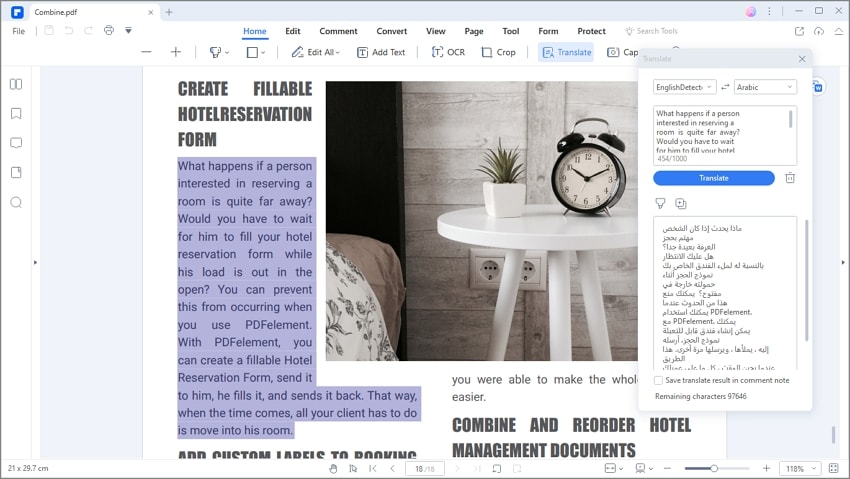
Was wäre, wenn die PDF-Datei in einer Sprache verfasst wäre, die Sie nicht verstehen können? Vielleicht denken Sie daran, Übersetzungsprogramme wie Google Translate zu verwenden, um zu verstehen, was dort steht. Das ist zwar in Ordnung, aber der Wechsel zwischen dem PDF-Editor und dem Übersetzer dauert nur Sekunden. Und diese Sekunden können sich zu Minuten oder Stunden summieren und Ihre Effizienz beeinträchtigen.
PDFelement verfügt über einen integrierten Übersetzer, der den Prozess rationalisieren und den Arbeitsspeicher des Computers schonen kann. So verwenden Sie diese Funktion:
- Öffnen Sie das Dokument mit PDFelement.
- Klicken
- Wählen Sie die Sprache, in die Sie die PDF-Datei übersetzen möchten.
PDFs optimieren/komprimieren/vergrößern

Ein häufiges Problem bei der Weitergabe von PDF-Dateien ist die Dateigröße, die Sie daran hindert, sie an E-Mails anzuhängen. Was ist zu tun, wenn dies geschieht? Sie können die PDF-Datei komprimieren, um ihre Dateigröße zu verringern.
PDFelement bietet einen leistungsstarken PDF-Kompressor. Er bietet Ihnen verschiedene Kompressionsstufen. Die verschiedenen Stufen bestimmen die Qualität und Größe der Ausgabedatei.
Um auf diese Funktion zuzugreifen:
- Starten Sie Wondershare PDFelement.
- Klicken
PDFs durch Konvertieren anderer Dateien erstellen

Stellen Sie sich Folgendes vor: Sie haben eine Word-Datei oder ein JPEG-Bild zur Hand. Aber Sie wollen, dass es PDFs sind. Manche Leute würden den Inhalt der Word-Datei in einem PDF-Editor neu eingeben. Für Bilder erstellen sie eine neue PDF-Datei und fügen das Bild darin ein.
Eigentlich brauchen Sie das alles nicht zu tun. Stattdessen können Sie die Funktionen von PDFelement zur Konvertierung nutzen, um diese Dateien schnell in PDFs zu verwandeln. Das Beste daran ist, dass es so viele Dateiformate als Eingabe akzeptiert. Egal, ob es sich um PNG, GIF, Word, Excel, Powerpoint, etc. handelt, Sie können es mit PDFelement in PDF umwandeln.
Um dies zu tun:
- PDFelement starten
- Klicken Sie auf PDF erstellen > Aus Datei
- Wählen Sie die Datei, die Sie in PDF konvertieren möchten.
PDF in andere Formate konvertieren

In manchen Fällen müssen Sie Ihre PDF-Dateien als Word-, Excel- oder PowerPoint-Dateien exportieren. Ähnlich wie beim Konvertieren anderer Dateitypen in PDF ist es nicht ideal, den Inhalt des Dokuments erneut abzutippen. Glücklicherweise bietet PDFelement auch die Möglichkeit, PDFs in andere Formate zu konvertieren.
Um PDFs in andere Dateiformate zu konvertieren, gehen Sie folgendermaßen vor:
- PDFelement öffnen.
- Klicken
- Wählen Sie Ihr Zieldateiformat.
- Klicken
Seitenverwaltung
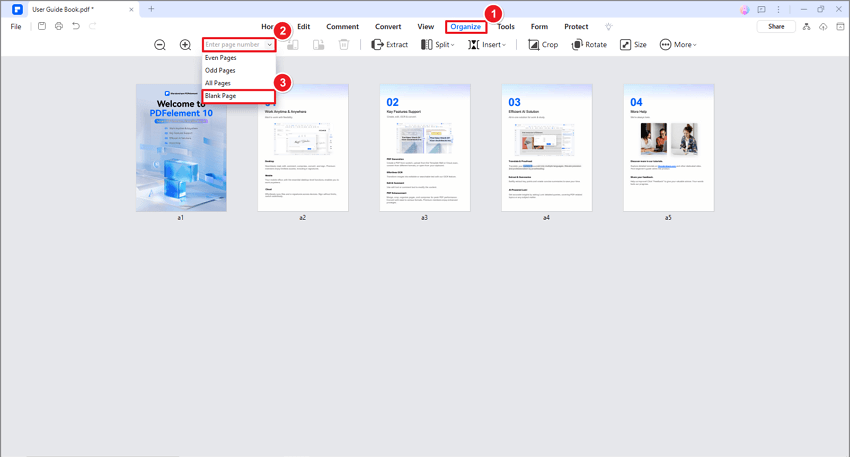
Es gibt zwei oder mehr PDF-Dateien, die besser als eine einzige Datei wären. Dann gibt es einige PDF-Dateien, die besser als mehrere separate Dateien angelegt werden sollten. Und andere haben unnötige Seiten, die Sie entfernen können.
Mit PDFelement können Sie dies und noch viel mehr tun. Es verfügt über Funktionen zum Zusammenführen und Aufteilen von PDF-Dateien sowie über ein Tool zum Löschen von Seiten. Außerdem können Sie neue Seiten hinzufügen - leere oder aus anderen PDFs. Ersetzen von Seiten ist auch möglich.
Sie können die Tools zur Seitenverwaltung von PDFelement sehen, indem Sie diese Anweisungen befolgen:
- Öffnen Sie die PDF-Datei, die Sie bearbeiten möchten, mit PDFelement.
- Klicken Sie in der oberen Symbolleiste auf Seite.
Ausfüllen & Unterschreiben
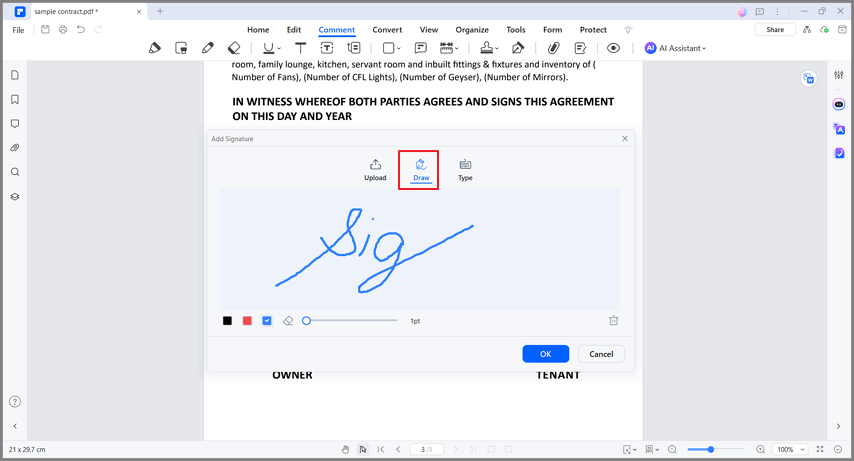
Viele der PDFs, die Sie bei der Arbeit oder in der Schule erhalten, enthalten Formulare, die Sie ausfüllen müssen. Sie können den Feldformularen Text hinzufügen, so wie Sie normalerweise Text in eine PDF-Datei einfügen würden. Das Ausrichten des Textes an den Feldlinien kann jedoch zeitaufwändig sein.
Mit der Ausfüllfunktion von PDFelement können Sie Text einfacher in Formularfelder einfügen. Damit wird die Aufgabe so einfach wie das Ausfüllen gedruckter Dokumente.
Einige Dokumente enthalten auch Felder am unteren Rand, in denen Sie um Ihre Unterschrift gebeten werden. PDFelement bietet ein Signier-Tool und ein digitales Signatur-Tool. Sie können sich für eine der beiden Möglichkeiten entscheiden, das Dokument zu unterschreiben, aber letzteres ist besser, um die Integrität und Authentizität des Dokuments zu beweisen.
Hier finden Sie diese Tools in PDFelement:
- Handschriftliche Unterschrift - Im Kommentar
- Digitale Signatur - Im Schutz
- Formular erkennen - Im Formular
PDFs schützen

Einige Dateien, insbesondere in Unternehmen, sind vertraulich. Sie möchten, dass so wenig Menschen wie möglich von ihrem Inhalt erfahren. Dennoch ist es ratsam, diese Dateien mit einem Passwort zu schützen.
Diese Funktion ist auch in PDFelement verfügbar. Sie können PDFs mit Passwörtern versehen, indem Sie die nachstehenden Schritte befolgen.
- Öffnen Sie die PDF-Datei mit PDFelement.
- Klicken
- Klicken Sie auf "Passwort festlegen".
Versteckte Funktionen von PDFelement, die Sie nicht verpassen dürfen
Die Liste der praktischen Funktionen von PDFelement ist noch nicht vollständig. Es gibt noch viele andere als die oben genannten. Hier finden Sie weitere Funktionen, die in allen Versionen von PDFelement verfügbar sind.
 G2-Wertung: 4.5/5 |
G2-Wertung: 4.5/5 |  100 % Sicher |
100 % Sicher |Eine PDF-Datei als Link freigeben

PDFelement vereinfacht die gemeinsame Nutzung von Dateien, indem es Ihnen ermöglicht, PDFs als Link zu teilen. So können Sie es tun:
- Öffnen Sie die PDF-Datei, die Sie mit PDFelement teilen möchten.
- Klicken Sie auf die Teilen Schaltfläche in der oberen rechten Ecke.
- Klicken Sie auf Link > Erstellen > Link kopieren.
- Senden Sie den Link an die Personen, mit denen Sie die Datei teilen möchten.
Erfassen Sie einen Screenshot einer PDF-Datei mit Bildlauffunktion.
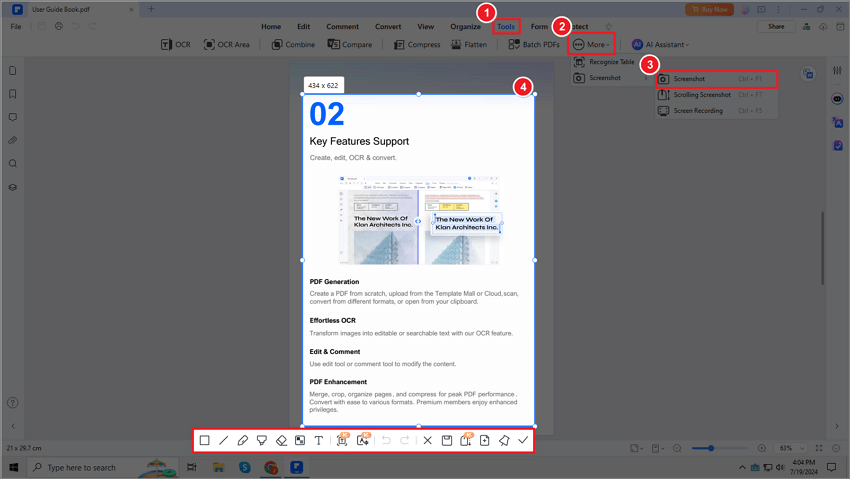
In manchen Fällen möchten Sie einen Screenshot einer PDF-Datei mit Bildlauffunktion erstellen. Ein Beispielszenario ist die Übertragung einer PDF-Datei auf ein Telefon ohne PDF Viewer.
Hier erfahren Sie, wie Sie einen Screenshot mit Bildlauf erstellen:
- Öffnen Sie die PDF-Datei mit PDFelement.
- Klicken Sie auf Tools > Aufnahmen > Bildlaufaufnahmen.
Notizen erstellen
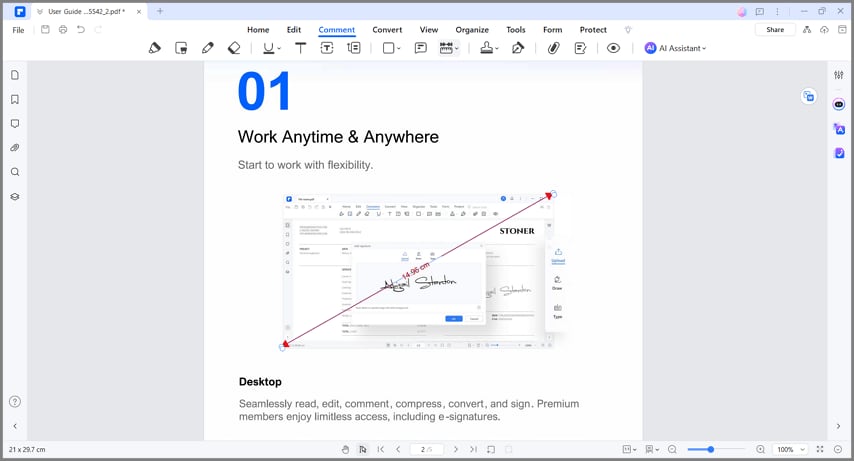
Mit PDFelement können Sie Notizen erstellen - neue Dateien, die nur die mit Anmerkungen versehenen Teile einer PDF-Datei enthalten. Auf diese Weise müssen Sie nicht seitenweise Text durchgehen, um den gesuchten Abschnitt zu finden.
So erstellen Sie Notizen:
- Öffnen Sie PDFelement und öffnen Sie eine PDF-Datei.
- Klicken Sie auf Kommentar > Notizen.
Vorlagen
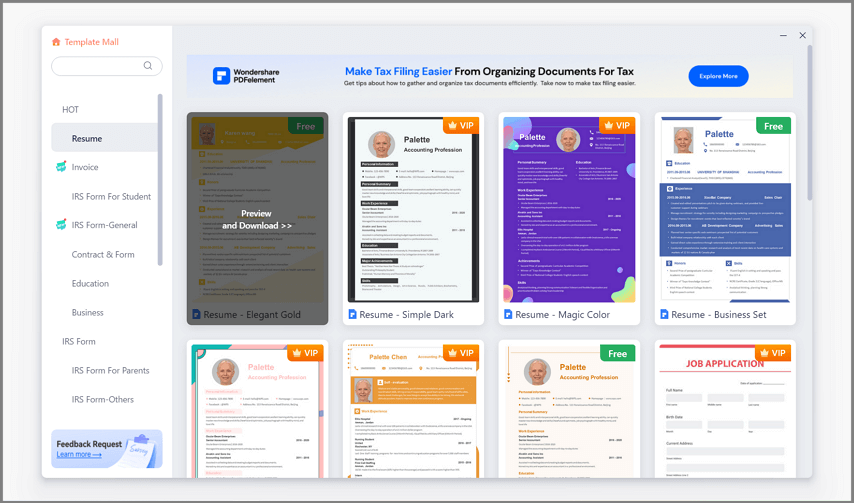
PDFelement bietet Ihnen Vorlagen für verschiedene Dokumenttypen. Damit können Sie Bewerbungsformulare, Arbeitsverträge, Zeitungsseiten, Einladungen und vieles mehr schnell erledigen.
So verwenden Sie Vorlagen in PDFelement:
- Starten Sie Wondershare PDFelement.
- Klicken
- Wählen Sie eine Vorlage und laden Sie sie herunter.
Fazit
Die Arbeit mit PDFs ist viel effizienter als die Arbeit mit gedruckten Dokumenten. Dennoch kann eine Reihe von Dingen Sie ausbremsen. Zum Glück gibt es Tools wie Wondershare PDFelement, die mit praktischen Funktionen ausgestattet sind, die Ihre Effizienz verbessern. Vom Übersetzen bis zum Konvertieren von PDFs bietet Ihnen diese Software alles, was Sie brauchen. Laden Sie PDFelement jetzt herunter und sehen Sie selbst, wie nützlich es ist.



