PDFelement - Leistungsstarker und einfacher PDF-Editor
Starten Sie mit der einfachsten Art, PDFs zu verwalten - mit PDFelement!
PDFs sind heutzutage mehr denn je ein fester Bestandteil des Lebens. Allerdings kann die Bearbeitung ohne eine geeignete PDF-Software schwierig sein. PDF Pro ist ein aktuelles Beispiel für ein solches Produkt, das in der Branche hohe Wellen schlägt.
Wenn Ihnen die letzte Version des Tools gefallen hat, werden Sie die neue Version fantastisch finden. Die Entwickler der Software verbessern sie ständig, so dass sie der Konkurrenz voraus ist. Wenn Sie mehr über diesen robusten PDF-Editor erfahren möchten, lesen Sie unser PDF Pro Review weiter, um mehr über die neue Version zu erfahren.

In diesem Artikel
Was ist PDF Pro?
PDF Pro ist eine umfassende PDF-Bearbeitungssoftware, die eine Vielzahl von Tools zum Erstellen, Ändern und Konvertieren von PDF-Dokumenten bietet. Dank seiner umfassenden Funktionen ist PDF Pro eine robuste Lösung für alle Ihre PDF-Anforderungen. Mit diesem Programm können Sie PDF-Dateien anzeigen, bearbeiten und überarbeiten.
Die Benutzerfreundlichkeit von PDF Pro macht es einfach, auf alle Funktionen des Portable Document Format zuzugreifen und sie zu nutzen. Es unterstützt mehrere gängige Formate, darunter HTML, EPUB, RTF und JPEG, um den Austausch von Dokumenten zu erleichtern. Außerdem bietet es anpassbare Kommentare, Layouts und Fotos.
Wichtigste Funktionen
- Sie können die in Ihren PDF-Dateien enthaltenen Grafiken und Texte mühelos bearbeiten.
- Konvertieren Sie Ihre PDF-Dateien in eine Vielzahl von Formaten, wie Word, Excel, PowerPoint und viele mehr.
- Verwenden Sie die Tools von PDF Pro, um neue PDF-Dateien entweder von Grund auf neu zu erstellen oder mehrere bestehende Dateien zusammenzuführen.
- Nutzen Sie die digitale Signaturfunktion von PDF Pro, um Dokumente elektronisch zu signieren und Ihre PDFs mit einem Passwort zu schützen, damit Unbefugte nicht darauf zugreifen können.
- Sie können mit Ihren Teammitgliedern in Echtzeit an Projekten zusammenarbeiten, indem Sie PDFs mit ihnen teilen.
Vorteile
- Äußerst kompakt für Ihre Geräte
- Einfach zu benutzen für alle Bevölkerungsschichten
- Eine anständige Anzahl von Funktionen wird angeboten
Was ist neu in PDF Pro 10?
Die neue Softwareversion bietet jetzt OCR, so dass Sie Text schnell und präzise aus gescannten Dokumenten, Bildern, heruntergeladenen PDFs und mehr extrahieren können. Das heißt, Sie können jede PDF-Datei bearbeiten, durchsuchen und mit ihr interagieren! Einige der wichtigsten Unterschiede sind:
- Auch die Einführung der OCR-Funktionen von PDF Pro hebt es von der Vorgängerversion ab.
- Während frühere Versionen von PDF Pro als Abonnements und lebenslange Rechte erhältlich waren, ist PDF Pro 10 ausschließlich als lebenslange Lizenz erhältlich.
Das bedeutet, dass Sie jetzt aus verschiedenen flexiblen Tarifen wählen können, die Ihnen Zugang zu einer breiteren Palette von Tools und anspruchsvolleren Funktionen für alle Ihre PDF-Anforderungen bieten.
Urteil
PDF Pro ist ein flexibles und benutzerfreundliches PDF-Bearbeitungsprogramm, das sich für Profis und Unternehmen aller Art eignet. PDF Pro bietet alle Tools, die Sie zum Erstellen, Bearbeiten und Konvertieren von PDFs benötigen.
Wie man PDF-Dateien in PDF Pro erstellt, konvertiert, bearbeitet, signiert & OCR macht
In diesem Abschnitt zeigen wir Ihnen, wie Sie PDF Pro mühelos verwenden können:
Eine PDF-Datei erstellen:
Im Folgenden wird beschrieben, wie Sie eine PDF-Datei mit PDF Pro erstellen.
Schritt 1 Starten Sie PDF Expert und rufen Sie das "Erstellen" Menü auf.
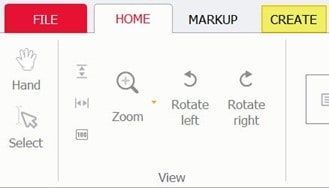
Schritt 2 Um eine neue Datei zu erstellen, wählen Sie "Neue Datei". Eine neue, leere PDF-Datei wird geöffnet.
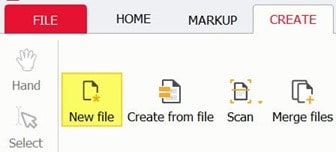
Hinweis: Füllen Sie Ihre PDF-Datei mit Informationen, indem Sie tippen, Fotos hochladen und Komponenten wie Formen und Linien hinzufügen. Auf diese Funktionen können Sie über die Symbolleiste am oberen Rand des Fensters zugreifen.
Schritt 3 Klicken Sie auf "Speichern", um Ihr PDF zu speichern. Wenn Sie darauf klicken, öffnet sich ein Fenster zum Speichern der Datei, in dem Sie auswählen können, wo auf Ihrem Rechner oder in einem Cloud-Speicher Sie die PDF-Datei speichern möchten.
Schritt 4 Wenn Sie Ihre PDF-Datei an eine andere Person senden oder auf eine Webseite zur gemeinsamen Nutzung hochladen möchten, klicken Sie auf die "Teilen" Schaltfläche.
Jede Datei in ein PDF konvertieren
Sie können auch PDFs erzeugen, indem Sie ein anderes Dokument in das PDF-Format konvertieren. Um Ihre Dateien ins PDF-Format zu konvertieren, können Sie einen PDF Converter wie PDF Pro verwenden. Erstellen Sie mit Microsoft Word, Excel oder PowerPoint eine PDF-Datei aus Ihrem gedruckten Dokument, indem Sie die folgenden Schritte ausführen:
Schritt 1 Starten Sie PDF Pro.
Schritt 2 Um zu beginnen, wählen Sie die Registerkarte Erstellen.
Schritt 3 Klicken Sie auf die Schaltfläche "Aus der Datei erstellen".
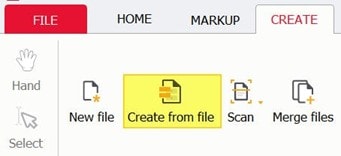
Schritt 4 Fügen Sie Ihre Datei jetzt dem Tool hinzu.
Schritt 5 Suchen Sie die Datei, die Sie öffnen möchten und klicken Sie dann auf Öffnen.
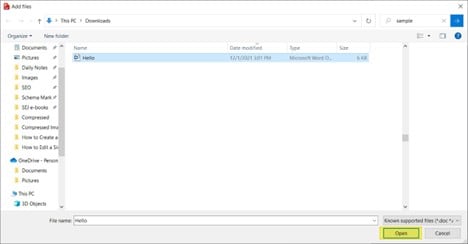
Schritt 6 Klicken Sie auf die Erstellen Option.
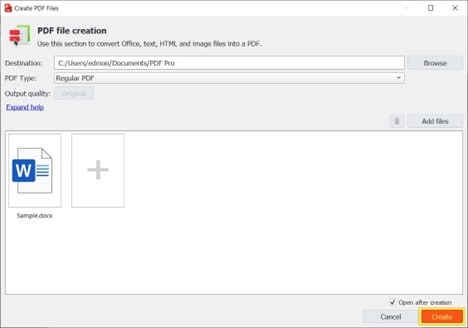
PDFs in PDF Pro bearbeiten:
Gehen Sie wie folgt vor, um eine PDF-Datei mit PDF Pro zu bearbeiten:
Schritt 1 Starten Sie PDF Pro und öffnen Sie das Dokument, das Sie ändern möchten.
Schritt 2 Um die PDF-Datei zu bearbeiten, wählen Sie das entsprechende Tool aus der Symbolleiste am oberen Rand des Fensters.
Tipp: Sie können z.B. das "Text" Tool verwenden, um Text hinzuzufügen oder zu aktualisieren oder das "Stift" Tool, um auf der PDF-Datei zu zeichnen oder zu schreiben. Beide Tools finden Sie im "Tools" Menü.
Schritt 3 Ändern Sie das Aussehen Ihrer PDF-Datei mit Hilfe der zahlreichen Formatierungsoptionen in der Symbolleiste. Sie können zum Beispiel die Schriftart, die Textgröße und die Ausrichtung ändern.
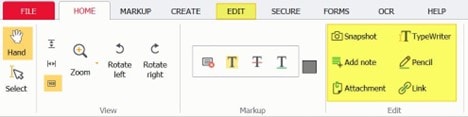
Schritt 4 Verwenden Sie das "Auswählen" Tool, um den Inhalt zu markieren, den Sie in der PDF-Datei bearbeiten möchten. Verwenden Sie dann die Auswahlmöglichkeiten in der Symbolleiste, um die markierten Informationen zu entfernen oder zu verschieben.
Schritt 5 Nachdem Sie Änderungen vorgenommen haben, können Sie Ihre Arbeit in der PDF-Datei speichern, indem Sie auf die "Speichern" Schaltfläche klicken, wenn Sie fertig sind.
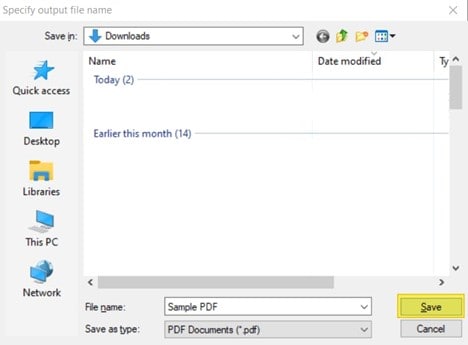
Dokumente in PDF Pro signieren:
Zum Sichern und Signieren von PDFs in PDF Pro: Hier sind die Schritte, die Sie ausführen müssen:
Schritt 1 Wählen Sie die Registerkarte mit der Beschriftung Sicherheit.
Schritt 2 Klicken Sie auf die Schaltfläche "PDF signieren".
Schritt 3 Fügen Sie Ihre Signatur ein oder erstellen Sie eine neue.
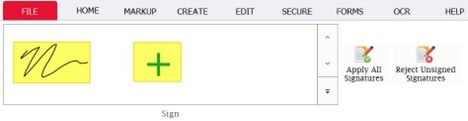
Schritt 4 Klicken Sie auf die Speichern Schaltfläche oder drücken Sie [Strg + S] auf Ihrer Tastatur, um Ihre Änderungen zu speichern.
OCR von PDF-Dateien in PDF Pro:
Eine der neuesten Ergänzungen der PDF Pro Tool-Familie ist die Einführung der OCR-Funktion.
Die optische Zeichenerkennung (OCR) wandelt den Text in Fotos und bildbasierten PDFs sofort in echten Text um, der bearbeitet, durchsucht und bearbeitet werden kann.
PDF Pro, das von unserem Team sehr empfohlen wird, ist mit einem Tool zur optischen Zeichenerkennung (OCR) ausgestattet. Dieser All-in-One PDF Editor, Maker, Converter und Merger wandelt auch Text aus Bildern und bildbasierten PDFs um.
Um die OCR-Funktion zu nutzen, gehen Sie bitte wie folgt vor:
Schritt 1 Starten Sie PDF Pro und öffnen Sie die PDF-Datei.
Schritt 2 Wählen Sie die Option "Aktuelle Datei" auf der Registerkarte OCR.
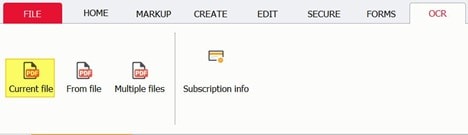
Schritt 3 Wählen Sie durchsuchbaren oder bearbeitbaren Text und klicken Sie auf die Ausführen Schaltfläche.
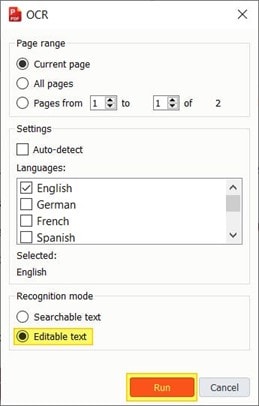
Hinweis: Ihre PDF-Datei enthält jetzt Text, mit dem Sie interagieren, ihn bearbeiten, suchen und andere Dinge tun können.
Warum suchen Sie nach PDF Pro-Alternativen?
Zweifelsohne ist PDF Pro eine hervorragende Option für den Einsatz in Zeiten der Not. Es gibt jedoch Momente, in denen die Software ihren eigentlichen Zweck nicht erfüllt. Schauen wir uns an, warum Sie vielleicht einige PDF Pro-Alternativen auf dem Markt sehen möchten.
- Langwierige Schritte zum Bearbeiten von PDFs - Es scheint mehrere langwierige Prozesse auf dem Weg zu dem zu geben, was Sie wollen. Für neue Benutzer wäre es gut, wenn sie eine benutzerfreundliche Anleitung oder Kenntnisse über alle Funktionen hätten, auf die sie zugreifen können, anstatt einfach nur herumzuscrollen, um zu entdecken, was die einzelnen Funktionen bewirken.
- Probleme beim Speichern von PDF-Dateien - Benutzer haben manchmal eine Datei als PDF gespeichert, obwohl es sich in Wirklichkeit um eine HTML-Datei handelte. Dafür kann es mehrere Gründe geben.
- Software reagiert nicht mehr - Benutzer haben von zahlreichen Problemen berichtet, darunter das Einfrieren des Programms und das Nichtreagieren zu unpassenden Zeiten. Das Problem könnte sein, dass Sie versuchen, ein großes Dokument hochzuladen.
- Lästige Anmerkungen- Es ist lästig, Korrekturen vorzunehmen, wenn ein PDF mit vielen Anmerkungen versehen ist.
- Teuer für preisbewusste Anwender - PDF Pro bietet verschiedene Preisalternativen, darunter eine kostenlose Version mit weniger Funktionen als die Premium-Versionen und kostenpflichtige Editionen mit mehr Funktionen und Möglichkeiten. Aufgrund des hohen Kaufpreises sind einige Verbraucher daran interessiert, eine Alternative zu PDF Pro zu finden, die preiswerter ist.
Häufig gestellte Fragen
1. Gibt es eine geeignete Alternative zu PDF Pro?
Zusammen mit PDFelement, NitroX und Acrobat Pro gehört der PDF-Xchange Editor zu den preisgünstigsten Programmen. Diese sind mit allem ausgestattet, was Sie brauchen, um PDFs zu erstellen, zu bearbeiten und mit Anmerkungen zu versehen, eine optische Zeichenerkennung durchzuführen und sie digital zu signieren. PDFs können in Microsoft Office-Formate konvertiert werden und umgekehrt.
2. Gibt es eine Möglichkeit, PDFs kostenlos zu bearbeiten?
Die Antwort lautet: Ja, Sie können einen der vielen kostenlosen PDF-Editoren verwenden, um Änderungen an Ihren PDFs vorzunehmen. Einige der Alternativen sind Adobe Acrobat Reader DC, PDFescape, PDF-XChange Editor und Inkscape. Denken Sie daran, dass einige kostenlose PDF-Editoren Einschränkungen in Bezug auf die Größe oder die Anzahl der PDFs, die Sie bearbeiten können, aufweisen können und dass ihre Möglichkeiten eingeschränkter sein können als die kommerzieller Editoren.
3. Wie kann ich ein PDF ohne PDF Pro bearbeiten?
Alles, was Sie dazu brauchen, ist Microsoft Word. Sie müssen das Programm starten, um auf das Dateimenü in Microsoft Word zuzugreifen. Wählen Sie "Öffnen", wenn Sie dazu aufgefordert werden. Wählen Sie die PDF-Datei aus, die Sie jetzt ändern möchten. Hier erscheint eine Meldung, die Sie darüber informiert, dass Ihr PDF erfolgreich in ein bearbeitbares Format konvertiert wurde. Um Änderungen an der Datei vorzunehmen, wählen Sie "OK" und klicken Sie auf die Schaltfläche.
Wie man PDFs mit PDF Pro-Alternativen bearbeitet
Was ist, wenn Sie in einer Notsituation sind und ein PDF-Dokument bearbeiten müssen und der PDF Pro Editor Ihnen nicht weiterhelfen kann? In diesem Fall empfehlen wir Ihnen die Verwendung von Wondershare PDFelement - PDF Editor. Das Tool ist einfach zu bedienen und bietet grundlegende Funktionen, die Ihnen auf Anhieb weiterhelfen werden. Führen Sie die folgenden Schritte aus, um Ihr PDF zu bearbeiten:
 G2-Wertung: 4.5/5 |
G2-Wertung: 4.5/5 |  100 % Sicher |
100 % Sicher |Schritt 1 Starten Sie den gewünschten PDF-Editor auf Ihrem Windows-Computer und importieren Sie dann die PDF-Datei, die Sie bearbeiten möchten. Sie können den Text in einem PDF-Dokument bearbeiten, indem Sie es auswählen, hochladen und dann die Option "Dateien öffnen" im Fenster Home verwenden.
Schritt 2 Gehen Sie zum oberen Menü und wählen Sie "Bearbeiten". Wählen Sie dann das Symbol für den Schalter "Bearbeiten" aus dem angezeigten Menü. Dank dieser Funktion ist der Wechsel zwischen Lese- und Bearbeitungsmodus ganz einfach.
Schritt 3 Wählen Sie anschließend den Text, den Sie ändern möchten, indem Sie darauf klicken und beginnen Sie dann mit der Eingabe, um den ausgewählten Text zu ersetzen. Darüber hinaus können Sie in der Textbearbeitungsleiste die Größe, den Typ und die Farbe der Schrift einstellen.

Hinweis: Nachdem Sie Änderungen an Ihren Dokumenten vorgenommen haben, ist es sehr praktisch, wenn Sie in den Lesemodus wechseln, um sie weiterhin zu sehen.

Schritt 4 Sie können Text hinzufügen, indem Sie auf die "Text hinzufügen" Schaltfläche klicken und dann die Maus ziehen, um ein Feld zu erstellen, in das der Text eingefügt werden soll.
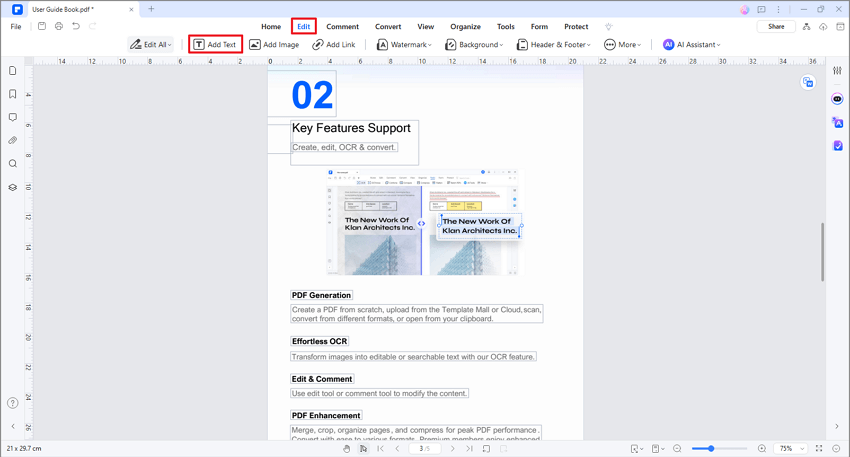
Schritt 5 Sie können den markierten Text entfernen, indem Sie den nicht gewünschten Text markieren und dann die "Backspace"- oder "Entf"-Taste auf Ihrer Tastatur verwenden.
 G2-Wertung: 4.5/5 |
G2-Wertung: 4.5/5 |  100 % Sicher |
100 % Sicher |Welchen Sie wählen sollten
Jetzt wissen Sie, dass PDF Pro und PDFelement zwei harte Konkurrenten bei der Erstellung und Bearbeitung von PDFs sind. Es ist an der Zeit zu zeigen, wer das Rennen zwischen den beiden gewinnt. In der folgenden Tabelle finden Sie alle direkten Vergleiche für Sie:
Funktionen/Aspekte |
PDF Pro |
PDFelement |
| Unterstützte OS | Windows, Mac, Linux | Windows, Mac |
| Preise | $60 pro Jahr | $79,99 pro Jahr |
| OCR | Ja | Nein |
| Schwärzung | Ja | Nein |
| Erweiterte Kompatibilität | Ja | Ja |
| Unterstützung für Dateiformate | Ja | Nein |
| Bearbeiten, Löschen, Ausschneiden, Kopieren, Einfügen und Einfügen neuer Texte und Bilder in gescannten (Bild-)PDFs mit OCR-Technologie | Ja | Nicht alle von ihnen |
| Stapelverarbeitung | Nein | Ja |
| Durchsuchbare PDFs erstellen | Ja | Nein |
| Konvertieren Sie gescannte (Bild-)PDF-Dateien in vollständig durchsuchbare und bearbeitbare PDF-Dateien mit OCR-Technologie. | Ja | Nein |
| Signierte Dokumente bearbeiten | Ja | Nein |
Fazit
PDF Pro ist ein vollwertiger PDF-Editor, der so verbessert wurde, dass die Bearbeitung von PDFs so einfach und intuitiv ist wie die Bearbeitung von Dokumenten in einem Textverarbeitungsprogramm. Diese jüngste Ausgabe bietet einige faszinierende neue Funktionen, darunter die Anpassbarkeit der Schnellzugriffsleiste, eine Funktion, die ein großer Prozentsatz der Benutzer als wertvoll empfinden wird.
Exzellente Software sollte sich an die Bedürfnisse ihrer Benutzer anpassen und nicht umgekehrt. Kurz gesagt, PDF Pro ist eine Lösung, die sowohl in Bezug auf die Effektivität als auch auf die Kosten unglaublich effizient ist, wenn es um das Erstellen, Bearbeiten und Signieren von PDF-Dateien geht. Wenn Sie mit PDFs arbeiten, ist dies eine ausgezeichnete Waffe in Ihrem Arsenal, da Sie damit viel Zeit, Geld und Ärger sparen können.



