Ein winziges Detail kann bei Grafikdesign und Druck den Unterschied ausmachen. Wenn Sie in Illustrator Beschnittzugabe zum Illustrator hinzufügen, kann Ihr Projekt davon abhängen. In ähnlicher Weise ist das Hinzufügen von Schnittmarken in der Illustrator-Software unerlässlich, um den genauen Beschnitt der endgültigen Druckerzeugnisse wie Broschüren, Poster und Visitenkarten zu gewährleisten. Aber warum muss man überhaupt Anschnitt hinzufügen?
Die Antwort liegt im Druckverfahren. Die Ränder Ihrer Entwürfe könnten ohne Illustrator-Beschnittlinien schlampig aussehen. In diesem Artikel erfahren Sie, was Beschnitt ist und wie Sie ihn in Illustrator hinzufügen können. Außerdem lernen Sie, wie Sie mit einem PDF-Editor Beschnitt- und Schnittmarken für einen nahtlosen Druck hinzufügen können. In Ordnung, fangen wir an!
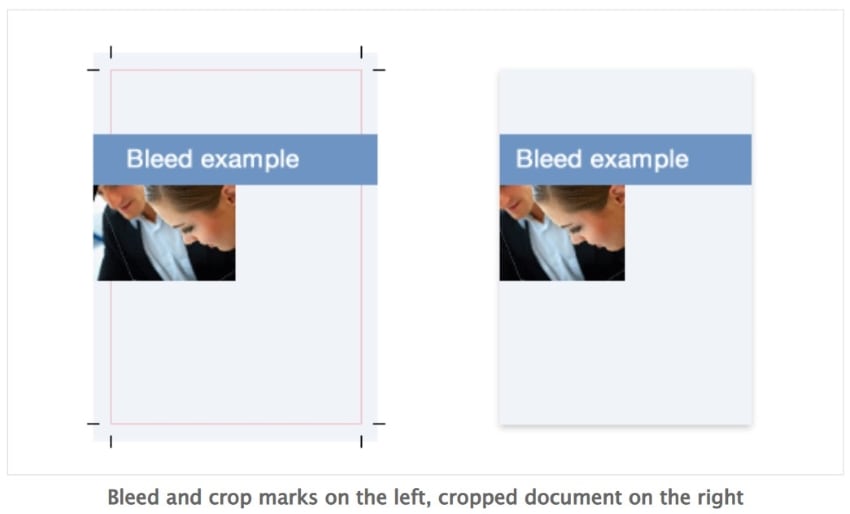
In diesem Artikel
Teil 1. Was bedeutet Anschnitt/Erntezeichen?
Beschnitt ist ein Begriff, den Sie wahrscheinlich schon einmal gehört haben, wenn Sie an einem Druckprojekt gearbeitet haben. Was genau bedeutet Beschnitt im Programm Illustrator? Weiter geht es mit der Definition von Anschnittlinien und Schnittmarken, die beim Druck verschiedener Geschäfts- und Werbematerialien verwendet werden.
Adobe Illustrator Beschnittzugänge
Der Begriff Beschnitt bezeichnet in der Grafikdesign- und Druckindustrie den Teil eines Layouts, der über den Beschnittbereich, die Beschnittmarke und den Druckbegrenzungsrahmen hinausgeht. Sie können sich das als den Raum in Ihrem Dokument vorstellen, in dem Ihr Bildmaterial seine Originalgröße erweitert. Sie verwenden es, wenn Ihre Grafiken oder Designkomponenten über die Beschnittgrenzen hinausgehen müssen.
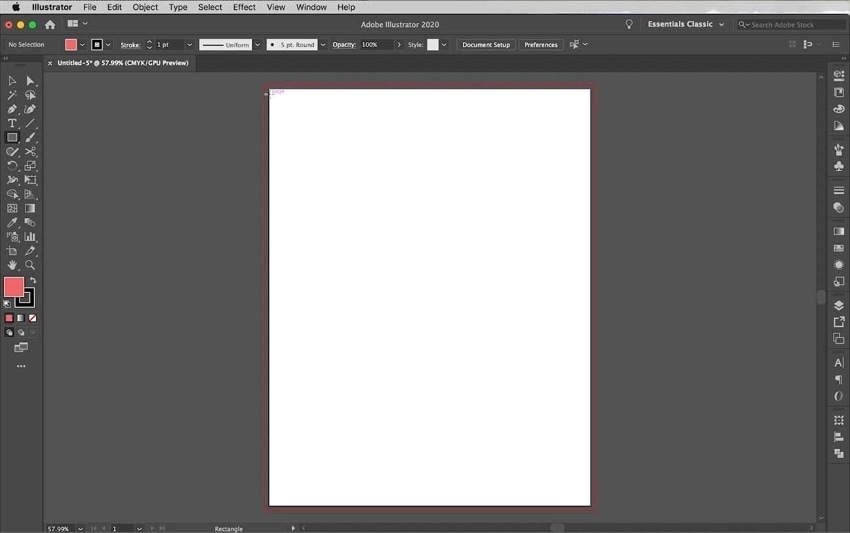
So müssen Sie z. B. mit Adobe Illustrator Beschnittbereiche auf etwas größeren Dokumenten erstellen, wenn Sie Fotos an den Rändern einer Broschüre anbringen möchten. Auf diese Weise werden die Entwürfe immer noch mit der gedruckten Seite übereinstimmen, vorausgesetzt, dass es beim Zuschneiden zu Fehlern kommt.
Es gibt zwei Hauptkategorien von Beschnitt in Adobe Illustrator. Je nach Ziel Ihrer Arbeit müssen Sie möglicherweise eine bestimmte Art von Beschnitt verwenden.
Teilweiser Beschnitt vs. voller Beschnitt in Illustrator
Teilbeschnitt bedeutet, dass einige Elemente Ihres Layouts über die Schnittmarken Ihres Dokuments hinausgehen, wobei in der Regel nur ein bis drei Ränder berührt werden. Visitenkarten können zum Beispiel teilweise beschnittene Ränder haben, wenn sich nur ein Bild in der Ecke befindet.
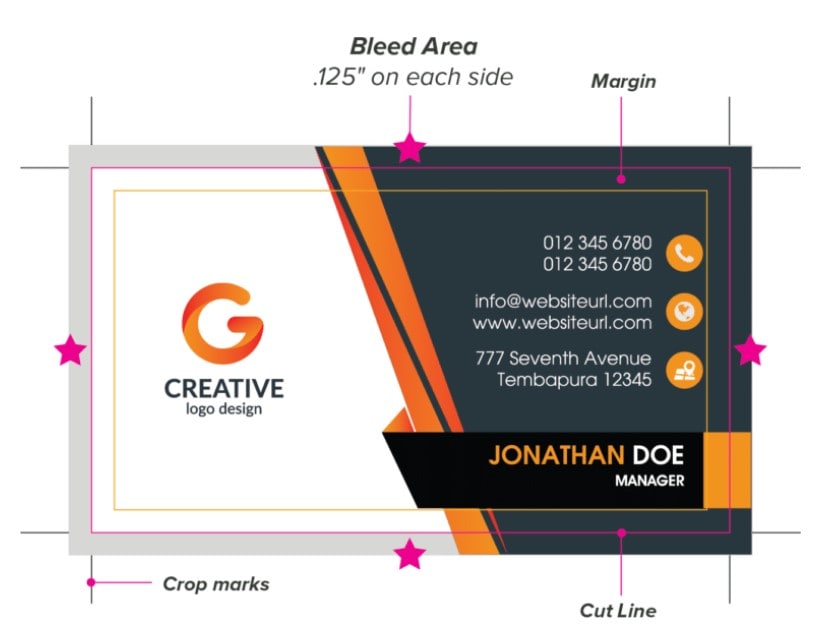
Der Begriff „Beschnitt“ bezieht sich auf jedes Element in Ihrem Layout, das über seinen eigentlichen Rahmen hinausgeht. Dies ist der Fall, wenn sich Gestaltungselemente wie ein farbiger Hintergrund auf alle vier Seiten erstrecken. Sie können es für Werbematerialien wie Plakate und Flugblätter verwenden.
Sie müssen einen Beschnittbereich anlegen, wenn ein Objekt in Ihrem Inhaltslayout den Rand des Dokuments berührt. Entscheidend ist, dass Sie das Element so positionieren, dass es über die Schnitt- oder Trimmmarken hinausragt. Lesen Sie weiter, um zu erfahren, wie Schnittmarken in Mustern funktionieren.
Beschnittzeichen in Illustrator
Die Schnittmarken in Illustrator geben dem Drucker vor, wo das Dokument geschnitten werden soll. Sie befinden sich außerhalb des Beschnittbereichs an jeder Ecke einer Seite und dienen als Schnittführung.
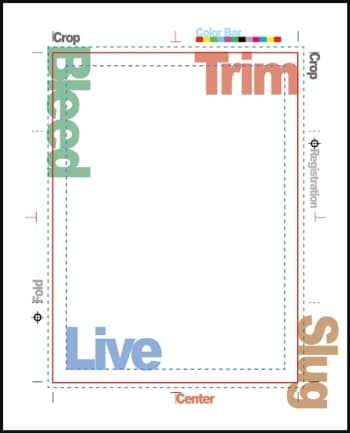
Teil 2. Wie fügt man Beschnittzeichen in Adobe Illustrator hinzu?
Jetzt, da Sie wissen, was Beschnittzugabe für den Druck bedeutet, ist es an der Zeit, dass Sie lernen, wie Sie sie mit Adobe Illustrator in Ihr Layout einfügen können. Mit den integrierten Optionen in Illustrator können Sie auch Schnittmarken hinzufügen, so dass Sie diese schnell einfügen können.
Wie man in Illustrator Beschnitt für Ihr Layout hinzufügt
Um sicherzustellen, dass Ihre Designdateien einwandfrei und druckfertig sind, erfahren Sie hier, wie Sie Beschnitt- und Schnittmarken in Illustrator anwenden können. Lassen Sie uns den Ball ins Rollen bringen.
Option 1: Beschnitt in Illustrator zu neuem Dokument hinzufügen
Wenn Sie Designs für den Druck erstellen, ist das Hinzufügen von Beschnittzugaben zu neuen Adobe Illustrator-Dokumenten ein Muss. Hier erfahren Sie, wie Sie sicherstellen können, dass Ihre Entwürfe die erforderlichen Ränder haben und professionell aussehen.
Schritt 1
Öffnen Sie Adobe Illustrator. Klicken Sie auf Datei>Neu. Dann wird das Dialogfeld Neues Dokument angezeigt.
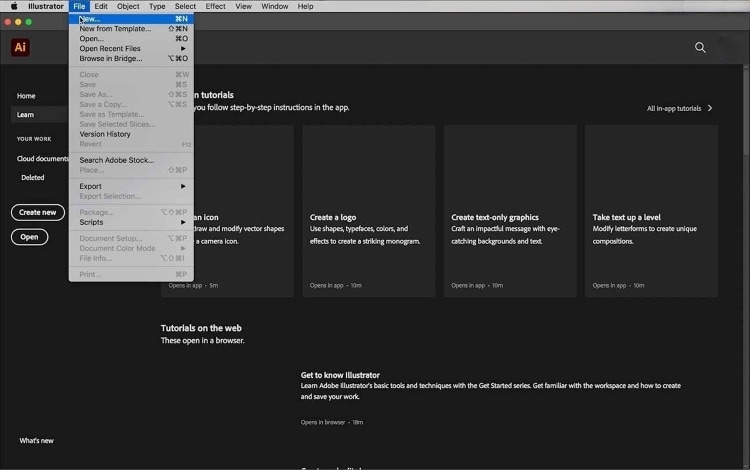
Schritt 2
Wählen Sie unter Drucken die Option Voreinstellungen für leere Dokumente. Legen Sie dann die Abmessungen Breite und Höhe fest und wählen Sie eine Maßeinheit aus dem Dropdown-Menü unter der Auswahl- Voreinstellungsdetails.
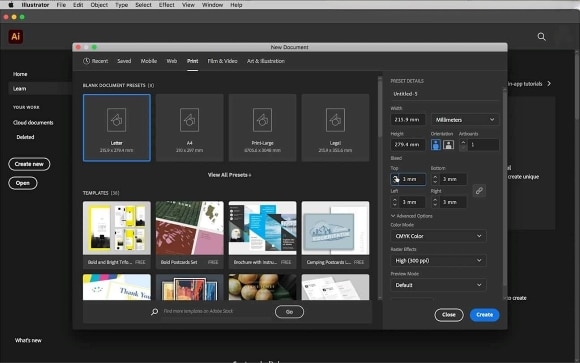
Schritt 3
Um den Beschnitte-Wert zu erhöhen oder zu verringern , klicken Sie auf die Auf- und Abwärtssteuerung unter dem Top-Drehfeld. Gehen Sie so vor, bis Sie 0,125 Zoll oder 3 mm erreicht haben.
Schritt 4
Zum Schluss klicken Sie Erstellen.
Option 2: Beschnitt in Illustrator zu einem vorhandenen Dokument hinzufügen
Haben Sie genug von Designs, die unfertig oder an den Rändern abgeschnitten aussehen? Das Hinzufügen von Beschnittzugaben zu Ihren bestehenden Adobe Illustrator-Dokumenten kann dieses Problem lösen. Befolgen Sie diese Schritte, um sicherzustellen, dass Ihre Entwürfe druckfertig sind.
Schritt 1
Gehen Sie zu Datei>Dokumenteinrichten im oberen Navigationsmenü, wenn Sie bereits ein Dokument geöffnet haben.
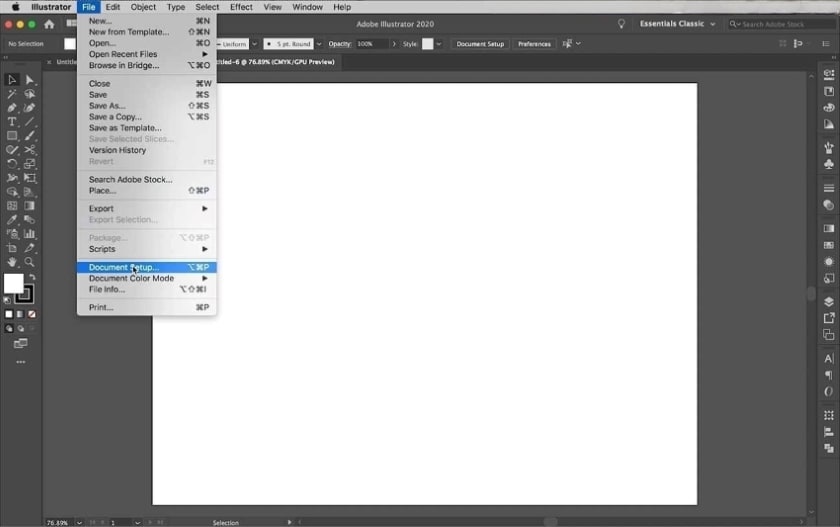
Schritt 2
Dialogfeld Dokumenteneinrichtung wird angezeigt. Klicken Sie unter Allgemein auf die Aufwärts- und Abwärtsregler in den Optionen Beschnitte. Klicken Sie auf die Verknüpfungsschaltfläche, um den Beschnitt auf alle vier Seiten gleichzeitig anzuwenden.
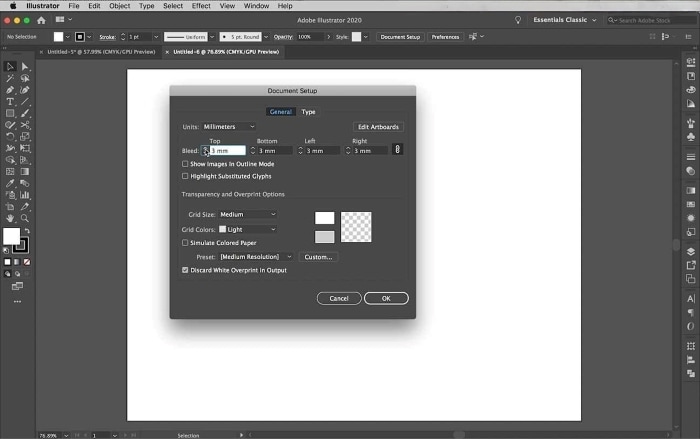
Schritt 3
Klicken Sie auf OK , wenn Sie alle notwendigen Informationen in Dialogbox Dokumenteneinrichtung haben.
Option 3: Als PDF mit Illustrator-Beschnittlinien speichern
Vergewissern Sie sich vor dem Exportieren und Drucken, dass Ihr Design-Layout die erforderlichen Anschnitt- und Beschnittmarken aufweist. Befolgen Sie diese einfachen Schritte, um sicherzustellen, dass Ihre Designs auffallen.
Schritt 1
Wählen Sie Datei>Drucken im oberen Navigationsbereich.
Schritt 2
Wählen Sie im Dialogfeld Adobe PDF speichern die Option Markierungen und Beschnitte.
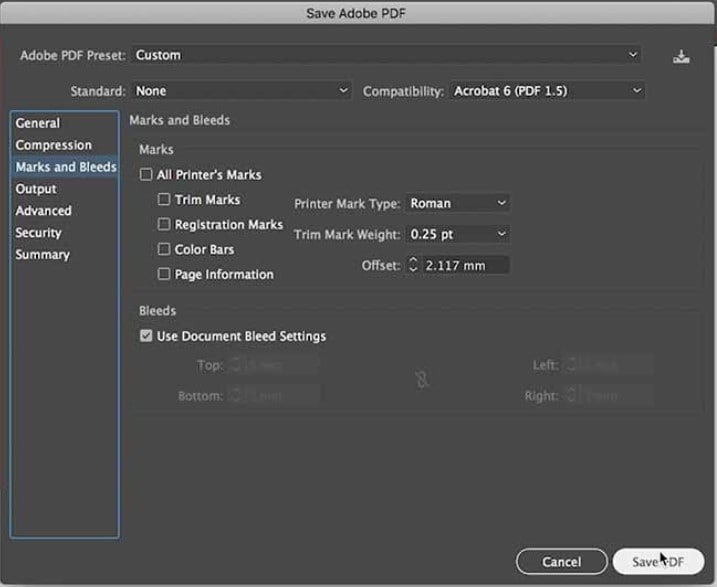
Schritt 3
Wählen Sie dann eine der folgenden Möglichkeiten:
- Die Werte Oben, Links, Unten und Rechts, die von Ihnen eingegebenen Werte für Links und Rechts bestimmen, wo die Beschnittmarken erscheinen. Klicken Sie auf das Link-Symbol, um alle Werte zu vereinheitlichen.
- Sie können die im Dialogfeld Neues Dokument angegebenen Anschnittwerte verwenden. Wählen Sie dazu Dokumentenbeschnitt-Einstellungen verwenden.
Schritt 4
Nachdem Sie alles eingerichtet haben, klicken Sie auf PDF speichern.
Teil 3. Wondershare PDFelement– PDF-Editor zum Hinzufügen von Beschnittzeichen in PDF
Das Hinzufügen von Beschnittzeichen in Illustrator sowie von Beschnittbereichen trägt dazu bei, dass Ihr Druckmaterial professionell aussieht, während Sie Ihr Dokument für den Druck vorbereiten. In der Tat können Sie für diese Aufgabe eine Grafikdesign-Software verwenden.
Aber ein PDF-Editor kann immer noch Beschnittzugaben und Schnittmarken hinzufügen, wenn Sie es versäumt haben, die Beschnittlinien in Illustrator vor dem Exportieren einzustellen. Um einen PDF-Editor zu finden, der Ihren Anforderungen entspricht, sollten Sie bei der Auswahl auf Merkmale wie Benutzerfreundlichkeit, Preis und Bearbeitungsfunktionen achten.
Wondershare hat einen PDF-Editor namens PDFelement. Mit dem Programm können Sie PDF-Dateien in Sekundenschnelle Anschnitt- und Schnittmarken hinzufügen. Laden Sie Ihre PDF-Datei hoch, und mit der intuitiven Benutzeroberfläche können Sie zu einem erschwinglichen Preis einer unbegrenzten Anzahl von Dateien Beschnittlinien und Schnittmarken hinzufügen.
 G2-Wertung: 4.5/5 |
G2-Wertung: 4.5/5 |  100 % Sicher |
100 % Sicher |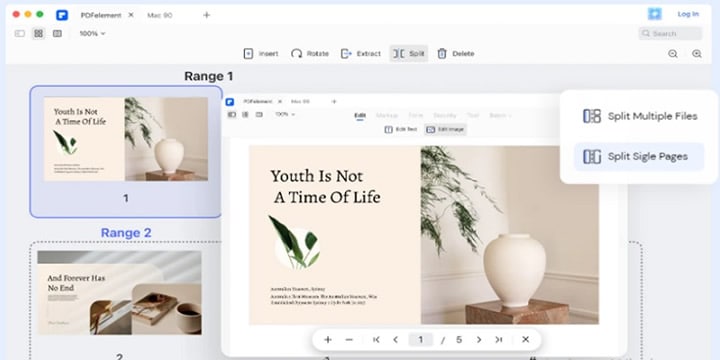
Haben Sie Probleme mit Beschnittzugaben in Illustrator oder vergessen, Beschnittzeichen in Ihre PDF-Datei einzufügen? Wondershare PDFelement kann helfen. Mit den folgenden Schritten können Sie Ihr PDF-Dokument ganz einfach für den Druck vorbereiten.
Schritt 1
Laden Sie Wondershare PDFelement herunter und starten Sie. Klicken Sie dann auf PDF öffnen, um Ihr Dateilayout zu importieren.
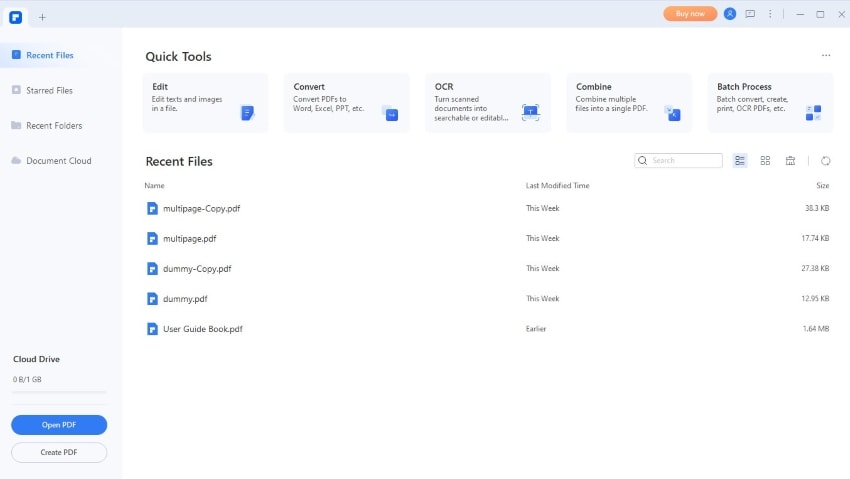
Schritt 2
Klicken Sie in der oberen Menüleiste auf Seite. Klicken Sie dann auf Mehr und wählen Sie Seitenboxen.
 G2-Wertung: 4.5/5 |
G2-Wertung: 4.5/5 |  100 % Sicher |
100 % Sicher |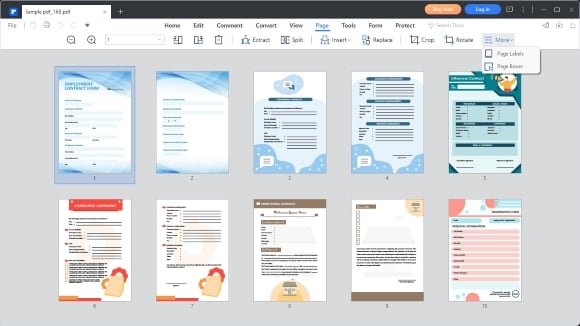
Schritt 3
Das Fenster Seitenboxen wird geöffnet. Hier wählen Sie BleedBox aus dem Dropdown-Menü unter der Auswahl Anwenden auf.
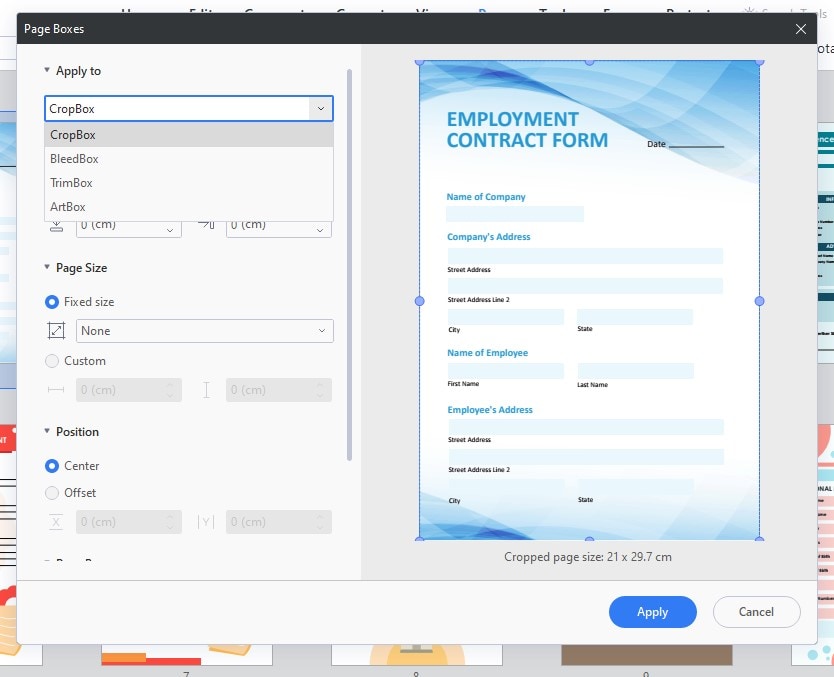
Schritt 4
Klicken Sie auf Anwenden, um die erforderlichen Änderungen in Ihrem Dokument vorzunehmen.
 G2-Wertung: 4.5/5 |
G2-Wertung: 4.5/5 |  100 % Sicher |
100 % Sicher |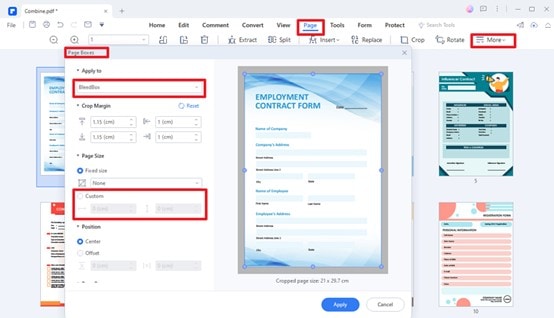
Teil 4. Gründe für die Verwendung von Wondershare PDFelement zum Hinzufügen von Beschnittzeichen in Dateien
Wondershare PDFelement verfügt über eine Vielzahl von Funktionen für einen PDF-Editor, den Sie gerne zum Erstellen, Verwalten und Bearbeiten von PDF-Dateien verwenden werden. Eine dieser Funktionen ist die Möglichkeit, Beschnittzeichen in PDF-Dateien einzufügen. Verwenden Sie diesen PDF-Editor, wenn Sie Probleme haben, Illustrator-Beschnittlinien in Ihr Layout einzufügen. Es gibt mehrere Gründe, warum PDFelement das ideale Werkzeug ist, um Beschnittzeichen in PDF-Dateien einzufügen.
- Kreuzkompatibilität. PDFelement ist geräteübergreifend, so dass Sie Ihre PDF-Dateien jederzeit bearbeiten können, wenn Sie sie benötigen. Sie können es auf dem Desktop (Windows 11 und niedriger / macOS 10.14 bis macOS 13) und auf Ihren Mobiltelefonen (Android 5.0 und höher / iOS 13 und höher) verwenden.
 G2-Wertung: 4.5/5 |
G2-Wertung: 4.5/5 |  100 % Sicher |
100 % Sicher |
- Intuitive Schnittstelle. Mit der benutzerfreundlichen und intuitiven Oberfläche von PDFelement ist das Hinzufügen von Beschnittzeichen zu Ihren PDF-Dateien ein Kinderspiel. Selbst wenn Sie noch nie mit PDF-Bearbeitungswerkzeugen gearbeitet haben, können Sie Ihren Dokumenten schnell Beschnittzeichen hinzufügen.
- Stapelverarbeitung. Mit PDFelement können Sie viele PDF-Dateien auf einmal verarbeiten. Sie können PDF-Dateien auf vielfältige Weise bearbeiten, einschließlich der Konvertierung in bearbeitbare Formate (Word, PNG, JPG, Excel usw.), ohne die Formatierung zu verändern.
Schlussfolgerung
Das Verständnis für die Bedeutung des Beschnittbereichs im Druck ist entscheidend für ein ausgefeiltes und professionelles Endprodukt. Binden Sie einen Anschnittillustrator in Ihr Design ein, um sicherzustellen, dass Sie keine unschönen weißen Ränder haben. Richten Sie Ihr Dokument unter Berücksichtigung von Beschnittzugaben und Schnittmarken richtig ein, um Verzögerungen in der Druckvorstufe zu vermeiden. Wenn Sie diese Tipps befolgen, können Sie mit Sicherheit beeindruckende Druckerzeugnisse erstellen.
Für diejenigen, die einen zuverlässigen und einfach zu bedienenden PDF-Editor suchen, ist Wondershare PDFelement eine ausgezeichnete Wahl. Es ist eine flexible Anwendung mit Funktionen, die die Bearbeitung von PDFs mühelos erscheinen lassen. Für Druckdesignaufgaben sind Beschnitt- und Schnittmarkierungen in PDF-Dateien erforderlich, eine der besten Eigenschaften von PDF.
Diese Fähigkeit macht Wondershare PDFelement zusammen mit der benutzerfreundlichen Oberfläche und den effizienten Bearbeitungswerkzeugen zur ersten Wahl für jeden, der PDFs bearbeiten möchte. Probieren Sie Wondershare PDFelement aus, wenn Sie eine einfache und effiziente Möglichkeit suchen, Beschnittzugaben zu Ihren Dokumenten hinzuzufügen.





