Redlining ist ein wichtiger Prozess für Unternehmen, Organisationen und einige Einzelpersonen. Dies ist die Phase der Vertragsverwaltung, in der Sie Änderungen mit der Gegenpartei besprechen. Sie weisen auf die Begriffe hin, die Sie im Dokument durch Redlining ändern möchten und erläutern der Gegenpartei Ihre Argumentation. Ohne Redlining wäre es unmöglich, Verträge zu unterzeichnen. Dieser Artikel wird Ihnen helfen, diesen Punkt zu erreichen. Hier erfahren Sie, wie Sie in Google Docs redlinen können.
In diesem Artikel
Teil 1: Wie man in Google Docs Redlines erstellt: Eine Schritt-für-Schritt-Anleitung
Wenn Sie ein Google-Konto haben, können Sie auf alle kostenlosen Tools zugreifen, die Google anbietet. Eines dieser Tools ist Google Docs. Es ist ein webbasiertes Textverarbeitungsprogramm, mit dem Benutzer Dokumente online erstellen und bearbeiten können. Außerdem können Sie mit Google Docs in Echtzeit mit anderen zusammenarbeiten. Das macht es zu einem guten Redlining Tool.
Google Docs verfügt über zwei Funktionen, die Sie für das Redlining verwenden können. Sie können die Funktion "Änderungen vorschlagen" nutzen, um dem Geschäftspartner Änderungen vorzuschlagen. Andererseits können Sie die "Kommentar" Funktion verwenden, um zu erklären, warum Sie diese Änderungen wünschen, Fragen zu stellen oder Anmerkungen hinzuzufügen, die nicht als Bearbeitungsvorschläge gelten.
Befolgen Sie diese Schritte, um in Google Docs mit den Funktionen "Kommentieren" und "Vorschlagen" Redlines zu erstellen:
- Starten Sie einen Webbrowser und gehen Sie zu Ihrem Google Drive.
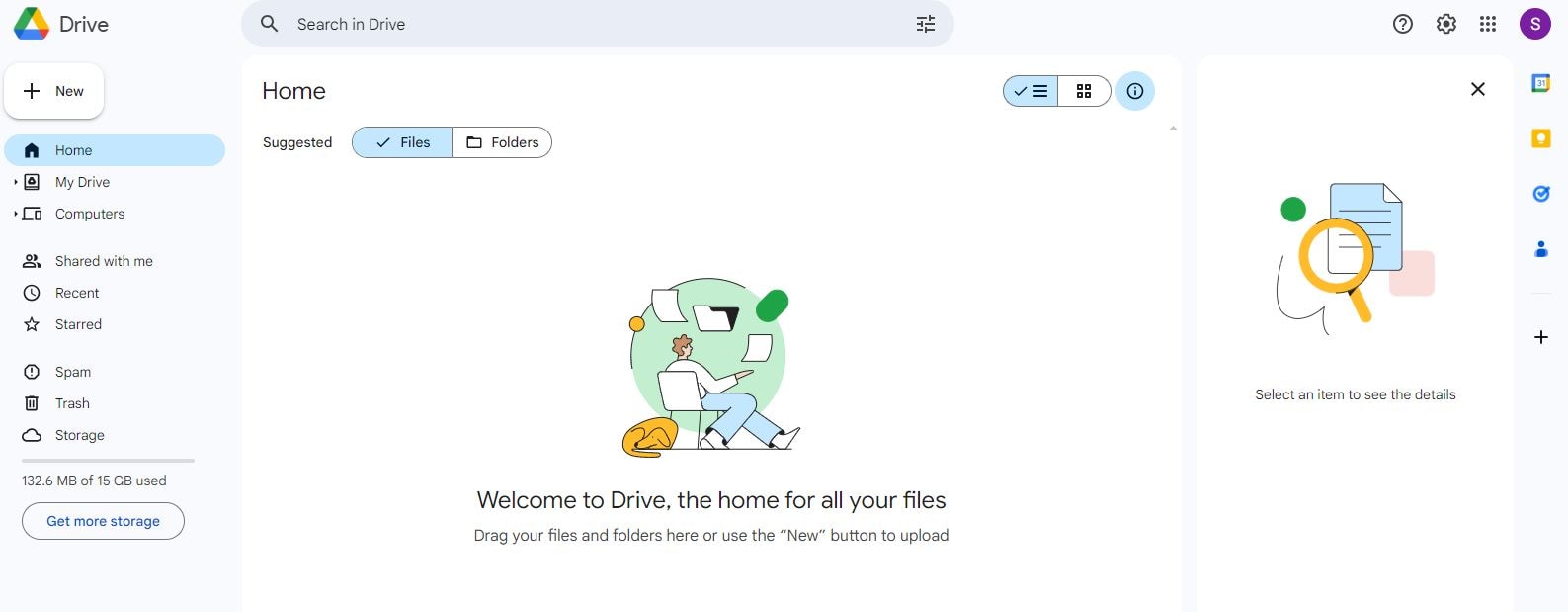
- Klicken Sie auf "Neu" und dann auf "Datei hochladen". Laden Sie das Dokument hoch, das Sie überarbeiten möchten.
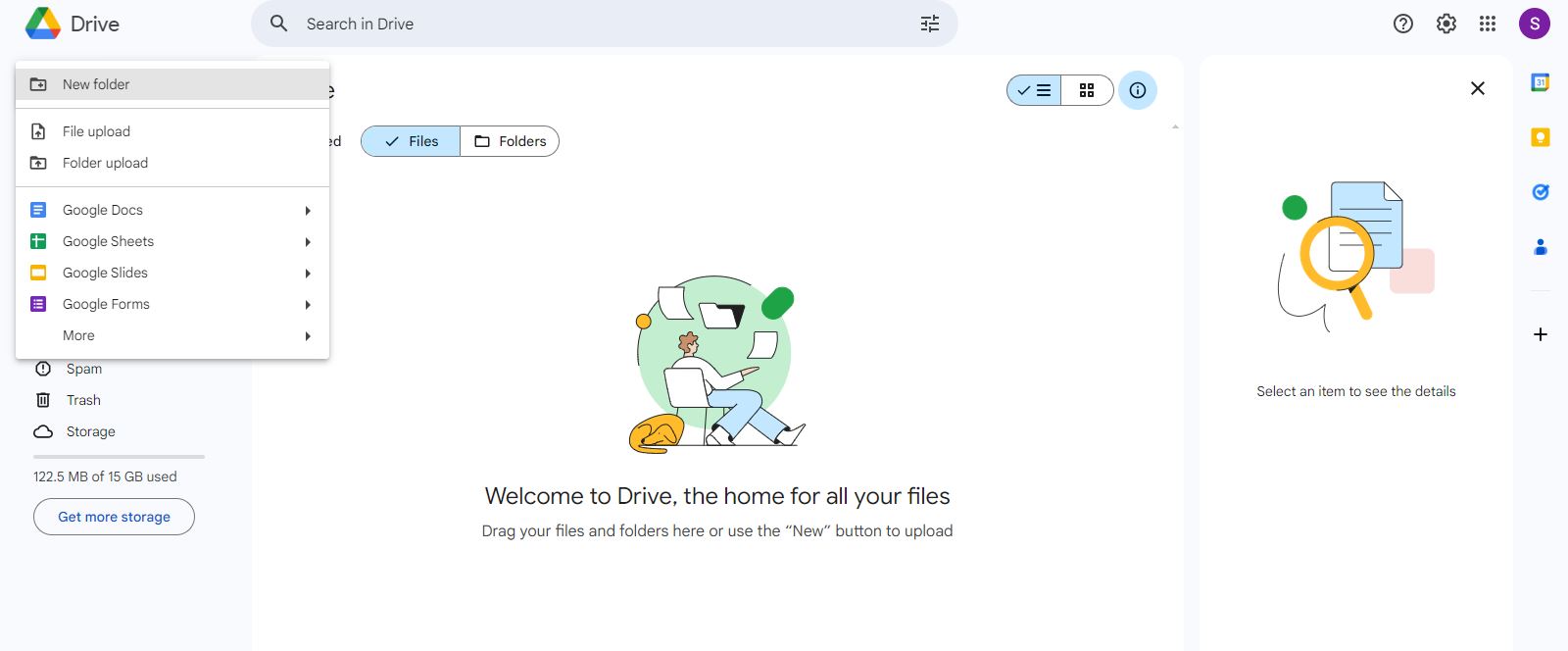
- Klicken Sie auf die drei Punkte in der oberen rechten Ecke der Datei. Wählen Sie "Öffnen mit" und dann "Google Docs".
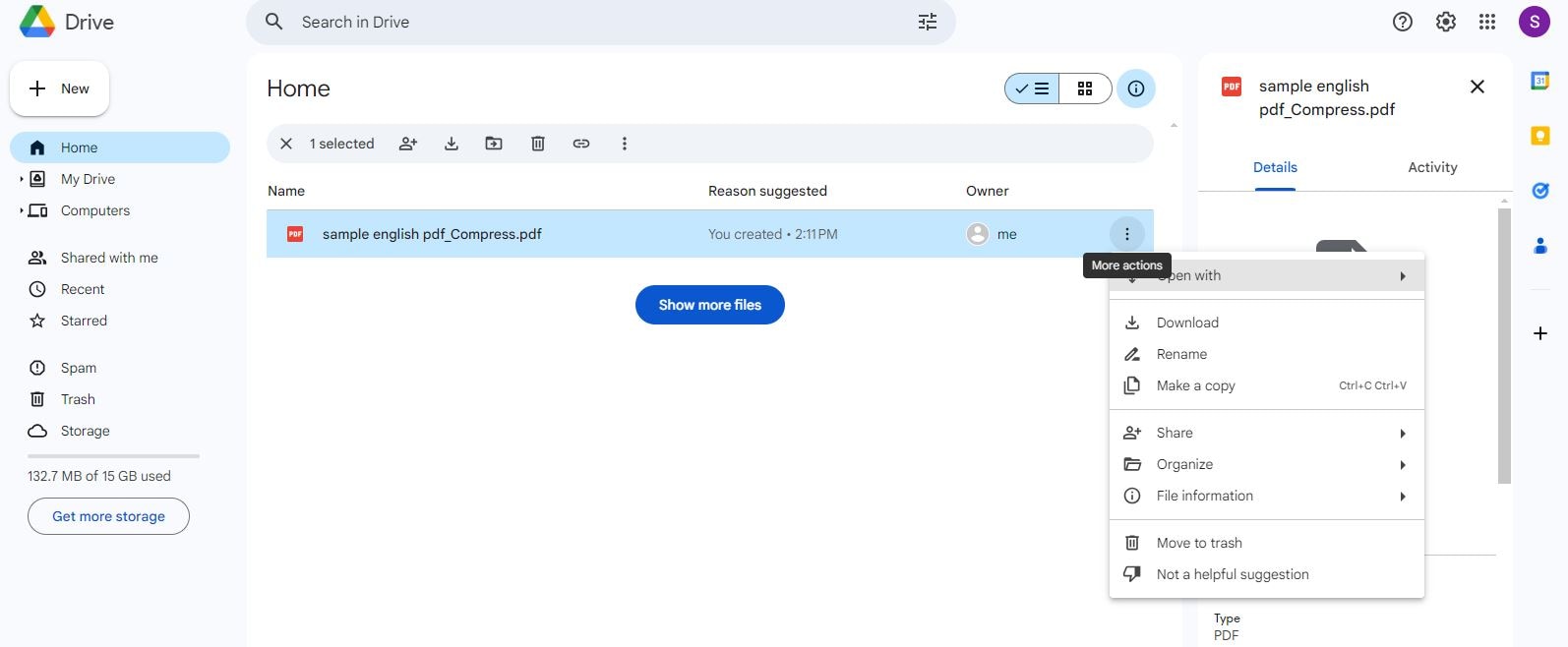
- Suchen Sie den Begriff oder den Satz, den Sie redlinen möchten. Wählen Sie ihn aus, indem Sie mit der Maus darüber ziehen.
- Klicken Sie auf die Schaltfläche "Änderungen vorschlagen" auf der rechten Seite. Schlagen Sie in dem neuen Panel, das rechts erscheint, Änderungen vor.
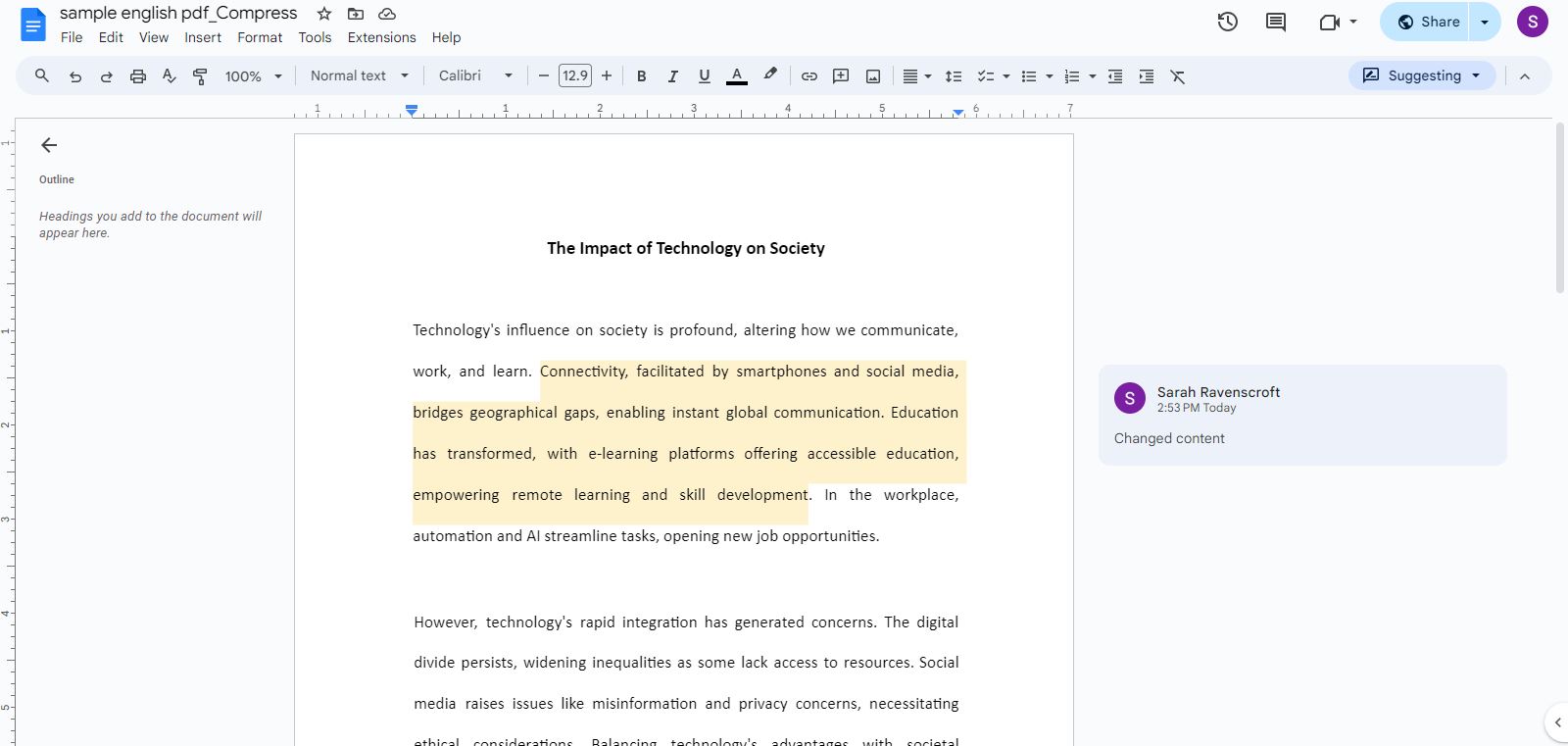
- Alternativ können Sie auch auf die Option "Kommentar hinzufügen" klicken. Geben Sie in das Feld ein, das erscheint, um den ausgewählten Text zu kommentieren.
- Sobald Sie alle Ihre Kommentare und Vorschläge hinzugefügt haben, klicken Sie auf "Teilen".
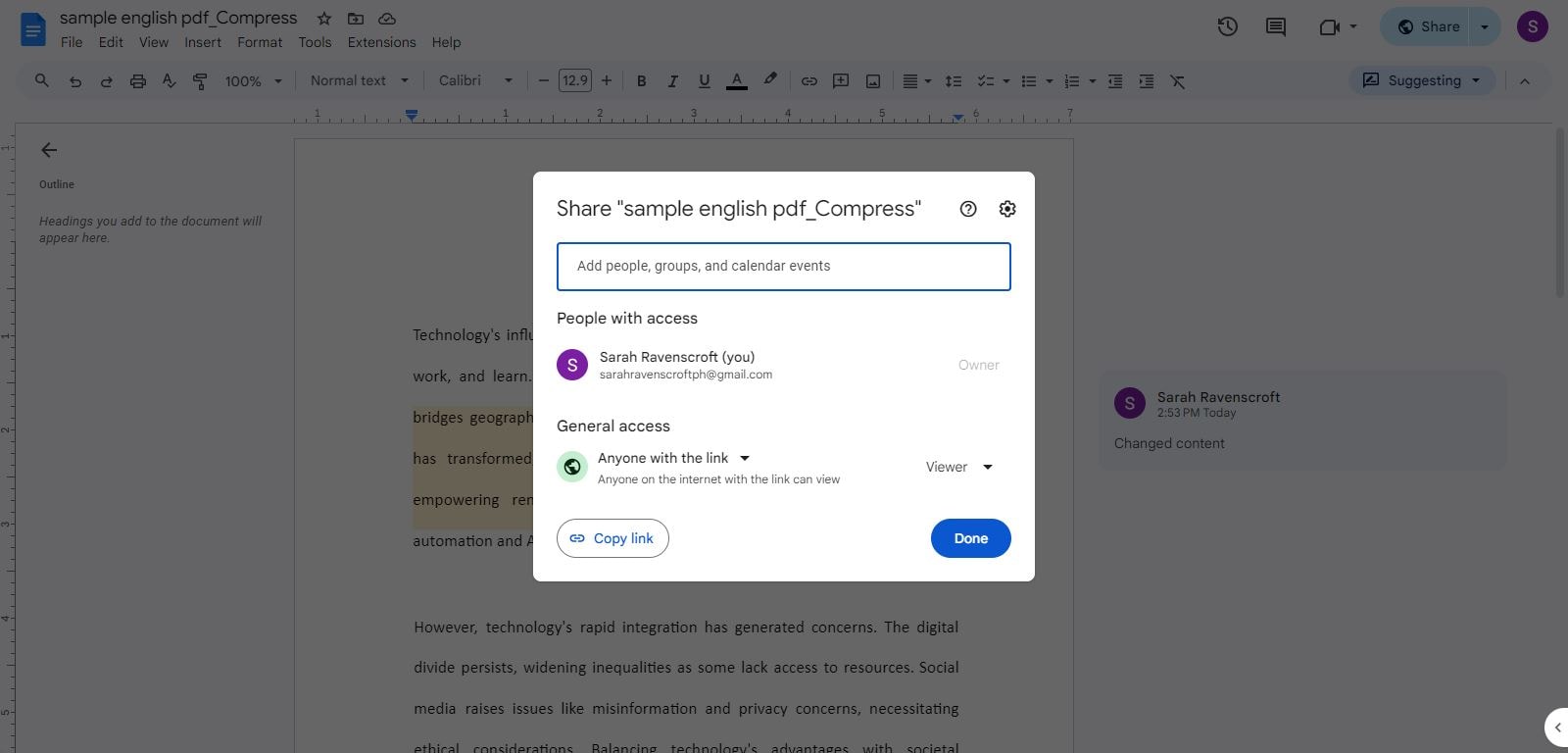
- Fügen Sie die Personen, die auf das Dokument zugreifen sollen, im Popup-Fenster hinzu. Klicken Sie dann auf "Link kopieren".
- Senden Sie den Link über die von Ihnen bevorzugte Methode an die Gegenpartei.
Teil 2: Optimale Lösungen: PDFelement für fortgeschrittenes Redlining
Es ist großartig, dass Sie mit Google Docs kostenlos redlinen können. Dabei gibt es jedoch zwei Probleme. Der erste ist, dass Google Docs eine Online-Plattform ist. Sie können sie also nicht verwenden, wenn Sie nicht mit dem Internet verbunden sind. Zweitens: Sie laden ein sensibles Dokument online hoch. Das erhöht das Risiko eines unbefugten Zugriffs.
Der optimale Weg zum Redlining eines digitalen Dokuments ist die Verwendung eines Offline-Tools. Dies bietet mehr Sicherheit als Online-Tools; Sie können jederzeit mit Ihrem Gerät darauf zugreifen. Wondershare PDFelement ist Ihre beste Wahl. Es ist ein leistungsstarker PDF Editor, der für Windows, macOS und Mobilgeräte verfügbar ist.
 G2-Wertung: 4.5/5 |
G2-Wertung: 4.5/5 |  100 % Sicher |
100 % Sicher |Es gibt noch einen weiteren Vorteil von Wondershare PDFelement neben der besseren Sicherheit und Zuverlässigkeit. Die meisten Vertrags- und Rechtsdokumente sind PDFs. Wondershare PDFelement kann diese ohne Probleme öffnen. Wenn Sie diese mit Google Docs öffnen, besteht die Möglichkeit, dass Formatierungsprobleme auftreten. Im folgenden Abschnitt erfahren Sie, wie Sie das Redlining mit Wondershare PDFelement durchführen.
Schritt-für-Schritt-Anleitung zum Redlining eines PDF-Dokuments:
- Starten Sie den Prozess, indem Sie PDFelement starten und das Ziel-PDF-Dokument öffnen.
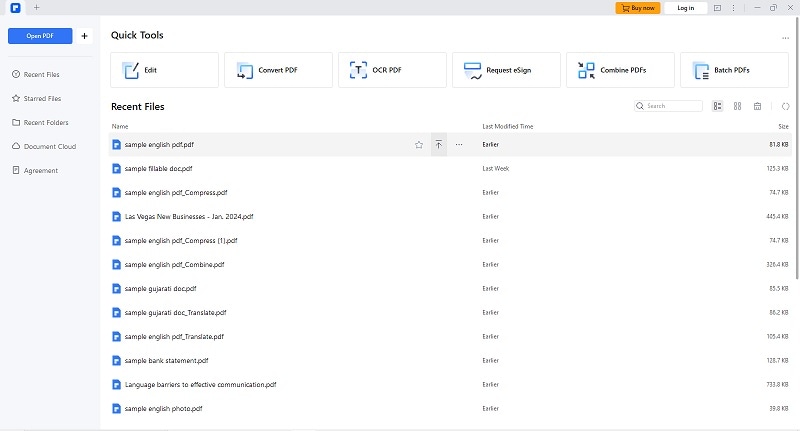
- Suchen Sie die Redlining-Tools in der Symbolleiste und rufen Sie sie auf. PDFelement bietet eine Reihe von Anmerkungsoptionen, die auf Redlining-Zwecke zugeschnitten sind.
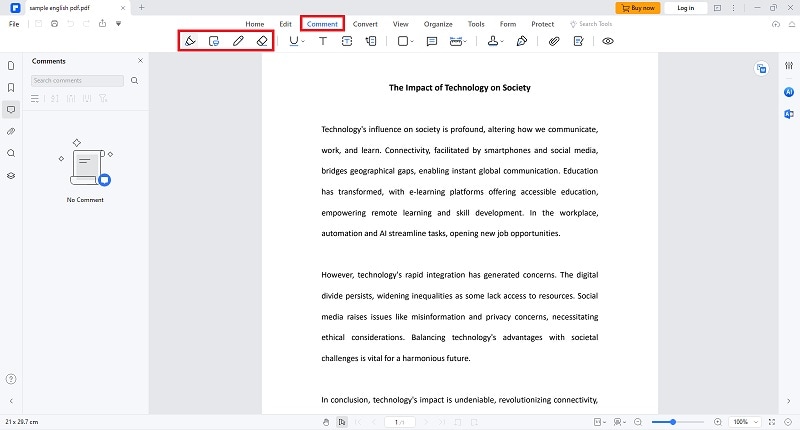
- Wählen Sie das spezielle Anmerkungstool für die rote Linie aus, das oft durch ein Symbol auf der Oberfläche dargestellt wird.
- Beginnen Sie mit dem Redlining-Prozess, indem Sie Änderungen auf dem Dokument markieren. Verwenden Sie das Redline Tool, um Abschnitte, die geändert werden müssen, zu unterstreichen, hervorzuheben oder mit Anmerkungen zu versehen.
 G2-Wertung: 4.5/5 |
G2-Wertung: 4.5/5 |  100 % Sicher |
100 % Sicher |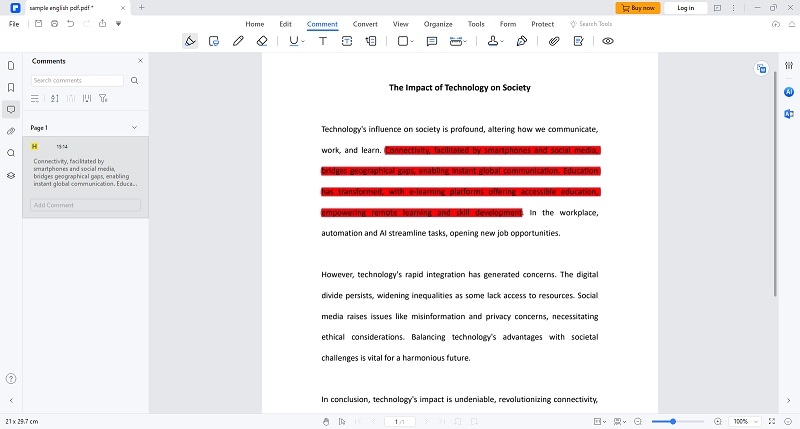
- Verbessern Sie die Klarheit, indem Sie bei Bedarf detaillierte Kommentare einfügen. Die Kommentarfunktion von PDFelement ermöglicht es Benutzern, Kontext und Erklärungen zu jeder Redline Änderung zu liefern.
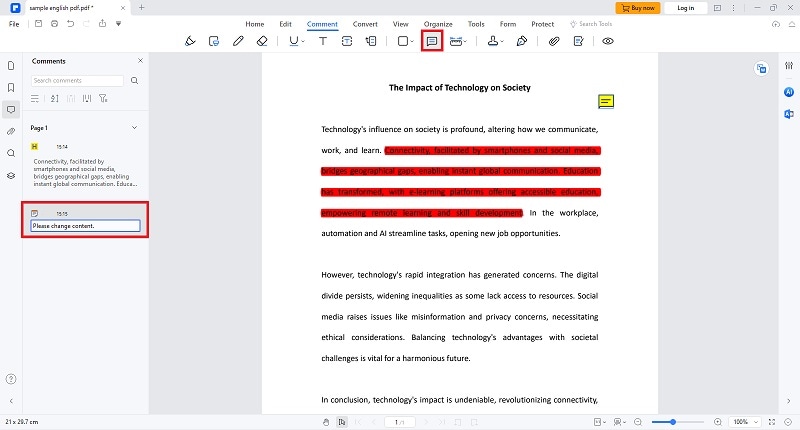
- Schließen Sie den Redlining-Prozess ab, indem Sie das Dokument speichern und alle Anmerkungen beibehalten. PDFelement vereinfacht die gemeinsame Nutzung und fördert die reibungslose Zusammenarbeit zwischen den Beteiligten.
Teil 3: Vergleich zwischen Google Docs Redlining und PDFelement Redlining
Während Google Docs seine Stärken in der Zusammenarbeit und der Barrierefreiheit hat, bietet PDFelement umfassende Redlining-Tools, präzise Formatierungskontrolle und verbesserte Dokumentensicherheit.
Die Wahl zwischen den beiden Plattformen hängt von den spezifischen Bedürfnissen des Benutzers und der Komplexität der Redline Dokumente ab. Im weiteren Verlauf werden wir weitere Erkenntnisse gewinnen, die ein umfassendes Verständnis der Redlining-Praktiken in verschiedenen Umgebungen ermöglichen.
 G2-Wertung: 4.5/5 |
G2-Wertung: 4.5/5 |  100 % Sicher |
100 % Sicher |Stärken und Einschränkungen von Redlining in Google Docs
- Google Docs eignet sich hervorragend für die Zusammenarbeit in Echtzeit, da mehrere Benutzer gleichzeitig ein Dokument überarbeiten können. Dies ist von Vorteil für Teams, die gemeinsam an einem Dokument arbeiten.
- Als Cloud-basierte Plattform ermöglicht Google Docs den Zugriff auf und die Überarbeitung von Dokumenten von jedem Gerät mit Internetanschluss aus. Diese Flexibilität ist besonders für die remote Zusammenarbeit von Vorteil.
- Google Docs erstellt automatisch einen Versionsverlauf, der eine chronologische Aufzeichnung der Änderungen am Dokument enthält. Benutzer können bei Bedarf ein Review durchführen und zu früheren Versionen zurückkehren.
- Google Docs bietet einfache Anmerkungstools und schränkt die verschiedenen Redlining-Optionen ein. Die Benutzer können nur markieren, kommentieren und Änderungen vorschlagen.
- Das Redlining in Google Docs kann zu Problemen bei der Formatierung führen, insbesondere bei komplexen Dokumentstrukturen. Die Beibehaltung einer einheitlichen Formatierung kann mühsam sein.
- Google Docs ist zwar in erster Linie Cloud-basiert, aber der Offline-Zugriff hat Einschränkungen. Ohne Internetverbindung kann es zu Einschränkungen beim Redlining von Dokumenten kommen.
Benutzerfreundlichkeit und Funktionalität von Redlining in PDFelement
- PDFelement bietet eine benutzerfreundliche Oberfläche, die das Redlining einfach und zugänglich macht. Die Symbolleiste bietet eine Vielzahl von Anmerkungsoptionen für präzise Dokumentüberarbeitungen.
- Mit PDFelement können Sie Dokumente offline redlinen und sind damit flexibel in der Dokumentenverwaltung. Diese Funktion ist vorteilhaft für Fachleute, die einen Offline-Zugriff benötigen.
- Im Gegensatz zu Google Docs bietet PDFelement verschiedene Anmerkungstools, darunter Hervorhebungen, Unterstreichungen, Durchstreichungen, eigene Stempel und mehr. Dadurch wird die Tiefe der Redlining-Funktionen erhöht.
- PDFelement bietet erweiterte Funktionen zum Kommentieren, mit denen Sie detaillierte Kommentare hinzufügen, Dateien anhängen und den Kontext für redigierte Änderungen angeben können. Dies fördert eine gründliche Kommunikation während des Reviews von Dokumenten.
- Redlining in PDFelement gewährleistet eine präzise Kontrolle der Formatierung und eignet sich daher für Dokumente mit komplizierten Strukturen. Im Vergleich zu Google Docs ist es einfacher, eine einheitliche Formatierung beizubehalten.
 G2-Wertung: 4.5/5 |
G2-Wertung: 4.5/5 |  100 % Sicher |
100 % Sicher |Adressieren Sie Szenarien, in denen die Verwendung von PDFelement für Redlining vorteilhafter sein könnte
- PDFelement eignet sich vor allem für das Redlining komplexer Dokumente und gewährleistet, dass die Formatierung bei der Überarbeitung erhalten bleibt.
- Wenn Benutzer Dokumente offline redigieren müssen, bietet PDFelement eine Lösung, die es Profis ermöglicht, ohne Internetverbindung zu arbeiten.
- Für professionelle Anwender, die ein breites Spektrum an Anmerkungsoptionen benötigen, bieten die fortschrittlichen Tools von PDFelement mehr Vielseitigkeit als Google Docs und decken die unterschiedlichsten Redlining-Anforderungen ab.
- Beim Umgang mit sensiblen juristischen Dokumenten bieten die Sicherheitsfunktionen von PDFelement eine zusätzliche Schutzebene, die den Zugriff kontrolliert und die Vertraulichkeit der Dokumente gewährleistet.
Teil 4. Tipps für einen effektiven Google Docs Redline-Prozess
Redlining, ein wichtiger Aspekt der Zusammenarbeit bei der Bearbeitung von Dokumenten, kann von strategischen Ansätzen in Google Docs erheblich profitieren. Erweitern Sie die anfänglichen Tipps und gehen Sie im Folgenden im Detail darauf ein, wie jede Empfehlung zu einem effektiven Redlining-Prozess beiträgt:
Klare und spezifische Kommentare
Klarheit in Redline-Kommentaren ist entscheidend für eine reibungslose Zusammenarbeit. Wenn die Teammitglieder klare und spezifische Kommentare abgeben, verringert dies die Gefahr von Fehlinterpretationen und fördert das gemeinsame Verständnis der vorgeschlagenen Änderungen. Diese Klarheit beschleunigt den Review-Prozess und minimiert den Bedarf an nachträglichen Klärungen.
Funktionen für In-App-Kommentare verwenden
Durch die Nutzung der In-App-Kommentarfunktionen von Google Docs verwandelt sich das Dokument in einen dynamischen Raum der Zusammenarbeit. Kommentare in Echtzeit erleichtern die sofortige Zusammenarbeit und fördern einen interaktiven und effizienten Redlining-Prozess. Es ermöglicht einen kontinuierlichen Austausch von Ideen, Vorschlägen und Klarstellungen innerhalb des Dokuments.
Farbcode für eindeutige Änderungen
Die Implementierung eines Farbcodesystems sorgt für eine zusätzliche visuelle Organisation der Redline-Anmerkungen. Mitarbeiter können Änderungen schnell erkennen und nachvollziehen, indem sie Farben zuweisen, die für verschiedene Änderungen stehen (Ergänzungen, Löschungen, Klarstellungen). Diese visuelle Unterscheidung trägt zu einem intuitiveren Verständnis der Entwicklung des Dokuments bei.
Fazit
Im Bereich der Zusammenarbeit bei der Bearbeitung von Dokumenten und dem kritischen Prozess des Redlining bieten sowohl Google Docs als auch Wondershare PDFelement wertvolle Tools für Benutzer mit unterschiedlichen Bedürfnissen und Vorlieben. Wenn Sie jedoch auf der Suche nach einem vielseitigen PDF Editor sind, der erweiterte Formatierungstools für Google Docs Redline-Verfahren bietet, dann ist die Wondershare PDFelement Plattform genau das Richtige für Sie. Mit seinen robusten Funktionen zur Bearbeitung von PDFs ermöglicht PDFelement Ihnen, Zeit zu sparen und Prozesse reibungslos auszuführen.
 G2-Wertung: 4.5/5 |
G2-Wertung: 4.5/5 |  100 % Sicher |
100 % Sicher |



