Redlining ist eine Möglichkeit, Änderungen oder Vorschläge direkt in einem Dokument zu markieren. Es ist wie mit einem Rotstift auf Papier, nur eben digital. Diese Methode ist beim Review von Dokumenten sehr hilfreich, da sie deutlich zeigt, was geändert oder berücksichtigt werden muss. Es wird häufig von Teams oder Einzelpersonen verwendet, die gemeinsam an der Bearbeitung und Verbesserung von Dokumenten arbeiten.
Wir konzentrieren uns darauf, wie Sie in Adobe Redlines erstellen. Es verfügt über viele Tools, die diesen Prozess einfach und effektiv gestalten. Die Software von Adobe ist sehr beliebt und wird von vielen Menschen für verschiedene Aufgaben verwendet, darunter auch für das Review von Dokumenten. Mit Adobe können Sie Ihr Redlining übersichtlich und hilfreich für alle am Review-Prozess Beteiligten gestalten. Dieser Leitfaden zeigt Ihnen, wie Sie Adobe für das Redlining nutzen können und stellt weitere Möglichkeiten vor.
In diesem Artikel
Teil 1. Die Grundlagen des Redlining in Adobe
Redlining bedeutet, dass Sie Änderungen an Dokumenten markieren, um zu verfolgen, was sich zwischen den Versionen geändert hat. Stellen Sie sich vor, Sie zeichnen rote Linien unter den Text, der geändert werden muss. So können andere sehen, was bearbeitet oder zur Bearbeitung vorgeschlagen wurde. Es ist, als würde man sagen: "Seht her, das muss beachtet werden."
Adobe Acrobat ist ein Tool, das viele für das Redlining verwenden, insbesondere bei PDF-Dateien. PDFs werden häufig gemeinsam genutzt, da sie auf allen Geräten gleich aussehen. Hier finden Sie eine einfache Anleitung zum Redlining eines PDFs mit Adobe:
Schritt 1
Öffnen Sie Adobe Acrobat und öffnen Sie das PDF, das Sie mit Redlining versehen möchten.
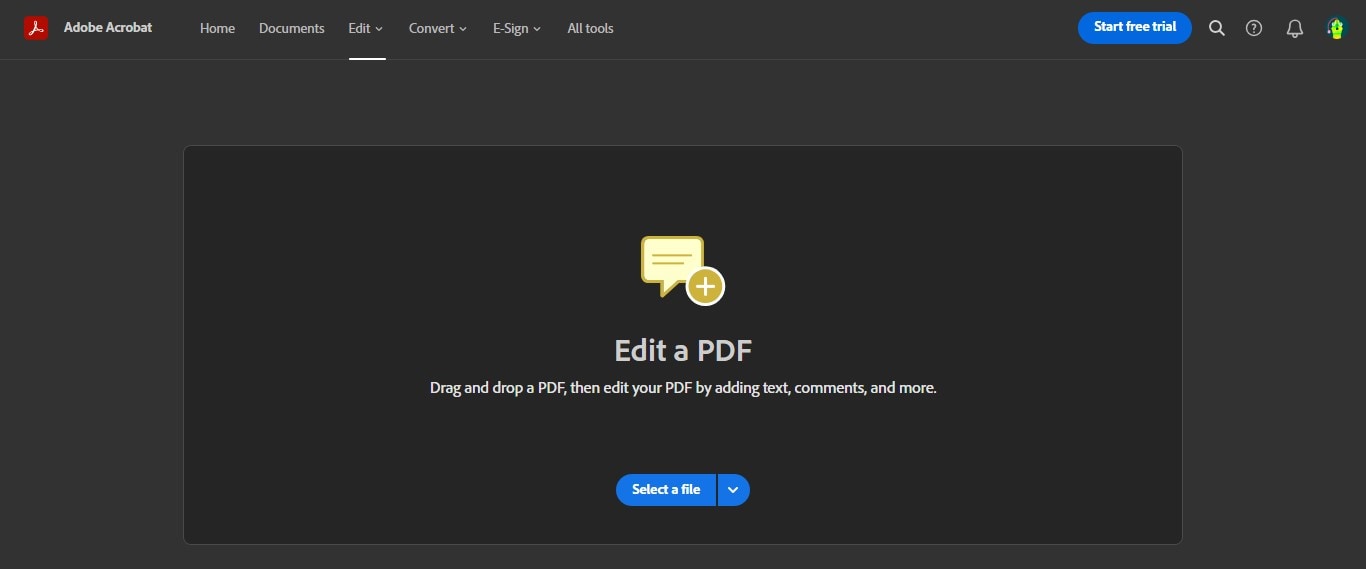
Schritt 2
Suchen Sie nach der "Kommentar" Option. Damit können Sie Notizen hinzufügen und Text markieren.
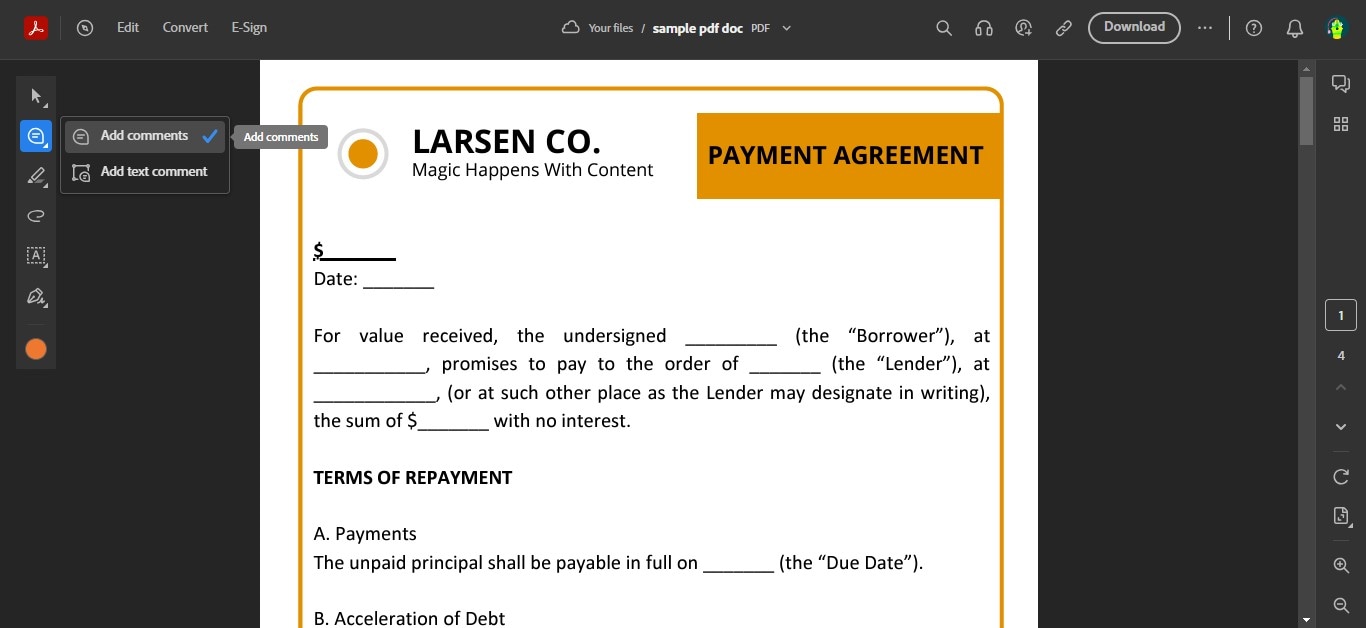
Schritt 3
Zum Umstreichen können Sie Tools wie "Durchstreichen" verwenden, um zu zeigen, welcher Text zur Entfernung oder Änderung in Betracht gezogen werden sollte. Wählen Sie Rot als Farbe, um es deutlich zu machen.
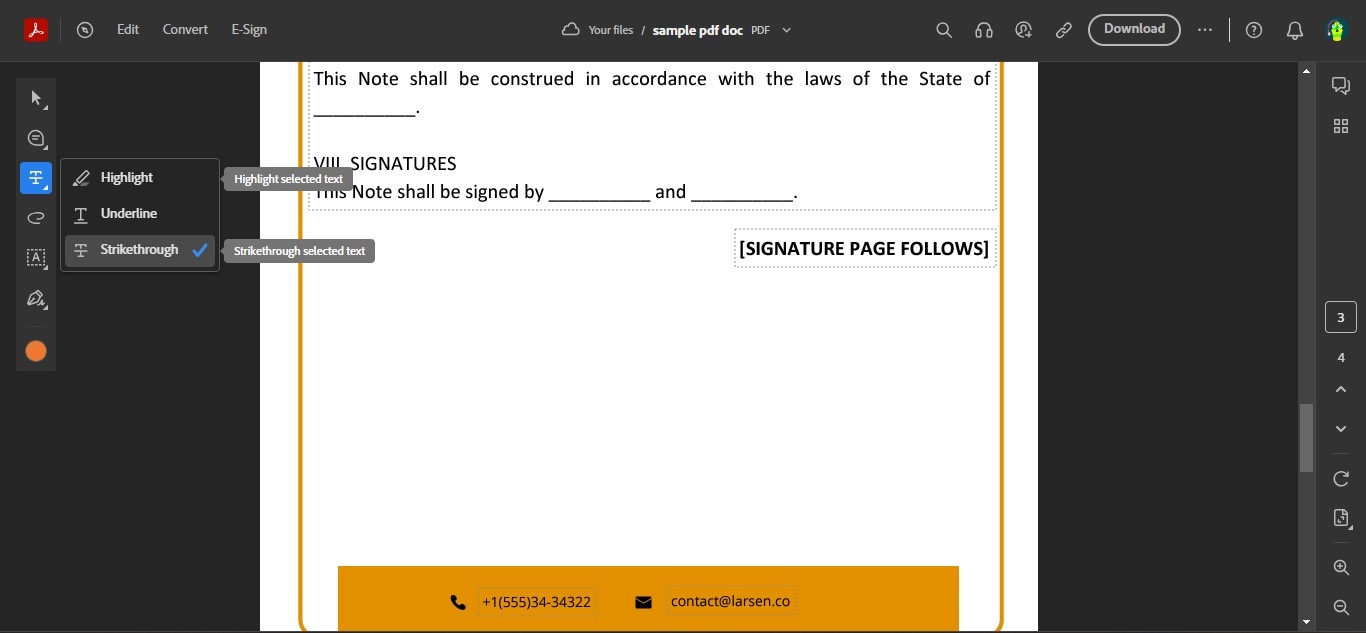
Schritt 4
Klicken und ziehen Sie über den Text, den Sie markieren möchten. Halten Sie beim Ziehen die Strg-Taste (bzw. den Befehl auf dem Mac) gedrückt, um einen ganzen Bereich zu markieren.
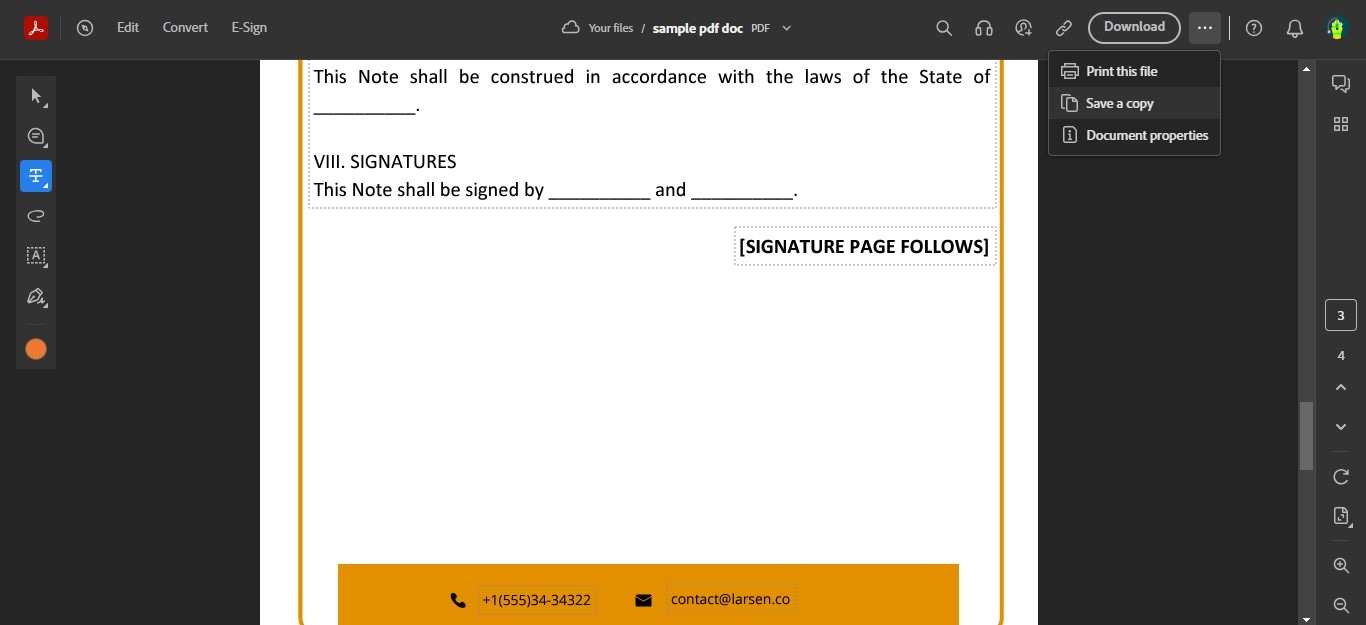
Schritt 5
Wenn Sie mit dem Markieren des Dokuments fertig sind, können Sie es speichern. Teilen Sie es dann mit anderen, damit diese Ihre Vorschläge sehen können.
Wenn Sie diese Schritte befolgen, können andere leicht erkennen, welche Änderungen Ihrer Meinung nach vorgenommen werden sollten. Adobe Acrobat ist ein leistungsstarkes Tool, denn es bietet alles, was Sie zum Markieren von PDF-Dateien benötigen.
Bewährte Vorgehensweisen für Redlining
Beim Redlining ist es wichtig, dass Sie Ihre Kommentare klar formulieren. So kann jeder Ihre Vorschläge schnell verstehen. Hier finden Sie einige Möglichkeiten, Ihre Kommentare leicht verständlich zu machen:
- Seien Sie klar und prägnant: Schreiben Sie kurze und auf den Punkt gebrachte Kommentare. Sagen Sie genau, was Sie meinen, ohne zusätzliche Worte.
- Ähnliche Kommentare gruppieren: Wenn viele Kommentare sich auf dasselbe beziehen, gruppieren Sie sie. Das macht es einfacher, alle verwandten Vorschläge auf einmal zu sehen.
- Verwenden Sie eine klare Sprache für Änderungen: Sagen Sie klar und deutlich, was Sie wollen, wenn Sie Änderungen vorschlagen. Sagen Sie "Entfernen Sie dies" oder "Fügen Sie hier weitere Informationen hinzu".
Haftnotizen in Adobe Acrobat sind ideal, um weitere Gedanken hinzuzufügen:
- Haftnotizen gut platzieren: Bringen Sie Ihre Haftnotizen in der Nähe des Textes an, zu dem sie gehören. So können Sie leicht erkennen, worauf sich Ihre Notiz bezieht.
- Halten Sie Notizen geordnet: Verwenden Sie Haftnotizen für zusätzliche Ideen oder Fragen. Aber übertreiben Sie es nicht. Zu viele können das Dokument schwer lesbar machen.
- Seien Sie in Ihren Notizen spezifisch: Jede Haftnotiz sollte eine Idee oder Frage behandeln. So bleibt Ihr Feedback zielgerichtet und hilfreich.
Wenn Sie diese Tipps befolgen, wird Ihr Redlining klar und hilfreich sein. Das macht den Review-Prozess reibungsloser und hilft, das Dokument schneller zu verbessern.
Teil 2. PDFelement als Adobe-Alternative beim Redlining von PDFs entdecken
PDFelement ist ein Tool, das Adobe sehr ähnlich ist, aber viele finden es einfacher und geldbeutelschonender. Es ist für Leute gedacht, die mit PDF-Dateien arbeiten müssen. Mit PDFelement können Sie PDFs ändern, Ihre Gedanken hinzufügen und vieles mehr. Die Leute mögen es, weil es einfach zu benutzen ist und nicht viel kostet.
 G2-Wertung: 4.5/5 |
G2-Wertung: 4.5/5 |  100 % Sicher |
100 % Sicher |Wenn Sie sich PDFelement zum ersten Mal ansehen, werden Sie feststellen, dass es leicht verständlich aufgebaut ist. Gleich von Anfang an zeigt es Ihnen große Schaltflächen für gängige Aufgaben. Dazu gehören das Öffnen von Dateien, das Erstellen neuer Dateien und das Umwandeln von PDFs in andere Dateien. Mit dieser Einrichtung können Sie ohne viel Aufhebens sofort mit der Arbeit beginnen.
Das Design von PDFelement ist sauber und nicht überladen, so dass sich jeder leicht zurechtfinden kann. Oben befinden sich Registerkarten, eine Art Ordner, mit denen Sie schnell zu verschiedenen Tools springen können. Dazu gehören Dinge, mit denen Sie auf Ihrem PDF schreiben, Bilder hinzufügen oder sogar Formulare einfügen können.
PDFelement zeichnet sich dadurch aus, dass es leistungsstarke Funktionen mit einem Design verbindet, das Sie nicht überwältigt. Ganz gleich, ob Sie einfache Aufgaben oder komplexere Bearbeitungen vornehmen möchten, es führt Sie, ohne die Dinge zu verkomplizieren.
Wie man in PDFelement Redlining anwendet
Das Redlining eines PDFs in PDFelement unterscheidet sich etwas von Adobe, ist aber genauso effektiv und für viele einfacher und kostengünstiger. Sehen wir uns an, wie Sie mit PDFelement Änderungen in einem PDF markieren können und vergleichen wir es mit der gleichen Vorgehensweise in Adobe.
Schritt 1
Beginnen Sie damit, das Programm zu öffnen.
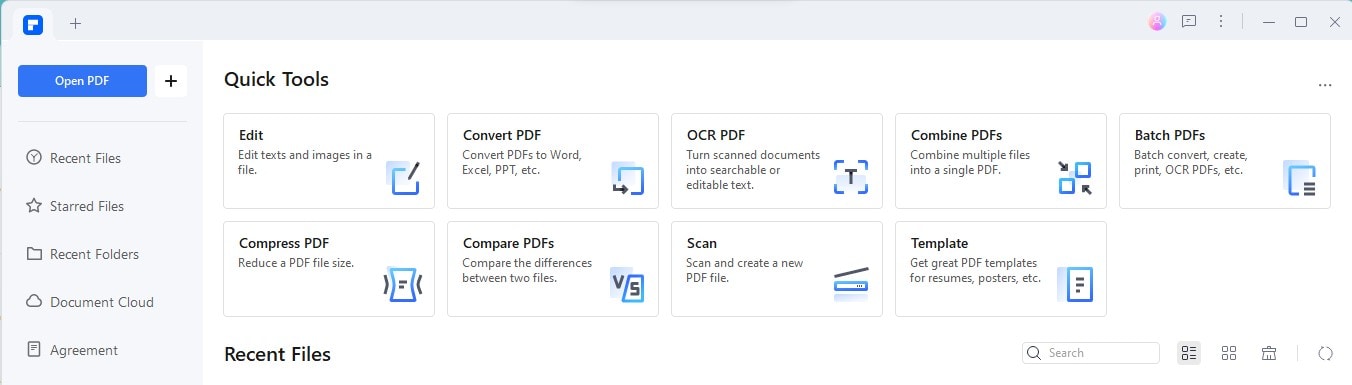
Schritt 2
Wählen Sie die PDF-Datei, die Sie bearbeiten möchten.
Schritt 3
Schauen Sie nach oben und klicken Sie auf die Registerkarte "Kommentar".
 G2-Wertung: 4.5/5 |
G2-Wertung: 4.5/5 |  100 % Sicher |
100 % Sicher |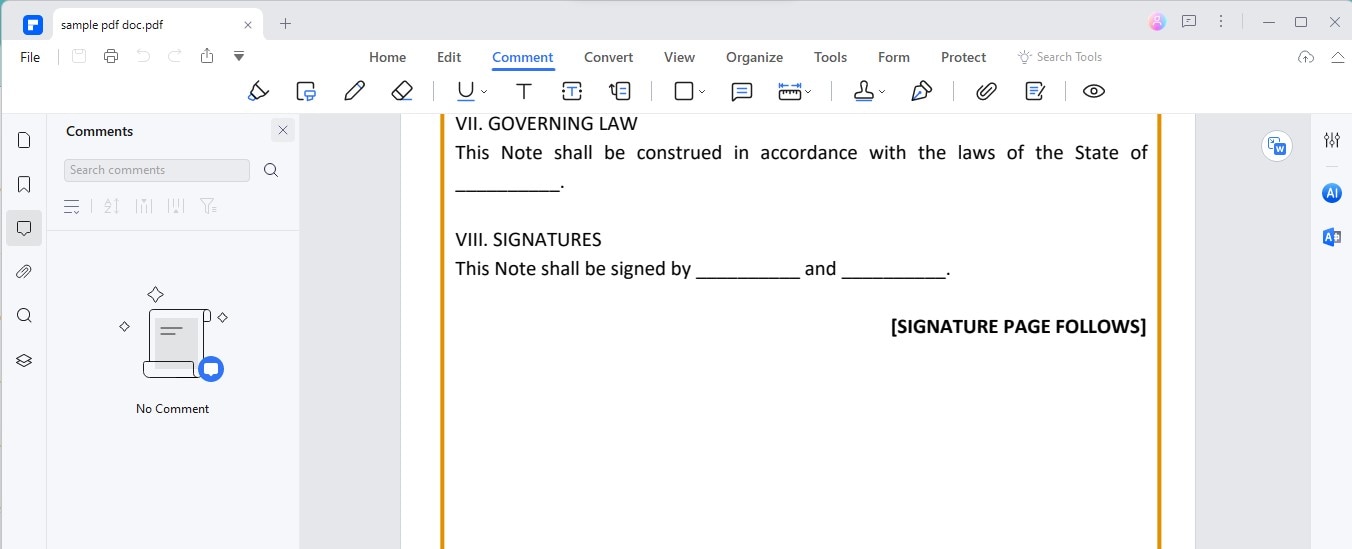
Schritt 4
Im Bereich "Kommentar" wählen Sie "Formen" und dann "Linie".
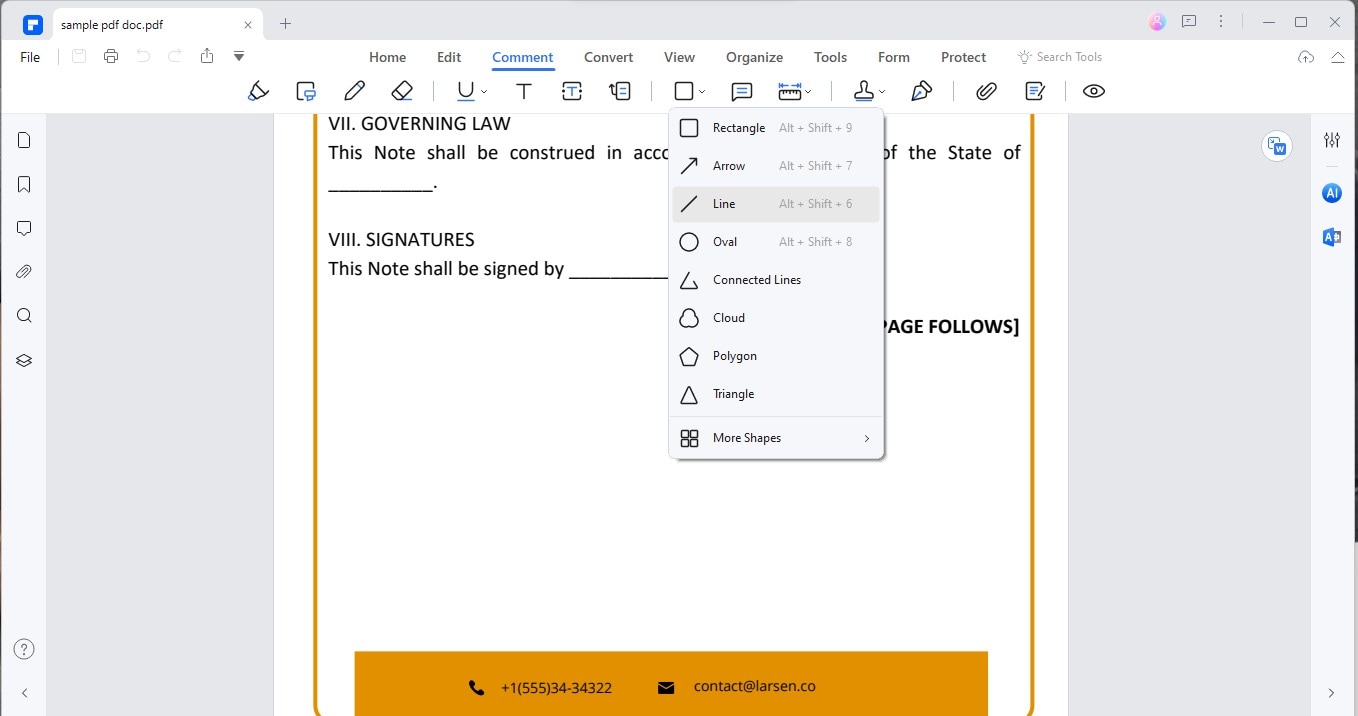
Schritt 5
Klicken und ziehen Sie mit der Maus, um eine rote Linie an der gewünschten Stelle des Dokuments zu platzieren.
 G2-Wertung: 4.5/5 |
G2-Wertung: 4.5/5 |  100 % Sicher |
100 % Sicher |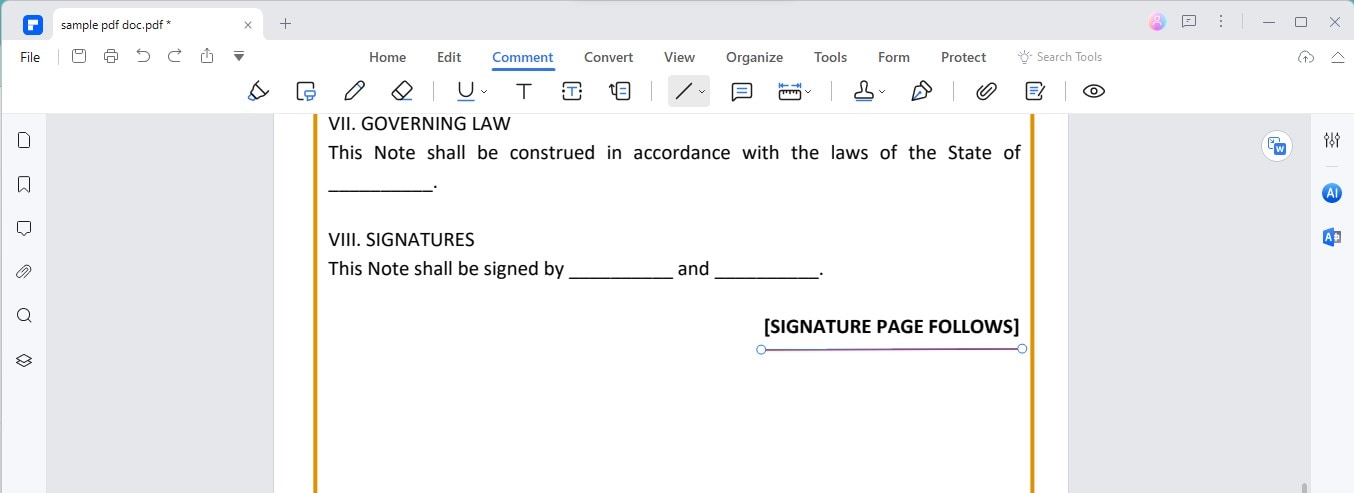
Schritt 6
Klicken Sie mit der rechten Maustaste auf die Linie, die Sie gezeichnet haben. Öffnen Sie die Einstellungen und ändern Sie die Farbe in Rot.
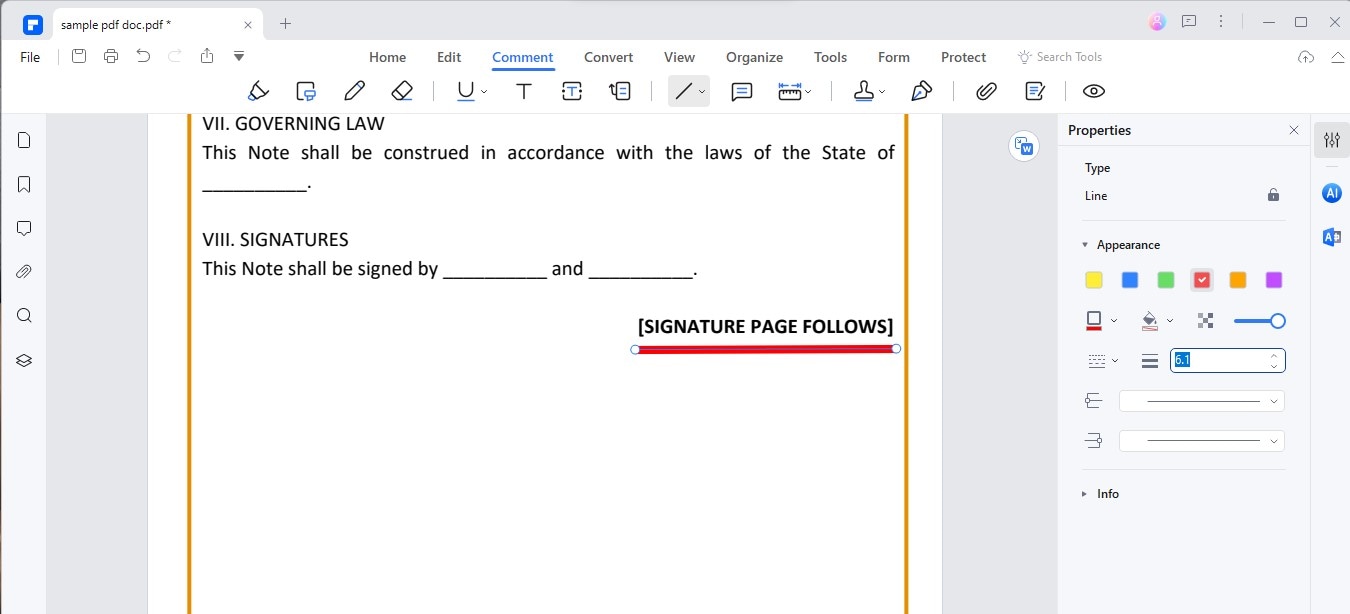
Schritt 7
Wenn Sie mit dem Markieren fertig sind, vergessen Sie nicht, das PDF zu speichern.
 G2-Wertung: 4.5/5 |
G2-Wertung: 4.5/5 |  100 % Sicher |
100 % Sicher |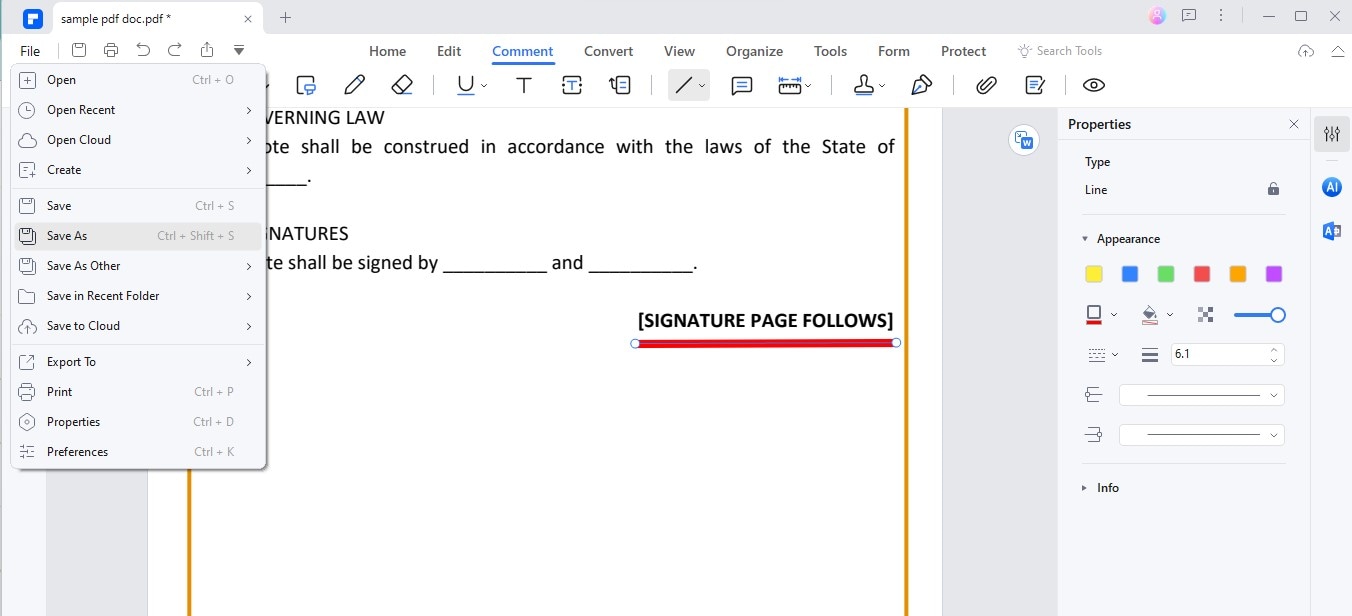
Anhand dieser Schritte können wir sehen, dass:
- In Adobe beginnen Sie ebenfalls damit, Ihr Dokument zu öffnen und nach den Kommentartools zu suchen. Adobe hat zwar mehr Optionen für die Markierung, aber das kann es komplizierter erscheinen lassen, wenn Sie damit nicht vertraut sind.
- PDFelement vereinfacht diesen Prozess. Mit dem einfachen Ansatz "Formen" > "Linie" können Sie schnell und einfach die Aufmerksamkeit auf bestimmte Teile Ihres Dokuments lenken.
- Ein großer Pluspunkt für PDFelement ist seine Kosteneffizienz. Es bietet einen Großteil der gleichen Funktionen wie Adobe, aber zu einem Preis, der für Privatpersonen und kleine Unternehmen erschwinglicher ist.
- Eine weitere wichtige Funktion ist die Benutzerfreundlichkeit. Die Oberfläche von PDFelement ist intuitiv gestaltet, so dass Sie auch als Neuling in der PDF-Bearbeitung ohne große Lernkurve mit dem Redlining beginnen können.
PDFelement ist aufgrund seiner Einfachheit, seines günstigen Preises und seines benutzerfreundlichen Designs eine hervorragende Alternative für das Redlining von PDFs.
Teil 3. Fortgeschrittene Redlining-Techniken
Redlining geschieht nicht allein, es kann auch eine Teamleistung sein. Adobe macht es Gruppen leicht, mit gemeinsamen Reviews an Dokumenten zu arbeiten. Das bedeutet, dass jeder seine Gedanken und Änderungen zu demselben Dokument hinzufügen kann, sogar von verschiedenen Orten aus. Lassen Sie uns herausfinden, wie Sie dies tun können und welche anderen Möglichkeiten es gibt, damit Redlining für Teams gut funktioniert.
Verwendung von Adobes gemeinsamen Review
In Adobe können Sie ein PDF an Ihr Team senden und jeder kann seine Notizen und Änderungen hinzufügen. Dazu starten Sie einen gemeinsamen Review, wenn Sie sich im Dokument befinden.
Sie teilen Adobe mit, wer an dem Review teilnehmen soll, indem Sie deren E-Mail-Adressen hinzufügen. Adobe schickt ihnen dann einen Link zu dem Dokument. Die Teammitglieder können das Dokument öffnen und ihre Redlines und Kommentare hinzufügen. Sie können auch sehen, was andere hinzugefügt haben.
Sobald alle fertig sind, können Sie alle Änderungen und Kommentare an einem Ort sehen. So können Sie entscheiden, welche Änderungen Sie beibehalten möchten.
Redlining für Teams nutzbar machen
Entscheiden Sie, wie Ihr Team Redlining einsetzen wird. Vielleicht gibt es bei Ihnen eine Person, die die endgültigen Änderungen vornimmt oder alle stimmen darüber ab, was beibehalten werden soll. Einigen Sie sich darauf, was die verschiedenen Markierungen bedeuten. Eine rote Linie könnte zum Beispiel "Entfernen Sie dies" bedeuten, während eine gelbe Markierung "Umformulierung erforderlich" bedeuten könnte.
Nutzung von Cloud-Diensten
Nutzen Sie Cloud-Dienste wie Google Drive, Dropbox oder Adobes Cloud, um Ihre PDFs zu speichern. Das bedeutet, dass jeder im Team von überall aus auf sie zugreifen kann. Anstatt Dateien hin- und herzuschicken, teilen Sie einfach einen Link zu dem Dokument in der Cloud. So bleibt alles an einem Ort und auf dem neuesten Stand.
Bei Cloud-Diensten können Sie oft ältere Versionen eines Dokuments einsehen. Dies kann hilfreich sein, wenn Sie zu etwas zurückkehren müssen, das geändert oder entfernt wurde.
Wenn Sie das gemeinsame Review von Adobe verwenden, die Zusammenarbeit Ihres Teams planen und die Vorteile der Cloud-Dienste nutzen, kann das Redlining ein wichtiger Bestandteil des Workflows Ihres Teams werden. Auf diese Weise sind alle Beteiligten auf demselben Stand und es ist einfacher, gemeinsam daran zu arbeiten, dass die Dokumente so gut wie möglich werden.
Fazit
Redlining ist wichtig für klare Bearbeitungen und Vorschläge. Versuchen Sie diese Methoden. Üben Sie das Redlining mit Adobe und testen Sie auch PDFelement. Jedes Tool hat seine Stärken, wie z.B. die vielen Funktionen von Adobe und die Einfachheit und die geringeren Kosten von PDFelement. Welches Tool das beste ist, hängt davon ab, was für Sie funktioniert. Üben Sie diese Techniken weiter, um besser im Redlining von PDFs zu werden.
 G2-Wertung: 4.5/5 |
G2-Wertung: 4.5/5 |  100 % Sicher |
100 % Sicher |



