Die Verfolgung von Änderungen in PDFs ist sehr hilfreich. So können wir sehen, welche Änderungen vorgenommen wurden. Dies ist aus vielen Gründen wichtig. Erstens hilft es uns, besser zusammenzuarbeiten. Wenn viele Personen an einem Dokument arbeiten, sorgt die Nachverfolgung der Änderungen dafür, dass alle auf demselben Stand sind. Es verhindert Verwirrung und Fehler.
Dies ist auch gut für die Aufbewahrung von Aufzeichnungen. So können wir zurückblicken und sehen, wer was wann geändert hat. Dies ist sehr nützlich bei Arbeitsprojekten oder wenn viele Bearbeitungen vorgenommen werden. Außerdem stellt die Nachverfolgung von Änderungen sicher, dass nichts Wichtiges verloren geht. Manchmal können durch Änderungen versehentlich wichtige Informationen entfernt werden. Indem wir Änderungen verfolgen, können wir dieses Problem vermeiden.
In diesem Artikel
Teil 1. Kann ich Änderungen in PDF wie in Microsoft Word verfolgen?
Viele Leute fragen sich, ob sie Änderungen in PDFs wie in Microsoft Word verfolgen können. In Word ist es einfach, Änderungen zu sehen. Jede Änderung wird hervorgehoben. Aber bei PDFs ist das nicht dasselbe. PDFs wurden entwickelt, um Dokumente zu teilen, ohne das Format zu ändern. Das macht die Nachverfolgung von Änderungen ein wenig kompliziert.
Dennoch können wir Änderungen in PDFs verwalten. Wir verwenden nur andere Tools und Methoden. Es gibt mehrere Möglichkeiten, dies zu tun. In einigen Programmen können Sie Kommentare und Notizen hinzufügen. Dies ist eine Möglichkeit, Veränderungen zu zeigen. Mit anderen können Sie zwei Versionen eines PDFs vergleichen. So können Sie sehen, was die Unterschiede zwischen ihnen sind.
Auch wenn PDFs nicht wie Word über eine Funktion zum Verfolgen von Änderungen verfügen, können wir die Bearbeitungen dennoch im Auge behalten. Wir können Software verwenden, die für PDFs entwickelt wurde. Diese Programme haben besondere Funktionen. Sie helfen uns, Notizen hinzuzufügen, Text zu markieren und sogar auf dem Dokument zu zeichnen. Auf diese Weise können wir auf Änderungen hinweisen oder Änderungen vorschlagen.
Einige Tools sind speziell für den Vergleich von PDFs entwickelt worden. Sie zeigen uns genau, was sich verändert hat. Sie können Unterschiede in Text, Grafiken und sogar im Layout hervorheben. Dies ist sehr nützlich, um Revisionen oder Aktualisierungen zu überprüfen.
PDFs haben zwar keine direkte Funktion zum Verfolgen von Änderungen, aber es gibt noch andere Möglichkeiten. Mit den richtigen Tools und Techniken können wir Änderungen effektiv verfolgen und verwalten. Dies ist ideal, um gemeinsam an Dokumenten zu arbeiten und sicherzustellen, dass alle Bearbeitungen klar und deutlich aufgezeichnet sind.
Teil 2. Die 3 besten Methoden zum Verfolgen von Änderungen in PDF
In diesem Teil werden wir uns drei großartige Möglichkeiten ansehen, um Änderungen in PDFs zu verfolgen. Auch wenn PDFs keine einfache Funktion zum Verfolgen von Änderungen haben wie Word, können wir dennoch den Überblick über Bearbeitungen behalten. Wir werden untersuchen, wie verschiedene Tools und Methoden uns dabei helfen können. Das macht die Arbeit mit PDFs einfacher und übersichtlicher.
Methode 1: Verwenden Sie PDFelement, um Änderungen in PDF zu verfolgen
PDFelement ist ein Tool, das uns hilft, Änderungen in PDFs zu erkennen. Es ist, als ob man zwei Bilder vergleicht, um kleine Unterschiede zu finden. Dies ist ideal, um zwei ähnliche Dateien zu überprüfen, die jedoch kleine Änderungen aufweisen können.
 G2-Wertung: 4.5/5 |
G2-Wertung: 4.5/5 |  100 % Sicher |
100 % Sicher |Hier erfahren Sie, wie Sie PDFelement verwenden, um Änderungen zu verfolgen:
Schritt 1
Öffnen Sie zunächst PDFelement. Sie werden viele Optionen sehen. Klicken Sie auf "PDFs vergleichen".
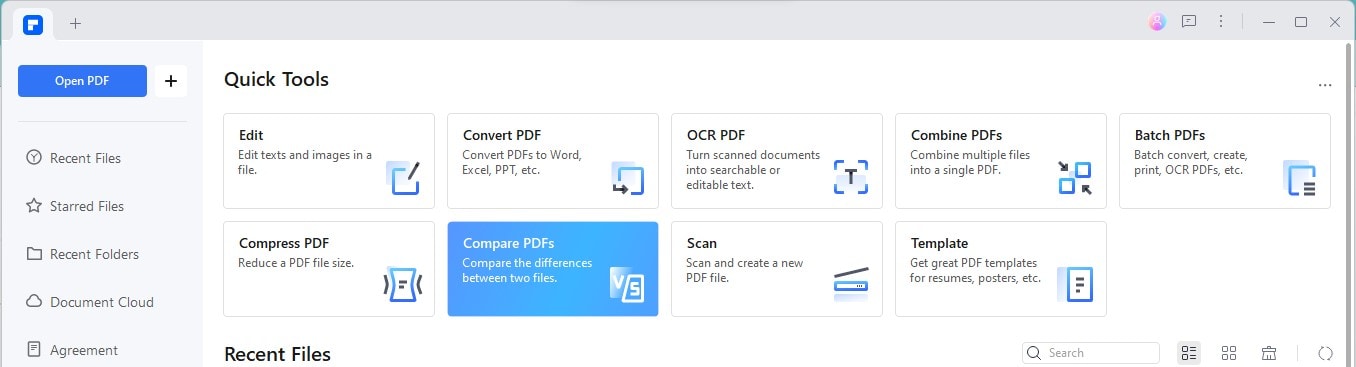
Schritt 2
Es öffnet sich ein neues Fenster. Hier können Sie die beiden PDFs auswählen, die Sie vergleichen möchten. Eine ist Ihre Hauptdatei und die andere ist die Datei, mit der Sie sie vergleichen.
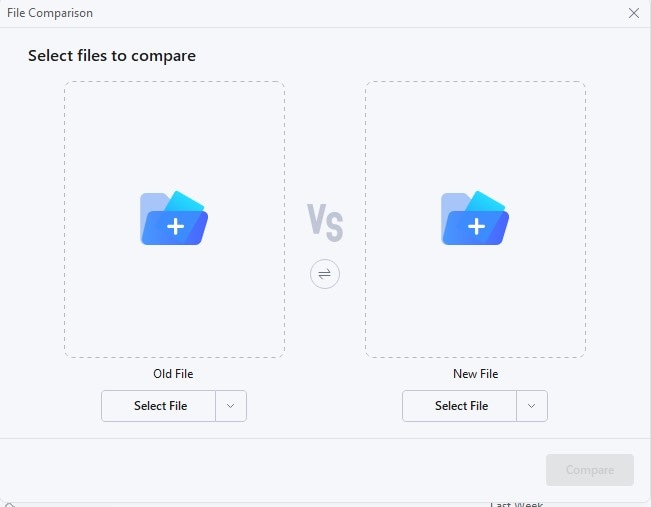
Schritt 3
Klicken Sie nach dem Auswählen auf die "Vergleichen" Schaltfläche. PDFelement zeigt Ihnen dann beide Dateien zum Review an.
 G2-Wertung: 4.5/5 |
G2-Wertung: 4.5/5 |  100 % Sicher |
100 % Sicher |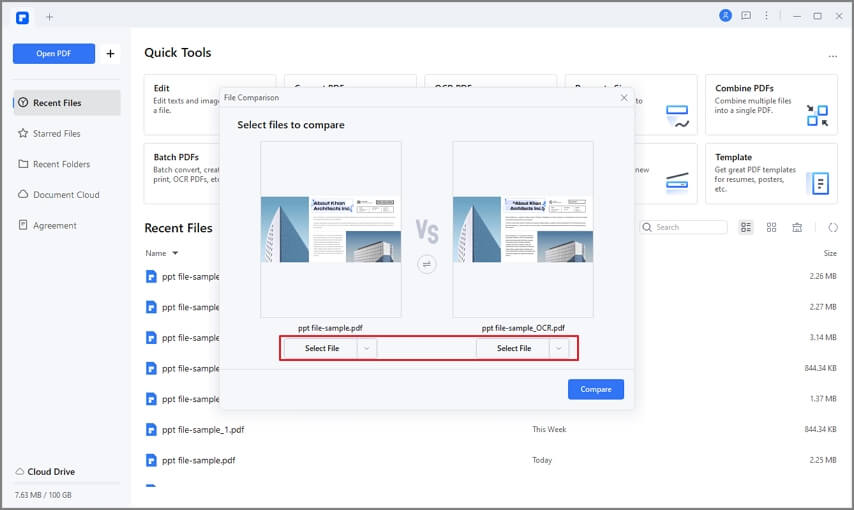
Schritt 4
Die Dateien werden nebeneinander geöffnet. Die Änderungen werden markiert, so dass Sie sie leicht erkennen können.
Schritt 5
Oben links finden Sie eine Anleitung mit verschiedenen Farben. Jede Farbe steht für eine andere Art der Veränderung. So können Sie sehen, was anders ist oder fehlt.
 G2-Wertung: 4.5/5 |
G2-Wertung: 4.5/5 |  100 % Sicher |
100 % Sicher |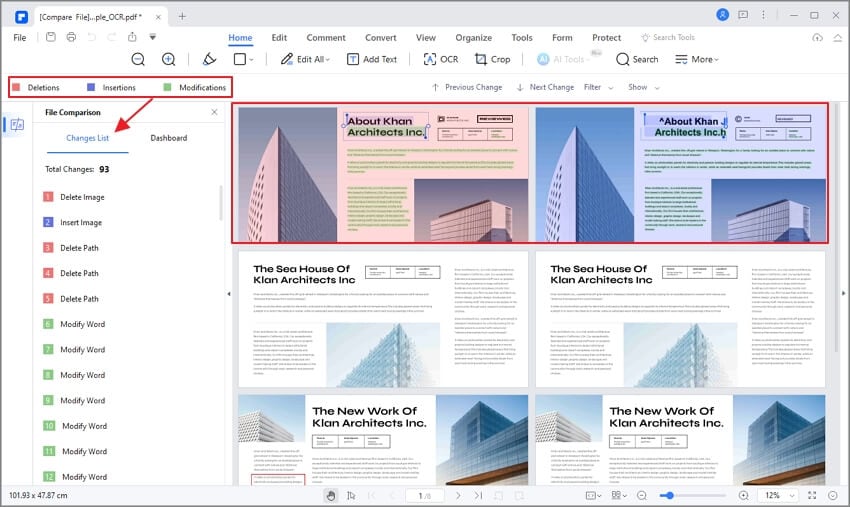
Am oberen Rand befinden sich Schaltflächen, mit denen Sie zur nächsten oder vorherigen Änderung wechseln können. Das macht es einfach, alle Unterschiede durchzugehen. Wenn Sie nur bestimmte Arten von Änderungen sehen möchten, z.B. Text oder Bilder, können Sie diese filtern. So können Sie sich auf das konzentrieren, was wichtig ist.
Manchmal möchten Sie vielleicht nicht alle Änderungen sehen. Es gibt eine Schaltfläche zum Ein- und Ausblenden von Unterschieden. Dies ist nützlich, wenn Sie nur nach neuen Dingen in der Vergleichsdatei suchen.
Die Verwendung von PDFelement zum Verfolgen von Änderungen in PDFs erleichtert das Erkennen von Unterschieden, insbesondere bei großen Dateien. Das spart Zeit und stellt sicher, dass Sie nichts Wichtiges verpassen.
Methode 2: Verwenden Sie Microsoft Word, um Änderungen im PDF zu verfolgen
Die Verwendung von Microsoft Word zur Verfolgung von Änderungen in einem PDF ist ein cleverer Trick. Bei dieser Methode wird die PDF-Datei in ein Word-Dokument umgewandelt. Dann verwenden wir die Funktion von Word, um Änderungen zu verfolgen. Danach wandeln wir es wieder in ein PDF um. Auf diese Weise können wir leicht erkennen, was anders ist oder hinzugefügt wurde.
Schritt 1 PDF in Word konvertieren
Zunächst müssen Sie Ihr PDF in ein Word-Dokument umwandeln. Sie können dazu Online-Tools oder Word selbst verwenden. Öffnen Sie in Word einfach die PDF-Datei. Word wird Sie fragen, ob Sie konvertieren möchten. Sagen Sie Ja und es wird zu einem Word-Dokument.
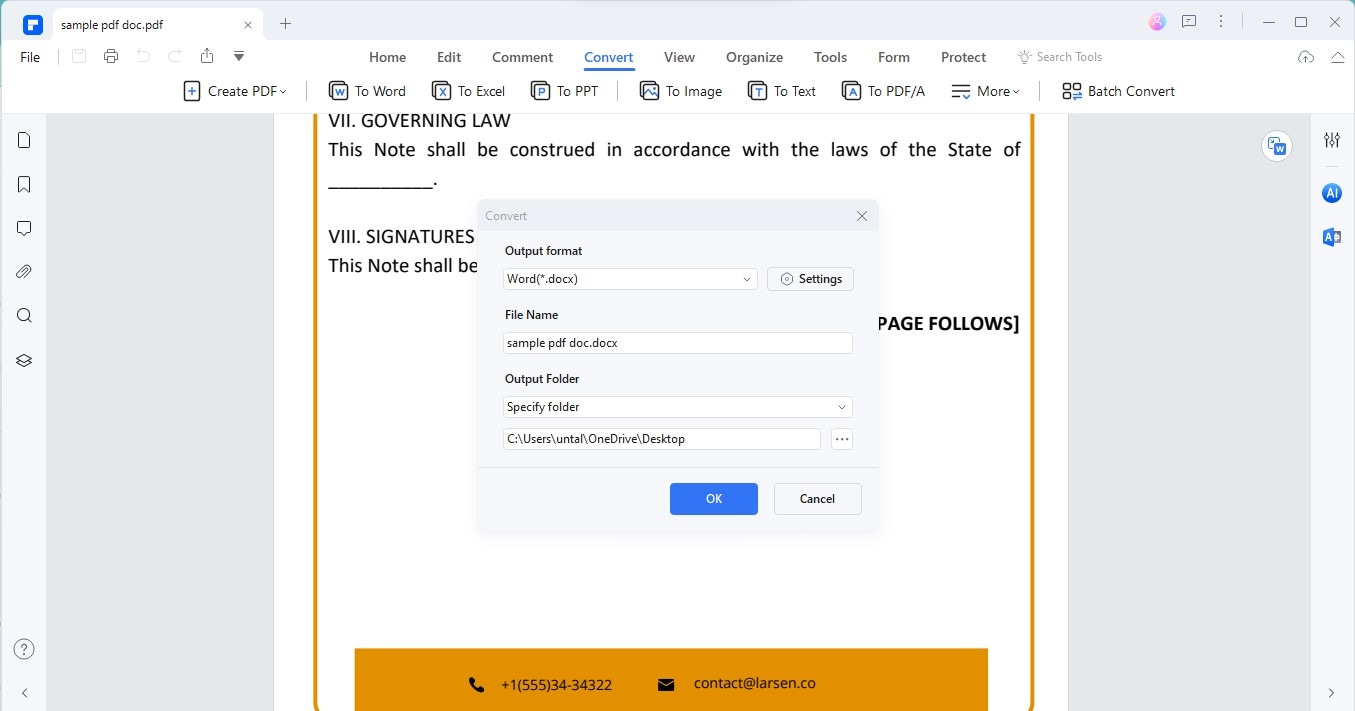
Schritt 2 Änderungen in Word verfolgen
Verwenden Sie jetzt die Funktion "Änderungen verfolgen" von Word. Um sie zu aktivieren, gehen Sie auf die Registerkarte "Review" und klicken Sie auf "Änderungen verfolgen". Jetzt wird jede Änderung, die Sie vornehmen, notiert. Dazu gehören neuer Text, gelöschter Text und Änderungen der Formatierung.
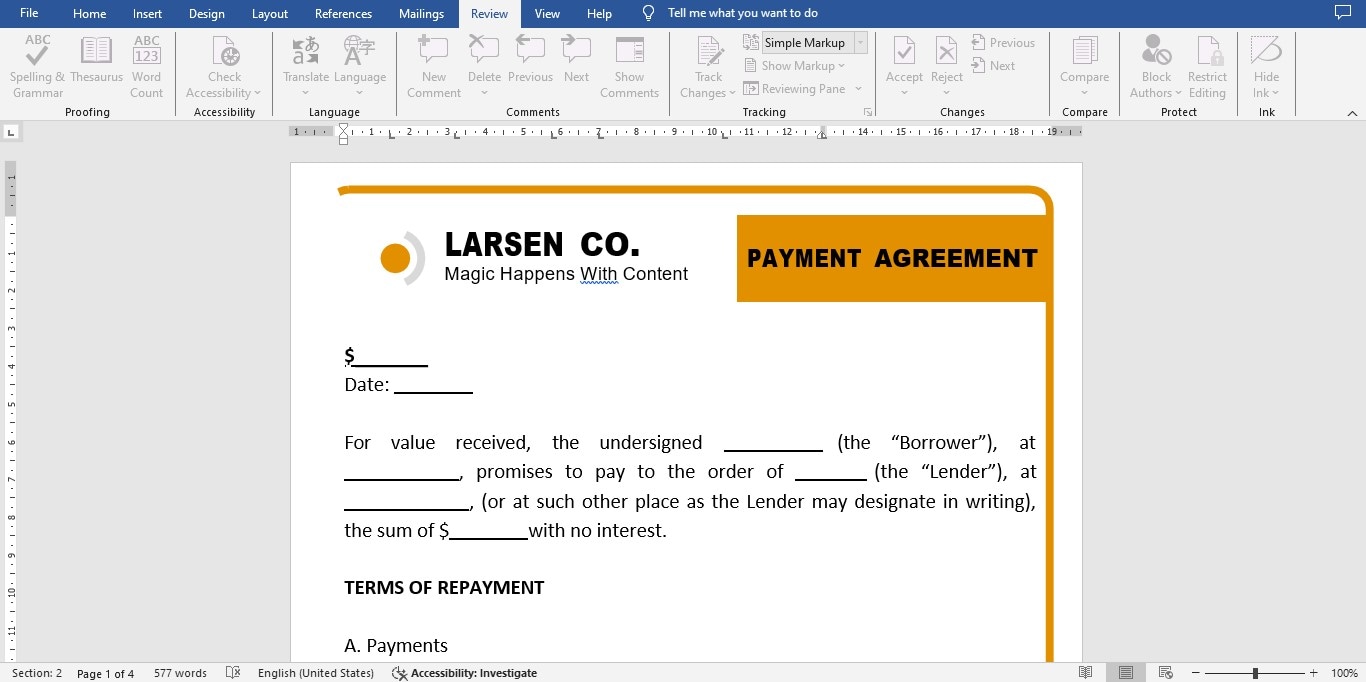
Schritt 3 Überprüfung der Änderungen
Bei aktivierter Änderungsverfolgung können Sie alle Änderungen sehen. So können Sie leicht überprüfen, was anders ist. Sie können die Änderungen nacheinander annehmen oder ablehnen.
Schritt 4 Zurück konvertieren in PDF
Nach dem Review müssen Sie das Dokument wieder in eine PDF-Datei umwandeln. Das ist in Word ganz einfach. Gehen Sie zu "Datei", dann "Speichern unter" und wählen Sie PDF als Dateityp.
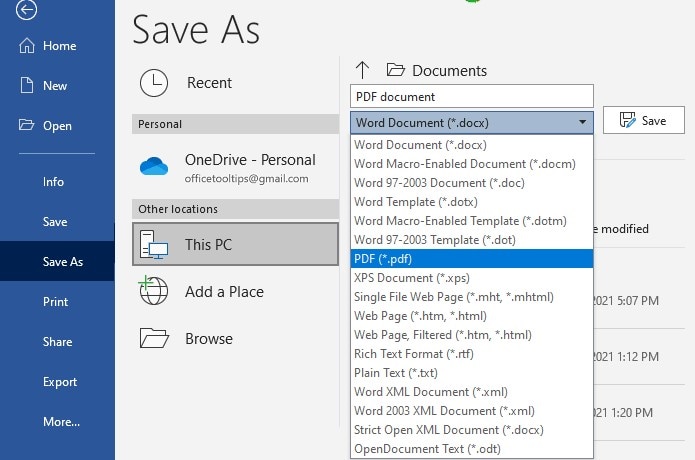
Die Verwendung von Microsoft Word zur Verfolgung von Änderungen in einem PDF kann sehr nützlich sein. Das ist ein guter Weg, wenn Sie mit Word vertraut sind. Aber denken Sie daran, dass dies etwas mehr Zeit in Anspruch nehmen und das Aussehen des Dokuments verändern könnte.
Methode 3: Verwenden Sie den PDF-XChange Editor, um Änderungen in PDF zu verfolgen
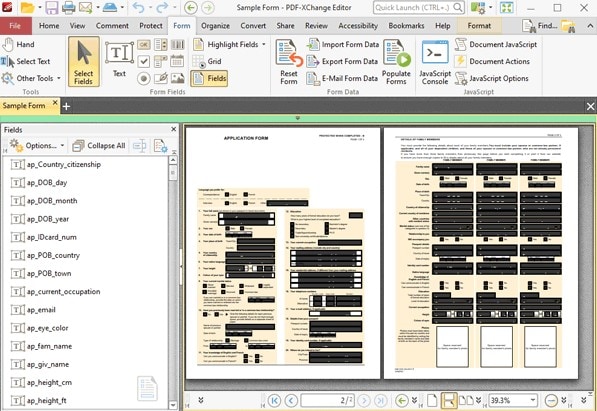
Der PDF-XChange Editor ist ein leistungsstarkes Tool, mit dem Sie Änderungen in PDF-Dokumenten verfolgen können. Es ist vollgepackt mit Funktionen, die das Anmerken, Vergleichen und Reviewen von Änderungen in Ihren PDFs erleichtern.
Dieses Tool zeichnet sich durch seine umfangreichen Anmerkungsoptionen und seine benutzerfreundliche Oberfläche aus. Es unterstützt eine umfassende Funktion zum Vergleichen von Dokumenten, die für die Erkennung kleiner Unterschiede in großen Dateien entscheidend ist. Dieses Tool ist besonders nützlich, wenn ein manueller Vergleich zu zeitaufwändig und fehleranfällig wäre.
Hier erfahren Sie, wie Sie den PDF-XChange Editor für die Änderungsverfolgung verwenden:
- Seiteninhalt und Objekte bearbeiten: Verwenden Sie das Tool "Objekte bearbeiten", um Inhalte auf Ihren PDF-Seiten auszuwählen und zu ändern. Sie können die Größe von Objekten ganz einfach ändern, sie verschieben und drehen und haben so eine präzise Kontrolle über Layout und Design Ihres Dokuments.
- Text bearbeiten: Mit dem "Text bearbeiten" Tool können Sie auf Textblöcke doppelklicken, um Textsteuerungen zu aktivieren, mit denen Sie Schriftart, Stil, Größe und Positionierung ändern können. Diese Funktion ist unverzichtbar für schnelle Textbearbeitungen direkt in Ihrem PDF.
- Bilder bearbeiten: Der PDF-XChange Editor enthält grundlegende Funktionen zur Bildbearbeitung. Sie können Bilder direkt in der PDF-Datei bearbeiten oder eine externe Anwendung für weitergehende Änderungen verwenden. Sobald die Bearbeitungen gespeichert sind, wird das Bild im PDF-Dokument automatisch aktualisiert.
- Dokumente annotieren: Das Tool bietet eine breite Palette von Kommentierungs- und Markierungstools. Dazu gehören Optionen zum Hervorheben, Unterstreichen und Durchstreichen von Text, zum Hinzufügen von Stempeln und zum Anhängen von Dateien an Ihre Dokumente. Diese Funktion ist besonders nützlich für die Zusammenarbeit bei Reviews.
- Mess- und Zoom-Tools: Der PDF-XChange Editor bietet Mess-Tools, mit denen Sie Entfernungen und Bereiche innerhalb Ihres Dokuments für ein detailliertes Dokumenten-Review ermitteln können. Darüber hinaus verbessern die Zoom-Tools Ihre Möglichkeiten, Dokumente zu bearbeiten, indem sie eine Nahansicht der Inhalte ermöglichen.
Der PDF-XChange Editor bietet zwar beträchtliche Vorteile, aber es ist wichtig, dass Sie Ihre speziellen Bedürfnisse berücksichtigen und prüfen, ob die Funktionen des Editors Ihren Anforderungen an die Verwaltung von Dokumenten und die Zusammenarbeit gerecht werden.
Teil 3. Anmerkungen vs. Änderungen verfolgen in PDF
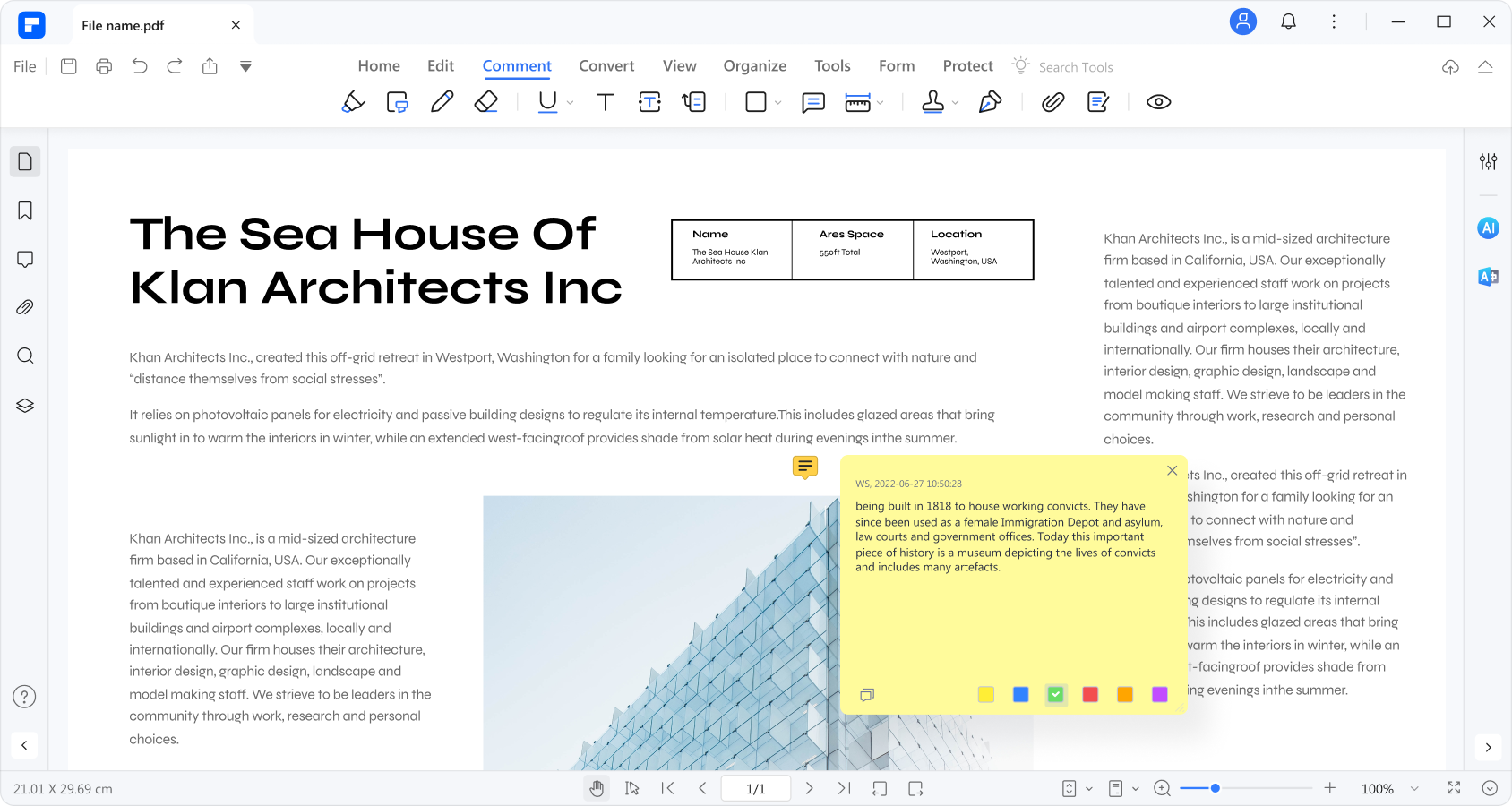
Das Anbringen von Anmerkungen und das Nachverfolgen von Änderungen in PDFs sind zwei verschiedene Möglichkeiten, Dokumente zu reviewen und zu bearbeiten. Lassen Sie uns verstehen, was jede einzelne bedeutet und wie sie funktioniert.
PDFs mit Anmerkungen versehen bedeutet, einem Dokument zusätzliche Informationen hinzuzufügen, ohne den ursprünglichen Inhalt zu verändern. Stellen Sie sich das so vor, dass Sie Notizen machen, Text markieren oder auf Papier zeichnen. Sie können Kommentare abgeben, Fragen stellen oder Bearbeitungen vorschlagen. Dies ist hilfreich, wenn Sie Feedback geben oder etwas im Dokument erklären möchten.
Bei der Nachverfolgung von Änderungen geht es jedoch eher darum, die am Text selbst vorgenommenen Änderungen festzuhalten. Mit dieser Funktion können Sie sehen, wer wann welche Änderungen in Programmen wie Microsoft Word vorgenommen hat. Die meisten PDF-Editoren verfügen jedoch nicht über eine direkte Funktion zum Verfolgen von Änderungen wie Word. Stattdessen benötigen Sie möglicherweise Anmerkungen, um zu zeigen, wo Änderungen erforderlich sind.
PDFelement bietet eine leistungsstarke Anmerkungsfunktion. Dies kann eine gute Alternative zum Verfolgen von Änderungen sein. Sie können damit PDFs mit Kommentaren, Hervorhebungen und mehr versehen. Auf diese Weise können Sie, auch wenn Sie nicht jede Bearbeitung automatisch sehen, darauf hinweisen, wo Änderungen erforderlich sind. Anmerkungstools können dazu dienen, Änderungen mitzuteilen, ohne den ursprünglichen PDF-Text direkt zu verändern.
Während die Funktion "Änderungen verfolgen" sich also hervorragend eignet, um Änderungen im Detail zu sehen, bieten Anmerkungen eine flexible Möglichkeit, Änderungen in PDFs zu überprüfen und vorzuschlagen. Mit den Anmerkungstools von PDFelement können Sie effektiv an Dokumenten zusammenarbeiten und so den Austausch von Feedback und Ideen erleichtern.
Fazit
Tools wie PDFelement, Microsoft Word und der PDF-XChange Editor bieten alternative Möglichkeiten zur effektiven Verwaltung von Bearbeitungen und Annotationen. PDFs mit Anmerkungen zu versehen, kann ein praktischer Ansatz sein, um Reviews und Änderungsvorschläge zu machen und so für Klarheit und Präzision in der Zusammenarbeit zu sorgen. Die Bedeutung der Nachverfolgung von Änderungen und Anmerkungen in PDFs unterstreicht die Wichtigkeit der Integrität von Dokumenten und der Vereinfachung der Zusammenarbeit. Diese Methoden schützen den ursprünglichen Inhalt und verbessern den Review-Prozess, so dass er für alle Beteiligten reibungslos verläuft.
 G2-Wertung: 4.5/5 |
G2-Wertung: 4.5/5 |  100 % Sicher |
100 % Sicher |



