2025-04-30 16:20:33 • Abgelegt unter: Office Word • Bewährte Lösungen
Eine Büropräsentation erfordert in der Regel einige Faktoren, die sie für den Betrachter attraktiv erscheinen lassen. Viele Präsentatoren versuchen, mit verschiedenen Ansätzen zu fesseln; der Einsatz von GIFs ist ein sehr gängiger und einfacher Ansatz. Anstatt die ganze Zeit über eine ernste Präsentation zu halten, ziehen es die Menschen vor, kurz zu lachen, um die Spannung in der Umgebung zu brechen. Das Hinzufügen von GIFs in Präsentationen mag einfach erscheinen, aber viele Benutzer sind mit einem solchen System nicht vertraut. In diesem Artikel wird erklärt, wie Sie GIFs zu Google Slides hinzufügen können.
Wie man GIFs zu Google Slides hinzufügt
Wenn Sie sich einen Überblick über die Plattform selbst verschaffen möchten, bietet sie auch Dienste wie das Hinzufügen von GIFs zu verschiedenen Folien. Diese GIFs können von Natur aus den Einsatz von Humor auf eine sehr angemessene Weise fördern. Aufgrund ihrer geringen Dauer und ihrer beeindruckenden inhaltlichen Botschaft eignen sie sich hervorragend, um den Einsatz von Humor in einer Präsentation eindrucksvoll darzustellen. In der folgenden Anleitung wird die Dynamik des Einfügens eines GIFs in Google Slides klar definiert und die komplette Struktur mit getrennten Schritten erklärt.
Schritt 1. Importieren Sie die PowerPoint-Datei
Sie müssen über Ihren Browser auf Google Slides zugreifen und eine bestehende Präsentation öffnen, die auf Google Drive hochgeladen wurde oder eine neue Präsentation von Grund auf erstellen.

Schritt 2. Wählen Sie das GIF
Führen Sie zu der Position auf den Folien, an der Sie das GIF einfügen möchten. Tippen Sie auf "Einfügen" > "Bild" oben in der Symbolleiste. Dann können Sie auf die Option "Nach URL" klicken, um das GIF hochzuladen. Außerdem können Sie auch andere Wege wählen, um GIFs hinzuzufügen.
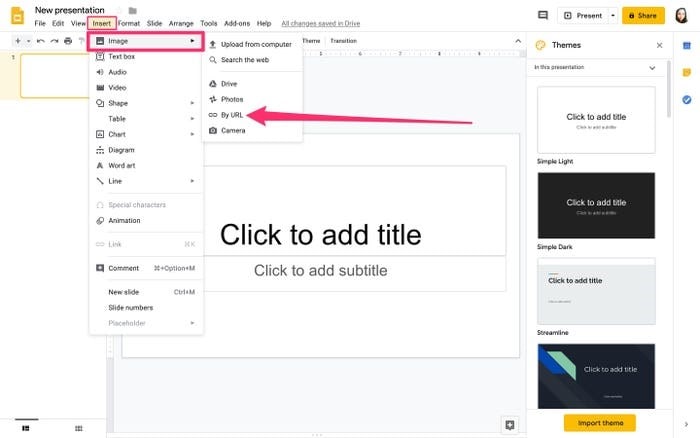
Schritt 3. Das GIF hinzufügen
Nachdem Sie die entsprechende URL in das dafür vorgesehene Feld eingefügt haben, wird ein GIF eingeblendet. Tippen Sie auf "Einfügen", um mit den Anpassungen des GIFs in den Folien fortzufahren.
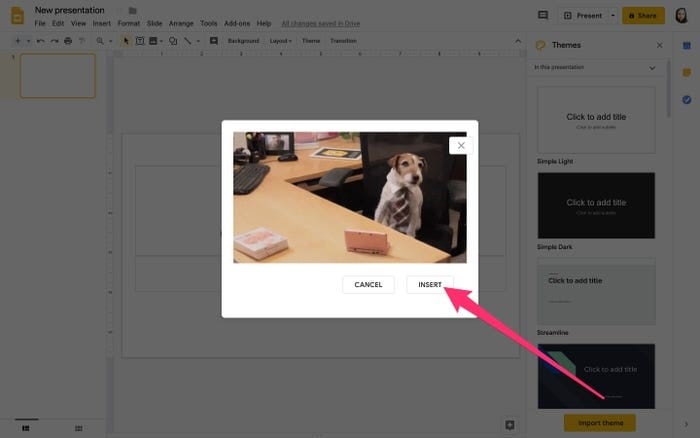
Die beste PDF-Software
Während Sie den Prozess verstehen, der erklärt, wie man ein GIF zu Google Slides hinzufügt, gibt es noch eine weitere wichtige Einführung, die Büroangestellten bekannt sein sollte. Viele Beamte konzentrieren sich auf das Versenden und Empfangen verschiedener Dateien im PDF-Format, das in der Regel recht einfach zu lesen bis sehr schwierig zu verwalten ist. Für solche Fälle stellen wir Ihnen in diesem Artikel einen sehr beeindruckenden PDF-Editor vor: Wondershare PDFelement - PDF Editor.
 G2-Wertung: 4.5/5 |
G2-Wertung: 4.5/5 |  100 % Sicher |
100 % Sicher |PDFelement ist dafür bekannt, explizite und einzigartige Bearbeitungsdienste anzubieten. Mit diesen Diensten können Sie Ihre PDF-Dokumente so verwalten und bearbeiten, dass Sie alle wichtigen Aspekte abdecken, die mit jedem anderen Editor abgedeckt werden. Außerdem verfügt es über eine Konvertierungsfunktion, die die ursprüngliche Qualität der Datei beibehält und sie in ein beliebiges Microsoft Office-Format konvertiert.
Darüber hinaus verspricht PDFelement eine Reihe weiterer Tools und Funktionen, die es zu einem ganz besonderen Produkt machen. Zu diesen Tools gehören die Funktionen für die Überprüfung und Kommentierung, die leicht genutzt werden können. Außerdem können Sie über die Plattform verschiedene Dokumente unterschreiben. Darüber hinaus gibt es weitere wichtige Zusatzfunktionen wie Hochsicherheitsprotokolle, Passwortschutz und Schwärzung von Informationen, die Dateien in der Regel vor illegalen Zugriffen schützen. Die Verwendung von PDFelement stellt sicher, dass Ihre PDF-Dateien erfolgreich verwaltet werden können, ohne dass es zu Abweichungen in Bezug auf Qualität und Nutzen kommt.
Wie man ein GIF zu einer PDF-Datei hinzufügt
Da wir nun wissen, wie man ein GIF in Google Slides einfügt, gibt es noch eine weitere Plattform, auf der man GIFs direkt hinzufügen kann. PDFelement ist bekannt für seine einzigartigen Funktionen, mit denen Sie verschiedene Mediendateien direkt an die PDFs anhängen können. Um zu verstehen, wie Sie GIFs in eine PDF-Datei einfügen können, müssen Sie jedoch die folgende Anleitung befolgen.
Schritt 1. Hochladen der Datei
Wenn Sie die Plattform erfolgreich auf Ihr Gerät heruntergeladen haben, müssen Sie sie nun starten. Importieren Sie die Datei, indem Sie im Startfenster auf die Schaltfläche "Datei öffnen" klicken.
 G2-Wertung: 4.5/5 |
G2-Wertung: 4.5/5 |  100 % Sicher |
100 % Sicher |
Schritt 2. Das Bild einfügen
Navigieren Sie zur Registerkarte "Bearbeiten" oben in der Symbolleiste und wählen Sie im Untermenü die Schaltfläche, die ein Bild darstellt. Daraufhin öffnet sich ein neues Fenster, in dem Sie GIFs auswählen können.

Schritt 3. Bilder auswählen
Sie können nun das GIF auf Ihrem Desktop durchsuchen und es mit "Öffnen" erfolgreich in die PDF-Datei einfügen.
 G2-Wertung: 4.5/5 |
G2-Wertung: 4.5/5 |  100 % Sicher |
100 % Sicher |
Kostenlos Downloaden oder PDFelement kaufen jetzt sofort!
Kostenlos Downloaden oder PDFelement kaufen jetzt sofort!
PDFelement kaufen jetzt sofort!
PDFelement kaufen jetzt sofort!




Noah Hofer
staff Editor