2025-04-30 16:20:33 • Abgelegt unter: PDF-Drucken Tipps • Bewährte Lösungen
Während Sie in Ihrem Büro sitzen und eine Präsentation für die wöchentliche Projektübersicht und -besprechung entwerfen, haben Sie vielleicht das Bedürfnis, Ihre Präsentation von Ihren Vorgesetzten fertigstellen zu lassen, um Unstimmigkeiten zu vermeiden. Möglicherweise müssen Sie Ihre Präsentation ausdrucken, um sie an das Büro Ihres Vorgesetzten zu schicken, damit sie in solchen Fällen geprüft werden kann. Daher ist es wichtig, dass Sie ein geeignetes Verfahren für den Druck Ihrer Präsentation kennen. In diesem Artikel finden Sie eine Anleitung, wie Sie Google Slides mit Notizen drucken können.
Wie man Google Slides mit Notizen druckt
Wenn Sie eine Google Folie mit Notizen drucken, können Sie sich um alle Belange kümmern, die mit den Abmessungen und anderen Problemen zu tun haben. Das Verfahren zum Drucken von Google Slides mit Notizen ist zwar schnell erledigt, aber es ist sehr effektiv, wenn Sie die folgenden Schritte befolgen.
Schritt 1. Datei öffnen und initiieren
Greifen Sie von Ihrem Gerät aus auf Google Slides zu und öffnen Sie eine Präsentation, die plattformübergreifend gespeichert ist. Tippen Sie auf die Registerkarte "Datei" in der oberen Symbolleiste und wählen Sie dann die Option "Druckeinstellungen und Vorschau" aus dem Dropdown-Menü.

Schritt 2. Bild über die Keep Notizen öffnen
Über dem oberen Menü finden Sie eine Option neben "Vorschau schließen". Tippen Sie auf den Pfeil über dieser Option, um das Dropdown-Menü zu öffnen und ändern Sie es in "1 Folie mit Notizen" - diese Option druckt den Inhalt der Präsentation in Form einer Folie pro Seite aus.

Schritt 3. Google Folien mit Notizen drucken
Tippen Sie auf die "Drucken" Option, die in einem ähnlichen Menü angezeigt wird. Legen Sie die Anzahl der Kopien und den Seitenbereich für den Ausdruck der Folien fest. Wählen Sie "Drucken" über dem neuen Bildschirm, um ihn erfolgreich auszuführen.

Eine All-in-One PDF-Lösung für Sie
Der Prozess zum Drucken von Google Slides Sprechernotizen ermöglicht es Ihnen, den Inhalt Ihrer Präsentation zu extrahieren, um ihn für verschiedene Zwecke zu nutzen. Mit der Erkenntnis, wie wichtig solche Dokumente sind, strebt auch ein anderes Dateiformat auf dem Markt nach einer Spitzenposition. Das PDF-Dateiformat hat dem Nutzermarkt die Möglichkeit gegeben, Dokumente einfach zu durchsuchen. PDF-Editoren sind die erste Wahl, wenn es darum geht, PDFs effektiv zu nutzen. Inzwischen gibt es Hunderte von verschiedenen Diensten, mit denen Sie einen bestimmten PDF-Editor auswählen können. Wondershare PDFelement - PDF Editor gilt als einer der besten PDF-Bearbeitungsdienste auf dem Markt. Dieser Service umfasst verschiedene Tools zur Bearbeitung und Konvertierung, die die Originalität des Dokuments erhalten.
 G2-Wertung: 4.5/5 |
G2-Wertung: 4.5/5 |  100 % Sicher |
100 % Sicher |Sie können mit PDFelement nicht nur Dokumente bearbeiten und konvertieren. Mit diesem Dienst können Sie verschiedene andere Vorgänge wie das Kommentieren, Anmerken und Überprüfen von Dokumenten durchführen. Das schützt Ihre Dokumente mit verschiedenen Funktionen und bietet Ihnen die Möglichkeit, digitale Signaturen hinzuzufügen, um eine einzigartige Umgebung für die Verwaltung von Dokumenten zu schaffen. PDFelement 8 bietet seinen Nutzern mit dem neuesten Update die neuesten Tools und eine effektive Oberfläche. Nach der Hinzufügung eines eigenen Cloud-Dienstes und Funktionen wie der elektronischen Signatur hat sich der Dienst zum Besten entwickelt, was der Markt zu bieten hat.
Wie man PDF mit Notizen druckt
Wenn Sie wissen, wie man Sprechernotizen in Google Slides druckt, kann es vorkommen, dass Sie eine PDF-Datei über Notizen ausdrucken müssen, sofern Sie eine Präsentation vorbereitet haben. Sie sind dafür verantwortlich, den gesamten Prozess mit Hilfe von PDFelement abzudecken. Um eine PDF-Datei mit Hilfe von PDFelement zu drucken, müssen Sie die Schritte der folgenden Prozedur ausführen.
Schritt 1. Datei öffnen und Notizen hinzufügen
Sie müssen eine PDF-Datei plattformübergreifend öffnen, indem Sie die Datei durchsuchen, indem Sie auf die Option "Dateien öffnen" im Home-Fenster klicken, sobald Sie PDFelement auf Ihrem Gerät starten. Sobald eine Datei hinzugefügt wurde, können Sie bei Bedarf über den Bereich "Kommentar" in der oberen Kommentare Symbolleiste hinzufügen.
 G2-Wertung: 4.5/5 |
G2-Wertung: 4.5/5 |  100 % Sicher |
100 % Sicher |
Schritt 2. Zugriff auf das Bild
Sobald Sie bestimmte Kommentare in einer PDF-Datei hinzugefügt haben, tippen Sie oben auf dem Bildschirm auf die Registerkarte "Datei" und wählen Sie in den angebotenen Optionen im Dropdown-Menü "Drucken".
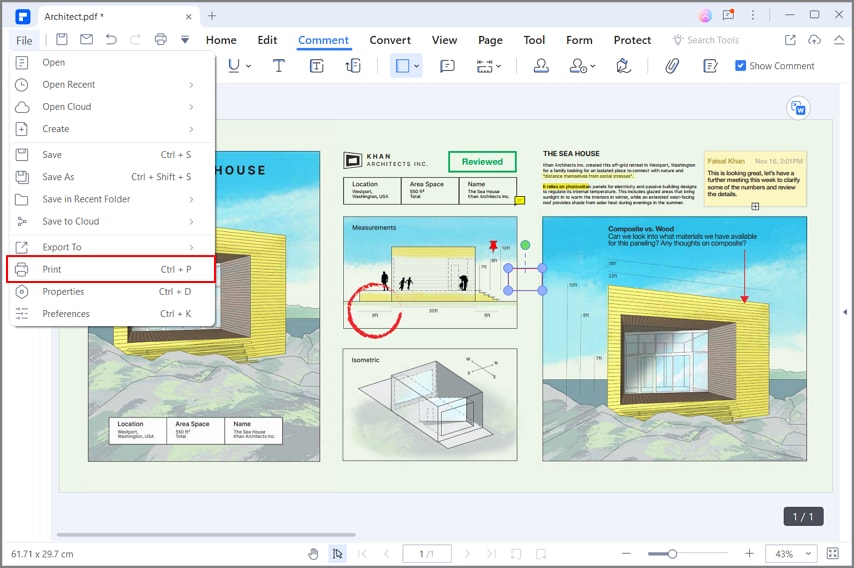
Schritt 3. Das Bild aus der PDF-Datei speichern
Wenn ein Fenster des Druckmenüs auf dem Bildschirm erscheint, müssen Sie das Kontrollkästchen "Kommentar" unter dem Abschnitt "Inhalt drucken" aktivieren. Wenn Sie weitere Druckeinstellungen auswählen möchten, können Sie diese nach Bedarf anklicken.
 G2-Wertung: 4.5/5 |
G2-Wertung: 4.5/5 |  100 % Sicher |
100 % Sicher |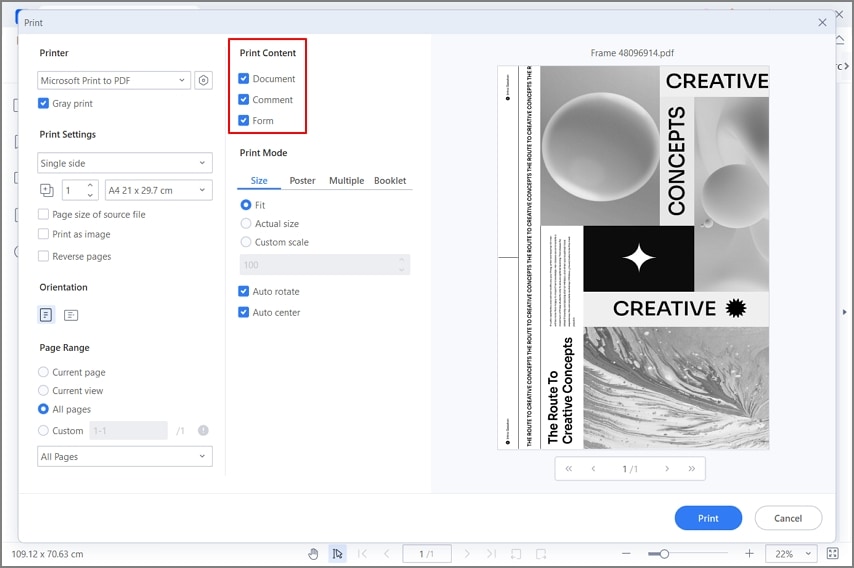
Kostenlos Downloaden oder PDFelement kaufen jetzt sofort!
Kostenlos Downloaden oder PDFelement kaufen jetzt sofort!
PDFelement kaufen jetzt sofort!
PDFelement kaufen jetzt sofort!




Noah Hofer
staff Editor