2025-04-30 16:20:33 • Abgelegt unter: PDF Kenntnisse • Bewährte Lösungen
Hyperlinks sind eine großartige Ergänzung für viele Arten von Dokumenten, da sie Benutzer zu weiteren Informationen und Ressourcen führen. Ein InDesign-Hyperlink funktioniert sehr gut, aber er fügt einen zusätzlichen Schritt in den Prozess ein, der manchmal kompliziert erscheinen kann. Glücklicherweise lassen die Schritte in diesem Artikel den Prozess einfach erscheinen. Lesen Sie weiter, um mehr zu erfahren.
Schritte zum Hinzufügen und Bearbeiten von InDesign-Hyperlinks
Wondershare PDFelement - PDF Editor Es ist ein beliebtes PDF-Programm, das über eine intuitive Oberfläche verfügt und Probleme vereinfacht, die bei anderen Programmen auftreten. Es handelt sich um eine weit verbreitete Software, die Ihnen bei Problemen mit Hyperlinks weiterhelfen kann.
Diese Software verfügt außerdem über zahlreiche Funktionen, mit denen Sie jede beliebige Aktion mit PDF-Dateien durchführen können.

- Es kann zum Öffnen, Markieren, Bearbeiten, Schützen, Speichern und Drucken von PDF-Dateien verwendet werden.
- Es kann dazu verwendet werden, PDF-Dateien mit Passwörtern zu versehen.
- OCR kann verwendet werden, um Text aus Bildern zu extrahieren.
- Die Dokumente können digital genehmigt und unterzeichnet werden.
- Die Daten aus PDF-Formularen können extrahiert und exportiert werden.
Um Hyperlinks zu PDF-Dateien hinzuzufügen, folgen Sie den nachstehenden Schritten:
Schritt 1. InDesign PDF importieren
Es gibt mehrere Möglichkeiten, PDFs in dem Programm zu öffnen:
- i. Ziehen Sie die PDF-Datei per Drag & Drop in das Programmfenster.
- ii. Klicken Sie auf die "Datei öffnen" Schaltfläche, um nach PDF-Dateien auf Ihrem Computer zu suchen und sie im Programm zu öffnen.
- iii. Klicken Sie auf der Hauptoberfläche auf "PDF bearbeiten", um das Dokument zu öffnen und direkt zur Registerkarte "Bearbeiten" zu wechseln.
- iv. Klicken Sie mit der rechten Maustaste auf die Datei und wählen Sie "Öffnen mit" > "Wondershare PDFelement".

Schritt 2. Link zu PDF hinzufügen
Sobald das Dokument geöffnet ist, gehen Sie auf die Registerkarte "Bearbeiten" und klicken dann auf die "Verknüpfen" Schaltfläche. Markieren Sie den Text, den Sie verlinken möchten und lassen Sie dann die Maustaste los. Es wird ein Dialogfeld angezeigt. Sobald Sie die Einstellungen vorgenommen haben, klicken Sie auf "Link setzen" und der Hyperlink wird der Datei hinzugefügt.

Schritt 3. Link zu PDF bearbeiten
Um den Hyperlink zu bearbeiten, doppelklicken Sie auf den verlinkten Text und ein Dialogfeld erscheint. Bearbeiten Sie die "Link-Aktion", indem Sie zur "Seitenansicht" gehen oder die Registerkarte "Eine Webseite öffnen" verwenden. Klicken Sie dann auf "Link setzen", um die Bearbeitung des Hyperlinks abzuschließen.
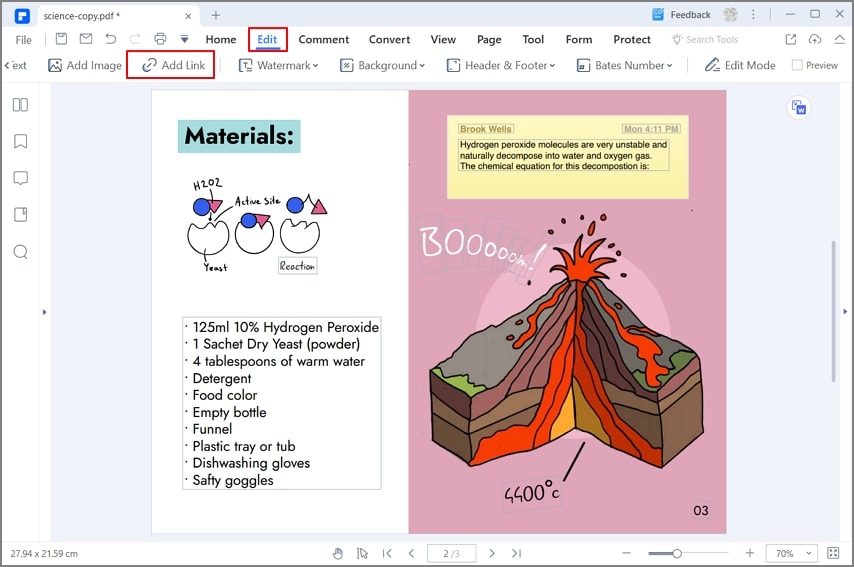
 G2-Wertung: 4.5/5 |
G2-Wertung: 4.5/5 |  100 % Sicher |
100 % Sicher |Wie man in InDesign direkt einen Link zu einer PDF-Datei hinzufügt
Dieser Prozess ist mit InDesign sehr einfach. Befolgen Sie die nachstehenden Schritte, um die besten Ergebnisse zu erzielen:
1. Um das Panel zu öffnen, folgen Sie dem Pfad "Fenster" > "Interaktiv" > "Hyperlink".
2. Legen Sie die Hyperlinks im Panel nach Ihren Wünschen fest:
- i. Manuell: Es wird die gleiche Reihenfolge beibehalten, in der die Links im Dokument angezeigt werden.
- ii. Nach Name: Die Links werden in alphabetischer Reihenfolge angezeigt.
- iii. Nach Typ: Ähnliche Hyperlinks werden in Gruppen zusammengefasst.
4. Wenn Sie möchten, können Sie die Hyperlinks in kleineren Zeilen anzeigen.
5. Um einen neuen Hyperlink zu erstellen, klicken Sie mit der rechten Maustaste auf den markierten Text und wählen Sie "Hyperlink" > "Neuer Hyperlink".
6. Geben Sie im URL Feld die Adresse an, mit der das Dokument verknüpft werden soll.
7. Klicken Sie auf "OK", um den Vorgang abzuschließen.
8. Wenn Sie das Dokument mit einer anderen Datei verknüpfen möchten, gehen Sie zum Dropdown-Menü "Verknüpfung mit" und wählen Sie die Datei aus, mit der Sie verknüpft werden möchten.
9. Sie können auch das Aussehen des Hyperlinks festlegen.
Kostenlos Downloaden oder PDFelement kaufen jetzt sofort!
Kostenlos Downloaden oder PDFelement kaufen jetzt sofort!
PDFelement kaufen jetzt sofort!
PDFelement kaufen jetzt sofort!




Noah Hofer
staff Editor