Das Scannen von Dokumenten und Versenden als E-Mail ist eine gängige Aufgabe. In diesem Artikel erfahren Sie, wie Sie dies reibungslos bewerkstelligen können. Egal, ob Sie Anfänger oder erfahrener Benutzer sind, es gibt Softwareprogramme, die diesen Prozess einfach und mühelos machen.
Mit diesen Softwareprogrammen können Sie Ihre Dokumente schnell scannen und sie mühelos an E-Mails anhängen. Dies macht physische Kopien überflüssig und ermöglicht eine praktische gemeinsame Nutzung und Speicherung. In den folgenden Abschnitten führen wir Sie durch die Schritte, die zum Scannen von Dokumenten in E-Mails auf verschiedenen Betriebssystemen erforderlich sind, um einen reibungslosen und effizienten Workflow zu gewährleisten.

Wie man Dokumente unter Windows und macOS scannt und per E-Mail verschickt
Mit PDFelement für Windows und macOS ist es ein Kinderspiel, Dokumente zu scannen und per E-Mail zu versenden. Dieses vielseitige Tool bietet effiziente Methoden zur Erstellung von PDF-Dateien und deren reibungslose Integration in Ihre E-Mail-Kommunikation. Befolgen Sie diese Schritt-für-Schritt-Anleitung, um mühelos Dokumente zu scannen und als PDF-Anhänge zu versenden.
 G2-Wertung: 4.5/5 |
G2-Wertung: 4.5/5 |  100 % Sicher |
100 % Sicher |
Erstellen einer PDF-Datei aus einem Scanner
Um eine PDF-Datei aus einem gescannten Dokument zu erstellen, bietet PDFelement mehrere Optionen:
PDF aus einem Scanner erstellen
Mit PDFelement können Sie eine PDF-Datei mit Hilfe eines Scanners erstellen. Starten Sie die Software und schließen Sie einen Scanner an Ihren Computer an:
 G2-Wertung: 4.5/5 |
G2-Wertung: 4.5/5 |  100 % Sicher |
100 % Sicher |Schritt 1 Klicken Sie auf der Startseite auf "PDF erstellen" und wählen Sie die Option "Vom Scanner".
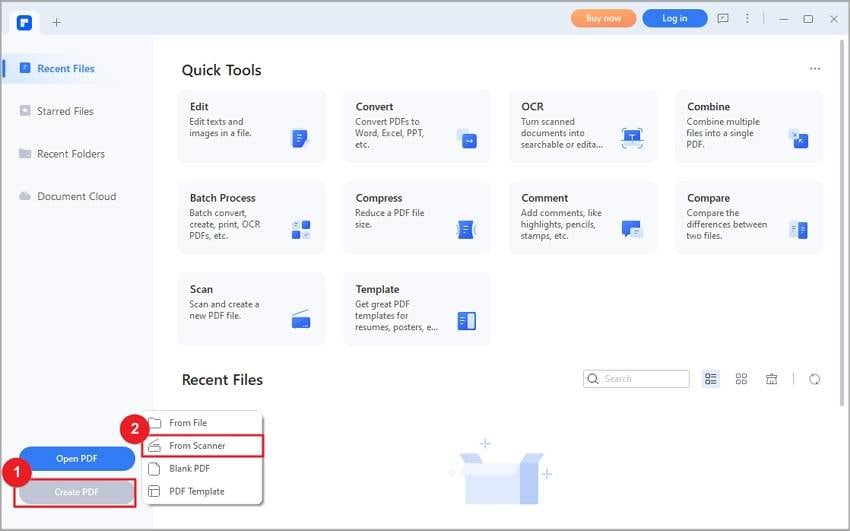
Schritt 2 Wählen Sie einen an Ihren Computer angeschlossenen Scanner und passen Sie die Einstellungen an. Klicken Sie dann einfach auf die "Scannen" Schaltfläche, um mit dem Scannen des Dokuments zu beginnen. Die Software konvertiert das gescannte Dokument in eine PDF-Datei.
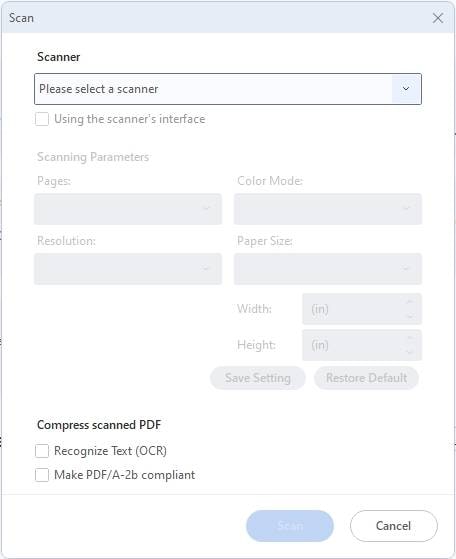
PDF aus einem gescannten Dokument erstellen
Wenn Sie ein gescanntes Dokument auf Ihrem Computer haben, können Sie direkt aus diesem Dokument eine PDF-Datei erstellen. Öffnen Sie die Software und folgen Sie diesen Schritten:
 G2-Wertung: 4.5/5 |
G2-Wertung: 4.5/5 |  100 % Sicher |
100 % Sicher |Schritt 1 Klicken Sie auf der Startseite auf "PDF erstellen".

Schritt 2 Wählen Sie "Aus Datei", um das Dokument zu importieren.
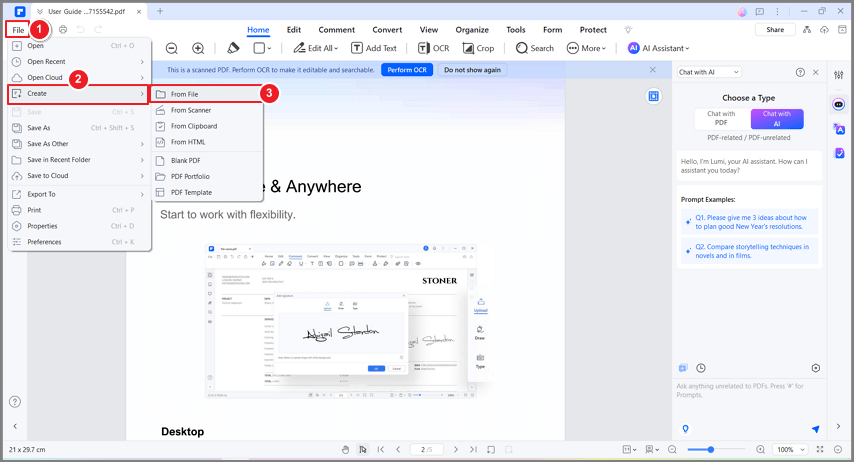
Schritt 3 Gehen Sie auf Datei > Erstellen > Aus Datei, wenn Sie bereits eine PDF-Datei geöffnet haben.
Senden einer PDF-Datei per E-Mail
PDFelement vereinfacht den Versand von PDFs per E-Mail. So geht's:
 G2-Wertung: 4.5/5 |
G2-Wertung: 4.5/5 |  100 % Sicher |
100 % Sicher |Schritt 1 Klicken Sie auf das Symbol mit dem Pfeil nach unten in der Symbolleiste von PDFelement.
Schritt 2 Wählen Sie die Schaltfläche "E-Mail senden" oben links.
Schritt 3 Ihre Standard-E-Mail-Anwendung wird geöffnet und die PDF-Datei automatisch angehängt.
Schritt 4 Geben Sie den Betreff und die E-Mail-Adresse ein und klicken Sie auf Senden, um die PDF-Datei zu versenden.

Mit PDFelement können Sie den gesamten Prozess des Scannens und Versendens von Dokumenten per E-Mail rationalisieren. Seine benutzerfreundliche Oberfläche und seine leistungsstarken Funktionen machen es zu einem großartigen Tool für die effiziente Verwaltung von Dokumenten.
Ob unter Windows oder macOS, PDFelement vereinfacht die Erstellung von PDFs aus gescannten Dateien und bietet eine reibungslose E-Mail-Integration, damit Sie Ihre Dokumente mühelos weitergeben können. Nutzen Sie seine intuitiven Funktionen, um Ihren Workflow zu verbessern.
Vergessen Sie nicht, dass Sie mit PDFelement ganz einfach Dokumente als PDF-Anhänge scannen und versenden können, was die Papierflut reduziert und die Zusammenarbeit in einem digitalen Arbeitsbereich verbessert.
Wie man ein Dokument in eine E-Mail auf dem iPhone scannt
Wenn Sie Dokumente scannen und direkt von Ihrem iPhone aus per E-Mail versenden möchten, ist InstaScan ein hervorragendes Tool, das speziell für iPhone-Nutzer entwickelt wurde. Mit InstaScan können Sie Dokumente ganz einfach mit der Kamera Ihres iPhones aufnehmen und als PDF-Anhang per E-Mail versenden. Folgen Sie dieser Schritt-für-Schritt-Anleitung, um Dokumente mit InstaScan zu scannen und direkt von Ihrem iPhone aus per E-Mail zu versenden.

Scannen von Dokumenten mit InstaScan
InstaScan ist eine benutzerfreundliche App, die das Scannen von Dokumenten auf Ihrem iPhone vereinfacht.
Schritt 1 Starten Sie die InstaScan-App und tippen Sie auf die grüne Scan Schaltfläche, um zu beginnen.
- Wählen Sie im oberen Menü des Scan-Fensters zwischen den Modi Manuelle oder Automatische Aufnahmen.
- Im manuellen Aufnahmemodus tippen Sie auf die grüne Aufnehmen Schaltfläche, um das Dokument manuell aufzunehmen.
- Im automatischen Aufnahmemodus erkennt InstaScan das Dokument automatisch und nimmt es auf.

Schritt 2 Erkunden Sie die oberen Menüoptionen.
- Rahmen automatisch erkennen: Erkennt automatisch die Ränder des Dokuments.
- Raster: Zeigt ein Raster auf der Kamera zur Unterstützung der Ausrichtung an.
- Taschenlampe: Ermöglicht die Verwendung der Taschenlampe für bessere Sicht bei Aufnahmen.
Schritt 3 Verwenden Sie die Scan-Modi im unteren Menü:
- Einzelmodus: Nimmt immer nur ein Bild auf einmal auf.
- Doppelmodus: Nimmt zwei Bilder gleichzeitig auf und trennt die beiden Seiten automatisch.
- Multipler Modus: Nimmt kontinuierlich mehrere Bilder auf.
Schritt 4 Nach der Aufnahme der gewünschten Dokumente bewertet InstaScan die Qualität jedes Bildes und gibt eine Bewertung ab.
Schritt 5 Suchen Sie die Thumbnails der einzelnen Seiten in der unteren linken Ecke.
Schritt 6 Ziehen Sie die Thumbnails und ordnen Sie sie neu an, um die Reihenfolge der Seiten zu ändern.
Schritt 7 Tippen Sie auf das Symbol mit dem Kreuz auf einem Thumbnail, um eine Aufnahme zu löschen.
Schritt 8 Wenn Sie mit den Aufnahmen zufrieden sind, tippen Sie auf das grüne Weiter Symbol, um fortzufahren.

Versenden der Dokumente mit InstaScan per E-Mail
Mit InstaScan können Sie Ihre gescannten Dokumente reibungslos per E-Mail weitergeben. Folgen Sie diesen Schritten:
Schritt 1 Teilen Sie die PDF-Datei
Tippen Sie auf die drei Punkte auf dem PDF Thumbnail und wählen Sie Teilen. Oder öffnen Sie das PDF Thumbnail und tippen Sie auf das Teilen Symbol in der rechten unteren Ecke.
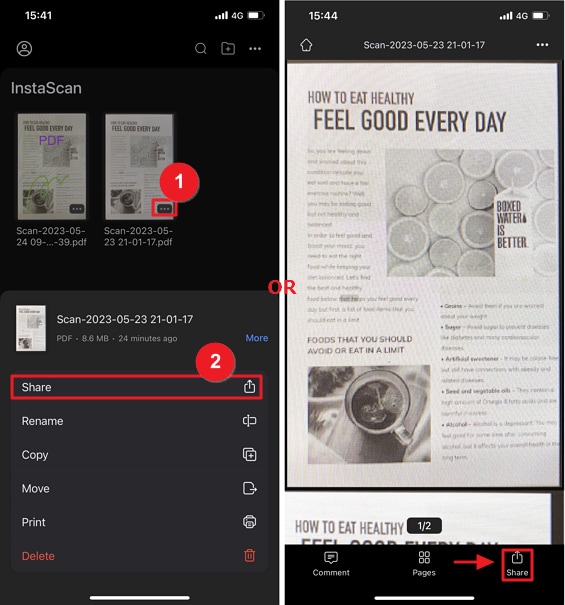
Schritt 2 Komprimieren Sie die PDF-Datei (optional)
Tippen Sie im Teilen Popup-Fenster auf die Komprimieren Schaltfläche, um die PDF-Größe für eine einfache Weitergabe zu reduzieren. Wählen Sie den Komprimierungsgrad oder behalten Sie die Originalqualität bei.
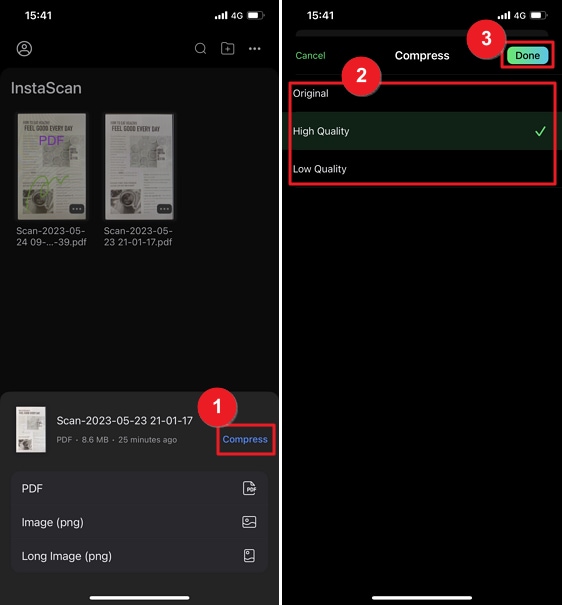
Schritt 3 Als PDF freigeben
Wählen Sie die PDF Option, um das gescannte Dokument im PDF-Format weiterzugeben. Wählen Sie im AirDrop Popup-Fenster, Nachricht, Mail oder andere Apps, um die PDF-Datei zu teilen oder lokal zu speichern.
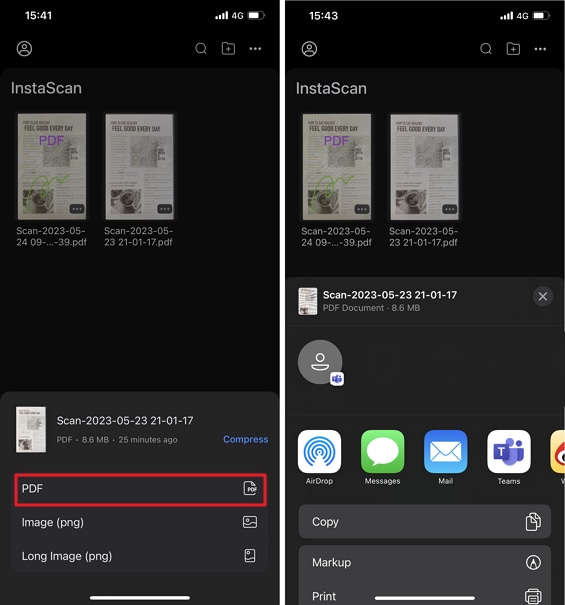
Schritt 4 Teilen als Bild oder langes Bild (PNG)
Sie können die gescannten PDFs auch als einzelne Bilder weitergeben oder mehrseitige PDFs zu einem langen Bild zusammenfügen. Wählen Sie im AirDrop Popup-Fenster, Nachricht, Mail oder andere Apps, um das Bild zu teilen oder lokal zu speichern.
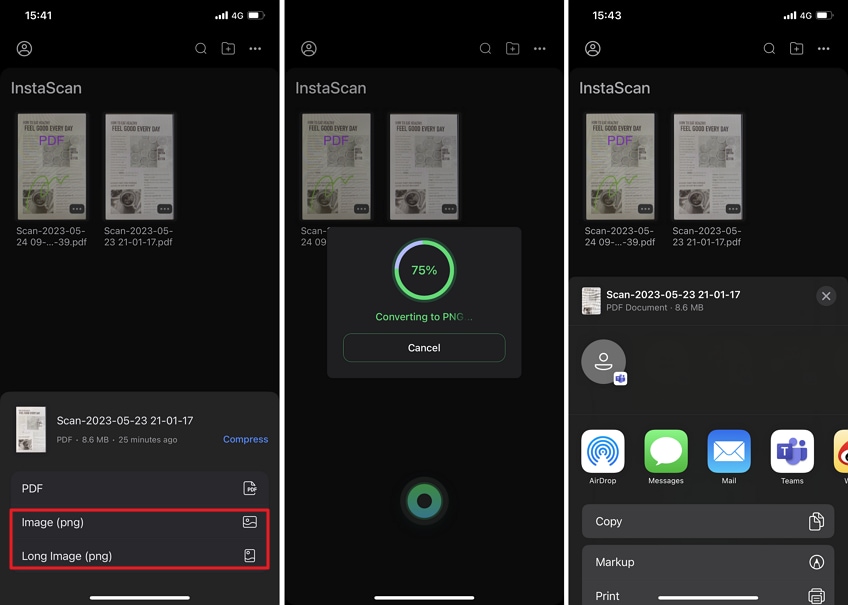
Mit InstaScan können Sie mühelos Dokumente scannen und als PDF-Anhänge per E-Mail, AirDrop oder andere Anwendungen auf Ihrem iPhone weitergeben. Genießen Sie den praktischen Vorteil, Dokumente direkt von Ihrem iPhone aus zu scannen und per E-Mail zu versenden.
WIe man ein Dokument in eine E-Mail auf Android scannt
Wir stellen Ihnen Genius Scan für Android vor, eine leistungsstarke App, mit der Sie ganz einfach Dokumente scannen und als E-Mail-Anhang exportieren können. Mit seiner benutzerfreundlichen Oberfläche und seinen effizienten Funktionen macht Genius Scan das Scannen von Dokumenten und das Versenden von E-Mails zum Kinderspiel.
Hier erfahren Sie, wie Sie mit Genius Scan für Android Dokumente scannen können:
Schritt 1 Starten Sie die Genius Scan-App auf Ihrem Android-Gerät.
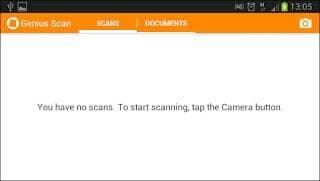
Schritt 2 Positionieren Sie das Dokument im Frame der Kamera und achten Sie darauf, dass alle Kanten sichtbar sind.

Schritt 3 Tippen Sie auf die Scannen Schaltfläche, um das Dokument zu scannen.
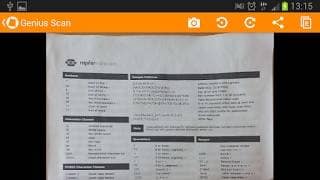
Schritt 4 Falls erforderlich, können Sie die Ränder des Dokuments mit dem Tool zum Zuschneiden manuell anpassen.
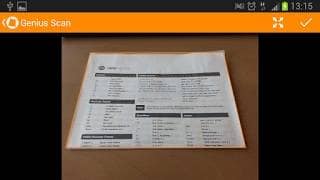
Schritt 5 Fahren Sie bei Bedarf mit dem Scannen weiterer Seiten fort.
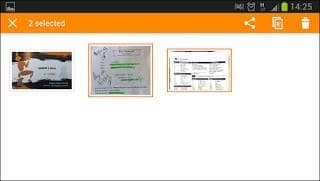
Schritt 6 Nachdem Sie alle gewünschten Seiten gescannt haben, tippen Sie auf die "Fertig" Schaltfläche.
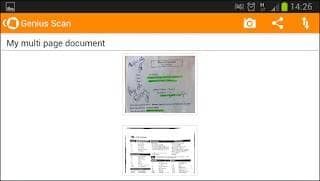
Hier erfahren Sie, wie Sie mit Genius Scan Scans als E-Mails versenden können:
Schritt 1 Wenn Sie die Dokumente scannen, gelangen Sie zum Bildschirm mit der Dokumentenliste.
Schritt 2 Tippen Sie auf das Dokument, das Sie per E-Mail versenden möchten.
Schritt 3 Tippen Sie in der Dokumentenvorschau auf das Symbol zum Teilen.
Schritt 4 Wählen Sie die E-Mail Option aus dem Menü der Freigabe.
Schritt 5 Wählen Sie Ihre bevorzugte E-Mail-App aus den verfügbaren Optionen.
Schritt 6 Das gescannte Dokument wird automatisch angehängt.
Schritt 7 Geben Sie die E-Mail-Adresse des Empfängers, den Betreff und eine zusätzliche Nachricht ein.
Schritt 8 Tippen Sie auf die Senden Schaltfläche, um die E-Mail mit dem gescannten Dokument zu versenden.
Vorteile
Benutzerfreundliche Oberfläche für reibungsloses Scannen und Versenden von Dokumenten per E-Mail.
Liefert hochwertige Scans mit fortschrittlicher Bildverarbeitung.
Bietet verschiedene Exportoptionen, einschließlich E-Mail, Cloud-Speicher und mehr.
Ermöglicht die Organisation und Kategorisierung von gescannten Dokumenten.
Unterstützt mehrere Sprachen für eine bessere Zugänglichkeit.
Nachteile
Für einige erweiterte Funktionen ist möglicherweise ein Premium-Abonnement erforderlich.
Eingeschränkte Bearbeitungsmöglichkeiten im Vergleich zu speziellen Bildbearbeitungsprogrammen.
Bestimmte Funktionen können je nach Android-Gerät und Betriebssystemversion variieren.
Trotz dieser kleinen Einschränkungen bleibt Genius Scan ein zuverlässiges und effizientes Tool zum Scannen von Dokumenten und Versenden als E-Mail-Anhang auf Ihrem Android-Gerät. Die intuitive Oberfläche und die robuste Funktionalität vereinfachen das Digitalisieren und die gemeinsame Nutzung wichtiger Dokumente.
Fazit
Das Scannen von Dokumenten und das Versenden als E-Mail-Anhang sind mit der Verfügbarkeit von benutzerfreundlichen Apps wie PDFelement, InstaScan und Genius Scan einfacher denn je geworden. Ganz gleich, ob Sie Windows, macOS, iPhone oder Android verwenden, diese Tools bieten effiziente Lösungen für das reibungslose Erfassen, Konvertieren und Teilen von Dokumenten. Mit den Funktionen können Sie Ihren Workflow rationalisieren und die Produktivität steigern. Nutzen Sie das praktische Scannen und Versenden von Dokumenten per E-Mail, um Ihre Kommunikation effizienter und organisierter zu gestalten.





