PDFelement - Leistungsstarker und einfacher PDF-Editor
Starten Sie mit der einfachsten Art, PDFs zu verwalten - mit PDFelement!
Wenn Sie ein gescanntes Dokument lesen, können Sie verstehen, was geschrieben steht. Für einen Computer ist das gescannte Bild jedoch nichts anderes als ein Bild, nämlich eine bedeutungslose Ansammlung von Pixeln. Um ein gescanntes Dokument in ein bearbeitbares Dokument umzuwandeln, können Sie eine OCR-Software (Optical Character Recognition) verwenden. Mit OCR-Software können Sie die Datei durchsuchen, kopieren und ändern, ohne den Text in der Datei neu eingeben zu müssen.
Obwohl es eine Vielzahl von OCR-Software gibt, ist OCR-Software, die Hebräisch unterstützt, sehr begrenzt. In diesem Artikel stellen wir Ihnen die 5 besten hebräischen OCR-Programme in Bezug auf Funktionen, Preise, unterstützte Plattformen und Einschränkungen vor. In diesem Artikel wird auch eine alternative Software vorgestellt, die einen leistungsstarken OCR Converter bietet: PDFelement.
Vergleich der 5 besten OCR-Softwares für Hebräisch
OCR Software |
Preise |
Unterstützte Plattformen |
Einschränkungen |
| ABBYY Fine Reader Sprint |
7 Tage kostenloser Test für Einzelpersonen 30 Tage kostenloser Test für Unternehmen |
Windows, Mac | Es kann sein, dass ein Text in einem Textfeld platziert wurde und Sie ihn manuell kopieren müssen |
| i2OCR | Kostenlos | Online | Schlechte Leistung bei mehreren Seiten sowie Zeilen- und Absatzabständen |
| i2pdf | Kostenlos | Online | Begrenzt unterstützte Formate |
| Prizmo |
Prizmo 4: $49,99/Jahr Prizmo 4 - Pro Pack: $74,99/Jahr |
Mac | Nur auf Mac verfügbar |
| OCR Space |
Pro Edition: $19,90/Monat Pro+ Edition: $29,95/Monat |
Chrome, Firefox, Edge | Eingeschränkte Sprachunterstützung |
ABBYY Fine Reader Sprint
ABBYY Fine Reader Sprint für Windows und Mac kann ein Papierdokument in ein online bearbeitbares Dokument umwandeln. Damit können Sie den Text bearbeiten, das Dateiformat ändern und das Bild anpassen.
Vorteile: Das Tool scannt und erkennt die hebräische Sprache gut. Es kann die Eingabe als PDF von einem Scanner in die Ausgabe im PDF- oder Word-Format umwandeln.
Nachteile: Die Preise sind relativ hoch. Die Kosten variieren je nach Zweck des Downloads für Privatpersonen oder Unternehmen und liegen zwischen $69 und $165. Sie können einen 7-tägigen kostenlosen Test als Einzelperson oder einen 30-tägigen kostenlosen Test als Unternehmen wählen.
Wenn es sich bei der exportierten Datei um eine Word-Datei handelt, kann es außerdem sein, dass sich ein Teil des Textes in einem Textfeld befindet. Das macht es schwierig, die Informationen aus dem Textfeld zu kopieren und in den Haupttext einzufügen.
Hier erfahren Sie, wie Sie ABBYY Fine Reader Sprint verwenden können:
Schritt 1 Starten Sie eine neue Aufgabe
Legen Sie Ihr Dokument auf einen Scanner und öffnen Sie die Anwendung auf Ihrem Computer. Wenn Sie Ihre Datei auf dem Computer gespeichert haben, können Sie die Datei auch direkt als Quelle auswählen.
Schritt 2 Wählen Sie ein Format und eine Sprache
Wählen Sie im Abschnitt der SCHNELLKONVERTIERUNG das gewünschte Format, z.B. PDF-Dokument, Excel-Tabelle, Word-Dokument oder HTML-Dokument. Dann können Sie Hebräisch als Dokumentsprache auswählen.
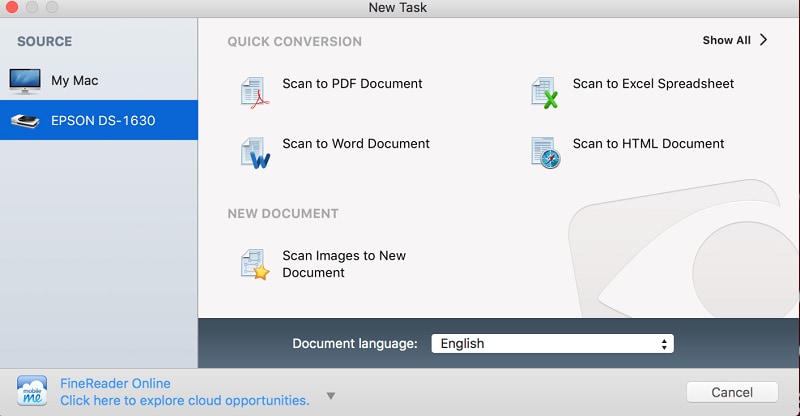
Schritt 3 Legen Sie den Import fest
Wenn Sie die Datei in der Vorschau ansehen, können Sie den Scanmodus, die Farbtiefe, die Auflösung und den Scanbereich anpassen. Nachdem Sie die Einstellungen bestätigt haben, klicken Sie auf Scannen.
Schritt 3 Beenden Sie den Import und exportieren Sie die Datei
Nachdem das Dokument gescannt wurde, klicken Sie auf "Importieren beenden". Speichern Sie dann die Datei auf Ihrem Computer, wie Sie dazu aufgefordert werden.
i2OCR
i2OCR ist ein kostenloses Online-OCR-Tool, das bearbeitbaren hebräischen Text aus Bildern und PDFs extrahieren kann.
Vorteil: i2OCR bietet über 100 Erkennungssprachen und ist kostenlos.
Nachteil: Einige Benutzer berichteten, dass i2OCR etwas umständlich zu bedienen ist. Sie müssen jede Seite kopieren und einfügen. Wenn ein Benutzer eine Datei mit mehreren Seiten auf einmal hochlädt, muss jede Seite separat kopiert und eingefügt werden.
i2OCR versteht auch keine Zeilen- oder Absatzumbrüche, die eine manuelle Änderung erfordern würden.
i2pdf
i2pdf PDF to Word bietet eine Sammlung von Online-PDF-Tools, darunter PDF signieren, PDF mit Wasserzeichen versehen, PDF in CAD umwandeln, PDF OCR und andere.
Vorteile: i2pdf ermöglicht Ihnen die kostenlose Konvertierung von PDF in Word und Text.
Nachteil: i2pdf unterstützt nur das PDF-Format. Außerdem können Sie das Tool nicht mit einem Scanner verbinden.
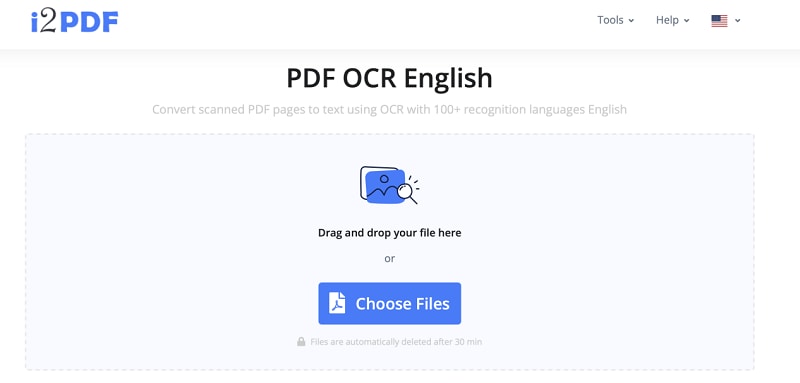
Prizmo
Prizmo für Mac kann Dokumente von einer Kamera oder einem Scanner im OCR- und PDF-Format verarbeiten.
Vorteil: Sie können Prizmo nicht nur zum Scannen, sondern auch für andere Zwecke verwenden. Das Tool kann jedes Bild erkennen, das Sie aufnehmen, z.B. ein Poster oder eine Werbeanzeige.
Nachteil: Es gibt zwei Versionen, für die beide eine hohe Gebühr anfallen. Prizmo 4 kostet $49,99 pro Jahr und bietet unbegrenzte OCR auf dem Gerät, uneingeschränkten Zugriff auf Text und das Entfernen eines Wasserzeichens im Export.
Das Prizmo 4 - Pro Pack kostet $74,99 pro Jahr und bietet mehr Funktionen wie Neuronales Netzwerk-basierte Übersetzung in 22 Sprachen, Automator Action und benutzerdefinierte Export-Skripte.
Außerdem ist Prizmo nur auf dem Mac verfügbar.
Folgen Sie diesen Schritten, um Prizmo zu verwenden:
Schritt 1 Fügen Sie ein Bild oder einen Text ein
Ziehen Sie ein Bild oder einen Text per Drag & Drop auf die Oberfläche. Sie können auch eine Datei öffnen oder Prizmo mit einem Scanner verbinden.
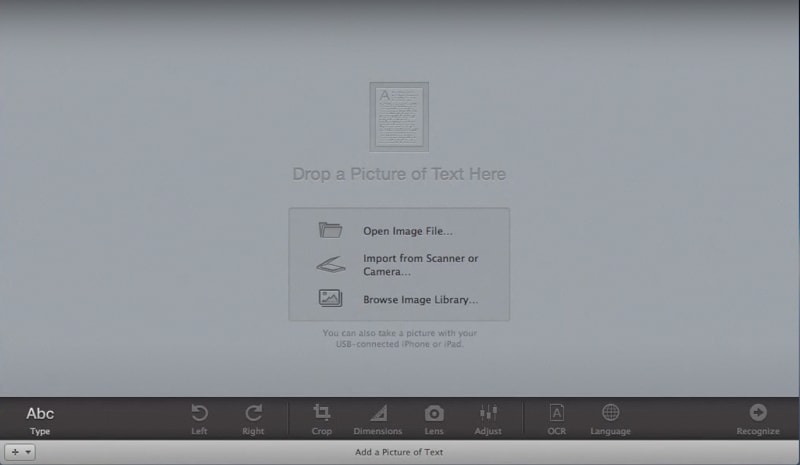
Schritt 2 Bearbeiten Sie das Bild
Sie können den gewünschten Bereich des Bildes zuschneiden und auswählen. Klicken Sie dann auf Abmessungen, Objektiv oder Anpassen in der unteren Symbolleiste der Oberfläche, um das Bild bei Bedarf zu ändern.
Schritt 3 Einstellen der Sprache
Stellen Sie die Sprache auf Hebräisch ein.
Schritt 4 OCR starten
Klicken Sie auf OCR, um den OCR-Vorgang zu starten.
Schritt 5 Bearbeiten Sie den Text
Wenn Prizmo den Vorgang abgeschlossen hat, werden die Informationen automatisch rechts auf der Seite angezeigt. Sie können den Text ausschneiden, kopieren und einfügen.
OCR Space Plug-in
OCR Space Copyfish kann Text aus Bildern, Videos und PDFs extrahieren. OCR Space Copyfish bietet ein OCR Space-Plugin, mit dem Sie auf einfache Weise Text aus einer Webseite gewinnen können.
Vorteil: Das OCR Space Plug-in unterstützt Chrome, Firefox und Edge. Es ist benutzerfreundlich und liefert Ergebnisse in Sekundenschnelle.
Nachteil: Der kostenlose Standardtarif unterstützt nur 25 OCR-Sprachen. Sie müssen auf die Pro Edition für $19,95 monatlich upgraden, um Hebräisch und die automatische OCR-Spracherkennung freizuschalten. Außerdem ist die automatische Übersetzung nur in der Pro+ Edition enthalten, die $29,95 pro Monat kostet.
Lesen Sie die folgende Anleitung, um das OCR Space Plug-in in Chrome zu verwenden:
Schritt 1 Laden Sie das Plug-in herunter
Laden Sie das OCR Space-Plugin in Ihrem gewünschten Browser herunter.
Schritt 2 Wählen Sie das OCR Space Tool
Suchen Sie das Plug-in-Symbol in der oberen rechten Ecke der Seite und klicken Sie auf das Symbol. Wählen Sie das Symbol für das OCR Space Tool.

Schritt 3 Wählen Sie den Text aus
Wählen Sie einen Text aus, den Sie nach Aufforderung greifen möchten. Sie finden den ausgewählten Text in einem roten Rahmen.
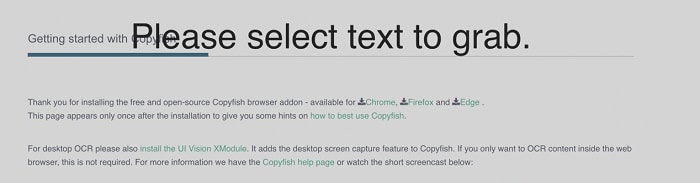
Schritt 4 Sprache einstellen
Klicken Sie auf das Einstellungen Symbol und setzen Sie die Eingabesprache (OCR-Sprache) auf Hebräisch.
Schritt 5 Prüfen Sie das Ergebnis
Überprüfen Sie den OCR-Text im Fenster unten links auf der Seite. Sie können auf "In die Zwischenablage kopieren" klicken, um die Informationen direkt zu kopieren.
Ein großartiges OCR PDF Tool, das weitere Sprachen unterstützt - PDFelement
Wenn Sie durch die Funktionen der fünf zuvor genannten Programme eingeschränkt sind, ist Wondershare PDFelement - PDF Editor eine großartige Alternative, die Sie in Betracht ziehen sollten. PDFelement unterstützt sowohl Windows als auch Mac und ermöglicht es Ihnen, PDFs zu bearbeiten und gescannte PDFs zu verändern.
PDFelement extrahiert nicht nur präzise und qualitativ hochwertige Informationen aus Dokumenten, sondern bewahrt auch das Layout und die Formatierungselemente, einschließlich Kopf- und Fußzeilen, Grafiken, Fußnoten und andere.
Die Testversion bietet grundlegende Funktionen und kann kostenlos heruntergeladen und verwendet werden. Diese Version unterstützt außerdem über 20 gängige Sprachen, darunter Englisch, Spanisch, Französisch, Deutsch, Italienisch und viele mehr. Sie können auch PDFs mit Vorlagen konvertieren, kombinieren und bearbeiten.
PDFelement bietet hochwertige Dienste und die kostenpflichtige Version ist kostengünstig. Außerdem bietet die kostenpflichtige Version einen kostenlosen 1 GB großen Cloud-Speicher für Dokumente, der Ihre Dateien sicher aufbewahrt.
 G2-Wertung: 4.5/5 |
G2-Wertung: 4.5/5 |  100 % Sicher |
100 % Sicher |Sie können PDFelement OCR in vier einfachen Schritten verwenden:
Schritt 1 Wählen Sie OCR PDF
Suchen Sie links auf der Seite nach Home. Klicken Sie dann auf OCR PDF, um eine neue Aufgabe zu starten. Hinweis: Wenn Sie PDFelement zum ersten Mal verwenden, müssen Sie die integrierte OCR-Komponente herunterladen. Klicken Sie auf Download, wenn Sie dazu aufgefordert werden und warten Sie einige Sekunden lang.
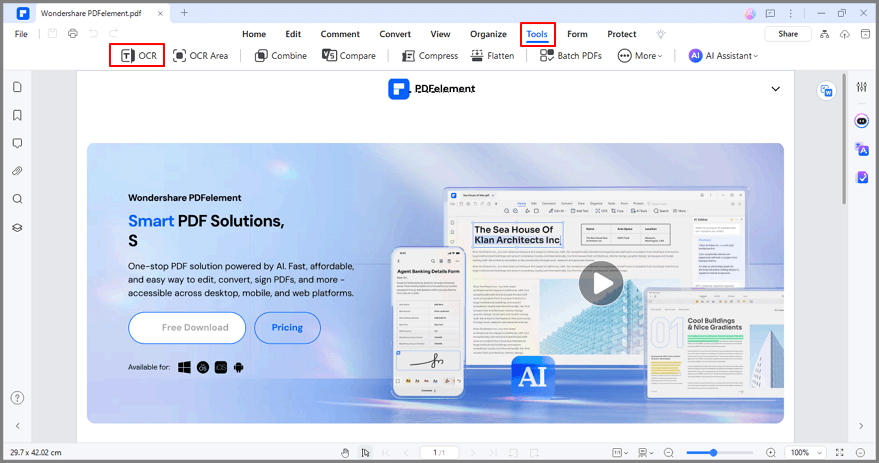
Schritt 2 Bestätigen Sie die Erkennungseinstellungen
Wählen Sie eine Datei von Ihrem Computer aus. Wählen Sie die Dokumentsprache und legen Sie den Seitenbereich, die dpi und den Typ fest. Bestätigen Sie dann die Einstellungen und klicken Sie auf "OCR durchführen".
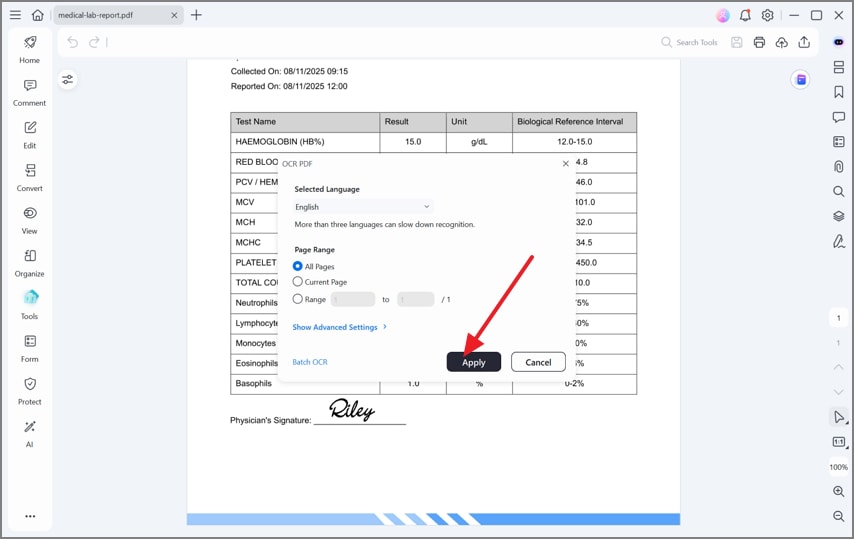
Schritt 3 Bearbeiten Sie das Dokument
Klicken Sie nach der Erkennung auf Öffnen. Sie können die Datei über die Symbolleiste oben auf der Oberfläche ändern.
Schritt 4 Exportieren Sie das Dokument
Wenn Sie fertig sind, klicken Sie auf das Symbol auf der Registerkarte Formular und dann auf "Daten exportieren", wie in der folgenden Abbildung gezeigt. Wählen Sie dann aus, wo Sie die Datei speichern möchten.
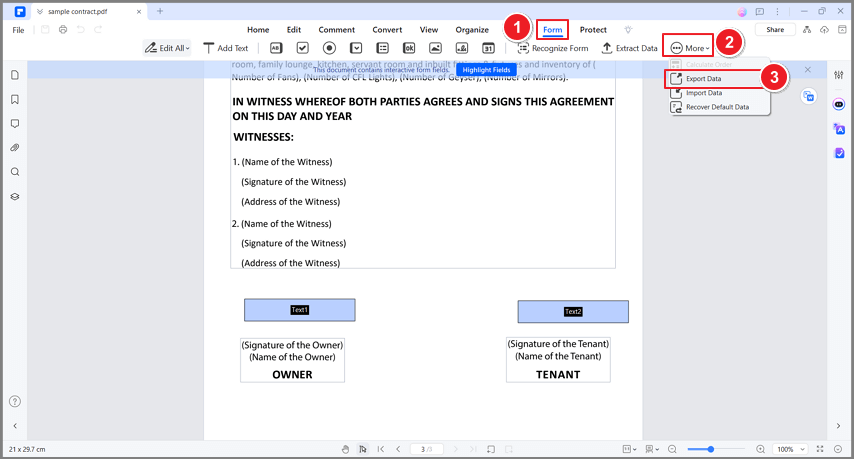
Fazit
Wenn Sie auf der Suche nach einem Online-OCR-Tool sind, können Sie zwischen i2OCR, i2pdf und OCR Space wählen. Jede Software hat unterschiedliche Vor- und Nachteile.
Wenn Sie OCR für Ihr Unternehmen nutzen, können Sie auch ABBYY Fine Reader Sprint und Prizmo in Betracht ziehen. Beide Anwendungen bieten Business-Versionen mit einer Vielzahl von Funktionen. Wenn Sie jedoch wegen der hohen Kosten dieser Anwendungen zögern, können Sie eine bessere Alternative wählen - PDFelement.
PDFelement bietet erweiterte Funktionen zu einem günstigen Preis. Mit PDFelement können Sie OCR verwenden und PDF mit verschiedenen PDF Tools in einer Software bearbeiten.



