PDFelement - Leistungsstarker und einfacher PDF-Editor
Starten Sie mit der einfachsten Art, PDFs zu verwalten - mit PDFelement!
Das Problem des fehlenden Adobe PDF-Druckers ist nicht sehr häufig, aber wenn es auftritt, kann es Ihre Arbeitsabläufe völlig durcheinander bringen, weil Sie keinen Aspekt Ihres PDF-Drucks mehr kontrollieren können. Natürlich könnte auch eine andere Standard-Drucksteuerung installiert sein, aber das ist nicht dasselbe, denn diese bietet Ihnen höchstwahrscheinlich nicht die granulare Drucksteuerung, die Sie von Acrobat gewohnt sind. Was können Sie also tun, wenn Sie auf das Problem "Adobe PDF-Drucker fehlt" stoßen? Hier sind 4 verschiedene Möglichkeiten, um den sehr lästigen Fehler "Adobe Print to PDF fehlt" zu lösen.
Es ist wichtig zu verstehen, dass der Adobe Druckdialog nicht nur zum Drucken, sondern auch zum Speichern von Dateien im PDF-Format verwendet wird. Oft ist dies die einzige Möglichkeit, eine Webdatei herunterzuladen und im PDF-Format zu speichern und der Verlust dieser Möglichkeit kann Ihre Arbeitsabläufe empfindlich stören. Vor diesem Hintergrund wollen wir uns nun den verschiedenen Lösungen für das Problem des fehlenden Adobe PDF-Druckers zuwenden.
In diesem Artikel
Teil 1. Wie man das Problem "Adobe PDF-Drucker fehlt" behebt - Drucker hinzufügen
Die erste Lösung besteht darin, den Adobe-Drucker manuell zu Ihrem System hinzuzufügen, damit Sie Ihre Arbeit schnell wieder aufnehmen können. Der Prozess ist ein wenig umfangreich, aber Sie werden es schaffen, wenn Sie die Schritte hier sorgfältig befolgen. Diese Methode funktioniert natürlich nur, wenn Sie Adobe Acrobat auf Ihrem System installiert haben, weshalb Sie den Fehler "Adobe PDF-Drucker fehlt" überhaupt erst erhalten. Fangen wir also an.
Schritt 1 Gehen Sie in Ihrer Systemsteuerung zu Geräte und Drucker
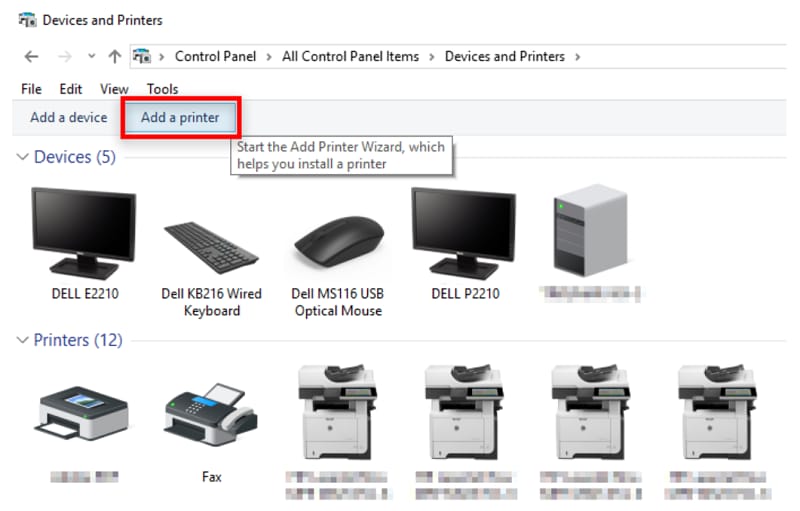
Schritt 2 Wählen Sie die Option "Drucker hinzufügen" und dann "Lokalen Drucker hinzufügen".

Schritt 3 Wenn Sie keine Option zum Hinzufügen eines lokalen Druckers sehen, wählen Sie "Der gewünschte Drucker ist nicht aufgeführt".
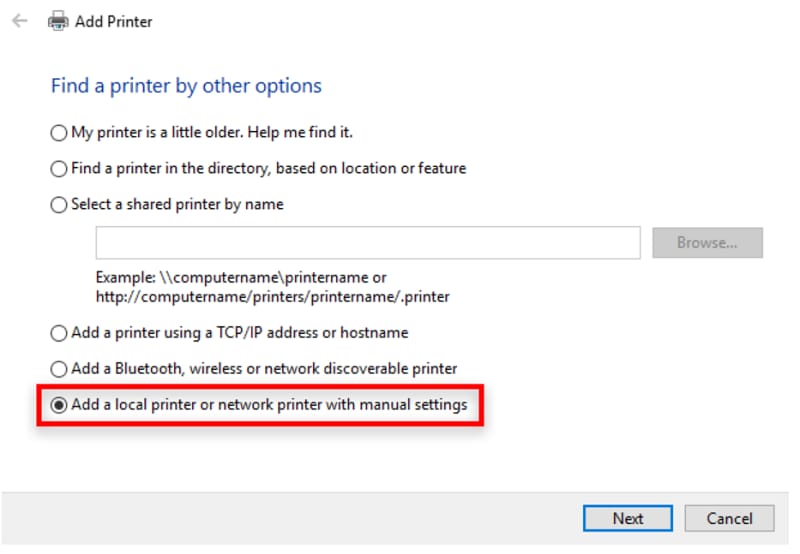
Schritt 4 Klicken Sie nun auf die Optionsschaltfläche neben "Einen lokalen Drucker oder Netzwerkdrucker mit manuellen Einstellungen hinzufügen".

Schritt 5 An dieser Stelle kann es ein wenig verwirrend werden. Wählen Sie "Vorhandenen Anschluss verwenden" und dann "Dokumente\*.pdf (Adobe PDF)" aus dem Menü in der Dropdown-Liste, die Sie sehen.

Schritt 6 Klicken Sie anschließend auf "Datenträger..." und dann auf "Durchsuchen", um einen PDF Converter auszuwählen.
Schritt 7 Navigieren Sie zu diesem Ort "C:\Programme (x86)\Adobe\Acrobat

Schritt 8 Suchen Sie nach einer Datei namens "AdobePDF.inf" und klicken Sie auf Öffnen und dann auf OK
Schritt 9 Wenn Sie eine Liste von Convertern sehen, gehen Sie zum sechsten von oben, auf dem Adobe PDF Converter steht, wählen Sie ihn aus und klicken Sie dann auf Weiter. Dies ist der verwirrendste Schritt, da sie alle den gleichen Namen haben, so dass Sie dies möglicherweise mehr als einmal tun müssen, um den richtigen zu finden.
Schritt 10 Klicken Sie auf die Weiter Schaltfläche und geben Sie Ihrem neu hinzugefügten PDF-Drucker einen Namen - Sie können ihn einfach Adobe PDF nennen. Danach können Sie ihn installieren, indem Sie den Anweisungen auf dem Bildschirm folgen.
Hinweis: Wenn Sie sich nicht sicher sind, ob Sie diese Schritte sicher ausführen können, ist es wahrscheinlich besser, mit dem nächsten Schritt fortzufahren, der relativ einfach ist und in den meisten Fällen funktioniert.
Teil 2. Wie man das Problem "Adobe PDF-Drucker fehlt" behebt - Installation reparieren
Bei dieser Lösung erlauben Sie dem System einfach, sich selbst zu reparieren und das Problem zu beheben. Meistens funktioniert es, aber es ist nicht 100%ig zuverlässig. Deshalb haben wir dies als zweite Möglichkeit angegeben, die Sie ausprobieren sollten. Adobe empfiehlt jedoch, dass Sie dies zuerst tun, da es einfacher ist. Sie haben natürlich die Wahl, aber wir empfehlen die wahrscheinlichere Lösung, bevor Sie sich darauf verlassen, dass Adobe sich selbst repariert. Schauen wir uns an, wie Sie den Fehler "Adobe PDF-Drucker fehlt" beheben können.
Dazu sind im Grunde nur ein paar einfache Schritte nötig:
Schritt 1 Starten Sie Adobe Acrobat und prüfen Sie, ob das Problem noch besteht

Schritt 2 Klicken Sie oben auf das Hilfe Menü und wählen Sie "Installation reparieren"
Schritt 3 Dadurch wird Adobe automatisch in den Reparaturmodus versetzt, in dem es versucht, alle möglichen Probleme zu beheben.
Hinweis: Mit dieser Methode lassen sich viele Probleme lösen, abgesehen von dem Fehler, dass der Adobe PDF-Drucker fehlt. Wie die meisten Benutzer wissen, läuft Adobe die meiste Zeit über einwandfrei, ist aber auch anfällig für viele kleinere Fehler, die diese Reparaturfunktion beheben kann.
Teil 3. Wie man das Problem "Adobe PDF-Drucker fehlt" behebt - Installieren Sie den neuesten Acrobat-Patch
Eine Aktualisierung Ihrer Acrobat-Version ist ebenfalls eine mögliche Lösung für den Fehler "Adobe PDF-Drucker fehlt". Anstatt eine Neuinstallation vorzunehmen, reicht es jedoch oft aus, einen MSP-Patch zu installieren. MSP ist im Wesentlichen ein Programm, das bestehende Software aktualisiert. Mit dem Patch wird der aktuellste Adobe PDF-Druckertreiber installiert, der die Ursache Ihres Problems sein könnte. Dazu müssen Sie lediglich die .msp-Datei von dem Ort herunterladen, der Ihrer Adobe-Version entspricht und sie wie eine .exe-Datei ausführen. Hier finden Sie eine Liste von Patches für gängige Versionen von Acrobat.
- https://ardownload2.adobe.com/pub/adobe/acrobat/win/AcrobatDC/2100720102/AcrobatDCUpd2100720102.msp
- https://ardownload2.adobe.com/pub/adobe/acrobat/win/AcrobatDC/2100720102/AcrobatDCx64Upd2100720102.msp
- https://ardownload2.adobe.com/pub/adobe/acrobat/win/Acrobat2020/2000430018/Acrobat2020Upd2000430018.msp
- https://ardownload2.adobe.com/pub/adobe/acrobat/win/Acrobat2017/1701130206/Acrobat2017Upd1701130206.msp
Hinweis: Schauen Sie sich die URL genau an, um zu sehen, welche zu Ihrer Version von Acrobat passt. Klicken Sie dann auf die Download-Seite, laden Sie die Datei herunter und doppelklicken Sie darauf, um den Patch auszuführen. Wenn Sie die Anweisungen auf dem Bildschirm vollständig befolgen, sollte Ihr Problem behoben sein. Wenn nicht, versuchen Sie die letzte Lösung unten.
Teil 4. Fehlt der Adobe PDF-Drucker? - Verwenden Sie den alternativen PDF-Drucker PDFelement

Wondershare PDFelement - PDF Editor Es ist ein hervorragender Ersatz für Adobe Acrobat und andere PDF-Editoren. Der Druckdialog ist ebenso umfassend und bietet Ihnen eine ganze Reihe von Möglichkeiten, einschließlich des Speicherns von Dokumenten als PDF-Dateien. Abgesehen vom PDF-Druck kann PDFelement auch für verschiedene andere Zwecke verwendet werden, die hier aufgelistet sind:
 G2-Wertung: 4.5/5 |
G2-Wertung: 4.5/5 |  100 % Sicher |
100 % Sicher |- Vollständige PDF-Bearbeitung
- Anmerkungen
- PDF erstellen
- Konvertieren von PDF
- Übersetzung von Dokumenten
- PDF vergleichen
- Kombinieren und Teilen von PDF
- Organisieren von Dateien und Seiten
- Formulare erstellen, konvertieren, ausfüllen und unterschreiben
- Konvertieren in bearbeitbare oder durchsuchbare PDF-Dateien mit OCR
- Stapelverarbeitung
- Erweiterte Sicherheitsfunktionen
Wie Sie sehen, lässt sich das Problem des fehlenden Adobe PDF-Druckers leicht lösen, indem Sie zu PDFelement als Standard-PDF-Editor wechseln. Mit diesem vielseitigen PDF Tool können Sie alle Ihre Dokumenten-Workflows unter einem Dach verwalten.
Fazit
Wenn Sie nun auf den Fehler "Adobe PDF-Drucker fehlt" stoßen, haben Sie mindestens 4 Möglichkeiten, das Problem zu beheben: Fügen Sie manuell einen Drucker hinzu, reparieren Sie den Adobe PDF-Drucker, aktualisieren Sie Ihre Druckertreiber oder ersetzen Sie Ihren Standard-PDF-Editor. Selbst wenn Sie sich entscheiden, weiterhin Acrobat zu verwenden, müssen Sie sich keine Sorgen mehr über Druckerfehler machen. Wir empfehlen Ihnen jedoch dringend, PDFelement als Alternative in Betracht zu ziehen, die viel günstiger ist, aber eine ebenso reichhaltige Funktionsumgebung bietet, mit der Sie jeden PDF-Workflow bewältigen können.



