PDFelement - Leistungsstarker und einfacher PDF-Editor
Starten Sie mit der einfachsten Art, PDFs zu verwalten - mit PDFelement!
Die Aufnahme von Screenshots ist der beste Weg, um Informationen sicher aufzubewahren, aber haben Sie sich schon einmal gefragt, wie Sie Screenshots in einem PDF zusammenfassen können? Nun, es gibt mehrere Möglichkeiten, wie Sie all diese wichtigen Screenshots in einem einzigen Dokument zusammenfassen können, ohne viel Aufwand zu betreiben.
Diese Methoden können unterschiedlich sein und hängen in der Regel vom Betriebssystem ab, z.B. Mac oder Windows, aber das Endergebnis bleibt dasselbe. Sie erhalten eine einzige PDF-Datei, in der alle Screenshots zusammengefasst sind und die Sie problemlos über verschiedene Plattformen weitergeben können.
Das Internet ist zwar voll von zahlreichen Tools, die behaupten, diese Aufgabe mühelos zu erledigen, aber nur wenige von ihnen erfüllen diese Aufgabe tatsächlich. Um Ihnen Zeit und Mühe zu ersparen, haben wir hier die einfachen und praktischen Möglichkeiten zum Kombinieren von Screenshots in PDF unter Windows und Mac beschrieben. In den folgenden Abschnitten finden Sie eine ausführliche Anleitung dazu, also lassen Sie uns gleich loslegen.
Teil 1. Wie man Screenshots unter Windows zu einer PDF-Datei zusammenfasst
Das Zusammenführen von Screenshots in eine PDF-Datei unter Windows ist kein Hexenwerk und Sie können den Prozess ganz einfach durchführen, indem Sie die unten aufgeführten Anweisungen befolgen. Denken Sie daran, dass es kein natives Tool zum Kombinieren von Screenshots auf dem PC gibt, so dass Windows-Benutzer Drittanbieter-Apps oder Online-Dienste herunterladen müssen.
Hier finden Sie eine kurze Übersicht über zwei effektive Methoden oder Tools (offline und online), mit denen Sie Screenshots in einem einzigen Dokument zusammenführen können.
Methode 1: Kombinieren Sie Screenshots in PDF mit PDFelement (Offline)
Die einfachste Methode, Screenshots offline in PDF zu kombinieren, besteht darin, Wondershare PDFelement - PDF Editor auf Ihren PC herunterzuladen und loszulegen. Diese Plattform bietet alle Funktionen rund um das Thema PDF, wie z.B. das Bearbeiten einer Datei, das Zusammenführen von PDFs zu einem Dokument, das Konvertieren von PDFs in andere Formate oder umgekehrt, das Erkennen von Text aus gescannten PDFs und vieles mehr.
Dieses einfach zu bedienende Tool verfügt über eine benutzerfreundliche Oberfläche, so dass Sie Änderungen an Ihren PDF-Dokumenten ohne viel Aufhebens vornehmen können. Wondershare PDFelement kann auf allen Geräten verwendet werden, sei es auf dem PC, dem Handy oder im Internet. Alles, was Sie für die Verwendung dieses Tools benötigen, ist eine stabile Internetverbindung, um den Vorgang reibungslos durchzuführen.
 G2-Wertung: 4.5/5 |
G2-Wertung: 4.5/5 |  100 % Sicher |
100 % Sicher |Außerdem ist dieses Tool zu einem vernünftigen Preis erhältlich, so dass es sich die Benutzer leicht leisten können. Das Zusammenfügen von Screenshots zu einer einzigen Datei mit diesem Tool erfolgt in drei Schritten. Hier finden Sie eine vollständige Anleitung, wie Sie den Vorgang ganz einfach durchführen können.
Schritt 1 Hinzufügen von Screenshots auf der Oberfläche
Laden Sie zunächst das Tool herunter und folgen Sie den Anweisungen auf dem Bildschirm, um es zu installieren. Starten Sie es nun auf Ihrem PC und klicken Sie auf die "Kombinieren" Schaltfläche in der Menüleiste.
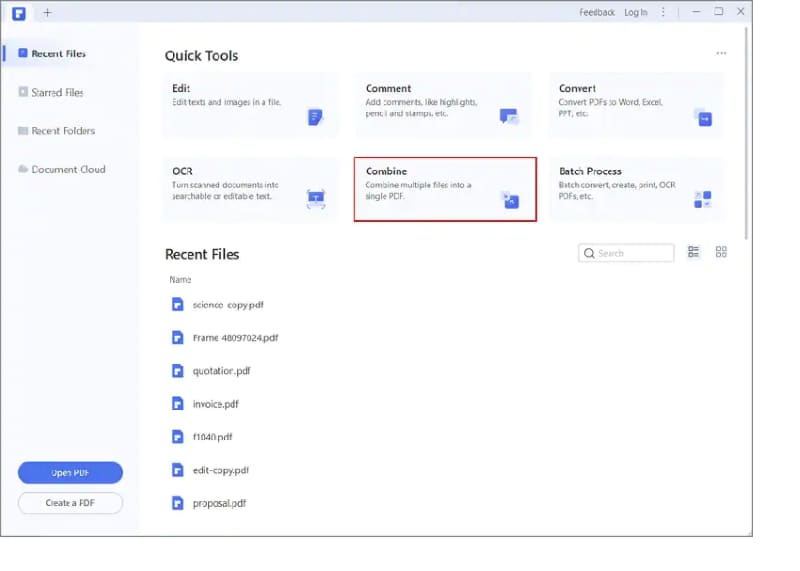
Es erscheint ein neues Fenster auf dem Bildschirm, in dem Sie Bilder/Screenshots hinzufügen können. Sie können die Screenshots entweder manuell hochladen, indem Sie auf die Schaltfläche "Dateien hinzufügen" tippen, oder sie einfach per Drag & Drop importieren.
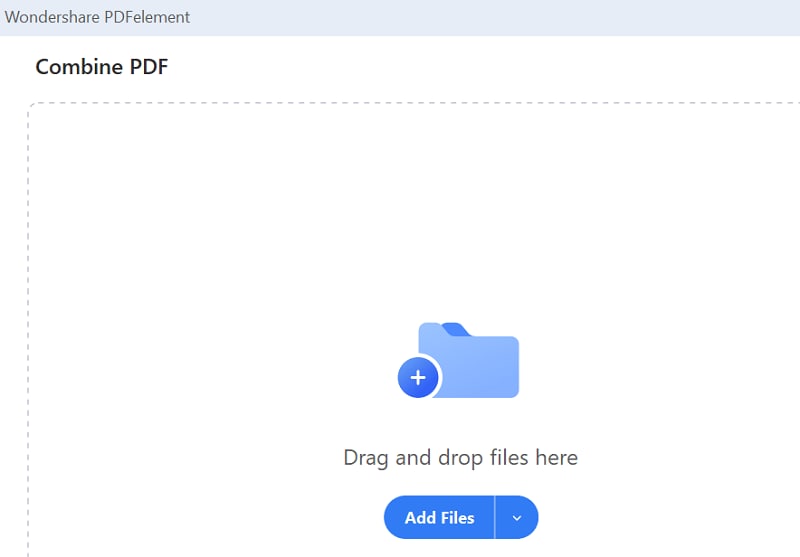
Schritt 2 Kombinieren Sie Screenshots in PDF
Wenn Sie mit dem Hinzufügen von Screenshots zur Oberfläche fertig sind, bewegen Sie den Cursor in die untere rechte Ecke und klicken Sie auf die "Übernehmen" Schaltfläche. Es fasst alle Screenshots in einer einzigen PDF-Datei zusammen.
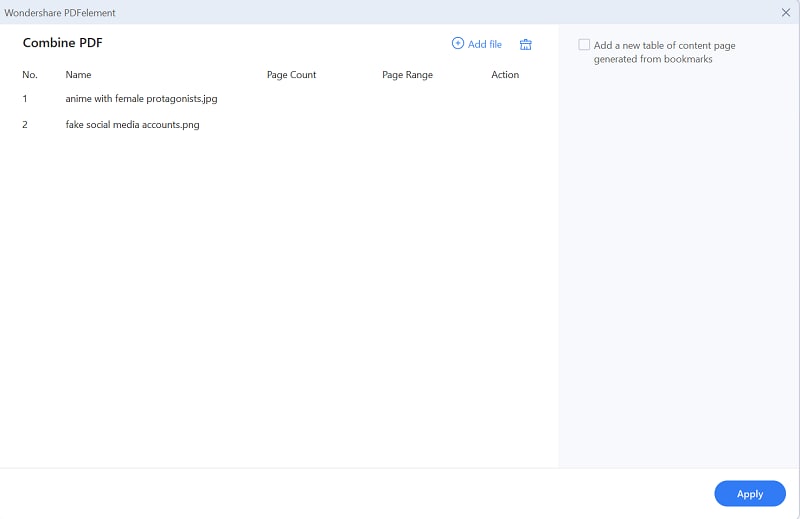
 G2-Wertung: 4.5/5 |
G2-Wertung: 4.5/5 |  100 % Sicher |
100 % Sicher |Auf dem Bildschirm wird eine neue PDF-Datei mit den Screenshots angezeigt. Wenn Sie das Dokument bearbeiten möchten, gehen Sie in der Menüleiste auf die Bearbeiten Option und klicken Sie auf die Schaltfläche "Text- und Bildobjekt bearbeiten". Mit dem Tool können Sie die Screenshots dann ganz einfach bearbeiten. Von dort aus können Sie die Größe des Bildes verändern, den Hintergrund ändern und vieles mehr. Denken Sie jedoch daran, dass die Änderungen in der PDF-Datei völlig optional sind und Sie diesen Schritt überspringen können, wenn Sie das Bild nicht verändern möchten.
Schritt 3 Speichern Sie die Ergebnisse auf Ihrem Computer
Sobald Sie mit den Änderungen fertig sind, gehen Sie zum Speichern der Datei über. Gehen Sie zur Menüleiste und klicken Sie auf die Datei Option. Wählen Sie die Schaltfläche "Speichern unter", geben Sie den Dateinamen ein und exportieren Sie die Datei in den gewünschten Ordner.
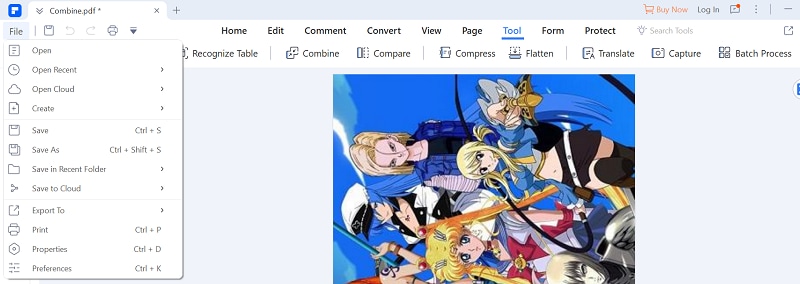
Methode 2: Verwenden Sie SmallPDF zum Zusammenführen von Screenshots in PDF (Online)
Sie sind nicht an der Offline-Version interessiert und möchten wissen, wie Sie Screenshots unter Windows online in einem PDF zusammenfassen können? Nutzen Sie das SmallPDF Tool und erledigen Sie die Aufgabe mit Leichtigkeit. Dieses Online Tool verwendet eine SSL-Verschlüsselung, um sicherzustellen, dass alle Bilder/Screenshots 100% sicher sind und niemand darauf zugreifen kann. Außerdem versichert das Tool, dass Ihre hochgeladenen Bilder innerhalb einer Stunde nach der Verarbeitung automatisch gelöscht werden.
Das Beste an diesem Online Tool ist seine Kompatibilität. Smallpdf funktioniert unabhängig von Ihrem Betriebssystem, d.h. Sie können es auf jedem Betriebssystem nutzen, einschließlich Mac, Windows und Linux. Darüber hinaus unterstützt das Tool verschiedene Bildformate, darunter PNG, BMP, TIFF, GIF, etc. Was SmallPDF so interessant macht, ist die Tatsache, dass es den Prozess über die Cloud ausführt und somit die Leistung Ihres Systems nicht beeinträchtigt.
Bevor Sie sich völlig überzeugen lassen, sollten Sie bedenken, dass Sie mit der kostenlosen Version des Tools nur eine Aufgabe pro Tag durchführen können und Sie sich für die Pro-Version entscheiden müssen, wenn Sie unbegrenzten Zugriff wünschen.
Hier erfahren Sie, wie Sie mit dem SmallPDF Tool Screenshots in der PDF-Datei kombinieren können.
- Da es sich um ein Online Tool handelt, müssen Sie es nicht herunterladen oder lange Registrierungsformulare ausfüllen. Um den Vorgang zu starten, rufen Sie einfach den Webbrowser auf und navigieren Sie zur offiziellen Webseite von SmallPDF.
- Klicken Sie nun auf die Option "Dateien auswählen" auf der Startseite, um die Screenshots hochzuladen. Es leitet Sie zum lokalen Suchfenster weiter, in dem Sie die ausgewählten Screenshots oder Bilder finden, die Sie zusammenführen möchten. Wählen Sie sie aus und klicken Sie auf "Öffnen", um diese Screenshots auf die Oberfläche hochzuladen. Alternativ können Sie die Datei auch vom Desktop oder von einem anderen Ort auf die Homepage ziehen und dort ablegen.
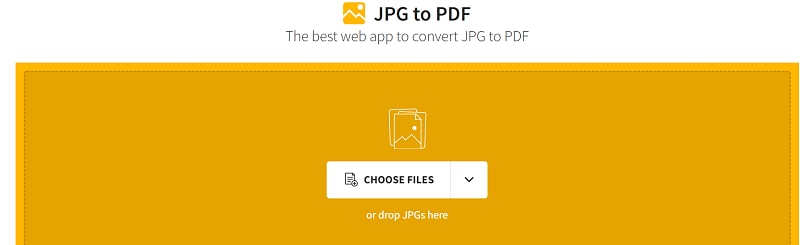
- Wenn Sie mit dem Hinzufügen von Bildern fertig sind, klicken Sie auf die Konvertieren Schaltfläche in der oberen rechten Ecke der Seite und warten Sie eine Weile, bis das Tool den Vorgang abgeschlossen hat.
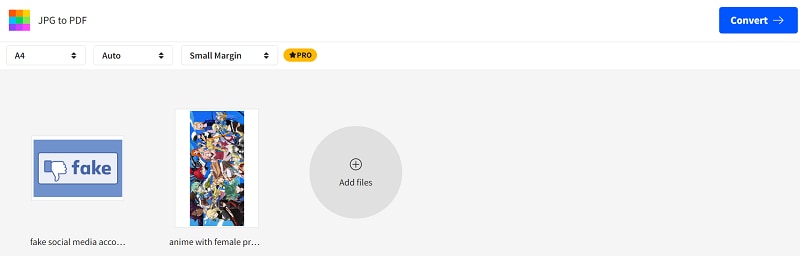
- Sobald der Vorgang abgeschlossen ist, finden Sie auf dem Bildschirm die Download Schaltfläche. Klicken Sie darauf und speichern Sie die Datei auf Ihrem PC. Alternativ können Sie die Datei auch in Dropbox oder Google Drive speichern.
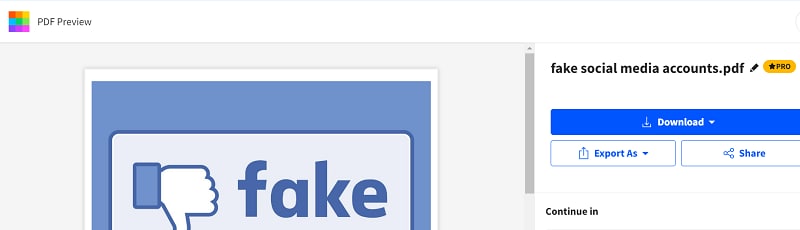
Teil 2. Exklusive Methoden zum Zusammenführen von Screenshots in PDF unter macOS
Obwohl die oben genannten Methoden auch auf dem Mac angewendet werden können, möchten wir Ihnen dennoch zwei Mac-exklusive Methoden zum Kombinieren von Screenshots in PDF empfehlen.
Methode 3: Kombinieren von Screenshots in PDF über MacOS Quick Actions
Der einfachste Weg, Screenshots/Bilder in einem einzigen PDF-Dokument auf dem Mac zusammenzuführen, ist die Verwendung von Schnellaktionen, mit denen Sie diese Aufgabe schnell erledigen können. Diese Funktion wurde mit macOS 10.14 (Mojave) eingeführt und Sie können sie ganz einfach auf der Registerkarte Finder finden.
Sie arbeitet mit Bildern, Dokumenten und anderen Dateien und wandelt Bilder in das PDF-Format um, ohne andere Anwendungen zu öffnen. Kurz gesagt, die Quick Actions Funktion ermöglicht es Ihnen, verschiedene automatisierte Aufgaben auszuführen, wie z.B. das Drehen von Bildern, Markierungen, das Erstellen von PDFs und mehr. Diese Funktion gibt es seit macOS Mojave und sie kann ein wichtiges Hilfsmittel sein, um Ihre Arbeitsabläufe zu optimieren, wenn Sie sie richtig einsetzen.
Sie können ganz einfach über das Finder-Fenster, die Touch Bar oder das Dienste-Menü darauf zugreifen. Es ist wichtig zu beachten, dass nicht alle Schnellaktionen standardmäßig aktiviert sind. Sie können eine neue Schnellaktion hinzufügen oder eine bestehende, die nicht mehr verwendet wird, entfernen.
Folgen Sie den nachstehenden Anweisungen und kombinieren Sie Screenshots auf dem Mac sofort zu einem PDF.
- Klicken Sie auf das Finder-Symbol im Dock, um ein Finder-Fenster auf Ihrem Mac zu öffnen.
- Wählen Sie nun die Dateien aus, die Sie zusammenführen möchten und denken Sie daran, dass diese Dateien in der PDF-Datei in der gleichen Reihenfolge erscheinen, in der Sie sie ausgewählt haben.
- Klicken Sie nun bei gedrückter Strg-Taste auf die ausgewählten Dateien und dann auf die Schnellaktionen > PDF erstellen. Warten Sie ein paar Sekunden und die Datei wird auf Ihrem Mac erstellt und trägt den gleichen Namen wie die erste Datei, die Sie ausgewählt haben.
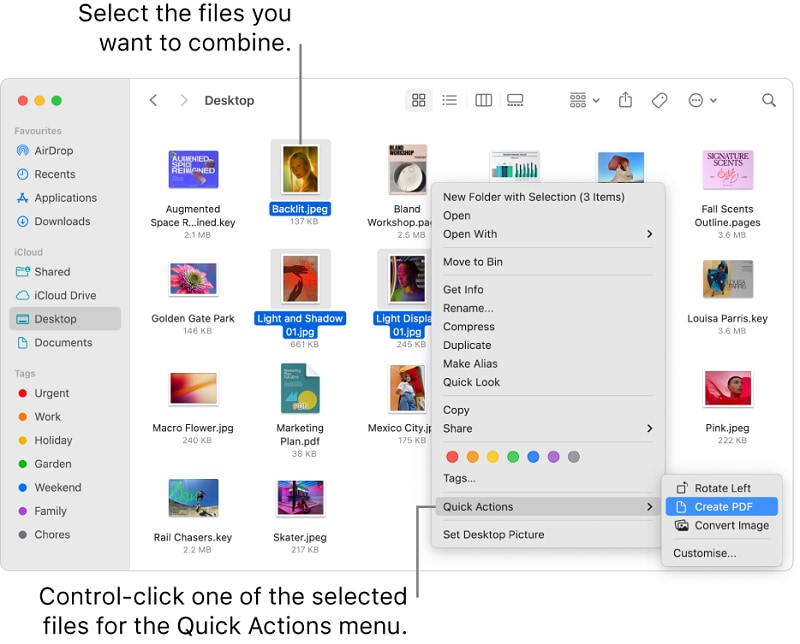
Methode 4: Zusammenführen von Screenshots in PDF in macOS Preview
Sind Sie immer noch auf der Suche nach einer Möglichkeit, Screenshots auf dem Mac in einem PDF zu kombinieren? Nutzen Sie macOS Preview und führen Sie den Vorgang einfach durch. macOS Preview ist eine Anwendung, die zur Anzeige verschiedener Dateiformate gestartet wird. Mit dieser Anwendung können Sie PDF-Dateien ganz einfach bearbeiten, z.B. die Farben anpassen, indem Sie die Schatten, die Belichtung, den Kontrast, etc. steuern. Darüber hinaus können Sie auch einen bestimmten Teil des Bildes erfassen, um Änderungen vorzunehmen.
Mit macOS Preview können Sie sogar digitale Bilder und PDF-Dokumente problemlos konvertieren und versenden. Es unterstützt eine Vielzahl von Formaten, darunter TIFF, PNG, JPEG, BMP, GIF, etc. Die Preview-App funktioniert unter Mojave und anderen macOS-Versionen, d.h. Sie können sie problemlos nutzen, auch wenn Sie Ihr System noch nicht aktualisiert haben.
Im Folgenden finden Sie eine Schritt-für-Schritt-Anleitung für die Durchführung des Prozesses.
- Wählen Sie zunächst alle Screenshots aus, die Sie zusammenführen möchten und klicken Sie mit der rechten Maustaste auf einen von ihnen.
- Klicken Sie auf die Registerkarte "Öffnen mit" und wählen Sie Vorschau aus dem Untermenü.
- Jetzt werden die Screenshots in der macOS Preview-App angezeigt und Sie können sie einfach nach oben oder unten ziehen, um ihre Reihenfolge zu ändern.
- Wenn Sie mit der Neupositionierung fertig sind, bewegen Sie Ihren Cursor zur Menüleiste und klicken Sie auf die Registerkarte Datei und wählen Sie die Option "Als PDF exportieren" - fertig.
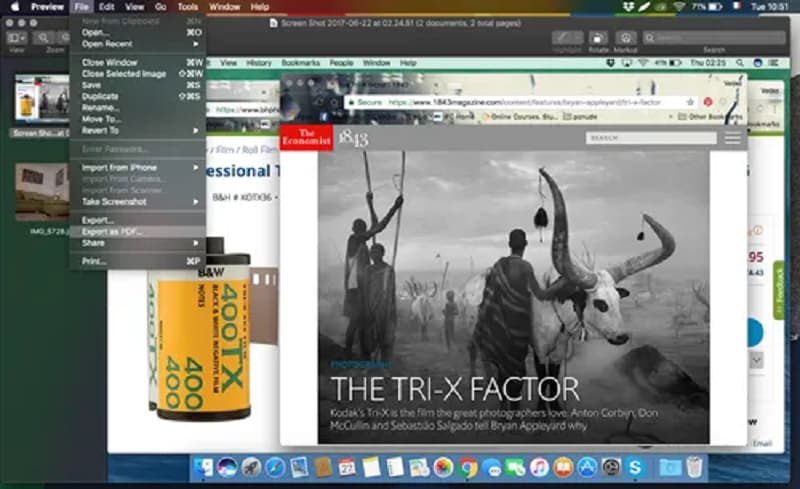
Teil 3. Wie man in Google Docs Screenshots in PDF-Dateien zusammenführt [Bonus]
Mit den oben genannten Methoden lassen sich Screenshots unter Windows bzw. Mac problemlos zu einem PDF zusammenfügen. Was aber, wenn Sie sie in Google Docs kombinieren möchten? Machen Sie sich nicht verrückt, denn Ihre Suche endet hier, denn unsere Experten haben eine Schritt-für-Schritt-Anleitung für den Prozess zusammengestellt.
Google Docs wird von Nutzern auf der ganzen Welt gut angenommen und hat aufgrund seiner Benutzerfreundlichkeit und Echtzeitsynchronisation immense Popularität erlangt. Wenn Sie sich also nicht mit Apps von Drittanbietern oder Mac-exklusiven Tools herumärgern wollen, dann folgen Sie den hier genannten Anweisungen und erhalten Sie das gewünschte Ergebnis in Google Docs ganz einfach.
So machen Sie es.
- Öffnen Sie den Webbrowser Ihrer Wahl und starten Sie Google Drive.
- Erstellen Sie nun ein neues Google-Dokument und laden Sie die Screenshots per Drag & Drop hoch. Sie können die Bilder auch nach Ihren Wünschen verändern. Darüber hinaus können Sie mit Google Docs auch Anmerkungen zu Ihren Bildern hinzufügen, z.B. Kommentare oder Hervorhebungen.
- Sobald Sie mit der Bearbeitung der Screenshots fertig sind, klicken Sie in der Menüleiste auf die Option "Herunterladen als" und wählen dann "PDF-Dokument". Es dauert ein paar Sekunden, um den Vorgang abzuschließen, aber das Ergebnis ist die Mühe wert.
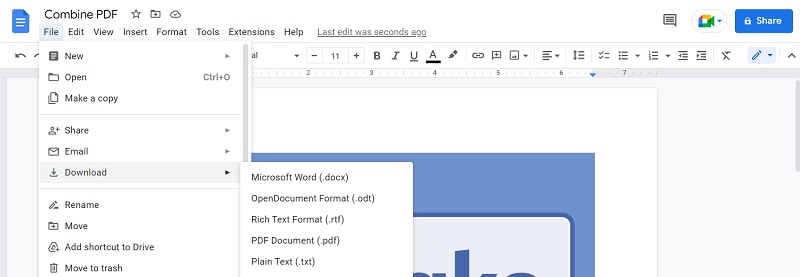
Das Kombinieren von Screenshots in einer PDF-Datei ist kein Problem, wenn Sie das passende Tool gewählt haben. Wir hoffen, dass unsere Recherche Ihnen dabei hilft, die Bilder/Screenshots einfach zusammenzufügen. Wählen Sie eine der oben aufgeführten Methoden und erzielen Sie die gewünschten Ergebnisse unter Windows oder macOS mit nur wenigen Klicks.



