Hatten Sie schon einmal mit einer PDF-Datei zu tun, deren Passwort Sie vergessen haben? Das ist eine erhebliche Unannehmlichkeit und kann wirklich frustrierend sein. Glücklicherweise gibt es Möglichkeiten dazu PDFs ohne Passwort speichern.
Mit einem Tool zum Entfernen von PDF-Passwörtern können Sie den Passwortschutz ganz einfach aus PDF-Dateien entfernen, und PDFs ohne Passwort speichern. Auf diese Weise können Sie mühelos auf PDF-Dokumente zugreifen, die Sie täglich benötigen, ohne sich PDF-Passwörter zu merken oder lange und nicht merkbare Passwörter aufzuschreiben.
Wenn Sie bei uns bleiben, erfahren Sie mehr über verschiedene Arten von gesperrten PDF-Dateien, und noch wichtiger ist, Sie lernen, wie Sie passwortgeschützte PDFs ohne Passwort speichern können, indem Sie ein Passwortentfernungsprogramm verwenden.
In diesem Artikel
Arten von gesperrten PDF-Dateien
Sie können PDF-Dateien auf zwei verschiedene Arten sperren, und je nach Art des Kennworts oder der gesperrten PDF-Datei kann es sehr einfach oder etwas komplizierter sein, die Sperre aufzuheben. Bei der einen Methode werden bestimmte Berechtigungen eingeschränkt, aber Sie können die Datei anzeigen, bei der anderen wird die Datei vollständig gesperrt. Diese beiden Arten von Kennwörtern sperren unterschiedliche Teile der PDF-Datei.
Eigentümergesperrte PDFs
Besitzergesperrte PDFs sind PDFs, die Sie mit einem Berechtigungskennwort einschränken können. Es wird als Berechtigungskennwort bezeichnet, weil Sie das Kennwort benötigen, um die Berechtigung zum Bearbeiten, Drucken oder Kopieren der PDF-Datei zu erhalten. Wenn Ihr Dokument mit einem Berechtigungskennwort versehen ist, können Sie auf das PDF-Dokument zugreifen und es anzeigen, aber keine bestimmten Aktionen daran vornehmen. Diese Art der Verriegelung ist mit weniger Aufwand verbunden.
Benutzergesperrte PDFs
Benutzergesperrte PDFs haben Kennwörter für den Dokumentenzugriff, die auch als Benutzerpasswörter bezeichnet werden. Ohne das Kennwort haben Sie keinerlei Zugriff auf das PDF-Dokument. Es handelt sich um eine viel umfassendere Sperrung des PDF-Dokuments, da man ohne Eingabe des Kennworts nicht einmal den Inhalt des PDF-Dokuments einsehen kann, geschweige denn irgendetwas anderes damit tun kann.
Verwenden Sie ein PDF-Kennwortentfernungs-Tool
Der effektivste und schnellste Weg, ein PDF-Kennwort zu entfernen oder ein PDF ohne Kennwort zu speichern, ist die Verwendung von PDF-Kennwortentfernungs-Tools. Im Internet finden Sie viele Tools zum Entfernen von Kennwörtern, aber die Wahl der richtigen PDF-Anwendung ist entscheidend, denn nicht alle sind gut. Es ist wichtig, Werkzeuge oder Anwendungen von seriösen Quellen oder Marken zu verwenden. Ein solches Tool ist PDFelement. Im Folgenden erfahren Sie, wie Sie es verwenden können.
 G2-Wertung: 4.5/5 |
G2-Wertung: 4.5/5 |  100 % Sicher |
100 % Sicher |PDF-Dateien mit PDFelement entschlüsseln
PDFelement ist eine der leistungsfähigsten PDF-Anwendungen auf dem Markt. Es ist eine sehr leichte Anwendung, aber sie ist außergewöhnlich vielseitig und entfernt Passwörter unglaublich einfach. Im Folgenden finden Sie eine Anleitung für Windows-Rechner, aber das Entfernen des Kennwortschutzes und das Speichern einer PDF-Datei ohne Kennwort ist für andere Betriebssysteme ähnlich. Das müssen Sie tun:
- Gehen Sie auf die Website von Wondershare und laden Sie die neueste Version von PDFelement herunter.
- Öffnen Sie die Installationsdatei und klicken Sie auf das blaue Symbol Installieren Taste.
- Klicken Sie auf das Blau Jetzt anfangen Klicken Sie auf die Schaltfläche, um PDFelement zu öffnen.
- Klicken Sie in der linken Ecke auf PDF öffnen Taste.
- Wählen Sie die PDF-Datei aus, deren Kennwort Sie entfernen möchten.
- Geben Sie das Passwort für die PDF-Datei ein.
- Wenn Sie das PDF geöffnet haben, klicken Sie auf Datei Registerkarte in der oberen linken Ecke.
- Drücke den Eigenschaften Möglichkeit.
- Wähle aus Sicherheit Tab.
- Wählen Sie unter dem Erlaubnis auf der Registerkarte „Kein Schutz“ aus.
- Drücke den OK Taste, und klicken auf die Anwenden Taste.
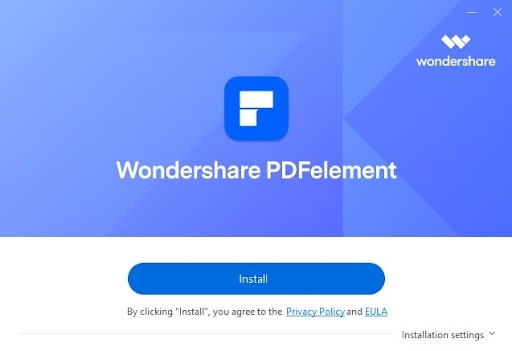
 G2-Wertung: 4.5/5 |
G2-Wertung: 4.5/5 |  100 % Sicher |
100 % Sicher |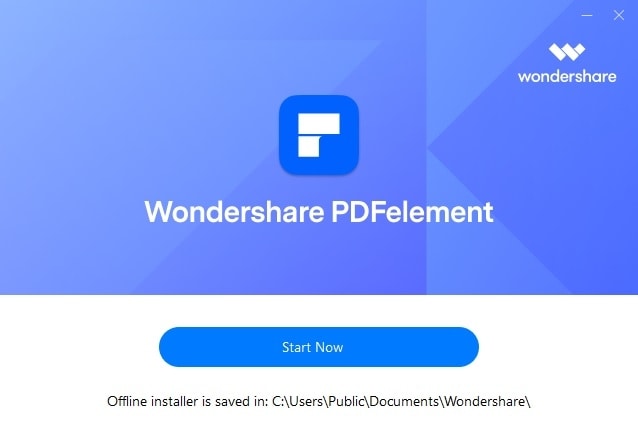
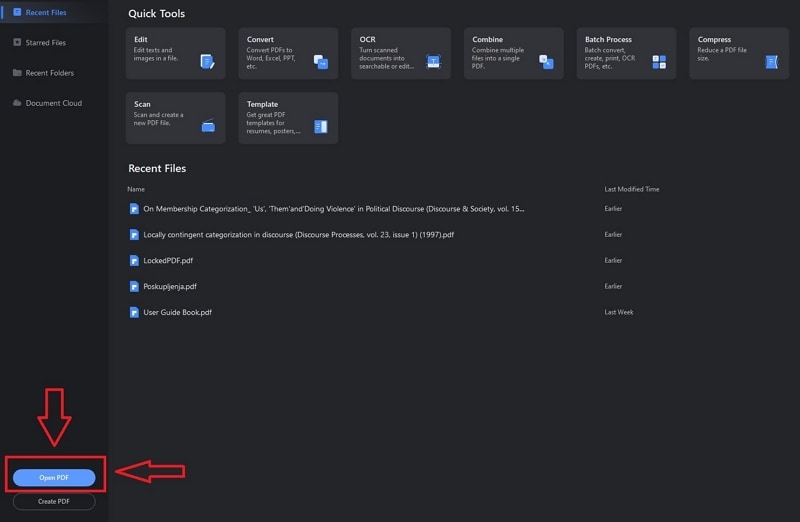
 G2-Wertung: 4.5/5 |
G2-Wertung: 4.5/5 |  100 % Sicher |
100 % Sicher |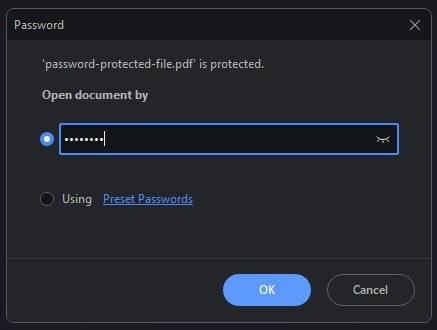
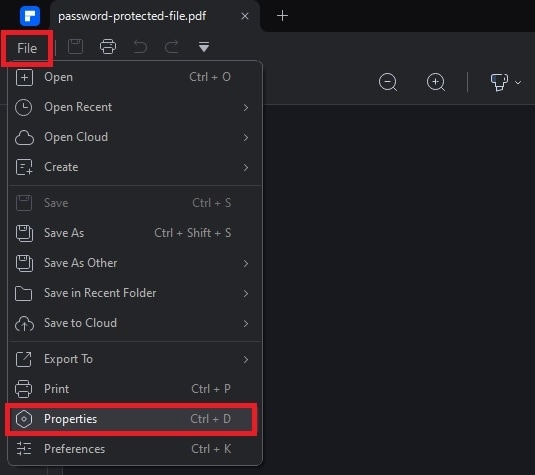
 G2-Wertung: 4.5/5 |
G2-Wertung: 4.5/5 |  100 % Sicher |
100 % Sicher |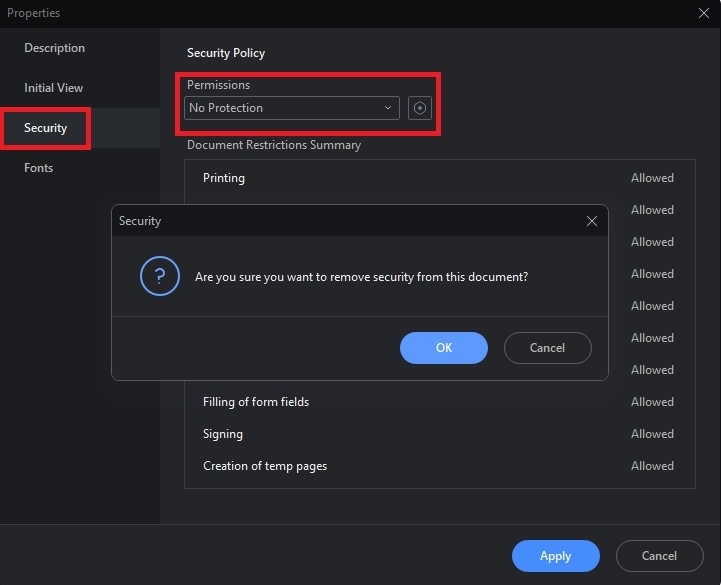
Und das war's. Ihr PDF-Passwort wird nicht mehr durch ein Passwort geschützt. Jetzt müssen Sie sie nur noch ungeschützt speichern und können bei Bedarf ohne Passwort darauf zugreifen. Wenn Sie Probleme haben, PDFs ohne Passwort zu speichern, finden Sie unten weitere Informationen.
Wie speichere ich eine gesperrte PDF-Datei nach der Entsperrung?
Nachdem Sie erfolgreich ein PDF-Kennwort aus einer PDF-Datei entfernt haben, egal ob es sich um eine eigentümer- oder benutzerseitig gesperrte PDF-Datei handelt, können Sie die PDF-Datei ohne Kennwort speichern. Wenn Sie sich fragen, wie Sie eine kennwortgeschützte PDF-Datei ohne Kennwort speichern können, finden Sie hier eine kurze Anleitung. Nach dem Entfernen des Passwortschutzes müssen Sie Folgendes tun:
- Drücke den Datei Menü in der oberen linken Ecke.
- Schlagen Sie die Speichern oder Speichern als Tasten. Alternativ drücken Sie STRG + S (oder STRG + ALT + S ) auf Ihrer Tastatur, um die PDF-Datei zu speichern.
- Wählen Sie das Ausgabeziel und speichern Sie Ihre PDF-Datei.
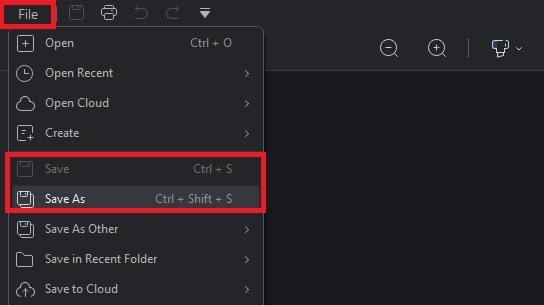
Herzlichen Glückwunsch! Sie haben den PDF-Kennwortschutz erfolgreich entfernt und eine PDF-Datei ohne Kennwort gespeichert. Sie können nun ganz einfach auf Ihre PDF-Dateien zugreifen, ohne sich diese langen, nicht zu merkenden Passwörter merken oder aufschreiben zu müssen.
Schlussfolgerung
Passwortgeschützte PDF-Dateien können eine frustrierende Erfahrung sein. Die oft langen und nicht zu merkenden Passwörter können Ihnen den Tag vermiesen, wenn Sie vergessen, wo Sie sie aufgeschrieben haben. Außerdem kann die Eingabe eines PDF-Kennworts bei jedem Öffnen eines PDF-Dokuments, das Sie täglich benötigen, mühsam sein.
Es gibt zwei Arten von Kennwortschutz für PDFs - egal, mit welcher Art Sie bisher zu tun hatten, Sie müssen es nicht mehr. Mit Hilfe eines PDF-Passwort-Entfernungs-Tools, wie z.B. Wondershare PDFelement, können Sie den Passwortschutz leicht entfernen und PDFs ohne Passwort speichern.
 G2-Wertung: 4.5/5 |
G2-Wertung: 4.5/5 |  100 % Sicher |
100 % Sicher |



