Google Sheets ist ein Tool für Tabellenkalkulationen mit Funktionen für die Zusammenarbeit. Sie und andere können das Dokument gleichzeitig öffnen und bearbeiten. Manchmal müssen Sie Ihr Team über etwas informieren, das geändert werden muss, bevor Sie die Änderungen anwenden. Dazu können Sie das Google Sheets Tool zum Durchstreichen verwenden.
In diesem Artikel erfahren Sie, wie Sie in Google Sheets ein Durchstreichen hinzufügen können. Sie erhalten auch zusätzliche Informationen, wie z.B. Szenarien, in denen ein Durchstreichen notwendig ist. Als Bonus erfahren Sie außerdem, wie Sie mit Wondershare PDFelement Text in einer als PDF gespeicherten Tabelle durchstreichen können.
 G2-Wertung: 4.5/5 |
G2-Wertung: 4.5/5 |  100 % Sicher |
100 % Sicher |In diesem Artikel
Teil 1. 2 Methoden zum Durchstreichen in Google Sheets
Es gibt zwei Möglichkeiten, Text in Google Sheets durchzustreichen. Sie können die Option in der Symbolleiste verwenden oder die Menüoption nutzen. Hier erfahren Sie, wie Sie beides tun können.
Teil 1.1 Wie man in Google Sheets mit der Symbolleiste durchstreicht
- Markieren Sie die Zelle, die den Text enthält, den Sie durchstreichen möchten. Wenn Sie nur bestimmte Wörter innerhalb der Zelle durchstreichen möchten, doppelklicken Sie auf die Zelle und markieren Sie den Text, den Sie durchstreichen möchten.
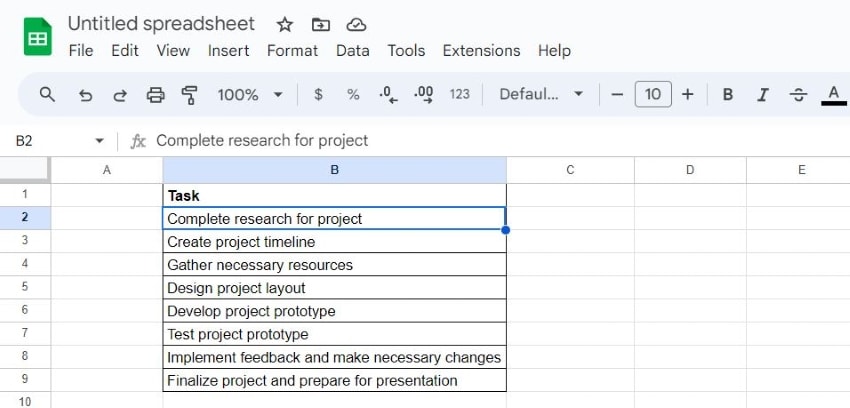
- Klicken Sie auf die Durchstreichen Schaltfläche in der Symbolleiste.
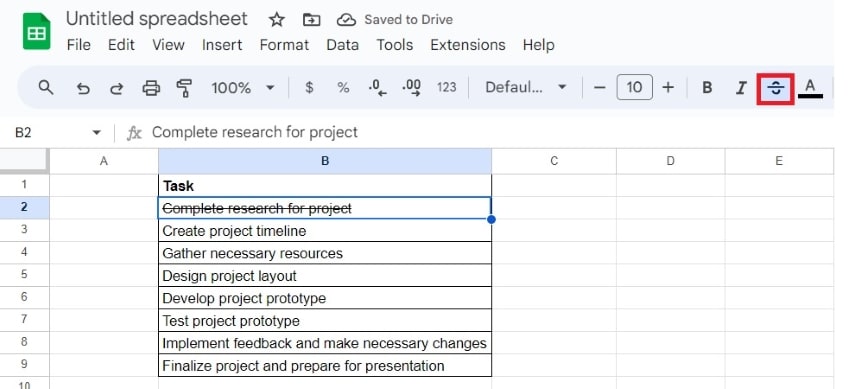
Teil 1.2 Wie man in Google Sheets mithilfe der Menüoptionen durchstreicht
- Markieren Sie die Zelle, die den Text enthält, den Sie durchstreichen möchten. Angenommen, Sie möchten nur bestimmte Wörter innerhalb der Zelle durchstreichen. Doppelklicken Sie auf die Zelle und markieren Sie den Text, den Sie durchstreichen möchten.
- Klicken Sie auf Format > Text > Durchgestrichen.
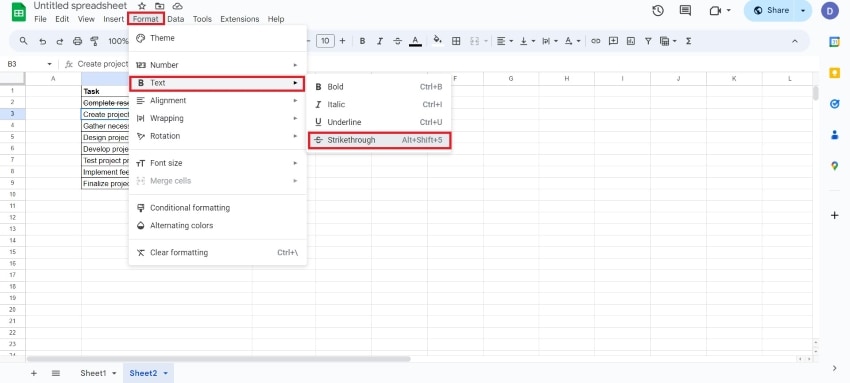
Wir empfehlen, die Schritte in Teil 1.1. diesen Schritten vorzuziehen, da diese Methode viel schneller ist.
Teil 2. Was ist das Tastaturkürzel für das Durchstreichen in Google Sheets?
Dies ist der schnellste Weg, um Text in Google Sheets durchzustreichen. Statt einer Reihe von Mausklicks müssen Sie nur noch drei Tasten gleichzeitig drücken. Das ist eine mühelose Methode.
Denken Sie daran, dass das von Ihnen verwendete System das Tastaturkürzel ändert.
Wie machen Sie es also? Folgen Sie diesen Schritten, um das Durchstreichen Tastaturkürzel in Google Sheets zu verwenden.
- Markieren Sie den Text, den Sie durchstreichen möchten. Wenn Sie das Durchstreichen auf den gesamten Inhalt der Zelle anwenden möchten, klicken Sie einfach darauf.
- Drücken Sie die Tasten ALT, UMSCHALT und 5 auf einmal, wenn Sie mit Windows arbeiten. Auf dem Mac drücken Sie stattdessen die Tasten Befehl, Umschalt und X.
Teil 3. Wie man die Google Sheets Checkbox Durchstreichen Funktion verwendet
Mit Google Sheets können Sie auch erweiterte Listen erstellen, die automatisch Elemente durchstreichen, wenn Sie die entsprechenden Kontrollkästchen aktivieren. Dazu müssen Sie die Google Sheets-Methode des Durchstreichens von Kontrollkästchen durch bedingte Formatierung verwenden. Hier sind die Schritte, um dies zu tun:
- Wählen Sie die Spalte aus, in der Sie ein Kontrollkästchen hinzufügen möchten. Sie möchten, dass es die Spalte auf der linken Seite der Liste ist.
- Klicken Sie auf Einfügen > Kontrollkästchen.
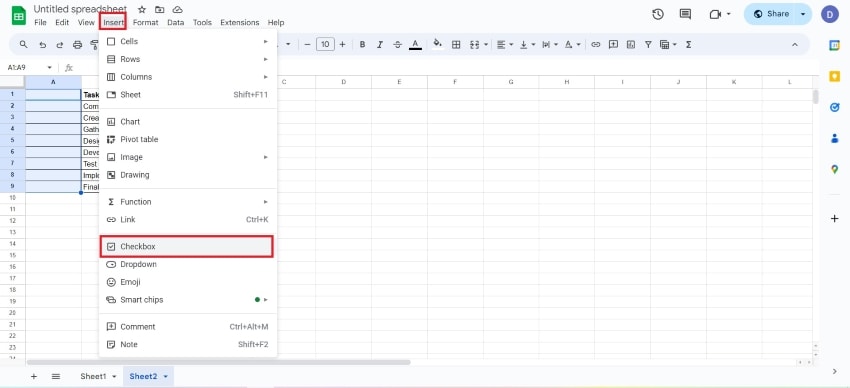
- Wählen Sie die Spalte oder den Zellbereich aus, der Ihre Liste enthält.
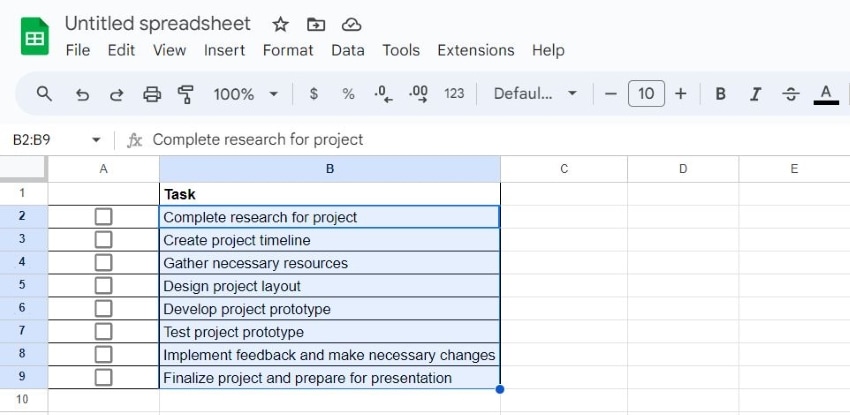
- Klicken Sie auf Format > Bedingte Formatierung.
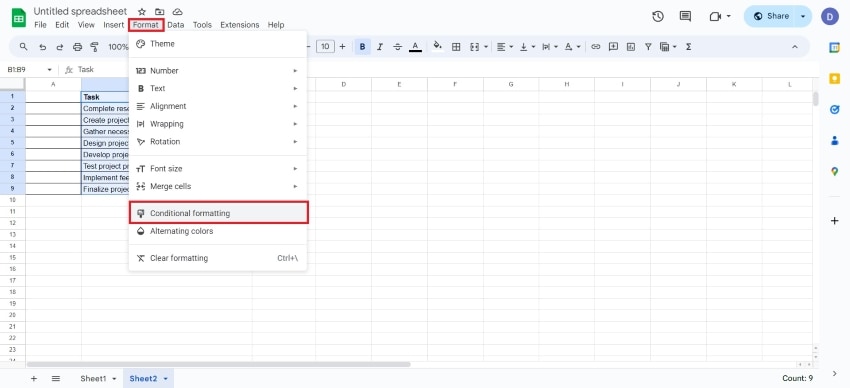
- Wählen Sie unter dem Abschnitt "Zelle formatieren wenn" die Option "Benutzerdefinierte Formel".
- Geben Sie dies in das Textfeld ein für die benutzerdefinierte Formel: =A2=True.
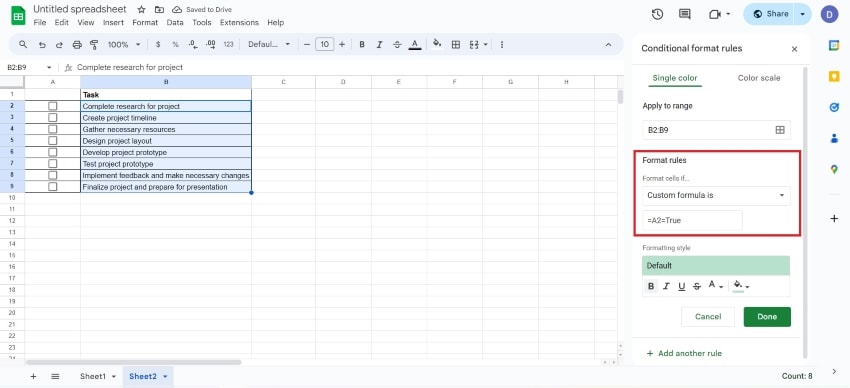
- Klicken Sie unter "Formatierungsstil" auf Durchgestrichen.
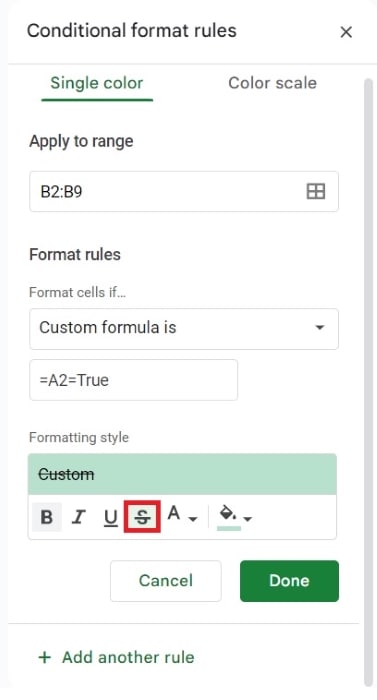
- Klicken Sie auf Fertig und testen Sie, ob es funktioniert.
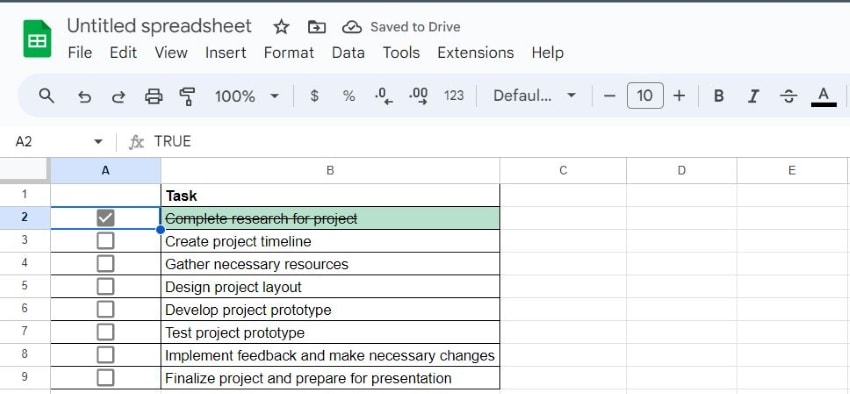
Teil 4. Wie man in Google Sheets das Durchstreichen entfernt
Genau wie beim Hinzufügen eines Durchstreichens in Google Sheets gibt es drei Methoden, es zu entfernen. Sie können die Symbolleiste, die Menüoptionen oder die Tastaturkürzel verwenden.
- Markieren Sie die Zelle oder den Text mit dem Durchstreichen.
- Klicken Sie auf die Durchstreichen Schaltfläche in der Symbolleiste. Klicken Sie alternativ auf Format > Text > Durchstreichen oder drücken Sie ALT + UMSCHALT + 5 oder BEFEHL + UMSCHALT + X.
Auch hier ist der schnellste Weg die Verwendung des Tastaturkürzels, während der langsamste Weg die Verwendung des Format Menüs ist.
Teil 5. Wie man in PDF Sheets durchstreicht
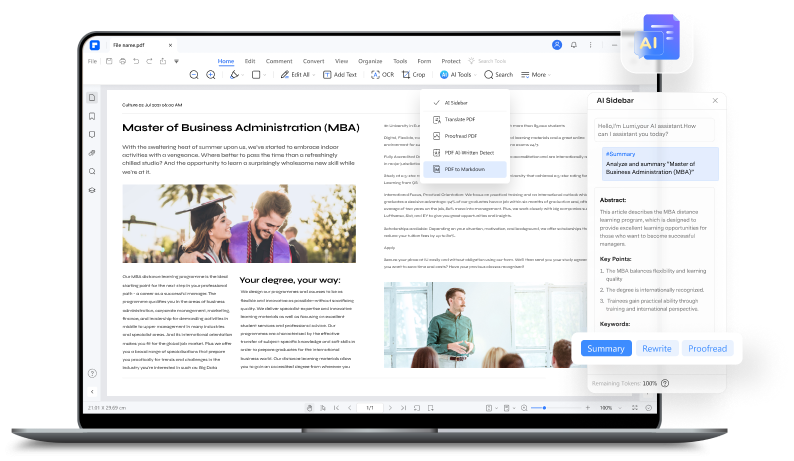
Haben Sie Ihre Google Sheets-Datei heruntergeladen, aber vergessen, sie durchzustreichen? Haben Sie sie auch in PDF konvertiert? Sie können diesem PDF immer noch ein Durchstreichen hinzufügen, allerdings mit einem anderen Tool. Anstatt Google Sheets durchzustreichen, können Sie stattdessen Wondershare PDFelement verwenden.
- Öffnen Sie Wondershare PDFelement. Klicken Sie auf PDF öffnen > wählen Sie Ihre in PDF konvertierte Tabellenkalkulation aus.
 G2-Wertung: 4.5/5 |
G2-Wertung: 4.5/5 |  100 % Sicher |
100 % Sicher |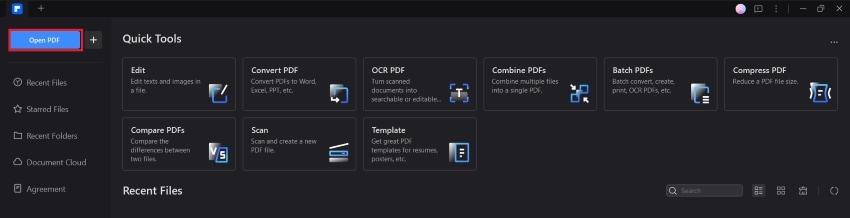
- Wenn Sie die Datei als Excel-Datei heruntergeladen haben, klicken Sie stattdessen auf + > Aus Datei > Das Dokument auswählen.
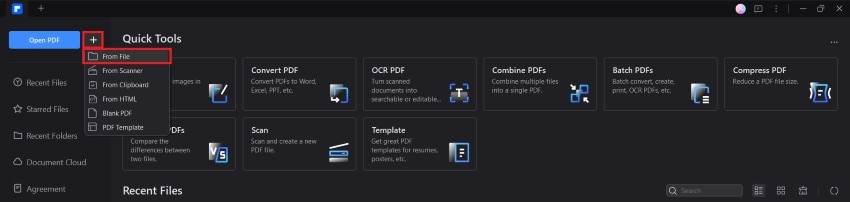
- Klicken Sie auf Bearbeiten > Alle bearbeiten.
 G2-Wertung: 4.5/5 |
G2-Wertung: 4.5/5 |  100 % Sicher |
100 % Sicher |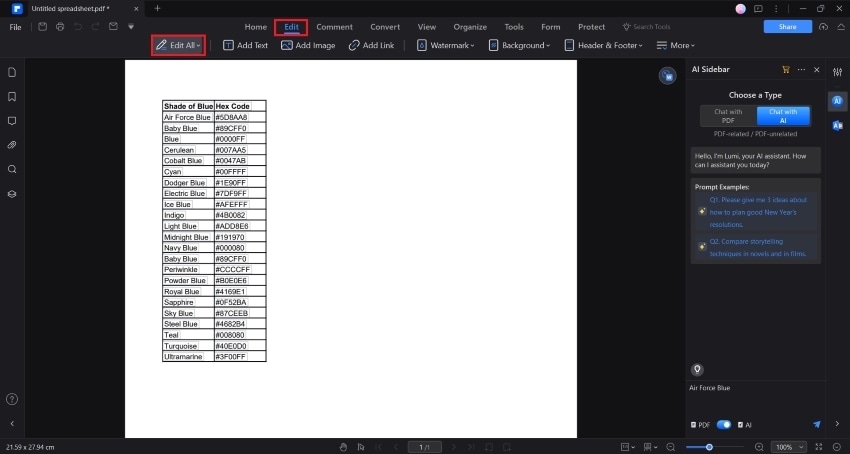
- Markieren Sie den Text, den Sie durchstreichen möchten.
- Klicken Sie auf der Registerkarte Eigenschaften auf der rechten Seite auf Durchstreichen.
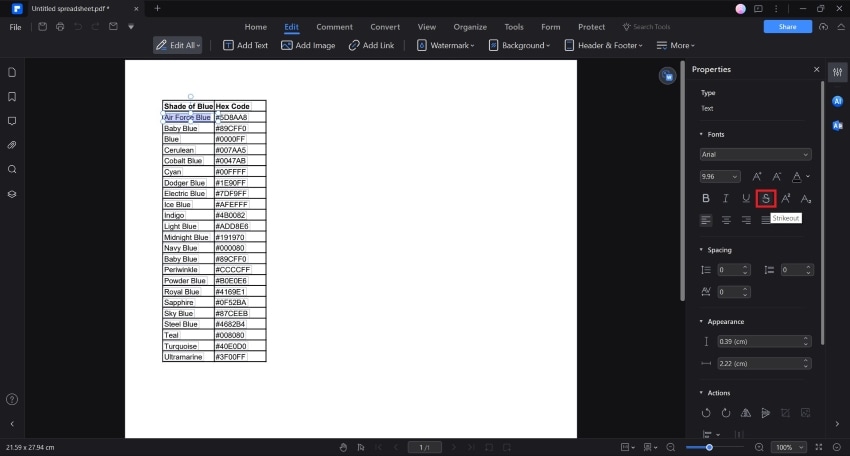
Sie können die gleichen Schritte ausführen, um ein Durchstreichen aus dem Text zu entfernen.
Andere nützliche Funktionen
- OCR - Vielleicht wurde das Arbeitsblatt gescannt oder ist ein Bild. Ist dies der Fall, kann Wondershare PDFelement den Text in der Datei nicht bearbeiten. Mit der OCR-Funktion können Sie das Dokument jedoch zunächst bearbeitbar machen.
 G2-Wertung: 4.5/5 |
G2-Wertung: 4.5/5 |  100 % Sicher |
100 % Sicher |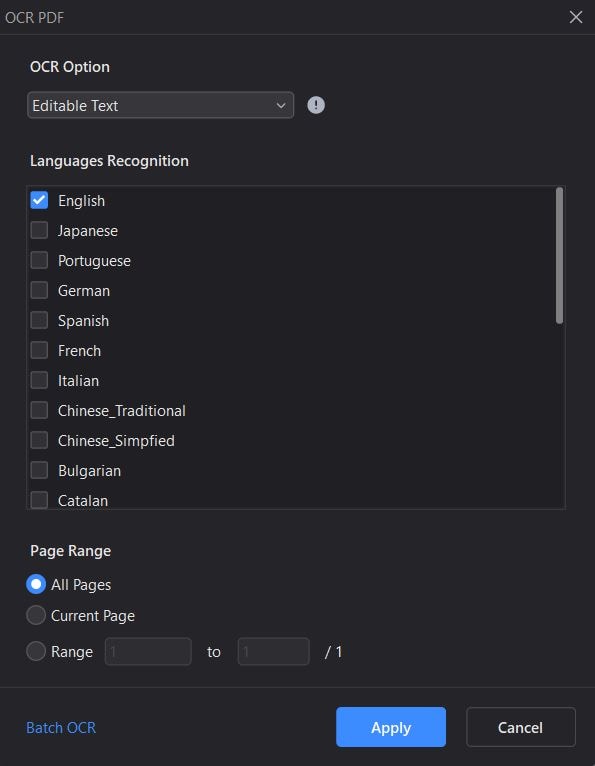
- Durchstreichen in Kommentaren - Angenommen, Sie schlagen Änderungen vor. Sie können stattdessen die Durchstreichen-Funktion auf der Registerkarte Kommentar verwenden. Auf diese Weise können Sie einen Kommentar hinzufügen, um zu erklären, warum Sie den Text durchgestrichen haben.
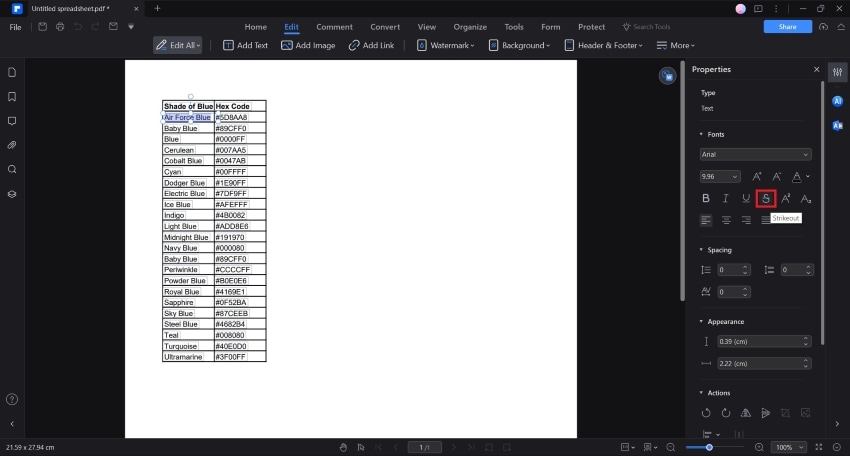
- Konvertieren - Nachdem Sie mit Wondershare PDFelement ein Durchstreichen hinzugefügt haben, möchten Sie die Datei vielleicht wieder in Excel konvertieren. Sie können dazu Wondershare PDFelement verwenden. Sie können die Option "In Excel" auf der Registerkarte Konvertieren verwenden oder die Funktion öffnen, indem Sie im Hauptmenü auf "PDF konvertieren" klicken. Auf diese Weise erfüllt PDFelement eine ähnliche Aufgabe wie das Durchstreichen in Excel.
 G2-Wertung: 4.5/5 |
G2-Wertung: 4.5/5 |  100 % Sicher |
100 % Sicher |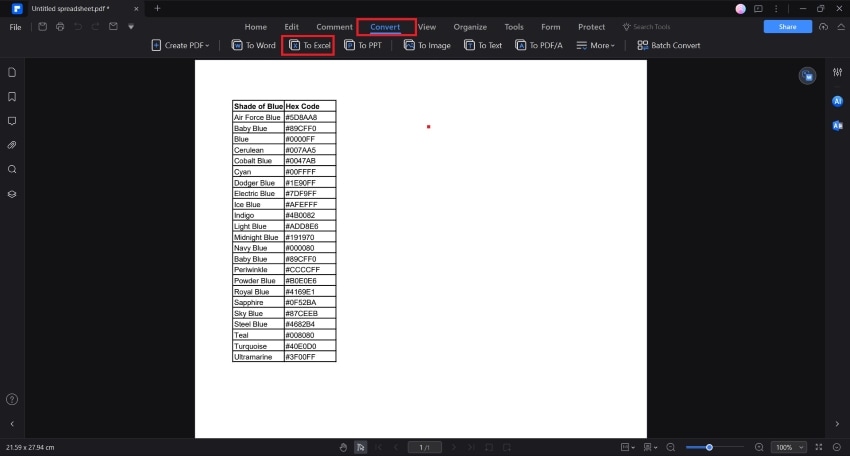
Fazit
Die Durchstreichen-Funktion von Google Sheets ist nützlich, um Fehler hervorzuheben, Änderungen anzufordern und vieles mehr. Es ist ein einfaches Formatierungstool und Sie finden die richtigen Schaltflächen im Handumdrehen.
Google Sheets ist nicht das einzige Tool, das eine Funktion zum Durchstreichen bietet. Sie können auch Wondershare PDFelement verwenden. Es kann als PDF gespeicherte Tabellenkalkulationsdateien öffnen und bearbeiten. Darüber hinaus kann es auch andere Dateien öffnen, z.B. Excel-Dateien. Sie können den eingebauten Converter verwenden, um sie nach dem Durchstreichen wieder in das ursprüngliche Dateiformat zu konvertieren.




