Die Durchstreichen Textformatierung ist ein praktisches Tool zum Organisieren Ihrer Notizen. Damit können Sie erledigte Aufgaben, alte Informationen oder alles, was Sie als irrelevant markieren möchten, visuell durchstreichen. So lassen sich Ihre Notizen leichter scannen und Sie können sich auf die aktuellen Informationen konzentrieren.
Diese Anleitung zeigt Ihnen zwei Möglichkeiten, wie Sie in OneNote durchstreichen können. Wir geben Ihnen auch einige Tipps, wie Sie bei der Erstellung von Notizen effektiv durchstreichen können. Als Bonus zeigen wir Ihnen sogar, wie Sie Text in PDF-Dateien mit einer PDF-Lösung durchstreichen können. Beginnen wir mit den Schritten, wie Sie in OneNote durchstreichen können.
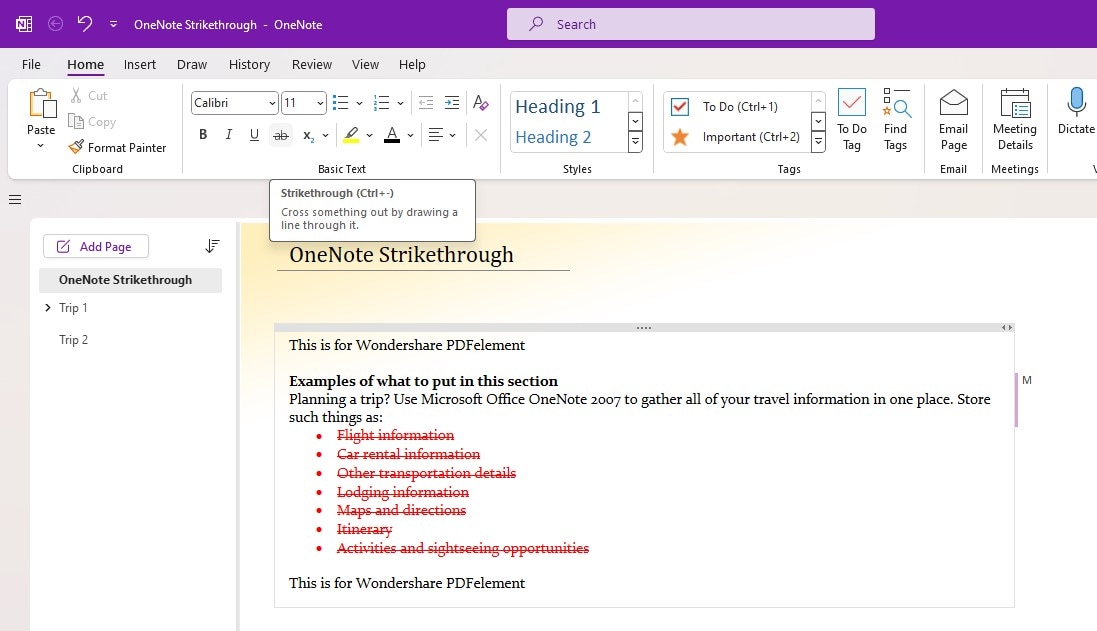
In diesem Artikel
Teil 1: Wie kann man in OneNote durchstreichen?
Es gibt zwei Möglichkeiten, in OneNote durchzustreichen: Mit der Desktop-Version oder der mobilen App. Jede Methode hat ihre Vorteile. Die Desktop-Version bietet mehr Funktionen und einen größeren Arbeitsbereich, während die mobile App praktisch für die Bearbeitung unterwegs ist.
Durchstreichen in OneNote für Desktop Version
Die Desktop-App bietet eine robustere Erfahrung bei der Formatierung von Text. Hier erfahren Sie, wie Sie in OneNote für Desktop durchstreichen können:
Schritt 1
Starten Sie die OneNote Desktop-Anwendung und öffnen Sie das Notizbuch.
Schritt 2
Wählen Sie den Inhalt, den Sie in OneNote durchstreichen möchten. Gehen Sie dann im oberen Navigationsbereich auf die Registerkarte Home.
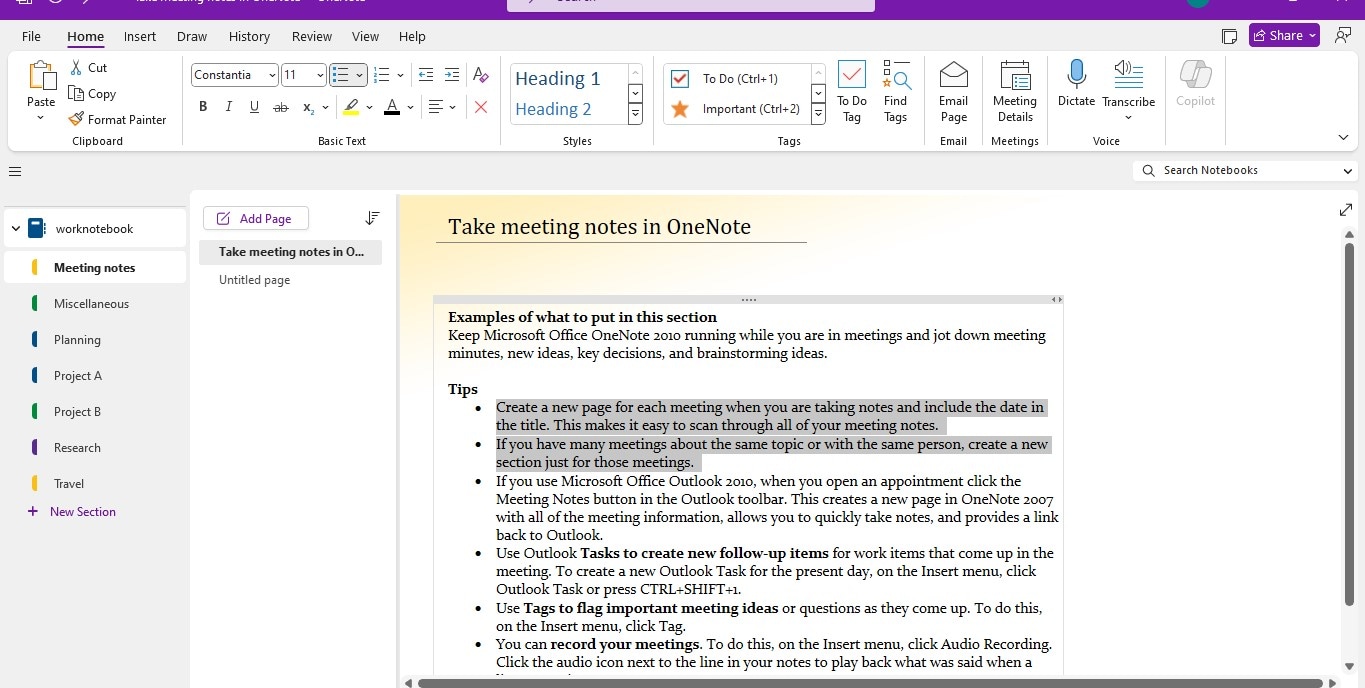
Schritt 3
Klicken Sie in der Gruppe Grundlegender Text auf Durchgestrichen.
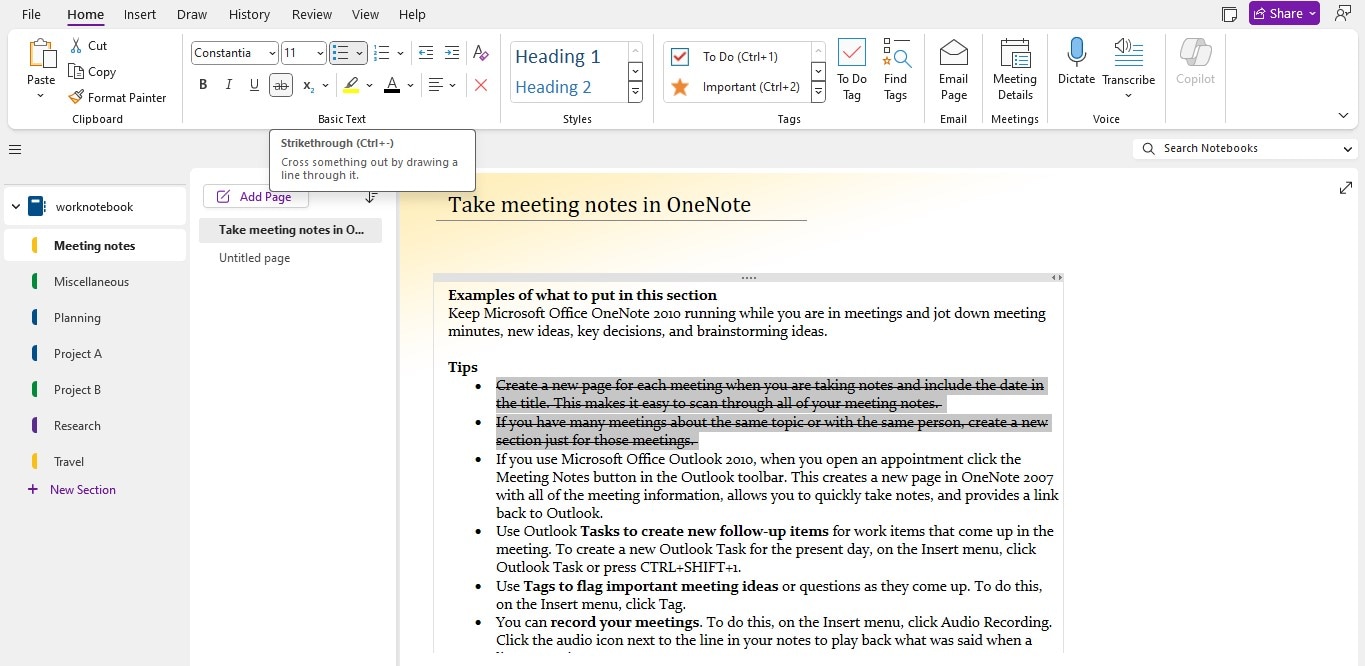
Der ausgewählte Textinhalt wird durchgestrichen. Um das Durchstreichen zu entfernen, wiederholen Sie einfach diese Schritte.
Durchstreichen in der OneNote Mobile App
Mit der mobilen App können Sie Notizen von überall aus schnell bearbeiten. Sie verfügt zwar über weniger Formatierungsoptionen als die Desktop-Version, aber Sie können sie dennoch zum Formatieren von Text verwenden. Hier erfahren Sie, wie Sie in OneNote für Smartphones durchstreichen können:
Schritt 1
Öffnen Sie die OneNote Mobile App und gehen Sie auf die Registerkarte Notizbücher im Menü oben links.
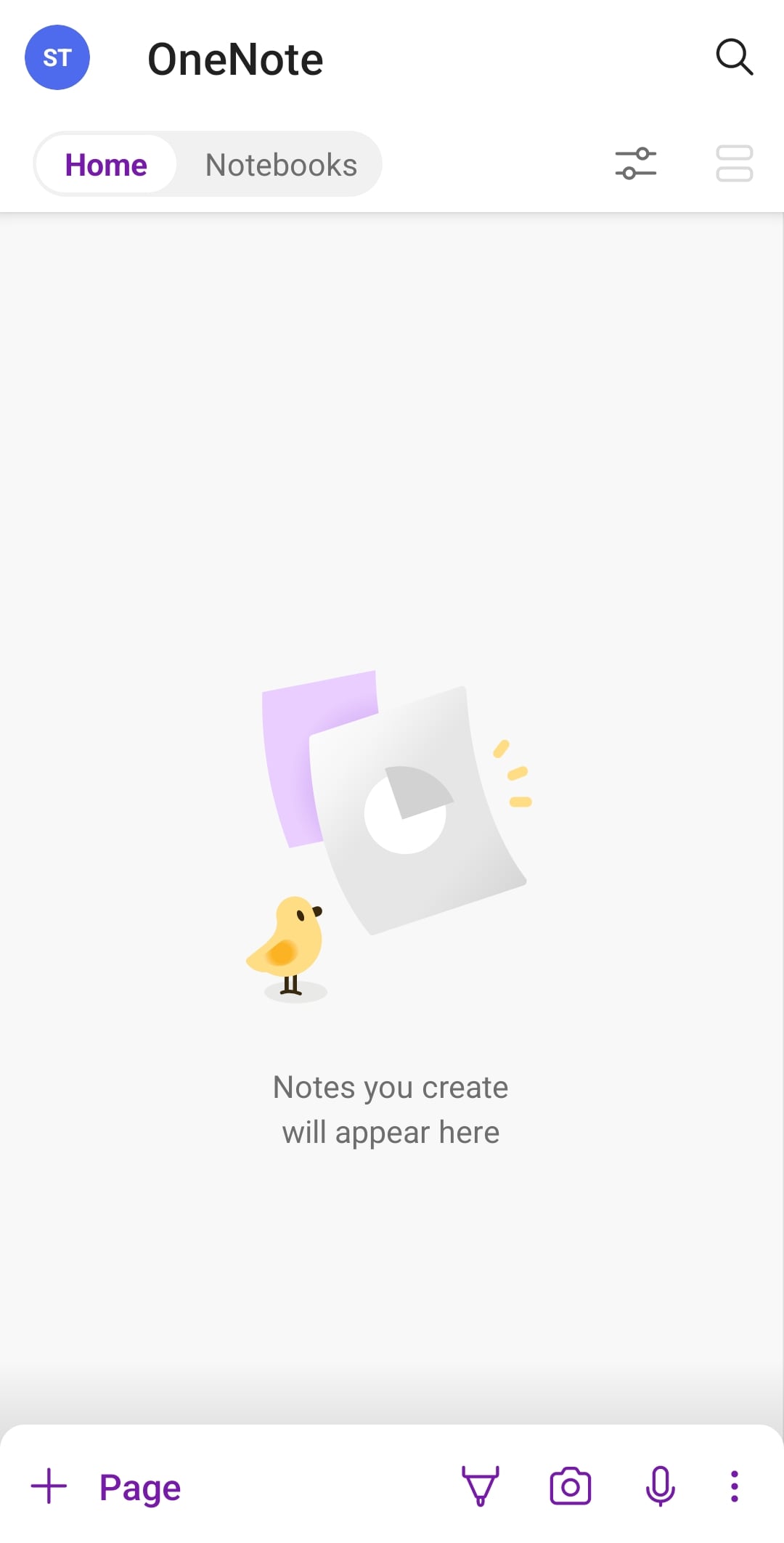
Schritt 2
Wählen Sie das Notizbuch, das Sie bearbeiten möchten und öffnen Sie die Seite.
Schritt 3
Tippen Sie dann auf den Text, den Sie durchstreichen möchten und halten Sie den Finger darauf.
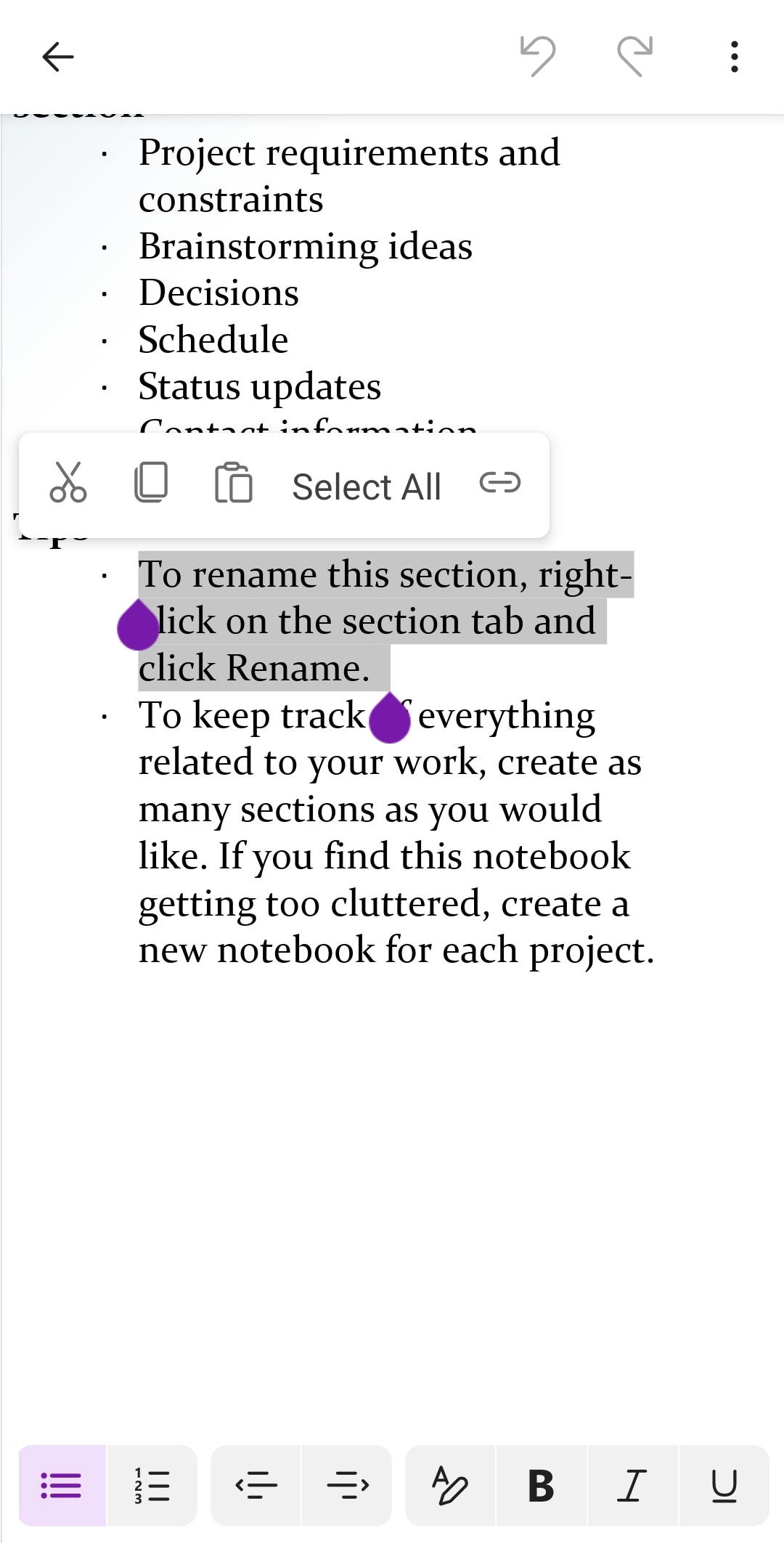
Schritt 4
Wählen Sie das Bleistift-Symbol (je nach Gerät kann es ein anderes Symbol sein) am unteren Rand.
Schritt 5
Suchen Sie nach der Durchstreichen Option unter dem Formatabschnitt und tippen Sie darauf.
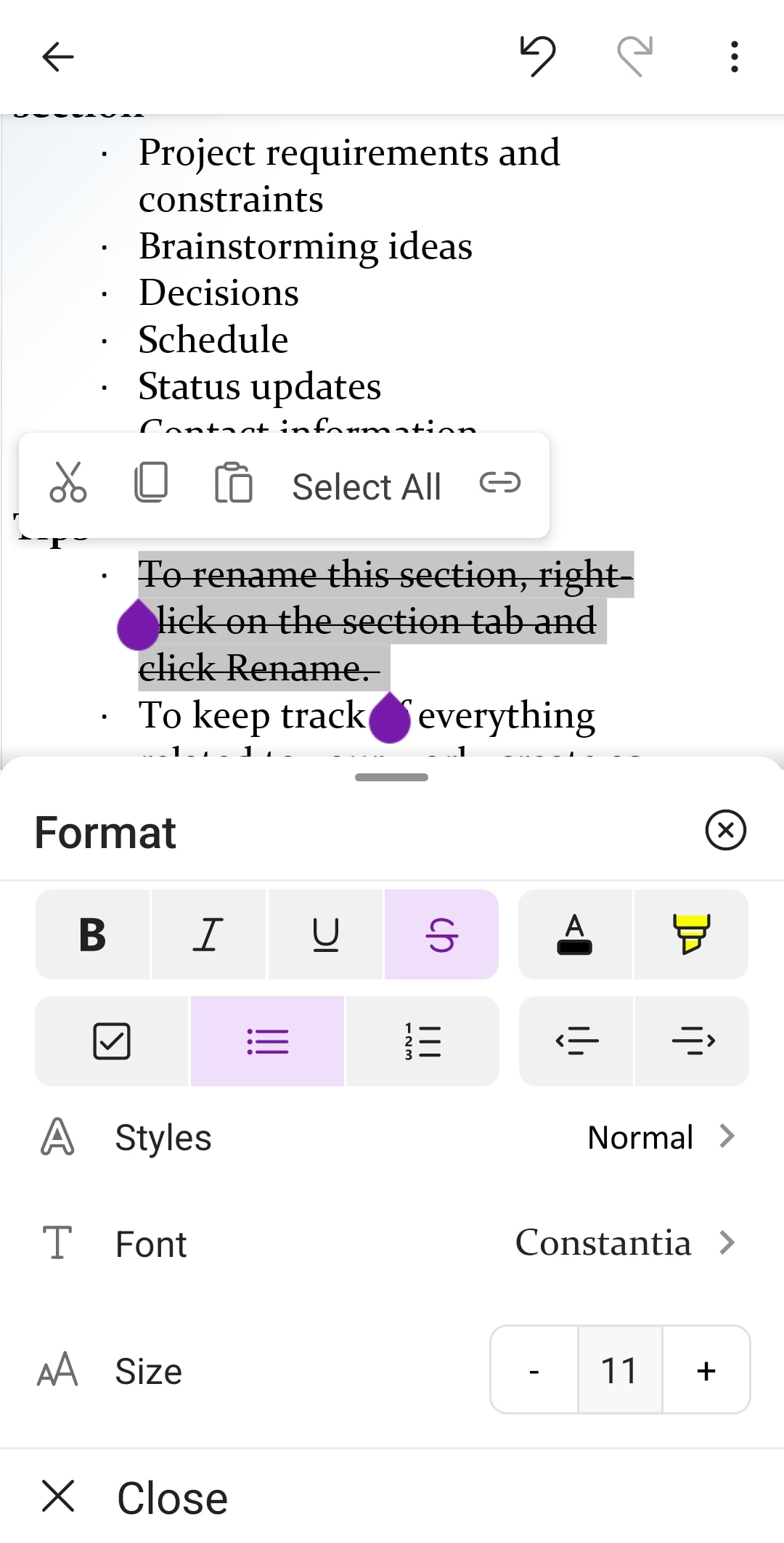
Der ausgewählte Text wird auf Ihrem Smartphone in der OneNote-App durchgestrichen. Sie können die gleichen Schritte ausführen, um die durchgestrichene Formatierung zu entfernen.
Teil 2: OneNote Tastaturkürzel für Durchstreichen und mehr
Das Erlernen von Tastaturkürzeln kann die Effizienz Ihrer OneNote-Notizen steigern. Mithilfe von Tastaturkürzeln können Sie Text schnell formatieren, ohne die Hände von der Tastatur nehmen zu müssen. So bleiben Ihre Notizen flüssig und Sie können sich auf die Aufnahmen Ihrer Ideen konzentrieren. Es kann auch eine enorme Zeitersparnis bedeuten, insbesondere bei der Bearbeitung oder Überarbeitung einer großen Anzahl von Notizen.

Hier finden Sie die Tastaturkürzel für gängige Aktionen, einschließlich des Durchstreichens in OneNote unter Windows und Mac:
| Aktion | OneNote für Windows Tastaturkürzel | OneNote für Mac Tastaturkürzel |
|
Fett |
Strg + B |
Cmd + B |
|
Kursiv |
Strg + I |
Cmd + I |
|
Unterstreichen |
Strg + U |
Cmd + U |
|
Durchstreichen |
Strg+ - (Bindestrich) |
Strg + Cmd + - (Bindestrich) |
|
Aufzählungsliste |
Strg + . (Punkt) |
* (Sternchen) + Leertaste drücken |
|
Nummerierte Liste |
Strg + / (Schrägstrich) |
1 + Leertaste drücken (oder Cmd + / ) |
Teil 3: Tipps zum Durchstreichen in OneNote beim Erstellen von Notizen
Da Sie nun wissen, wie Sie OneNote durchstreichen können, finden Sie hier einige Ideen, wie Sie diese Funktion beim Erstellen von Notizen effektiv nutzen können. Mit diesen Tipps werden Ihre Notizen klarer und übersichtlicher und lassen sich später leichter rezensieren.
Tipp 1: Durchstreichen für verworfene Ideen
Bei Brainstorming-Sitzungen oder Vorträgen mögen die Ideen nur so sprudeln, aber nicht alle werden relevant sein. Das Durchstreichen in OneNote kann eine gute Möglichkeit sein, verschiedene Optionen zu erkunden. Es hilft Ihnen, allen Möglichkeiten auf der Spur zu bleiben und zeigt Ihnen gleichzeitig visuell an, gegen welche Sie sich entschieden haben.
Tipp 2: Durchstreichen zur Hervorhebung (sparsam verwenden)
Durchstreichen kann bestimmte Punkte hervorheben. Verwenden Sie das jedoch sparsam, um Unordnung zu vermeiden. Wenn Sie den Text besonders hervorheben möchten, sollten Sie ihn fett machen oder markieren. Auf diese Weise behält das Durchstreichen seinen Wert, um verworfene Ideen oder abgeschlossene Aufgaben zu kennzeichnen.
Tipp 3: Streichen Sie veraltete Informationen durch
Es kann sein, dass sich Änderungen oder Aktualisierungen ergeben, wenn Sie bei Vorträgen oder Meetings Informationen sammeln. Streichen Sie veraltete Informationen durch, anstatt sie vollständig zu löschen. Das zeichnet den Revisionsprozess eindeutig auf und ermöglicht es Ihnen, bei Bedarf auf die ursprünglichen Informationen zurückzugreifen.
Tipp 4: Durchstreichen zur Verfolgung des Fortschritts
Wenden Sie das Durchstreichen von OneNote an, um erledigte Aufgaben in Ihren Notizen abzuhaken. Das bietet einen visuellen Anhaltspunkt für den Fortschritt und hält Ihre Aufgabenliste übersichtlich. Wenn Sie durchgestrichene Elemente sehen, haben Sie das Gefühl, etwas erreicht zu haben und können Ihren Workflow visualisieren.

Tipp 5: Durchstreichen, um Änderungen und Bearbeitungen hervorzuheben
Verwenden Sie das Durchstreichen, um Bearbeitungen oder Überarbeitungen Ihrer Notizen anzuzeigen. Es hilft Ihnen, Ihren Gedankengängen auf die Spur zu kommen und mit anderen zusammenzuarbeiten. Sie können den Originaltext leicht sehen und die von Ihnen vorgenommenen Änderungen nachvollziehen.
OneNote eignet sich zwar hervorragend zum Erstellen und Organisieren digitaler Notizbücher, aber manchmal stoßen Sie auch auf PDFs, in denen Notizen gemacht werden müssen. In diesen Fällen kann ein fantastisches Tool wie Wondershare PDFelement Ihre PDF-Anmerkungen auf die nächste Stufe heben, einschließlich der Möglichkeit, Durchstreichen hinzuzufügen.
Teil 4: Mühelose PDF-Notizen mit Durchstreichen in PDFelement
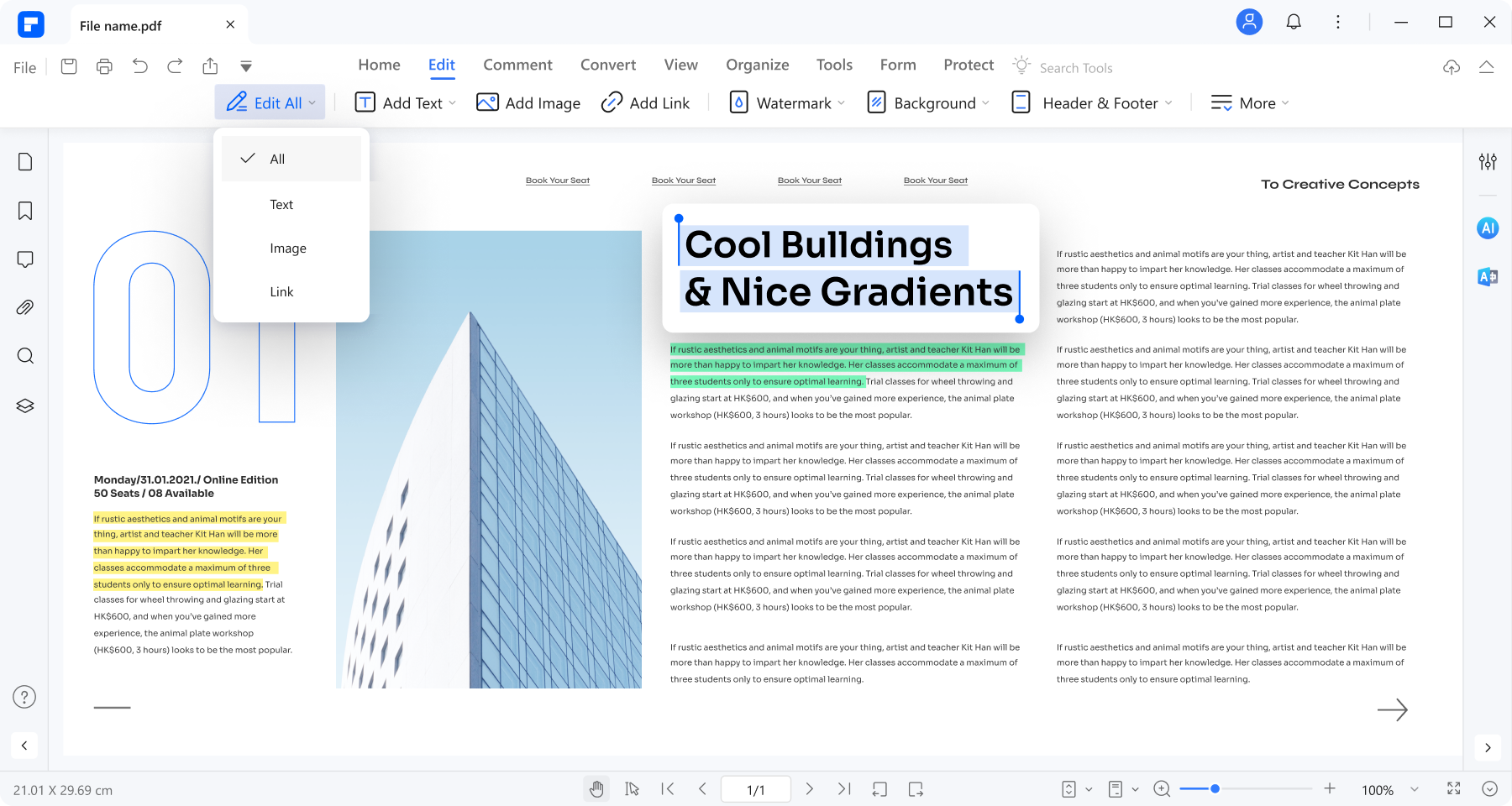
PDFelement ist eine benutzerfreundliche PDF-Lösung, die über das reine Lesen hinausgeht. Damit können Sie PDFs wie ein Word-Dokument auf verschiedene Weise markieren und bearbeiten, z.B. durchstreichen. Dieses Tool kann für Aufgaben wie diese hilfreich sein:
- Review von Dokumenten und Markierung von Abschnitten zur Löschung oder Überarbeitung
- Korrekturlesen von Entwürfen und Kennzeichnung von Text, der entfernt werden muss
- Notizen machen und Punkte markieren, um sie später nicht zu beachten
Wie kann man Text in PDF-Dateien durchstreichen?
Die Verwendung des Tools mit durchgestrichenem Text in PDFelement ist schnell und einfach. So fügen Sie das Durchstreichen in einer PDF-Datei ein:
Schritt 1
Laden Sie die PDFelement-Software für Ihren Desktop-Computer (Windows oder Mac) herunter. Der Installationsvorgang ist einfach und sollte nicht lange dauern.
Schritt 2
Starten Sie die App und klicken Sie auf "PDF öffnen" in der oberen linken Ecke der Startseite, um die Datei hochzuladen.
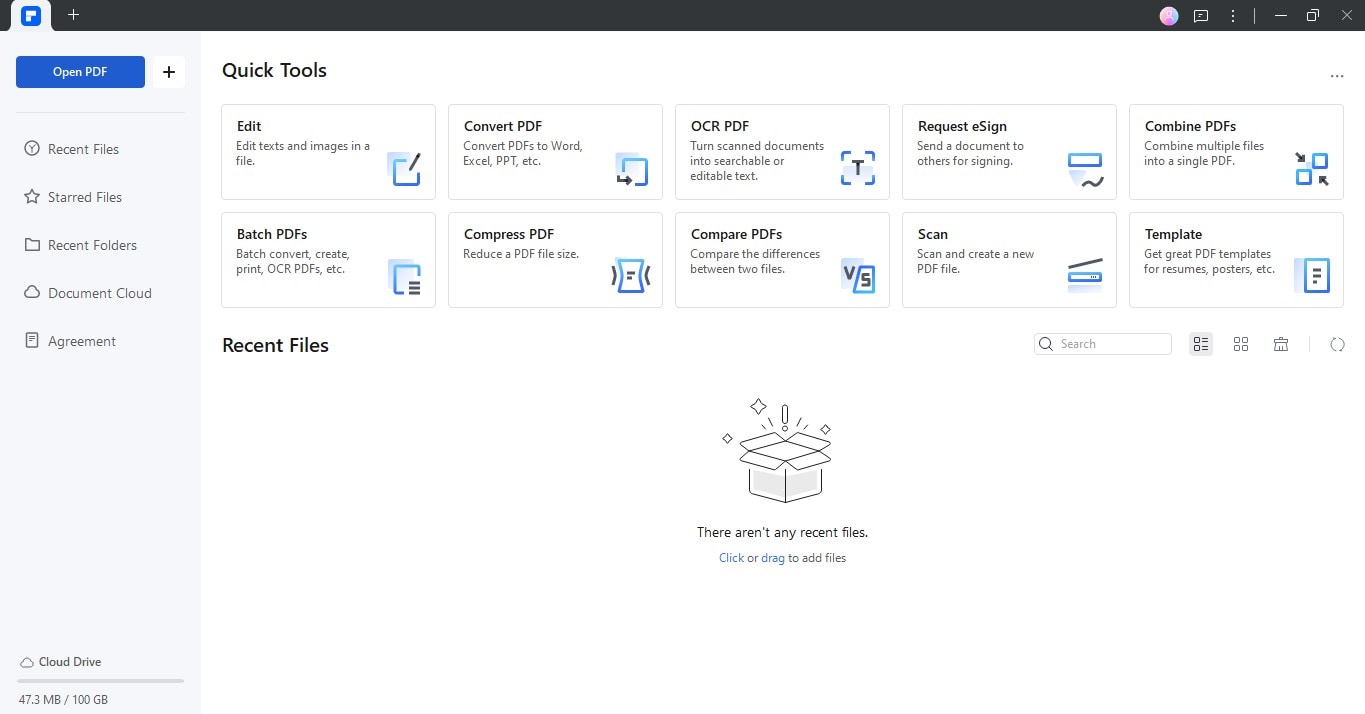
Schritt 3
Gehen Sie im oberen Navigationsbereich auf die Registerkarte Kommentar. Wählen Sie Durchstreichen aus dem Dropdown-Menü der Textmarkierung. Alternativ können Sie auch das Tastaturkürzel Strg + Q drücken, um das Tool zum Durchstreichen zu verwenden.
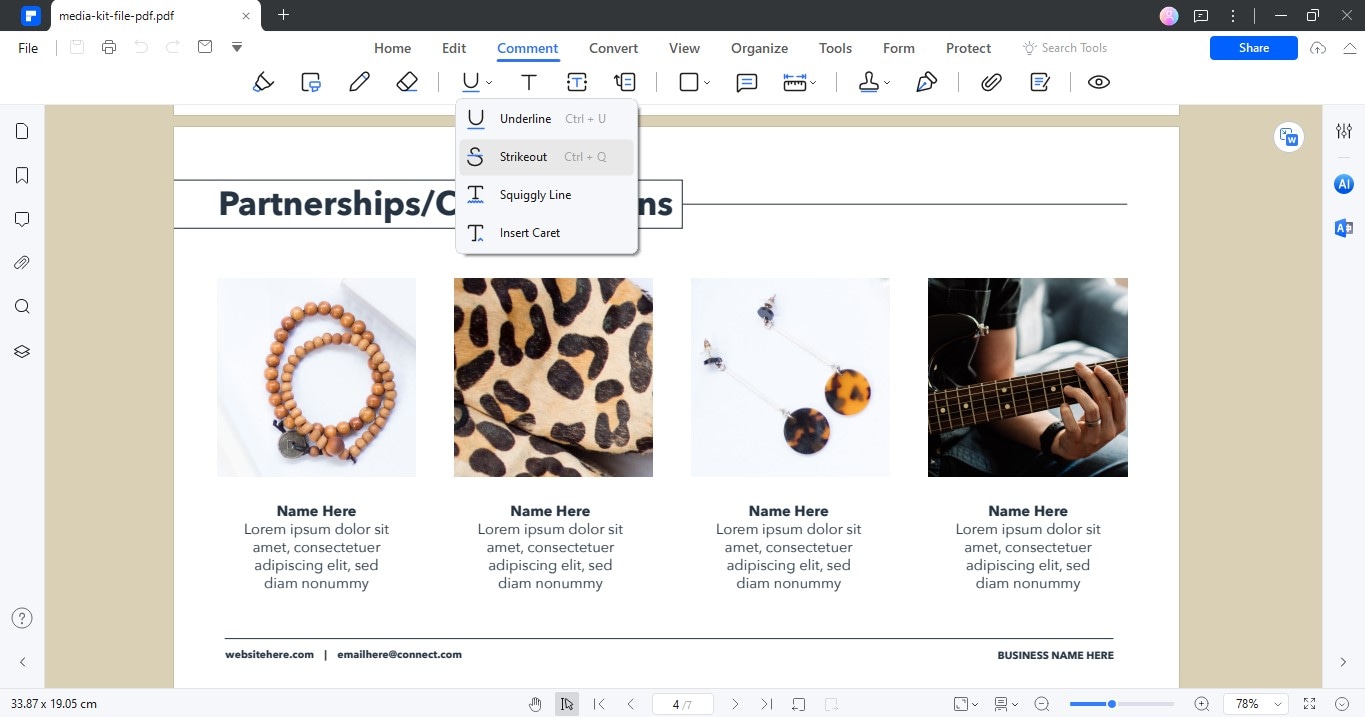
Schritt 4
Wählen Sie den durchzustreichenden Text aus, indem Sie den Mauszeiger über ihn ziehen. Der Text wird mit einer horizontalen Linie markiert.
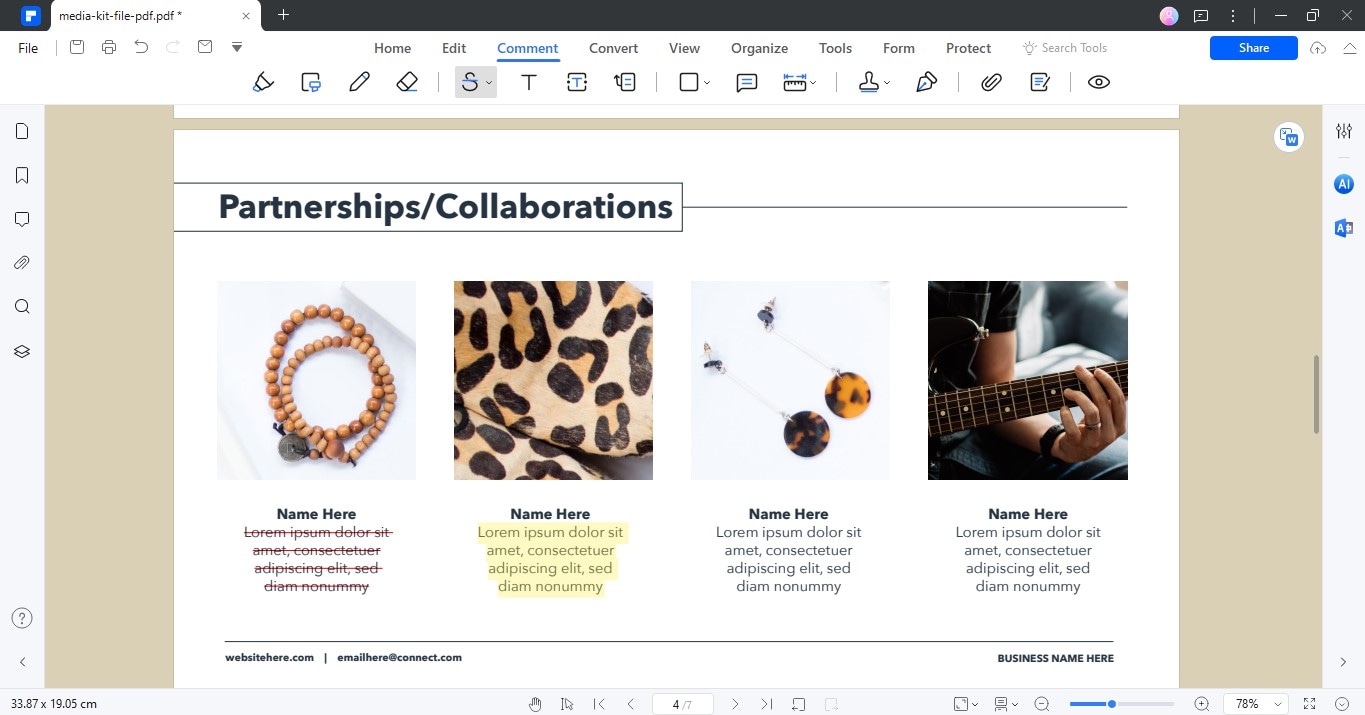
Tipp: Markieren Sie den zu markierenden Text und verwenden Sie dann das Durchstreichen Tool aus der unverankerten Symbolleiste, um schneller darauf zugreifen zu können.
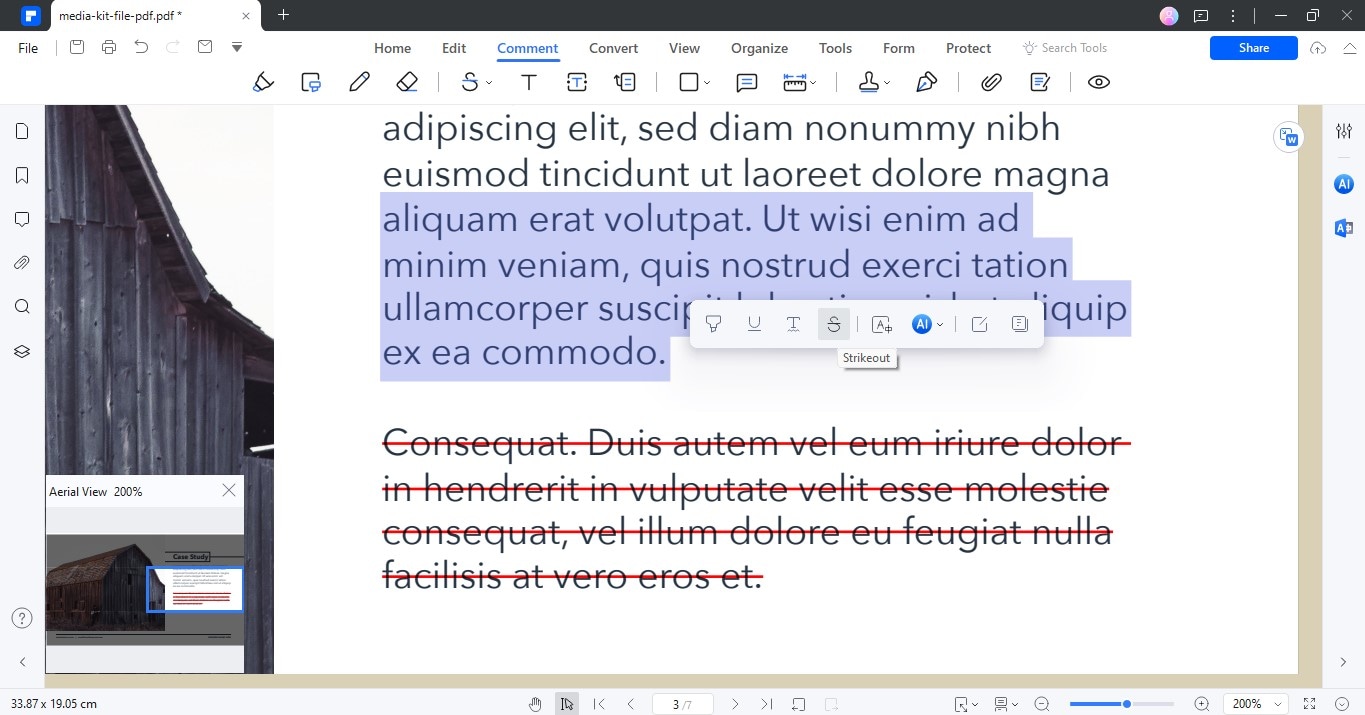
Schritt 5
Sobald Sie Durchstreichen und andere Textauszeichnungen hinzugefügt haben, speichern Sie das bearbeitete PDF. Klicken Sie auf das Dateimenü und wählen Sie Speichern oder "Speichern unter", um eine neue bearbeitete Version Ihres Dokuments zu erstellen. Nachdem Sie in PDFs Anmerkungen gemacht haben, können Sie das PDF auch wieder in das OneNote-Format konvertieren.
Mit der intuitiven Oberfläche von PDFelement und anderen Bearbeitungstools wird das Erstellen von Notizen in PDFs einfacher. Sie müssen sich nicht mehr mit physischen Markierungen abmühen - Sie können Ihre PDFs mit wenigen Klicks digital bearbeiten und überarbeiten.
Fazit
Wie Sie gesehen haben, ist das Durchstreichen in OneNote eine großartige Möglichkeit, um abgeschlossene Aufgaben oder alte Informationen in Ihren Notizen zu markieren. Es kann die Klarheit und Organisation Ihrer Notizen erheblich verbessern. Aber denken Sie daran, dass OneNote nicht die einzige App ist, die Sie zum Durchstreichen von Notizen verwenden können.
Wenn Sie auch mit PDFs arbeiten, sollten Sie PDFelement zum Durchstreichen von PDF-Dateien und andere Textformatierungstools verwenden. Durch die Kombination von OneNote und PDFelement können Sie ein robustes System für Notizen erstellen, das reibungslos mit verschiedenen Dokumenten und Geräten funktioniert.




