Das Durchstreichen ist eine gängige Praxis, wenn Sie per E-Mail verhandeln. Sie können auch ein Durchstreichen verwenden, um zu verdeutlichen, dass eine Information nicht mehr korrekt oder relevant ist. Kann man in Outlook das Durchstreichen verwenden? Wenn ja, wie? Das werden wir in diesem Artikel besprechen. Hier erfahren Sie, wie Sie die Durchstreichen Outlook-Funktion verwenden können.
Was ist, wenn der Text in einem PDF vorliegt, das Sie zur Verhandlung hin- und herschicken? Sie können Wondershare PDFelement verwenden, um PDF-Text durchzustreichen. Wie das geht, erfahren Sie ebenfalls hier.
 G2-Wertung: 4.5/5 |
G2-Wertung: 4.5/5 |  100 % Sicher |
100 % Sicher |In diesem Artikel
Teil 1. Wie man in der Outlook 365 Desktop-Anwendung Text durchstreicht
Hier sind die drei Möglichkeiten, wie Sie in Outlook ein Durchstreichen hinzufügen und wie Sie es entfernen können.
Teil 1.1. Wie man in Outlook durchstreichen kann
Sie können die Durchstreichen-Option unter dem Abschnitt "Text formatieren" in der oberen Symbolleiste verwenden.
- Markieren Sie den Text in der Outlook-E-Mail, den Sie durchstreichen möchten.
- Klicken Sie auf "Text formatieren".
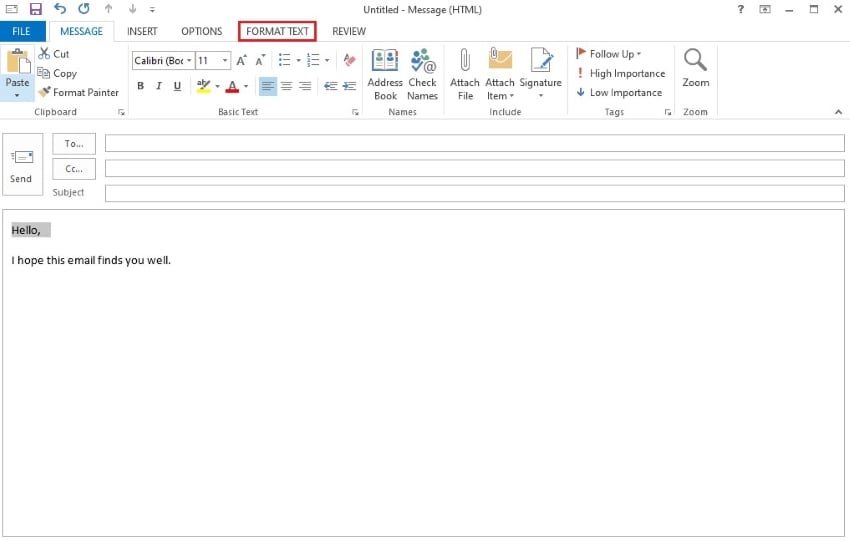
- Klicken Sie auf Durchstreichen.
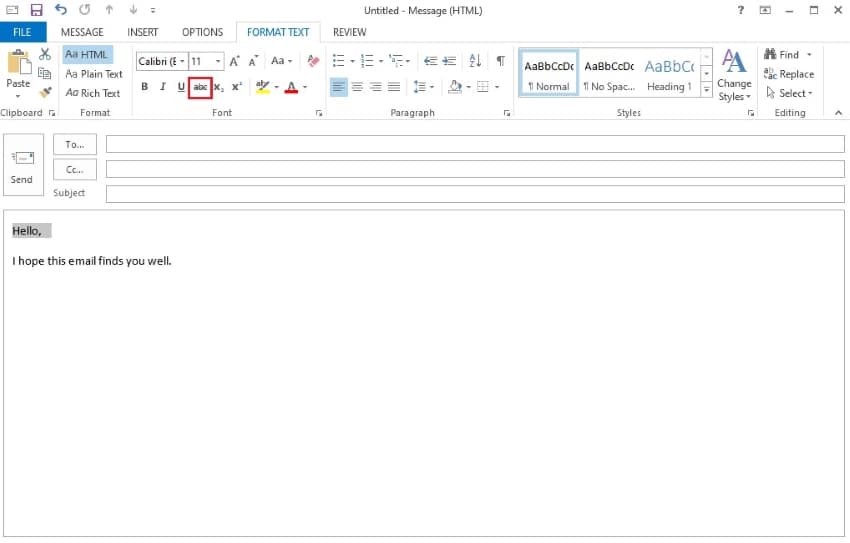
Teil 1.2. Outlook Tastaturkürzel für das Durchstreichen
Es gibt kein Tastaturkürzel für das Durchstreichen in Outlook. Sie können es jedoch mit der Funktion "Tastatur anpassen" erstellen. Folgen Sie diesen Schritten, um ein Outlook Tastaturkürzel zum Durchstreichen zu erstellen
- Verfassen Sie eine neue E-Mail in Outlook. Klicken Sie innerhalb des E-Mail-Textes.
- Drücken Sie gleichzeitig STRG, ALT und die Taste + auf Ihrem Ziffernblock.
- Markieren Sie das Kästchen für das Durchstreichen.
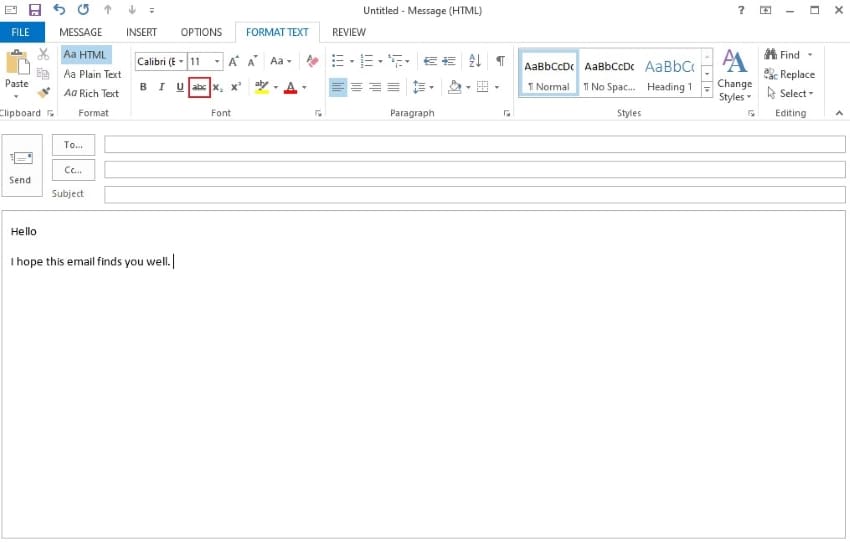
- Das Fenster "Anpassen der Tastatur" wird angezeigt. Erstellen Sie ein neues Tastaturkürzel für das Durchstreichen. Verwenden Sie eine Kombination aus STRG, Umschalt, Alt und Buchstaben oder Zahlen.
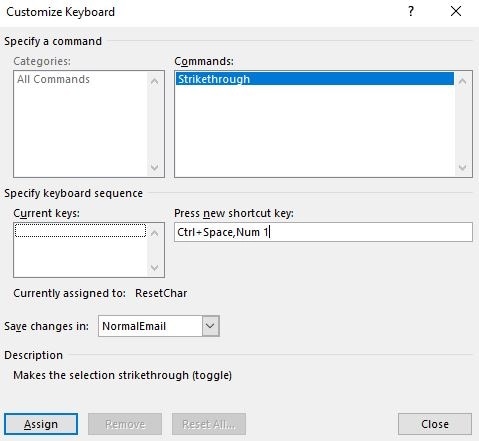
- Wählen Sie den Text in der E-Mail aus, den Sie durchstreichen möchten. Verwenden Sie Ihr eigenes Tastaturkürzel.
Teil 1.3. Wie man in Outlook doppelt durchstreichen kann
Das doppelte Durchstreichen verwendet zwei Linien statt nur einer. Sie können es verwenden, wenn Sie eine Idee stark ablehnen oder wenn die Informationen sehr unrichtig oder nicht relevant sind. Sie können dies auch verwenden, um das Durchstreichen deutlicher zu machen, insbesondere wenn der Empfänger schlecht sieht.
So verwenden Sie das doppelte Durchstreichen in Outlook:
- Beginnen Sie, eine neue E-Mail zu verfassen.
- Markieren Sie den Text, der durchgestrichen werden soll.
- Klicken Sie mit der rechten Maustaste auf den ausgewählten Text. Klicken Sie auf Schriftart.
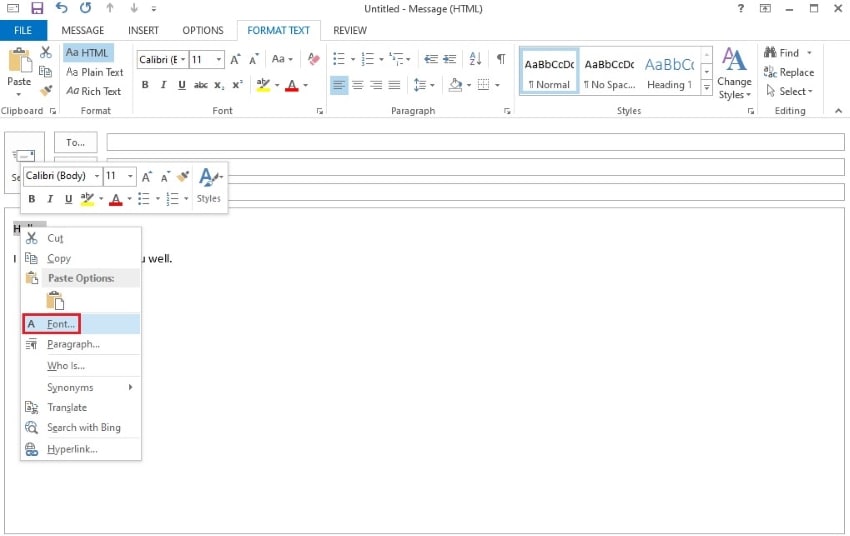
- Markieren Sie das Kästchen für Doppeltes Durchstreichen.
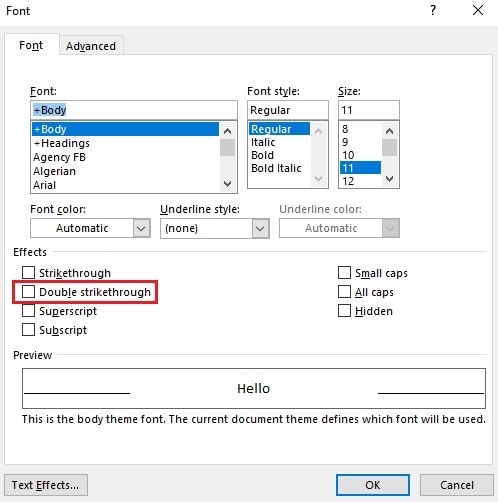
- Klicken Sie auf OK.
Teil 1.4. Wie man das Durchstreichen in Outlook entfernt
Ups! Haben Sie das falsche Wort, die falsche Phrase oder den falschen Satz durchgestrichen? Machen Sie sich keine Sorgen. Das ist umkehrbar. Der einfachste Ausweg ist die Verwendung der Rückgängig-Funktion (STRG + Z), wenn Sie gerade das Durchstreichen hinzugefügt haben. Aber was ist, wenn das Hinzufügen nicht das Letzte war, was Sie getan haben? Die wiederholte Verwendung von Rückgängig kann funktionieren, aber sie wird auch alle Fortschritte entfernen, die Sie nach dem Durchstreichen gemacht haben. Das würden Sie nicht wollen. Folgen Sie stattdessen dieser Anleitung:
- Markieren Sie den Text in der Outlook-E-Mail, der durchgestrichen ist.
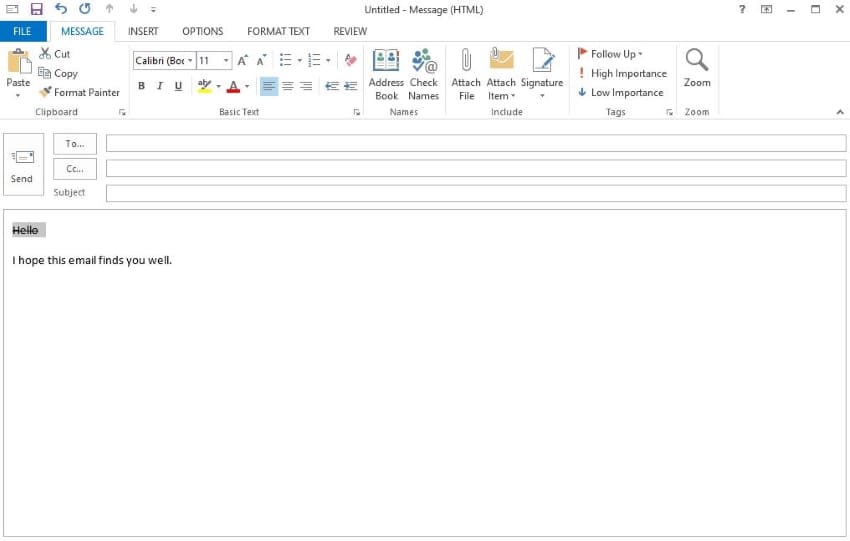
- Klicken Sie auf "Text formatieren".
- Klicken Sie auf Durchstreichen. Dies sollte das Durchstreichen entfernen.
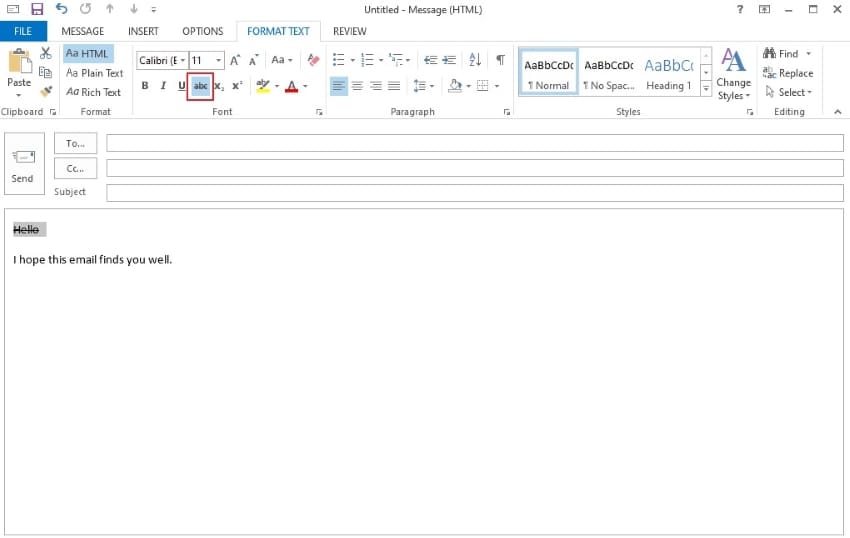
Sie können auch die anderen Methoden verwenden, um in Outlook ein Durchstreichen hinzuzufügen. Sie alle arbeiten daran, die Wirkung umzukehren.
Teil 2. Wie man in der Outlook-Webanwendung durchstreicht
Die Outlook Desktop-Anwendung funktioniert nur, wenn Ihr Konto aktiviert ist. Machen Sie sich keine Sorgen, wenn es nicht so ist. Sie können stattdessen die Web-App verwenden. Sie bietet fast alle Funktionen, die auch die Desktop-App bietet. Allerdings können Sie Text in der Outlook-Webanwendung auch durchstreichen. So geht's:
- Starten Sie Ihren bevorzugten Webbrowser.
- Rufen Sie die Webseite von Outlook auf und melden Sie sich bei Ihrem Konto an.

- Verfassen Sie eine neue E-Mail.
- Markieren Sie den Text, den Sie durchstreichen möchten.
- Klicken Sie in der oberen Symbolleiste auf Durchstreichen.
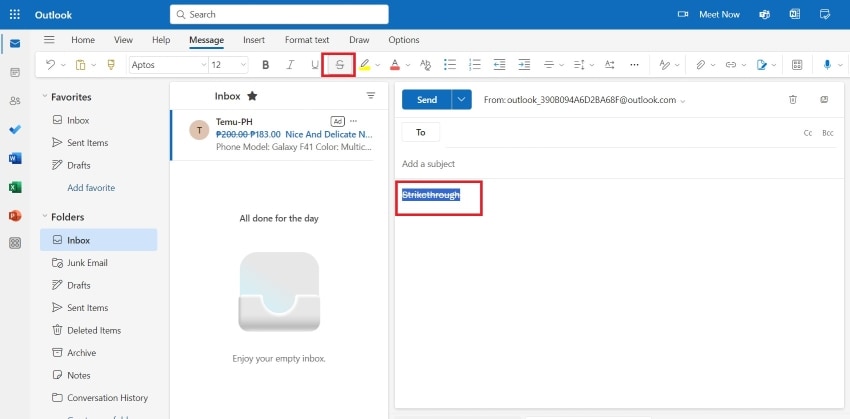
Teil 3. Tipps und Szenarien für das Durchstreichen in Outlook-E-Mails
Sie haben gelernt, wie Sie Durchstreichen in Outlook hinzufügen und wie Sie es entfernen können. Aber wann sollten Sie diesen Textformatierungsstil verwenden? Hier sind einige Szenarien.
- Geben Sie an, dass die Informationen nicht mehr zutreffend sind.
Angenommen, Sie möchten den Empfänger darüber informieren, dass einige Informationen nicht mehr stimmen. Vielleicht haben neue Erkenntnisse sie widerlegt. Sie können diese Informationen schreiben und dann durchstreichen. Schreiben Sie daneben die aktualisierten Informationen. Der Empfänger wird leicht verstehen, was es bedeutet.
Es ist schneller, durchzustreichen, als einen ganzen Übergangssatz zu schreiben, der darauf hinweist, dass einige Änderungen stattgefunden haben. Außerdem ist es leichter zu lesen. So profitieren sowohl Sie als auch der Empfänger von dieser einfachen Schreibtechnik.
- Zum Hervorheben von Teilen, die geändert wurden oder geändert werden müssen
In Verhandlungen müssen Sie oft Sätze und Klauseln so lange bearbeiten, bis beide Parteien einverstanden sind. Sie können dafür das Durchstreichen verwenden; es wird allgemein verstanden. Kopieren Sie den Text, streichen Sie den Text, der geändert werden soll, durch. Fügen Sie die vorgeschlagenen Änderungen nach diesem Satz ein. Neben Verhandlungen können Sie auch ein Durchstreichen für Korrekturen verwenden.
- Zeigen Sie abgelehnte Vorschläge oder verworfene Ideen.
Vielleicht schreiben Sie einen Bericht oder ein Protokoll der Besprechung. Es ist obligatorisch, das hinzuzufügen, was während der Sitzung vereinbart wurde. Außerdem ist es ratsam, auch die abgelehnten oder verworfenen Ideen aufzunehmen. Und wie trennen Sie sie? Ganz einfach. Sie müssen nur die verworfenen Einträge durchstreichen.
Teil 4. Wie man Text im E-Mail-Anhang durchstreicht
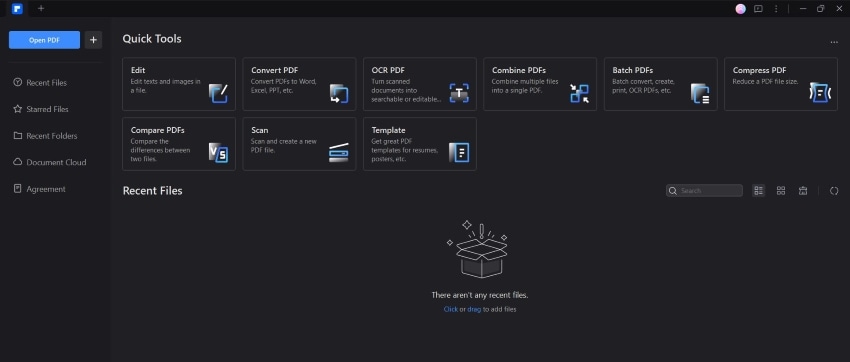
Das Durchstreichen wird am häufigsten in Verhandlungen verwendet. Wie bereits erwähnt, können Sie in Outlook durchgestrichenen Text hinzufügen. Meistens befindet sich der Text, der geändert werden muss, jedoch in einer Datei. Sie kopieren zum Beispiel keinen Text aus einem Vertrag in eine E-Mail. Stattdessen hängen Sie den Vertrag - oft ein PDF - an die E-Mail an. Das heißt, Sie müssen das Durchstreichen in der PDF-Datei hinzufügen.
Mit welchem Tool können Sie das tun? Es gibt viele, aber das beste ist Wondershare PDFelement. Es ist auf Mac, Windows, iOS und Android verfügbar. Das Beste daran ist, dass Sie das PDF auch über Outlook versenden können, ohne Wondershare PDFelement zu verlassen.
Folgen Sie diesen Schritten, um Outlook-Anhänge durchzustreichen.
Teil 4.1. Durchstreichen in E-Mail-Anhängen mit Wondershare PDFelement
Verwenden Sie diese Methode, wenn keine Änderungen vorgenommen werden müssen. Sie listen zum Beispiel abgelehnte Ideen auf.
- Öffnen Sie Ihre Datei mit Wondershare PDFelement.
- Klicken Sie auf Bearbeiten > Alles bearbeiten.
 G2-Wertung: 4.5/5 |
G2-Wertung: 4.5/5 |  100 % Sicher |
100 % Sicher |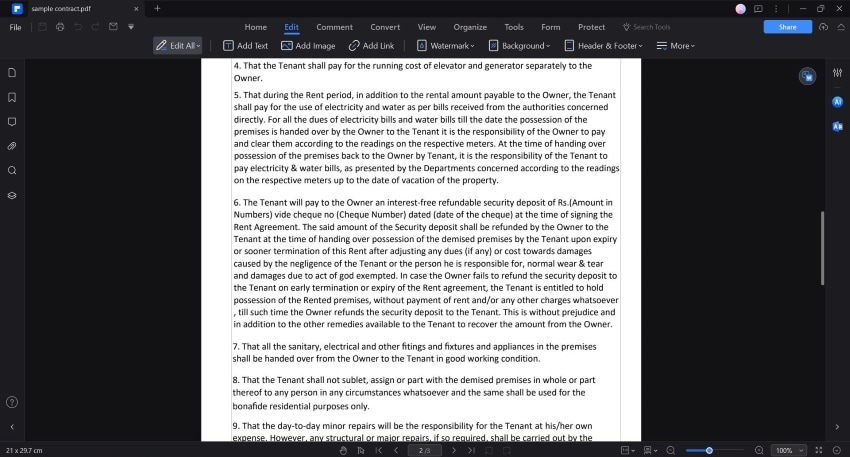
- Markieren Sie den Text in der PDF-Datei, den Sie formatieren möchten.
- Klicken Sie in der schwebenden Symbolleiste auf Durchstreichen.
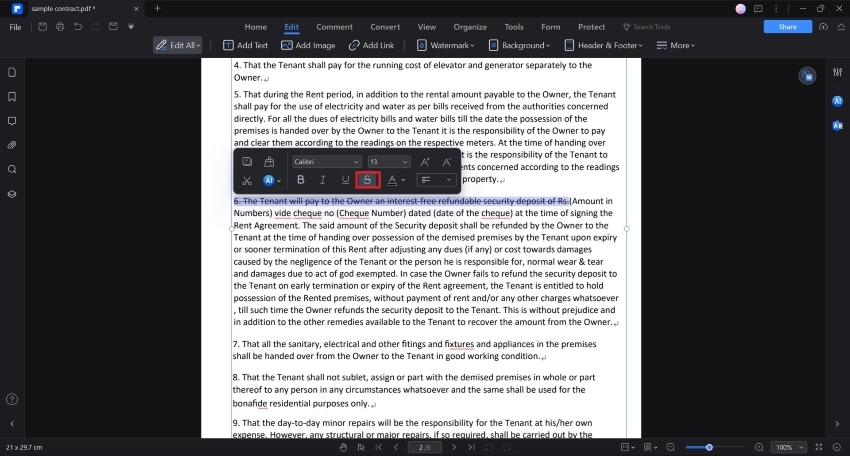
Teil 4.2. Durchstreichen in E-Mail-Anhängen mit Kommentaren zu Wondershare PDFelement hinzufügen
Wenn Sie Änderungen vorschlagen möchten, sollten Sie die Durchstreichen-Option auf der Registerkarte Kommentar verwenden. Sie können eine Notiz hinzufügen, um den Empfänger darüber zu informieren, was passieren soll.
- Öffnen Sie die Datei mit Wondershare PDFelement.
- Klicken Sie auf Kommentar.
 G2-Wertung: 4.5/5 |
G2-Wertung: 4.5/5 |  100 % Sicher |
100 % Sicher |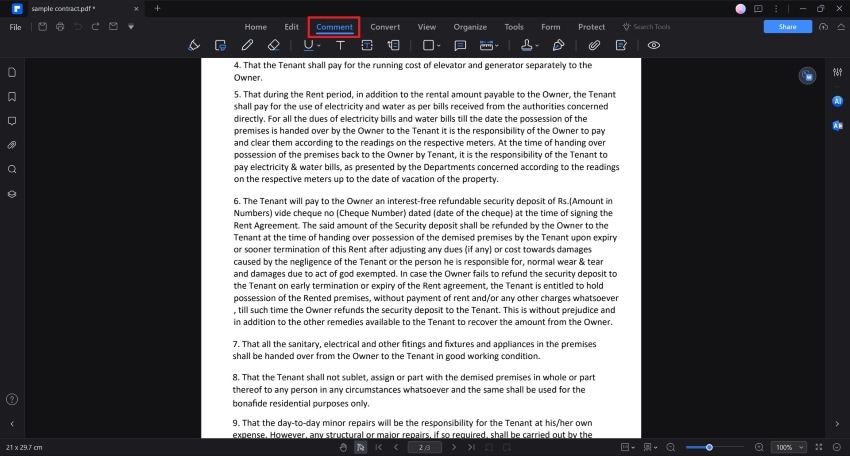
- Klicken Sie auf den kleinen Pfeil neben der Option der Textmarkierung.
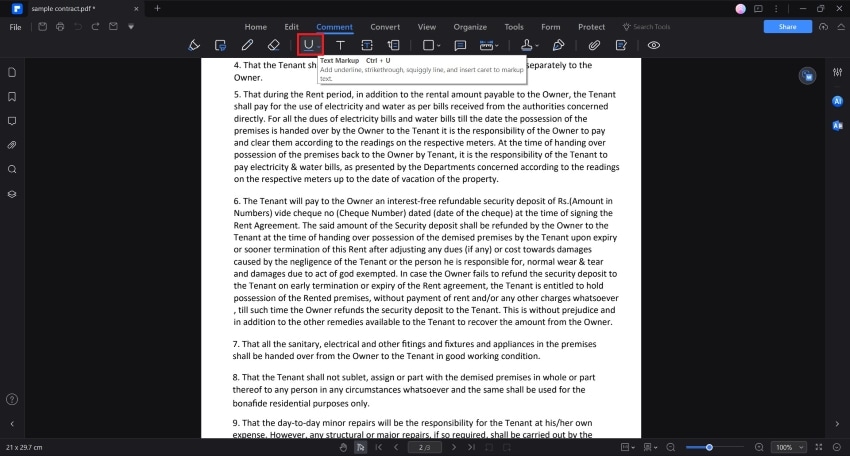
- Wählen Sie aus dem Dropdown-Menü die Option Durchstreichen.
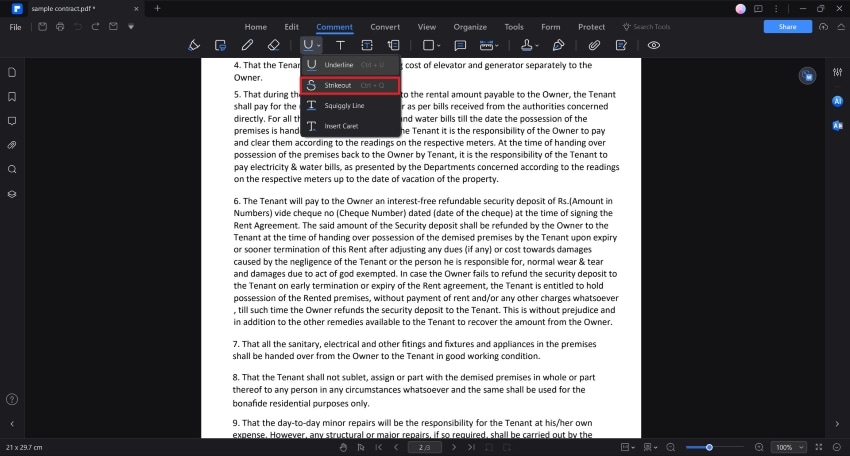
- Markieren Sie den Text, den Sie formatieren möchten.
 G2-Wertung: 4.5/5 |
G2-Wertung: 4.5/5 |  100 % Sicher |
100 % Sicher |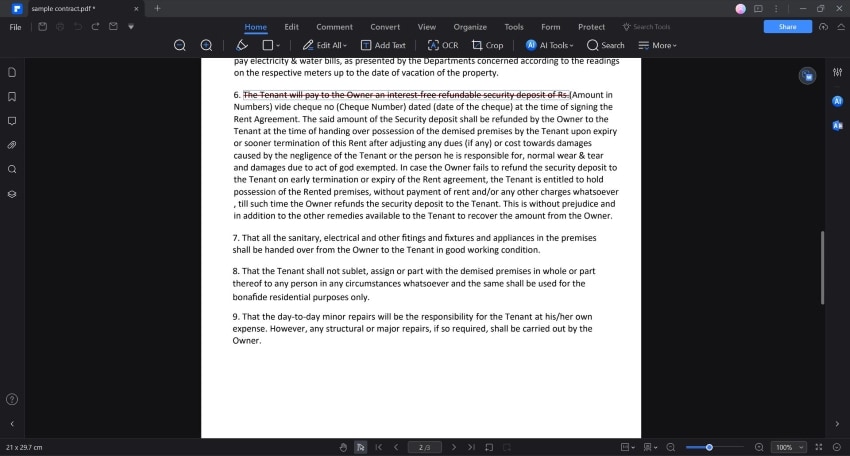
- Auf der linken Seite der Oberfläche wird das Kommentarfeld angezeigt. Schreiben Sie Ihren Vorschlag.
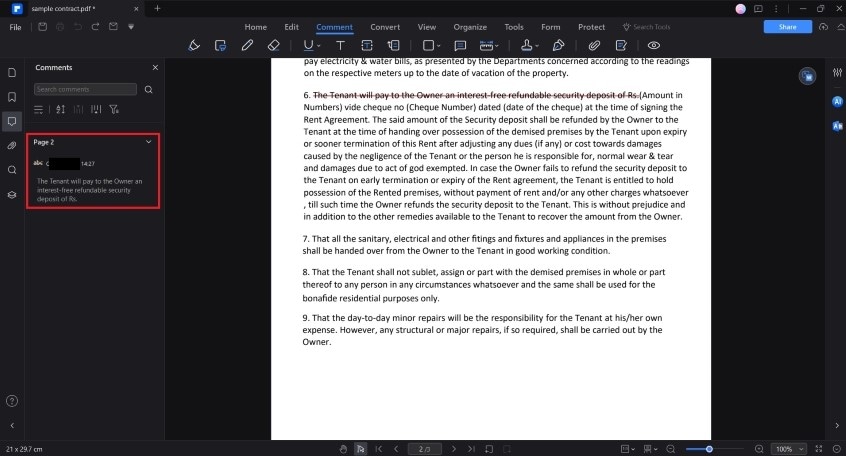
Teil 4.3. Wie man PDF über Outlook versendet, ohne Wondershare PDFelement zu verlassen
Wondershare PDFelement verfügt über eine Funktion zum Teilen von PDF, mit der Sie das aktive PDF per E-Mail an andere versenden können. Dies vereinfacht den Vorgang, da Sie das PDF nicht speichern müssen. Starten Sie Outlook manuell und fügen Sie dann das PDF an. Stattdessen ist dies alles, was Sie tun müssen:
- Klicken Sie auf die E-Mail-Schaltfläche oben links in Wondershare PDFelement.
 G2-Wertung: 4.5/5 |
G2-Wertung: 4.5/5 |  100 % Sicher |
100 % Sicher |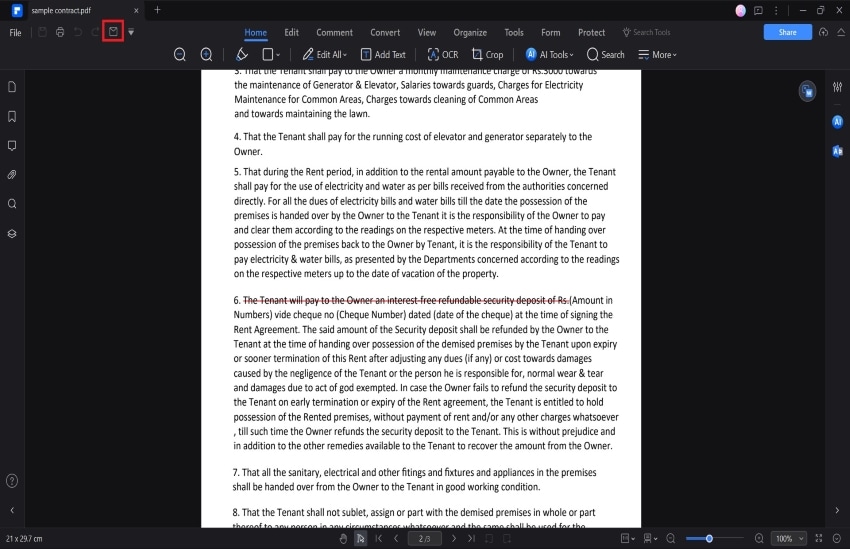
- Outlook wird automatisch gestartet und das PDF wird automatisch angehängt.
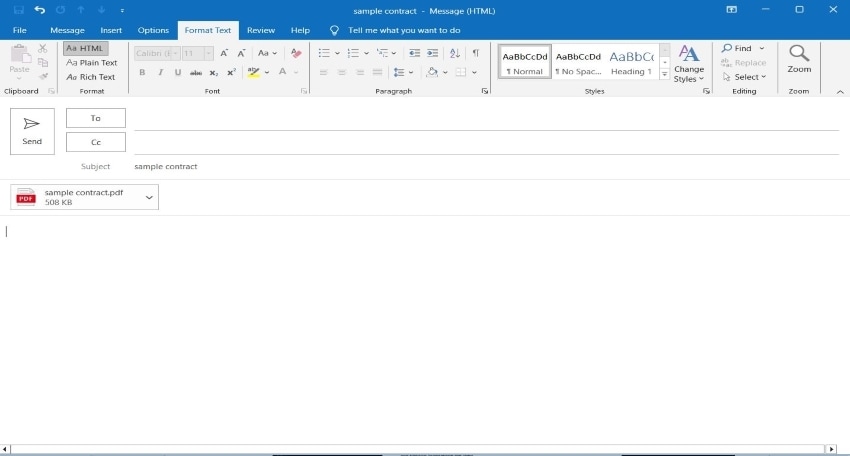
- Verfassen Sie Ihre E-Mail und senden Sie sie ab.
Fazit
Sowohl die Web-App als auch die Desktop-App bieten das Outlook Tool zum Durchstreichen. Damit können Sie effektiv vermitteln, dass der Text geändert oder entfernt wurde. Wenn Sie jedoch E-Mail-Anhänge durchstreichen möchten, können Sie Wondershare PDFelement verwenden. Sie können den Text mit Hilfe des Eigenschaftenbedienfelds oder des Markup Tools formatieren.
Wondershare PDFelement bietet auch einen PDF-Kompressor, der beim Versand von Dokumenten über Outlook-E-Mails hilfreich sein kann. Es lässt sich auch in Outlook integrieren, so dass das Versenden der Dateien ganz einfach ist.




