2025-04-30 16:20:33 • Abgelegt unter: Office Word • Bewährte Lösungen
Was die Formatierung betrifft, so gibt es verschiedene Methoden, um die Form des Dokuments zu entwickeln. Wenn wir uns die Grundlagen ansehen, gibt es bestimmte Dynamiken, die durch die Hinzufügung von Sonderfunktionen verstärkt werden können. Zu diesen besonderen Funktionen gehört das Hinzufügen von Aufzählungspunkten in Ihren Präsentationen. Die Verwendung von Aufzählungspunkten sorgt für eine umfassende Darstellung und entwickelt eine Struktur, um die Bedeutung des Dokuments anzupassen. Dieser Artikel beschreibt ausführlich, wie Sie in Google Slides Aufzählungspunkte hinzufügen können.
Wie man Aufzählungspunkte in Google Slides hinzufügt
Google Slides ist eine Alternative zu Plattformen wie Microsoft PowerPoint und bietet seinen Nutzern weitaus mehr Motivation und Attraktivität als jede andere Plattform auf dem Markt. Abgesehen von den grundlegenden Bearbeitungstools und -funktionen bot Google Slides seinen Nutzern eine Echtzeit-Bearbeitungsfunktion, die sie zu einer weitaus besseren Verbindung für die einfache Überprüfung und Vorbereitung von Präsentationen führte. Um eine bessere Präsentation mit geeigneter Formatierung zu entwickeln, sollten Sie wissen, wie Sie Aufzählungspunkte in Google Slides setzen. Die folgende Anleitung erklärt den einfachen Mechanismus zum Hinzufügen von Aufzählungspunkten in Google Slides.
Schritt 1. Öffnen Sie das Dokument in Google Slides
Sie können Google Slides mit einem beliebigen Browser auf Ihrem Desktop öffnen. Nachdem Sie Google Slides geöffnet haben, öffnen Sie eine Präsentation, indem Sie auf die Option "Datei" > "Öffnen" klicken und rufen Sie die Folie auf, auf der Sie Aufzählungspunkte einfügen möchten.

Schritt 2. Zugriff auf die Aufzählungsoption
Öffnen Sie die Symbolleiste oben und wählen Sie die Option "Mehr" aus der Liste. Es öffnet sich ein weiteres Untermenü, in dem Sie die "Aufzählungslisten" Option auswählen müssen.
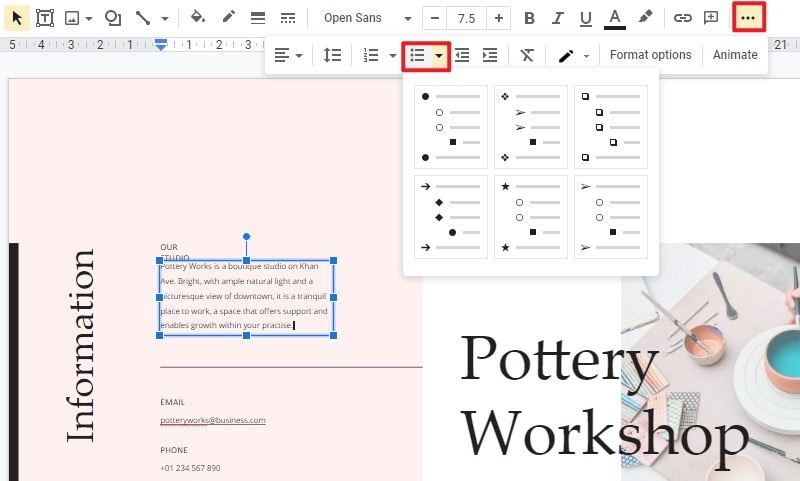
Schritt 3. Aufzählungszeichen hinzufügen
Die Aufzählungspunkte erscheinen auf der Folie, auf der Sie sie ursprünglich einfügen wollten. Wenn Sie Informationen eingeben und "Enter" drücken, wird die Liste der Aufzählungspunkte größer.
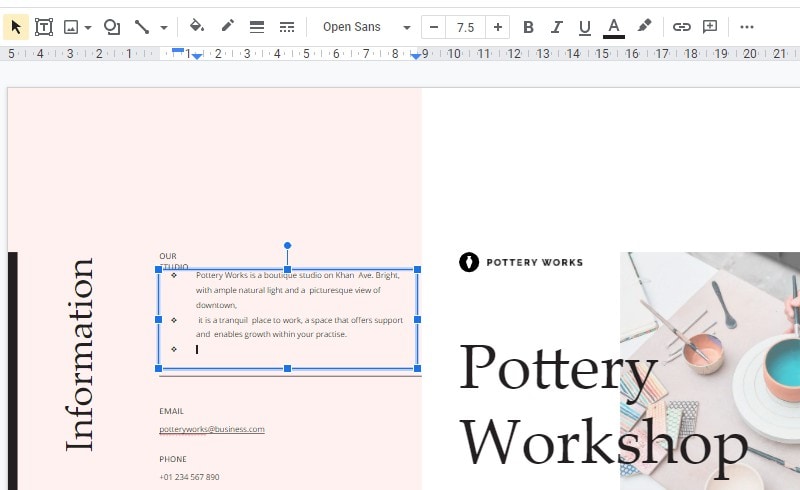
Die beste PDF-Software
Wenn Sie darüber nachdenken, Präsentationen mit Hilfe einer geeigneten Plattform zu erstellen, gibt es noch ein weiteres Dateiformat, das die Aufmerksamkeit verschiedener Benutzer erfordert. Das PDF-Dateiformat wird in vielen Büros empfohlen, da dieses Dateiformat den Benutzern ein besseres Leseerlebnis bietet. Wenn es jedoch um die Verwaltung dieser PDF-Dateien geht, müssen Sie für diese Aufgabe ein PDF Tool eines Drittanbieters verwenden. In diesem Artikel wird also ein leistungsstarker PDF-Editor vorgestellt. Wondershare PDFelement - PDF Editor ist nicht nur zum Bearbeiten und Konvertieren von PDFs geeignet, sondern auch weitaus umfangreicher als jede andere Plattform auf dem Markt.
 G2-Wertung: 4.5/5 |
G2-Wertung: 4.5/5 |  100 % Sicher |
100 % Sicher |PDFelement bietet eine einzigartige Funktion zum Prüfen und Kommentieren von PDF-Dateien und ermöglicht es Benutzern, ihre Dokumente mit einem Passwortschutz und der Schwärzung von Informationen zu schützen. Mit PDFelement können Sie ausfüllbare Formulare entwickeln, die über die Plattform verwaltet und geändert werden können. Zusammenfassend lässt sich sagen, dass diese Plattform einen sehr expliziten und einzigartigen Satz von Tools bietet, mit denen jeder Benutzer seine PDF-Dateien problemlos bearbeiten und verwalten kann.
Hinzufügen von Kommentaren in PDF
Das Hinzufügen von Kommentaren ist, wie bereits erwähnt, eines der größten Highlights von PDFelement auf dem Markt. Wenn Sie die Bedeutung des Hinzufügens von Kommentaren erkannt haben, ist es wichtig, die Methode zu verstehen, die es dem Benutzer ermöglicht, auf einfache Weise Kommentare zu jeder PDF-Datei hinzuzufügen. Zu diesem Zweck verwendet PDFelement die Anmerkungsfunktionen zur Überprüfung verschiedener Dokumente, die wie folgt erklärt werden.
 G2-Wertung: 4.5/5 |
G2-Wertung: 4.5/5 |  100 % Sicher |
100 % Sicher |Schritt 1. Importieren Sie die PDF-Datei mit PDFelement
Sobald Sie die Plattform heruntergeladen, installiert und gestartet haben, tippen Sie im Startfenster auf die Option "Datei öffnen", um eine PDF-Datei aus dem lokalen Verzeichnis Ihres Computers zu importieren.

Schritt 2. Kommentare hinzufügen
Rufen Sie die Registerkarte "Kommentar" oben im Fenster auf und öffnen Sie ein neues Untermenü. Sie können eine beliebige Form auswählen und einen Kommentar in der PDF-Datei hinzufügen.

Schritt 3. Ändern Sie die Eigenschaften
Wenn Sie einen neuen Kommentar in der PDF-Datei hinzufügen, klicken Sie mit der rechten Maustaste darauf, um die Option "Eigenschaften" aus dem Dropdown-Menü auszuwählen. Sie können verschiedene Eigenschaften des Kommentarfelds ändern und es speichern.
 G2-Wertung: 4.5/5 |
G2-Wertung: 4.5/5 |  100 % Sicher |
100 % Sicher |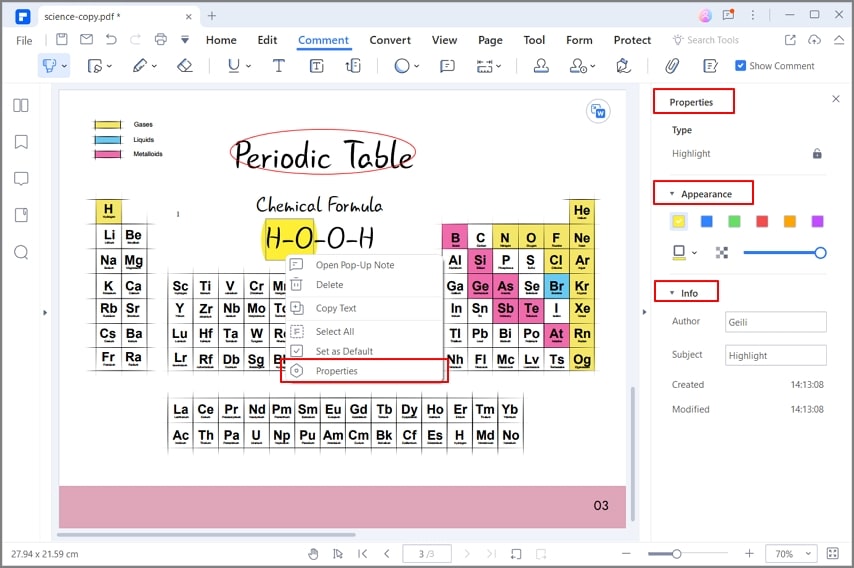
Kostenlos Downloaden oder PDFelement kaufen jetzt sofort!
Kostenlos Downloaden oder PDFelement kaufen jetzt sofort!
PDFelement kaufen jetzt sofort!
PDFelement kaufen jetzt sofort!




Noah Hofer
staff Editor