2025-04-30 16:20:33 • Abgelegt unter: Office Word • Bewährte Lösungen
Google Slides ist ein einfach zu bedienendes Tool, mit dem Sie kostenlos online Präsentationen erstellen, bearbeiten, konvertieren und mit anderen zusammenarbeiten können. Im Allgemeinen kann ein attraktiver Folienhintergrund Ihre Präsentation ansprechender machen, aber manchmal kann die Hintergrundfarbe den dargestellten Inhalt beeinträchtigen. Zu diesem Zeitpunkt ist es notwendig, den Hintergrund zu entfernen, um den Inhalt klarer darzustellen. In diesem Artikel finden Sie daher eine Schritt-für-Schritt-Anleitung, wie Sie den Hintergrund in Google Slides entfernen können.
Wie man den Hintergrund in Google Slides entfernt
Schritt 1. Öffnen Sie das Dokument in Google Slides
Öffnen Sie Google Slides in Ihrem Browser und laden Sie Ihr Dokument in die Plattform hoch, indem Sie auf die Registerkarte "Datei" > "Öffnen" klicken. Dann können Sie das Dokument in dem neuen Pop-up-Fenster hochladen.

Schritt 2. Zugriff auf die Slide Option
Gehen Sie auf die "Slide" Schaltfläche in der Symbolleiste und wählen Sie die Option "Hintergrund ändern".
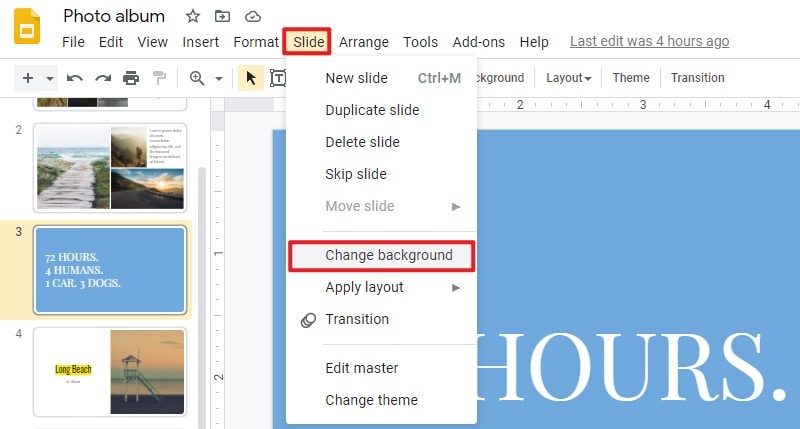
Schritt 3. Entfernen Sie den Hintergrund
Nun öffnet sich ein neues Fenster, in dem Sie unter den Farbeinstellungen die Option "Transparent" auswählen können. Klicken Sie schließlich auf die "Fertig" Schaltfläche.
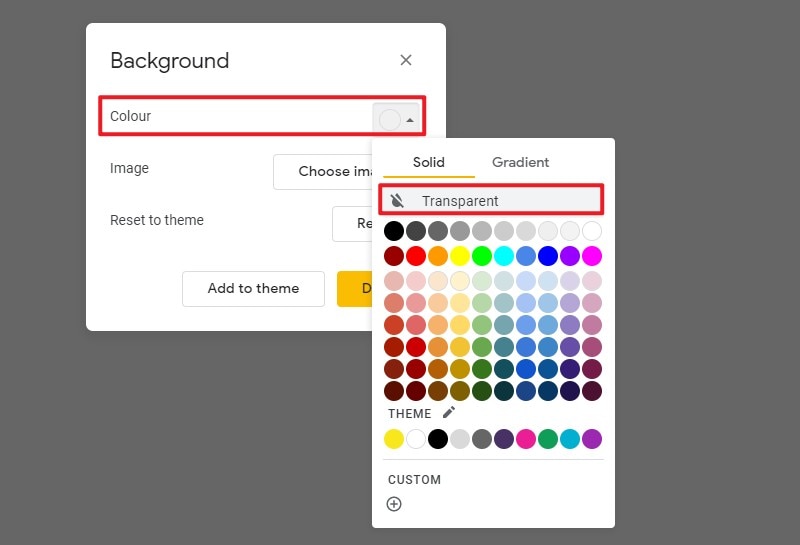
Die beste PDF-Software
Wenn Sie Ihre Präsentationsdatei nach dem Ändern mit anderen teilen möchten, ohne das Format zu ändern, können Sie das Dokument in einem PDF-Format senden, das das ursprüngliche Format beibehält. In den meisten Fällen kann ein PDF-Dokument nicht bearbeitet werden. Wenn Sie jedoch etwas in einem PDF-Dokument bearbeiten möchten, ohne es in ein anderes bearbeitbares Format zu konvertieren, kann Wondershare PDFelement - PDF Editor, ein leistungsstarker PDF-Editor, Ihnen dabei helfen, das Bearbeitungsziel zu erreichen. Im Folgenden finden Sie viele nützliche Funktionen von PDFelement.
 G2-Wertung: 4.5/5 |
G2-Wertung: 4.5/5 |  100 % Sicher |
100 % Sicher |- Sie können verschiedene Dateiformate scannen oder in PDF konvertieren, die mit jedem Gerät oder PDF-Reader angezeigt werden können.
- Bearbeiten Sie Ihre PDF-Dokumente schnell und einfach, ohne zu den Quelldateien zurückkehren zu müssen.
- Es gibt eine Reihe von Kommentartools, mit denen Sie PDFs markieren und überprüfen können. Greifen Sie auf Markierungen zu, um sie zu überprüfen oder sehen Sie sich Kommentare auf einer einheitlichen, einzigen Ebene an.
- Signieren Sie Ihre PDF-Dokumente für die Vertragsgenehmigung und -ausführung und andere Signatur-Workflows.
- Machen Sie ein nicht ausfüllbares Formular in Word oder Excel mit einem Klick zu einem ausfüllbaren Formular.
- Mit PDFelement können Sie jede PDF-Datei in das MS-Office-Format konvertieren, ohne das Format zu ändern.
- Erstellen Sie PDF- und Webformulare innerhalb von Minuten durch einfaches Ziehen und Ablegen. Fügen Sie Schaltflächen und Textfelder hinzu, um das Formular ausfüllbar zu machen.
How to Remove Background from PDF
Auch wenn Sie wissen, wie Sie den Hintergrund in Google Slides entfernen können, ist es möglich, den Hintergrund aus PDF-Dateien zu entfernen, indem Sie eine PDF-Software eines Drittanbieters verwenden. Die Bearbeitung Ihres PDF-Dokuments mit PDFelement ist sehr bequem. Hier sind die detaillierten Schritte zum Entfernen des Hintergrunds aus der PDF-Datei.
 G2-Wertung: 4.5/5 |
G2-Wertung: 4.5/5 |  100 % Sicher |
100 % Sicher |Schritt 1. Importieren Sie die PDF-Datei mit PDFelement
Starten Sie PDFelement auf Ihrem Windows-Computer und klicken Sie auf die Schaltfläche "Datei öffnen", um Ihr PDF-Dokument hochzuladen.

Schritt 2. Hintergrund entfernen
Gehen Sie auf die Schaltfläche "Bearbeiten" > "Hintergrund" und wählen Sie dann die Option "Hintergrund entfernen", um diesen Vorgang abzuschließen.
Schritt 3. Speichern Sie die Änderungen
Nachdem Sie den Hintergrund entfernt haben, müssen Sie die Änderungen speichern. Außerdem können Sie die Datei in einem beliebigen Format speichern, indem Sie auf die Schaltfläche "Datei" > "Speichern unter" klicken.
 G2-Wertung: 4.5/5 |
G2-Wertung: 4.5/5 |  100 % Sicher |
100 % Sicher |
PDFelement erleichtert das Entfernen des Hintergrunds aus Ihrem PDF-Dokument. Sie müssen nicht einen Großteil Ihrer Zeit damit verbringen, den Inhalt von Grund auf neu zu schreiben, um den Hintergrund zu beseitigen. Mit einem leistungsstarken Hintergrundentferner wie PDFelement wird Ihre Arbeit auf Sekunden reduziert.
Kostenlos Downloaden oder PDFelement kaufen jetzt sofort!
Kostenlos Downloaden oder PDFelement kaufen jetzt sofort!
PDFelement kaufen jetzt sofort!
PDFelement kaufen jetzt sofort!




Noah Hofer
staff Editor