Präsentationen haben sich zu einem der wichtigsten Bestandteile einer Bürobesprechung entwickelt. Ihre Anwesenheit wird als Grundvoraussetzung für jede Sitzung angesehen, da man glaubt, dass sie dem Projekt oder den Zielen, die besprochen werden, eine Form und Struktur verleihen. Während die Bedeutung von Folien und Präsentationen immer mehr zunimmt, ist das Hinzufügen von Kreativität eine neue Richtung für die Präsentation von PowerPoint-Folien. In diesem Artikel finden Sie eine ausführliche Anleitung, wie Sie ein Video zu Google Slides, einer der gängigsten PPT-Folienplattformen, hinzufügen.
Wie man ein Video zu Google Slides hinzufügt
Google Slides ist eine der effizientesten Oberflächen für die Bearbeitung und Verwaltung von Folien, die ein komplettes Online-System in ihre Basisoberfläche einbettet, mit der Sie sich über eine einfache Netzwerkverbindung verbinden können. Das Hinzufügen von Videos in Google Slides ist ein sehr einfacher Prozess, bei dem Sie eine Reihe von Schritten befolgen müssen, um ein Video erfolgreich in Ihre Präsentation einzufügen. Um zu verstehen, wie man ein Video zu Google Slides hinzufügt, müssen Sie die unten aufgeführten Richtlinien befolgen.
Schritt 1. Öffnen Sie das Dokument
Sie müssen die Datei, die Sie zu Google Slides hinzufügen möchten, importieren. Navigieren Sie zu der Position, an der Sie das Video hinzufügen möchten. Tippen Sie oben in der Symbolleiste auf "Einfügen" und wählen Sie die "Video" Option aus dem Dropdown-Menü.
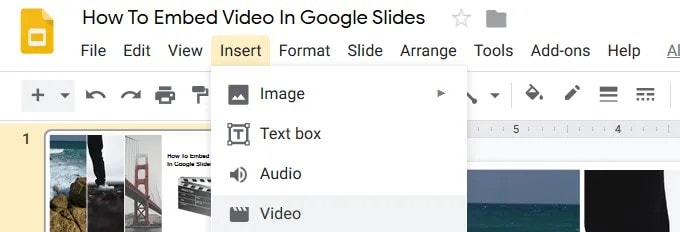
Schritt 2. Videos auswählen
Öffnen Sie in dem neuen Fenster die Registerkarte "Suchen". So können Sie nach dem passenden YouTube-Video suchen, das Sie hinzufügen möchten. Sobald Sie sie gefunden und ausgewählt haben, tippen Sie auf "Auswählen", um sie in den Folien anzupassen. Sie können das Video auch über die URL hinzufügen, indem Sie "Nach URL" aufrufen, um diese Aktion durchzuführen.
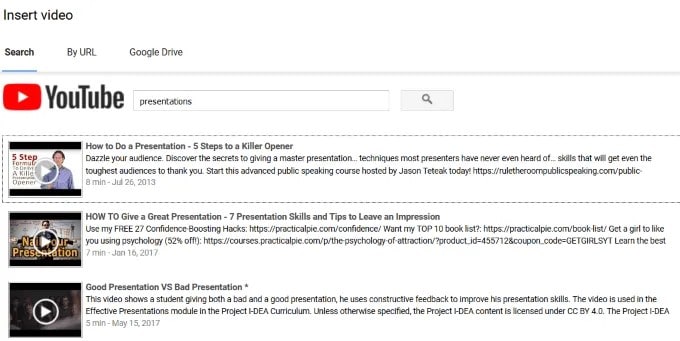
Schritt 3. Video aus Google Drive hinzufügen
Wenn Sie kein YouTube-Video zum Hinzufügen haben, müssen Sie es auf Google Drive vorhalten. Nachdem Sie das Video erfolgreich zu Drive hinzugefügt haben, müssen Sie ähnlich vorgehen und die Registerkarte "Google Drive" öffnen, um auf das Video zuzugreifen.
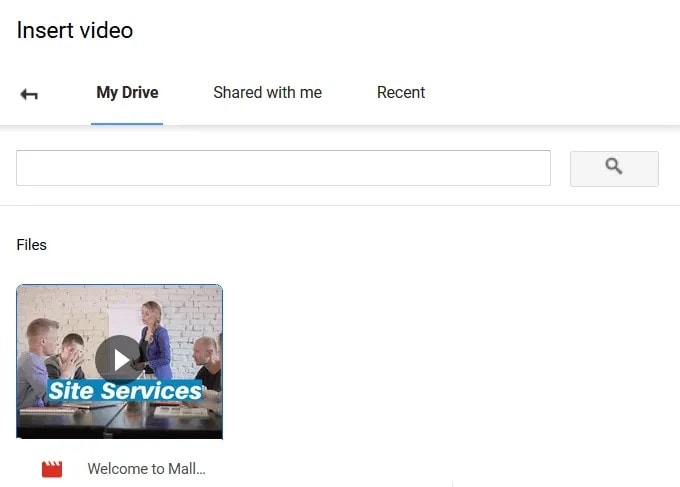
Die beste PDF-Software
Da Sie gerade eine Anleitung zum Einfügen eines Videos in Google Slides sehen, gibt es noch ein weiteres Dateiformat, das in der offiziellen Kommunikation sehr verbreitet ist. PDF-Dateien werden übermäßig häufig für verschiedene offizielle Zwecke verwendet und haben sich zu einem Standard für die gemeinsame Nutzung von Dateien entwickelt. Wenn Sie die Bedeutung von PDF-Dateien und ihren Hilfsprogrammen verstehen, ist es wichtig, sich mit den damit verbundenen Problemen zu befassen, die in der Regel die Bearbeitung oder Verwaltung der PDF-Datei betreffen. Aus diesem Grund gibt es ein PDF Tool, das eine sehr scharfe und umfassende Reihe von Funktionen zur Verfügung stellt. Es ist Wondershare PDFelement - PDF Editor, mit dem Sie PDF-Dateien mühelos bearbeiten können.
 G2-Wertung: 4.5/5 |
G2-Wertung: 4.5/5 |  100 % Sicher |
100 % Sicher |Darüber hinaus bietet es ein Konvertierungstool, das PDFs ohne Qualitätseinbußen konvertiert. Die bei PDFelement angebotene Sicherheit ist detailliert und effektiv. Es bietet den Service des Passwortschutzes und der Schwärzung von Informationen, um die Datei vor illegalem Zugriff zu schützen. Außerdem können Sie die Dokumente kommentieren und überprüfen und sie sogar unterschreiben lassen, um ein Gefühl der Professionalität zu bestätigen.
Wie man ein Video zu einer PDF-Datei hinzufügt
Während die meisten PDF-Editoren nicht in der Lage sind, Videos in PDF-Dateien einzufügen, bietet PDFelement einen qualitativen Ansatz, um Videos in hoher Qualität in PDFs einzufügen. Um zu verstehen, wie Sie mit PDFelement ein Video zu einer PDF-Datei hinzufügen können, müssen Sie die folgenden Schritte befolgen.
Schritt 1. Öffnen Sie die PDF-Datei
Nachdem Sie PDFelement auf Ihrem Desktop installiert haben, starten Sie es und importieren eine Datei über die Schaltfläche "Datei öffnen" im Startfenster. Sobald Sie die Datei geöffnet haben, können Sie oben in der Symbolleiste auf die Registerkarte "Kommentar" tippen.
 G2-Wertung: 4.5/5 |
G2-Wertung: 4.5/5 |  100 % Sicher |
100 % Sicher |
Schritt 2. Position festlegen
Wählen Sie das Symbol "Anhang hinzufügen" im Untermenü, um eine geeignete Position für das Hinzufügen eines Videos festzulegen. An der ausgewählten Position wird ein Symbol angezeigt.

Schritt 3. Video auswählen
Nun öffnet sich ein Dialogfeld, in dem Sie die entsprechende Videodatei auswählen können, die Sie einbetten möchten. So wird ein Anhang in die PDF-Datei eingefügt, auf den nach dem Speichern leicht zugegriffen werden kann.
 G2-Wertung: 4.5/5 |
G2-Wertung: 4.5/5 |  100 % Sicher |
100 % Sicher |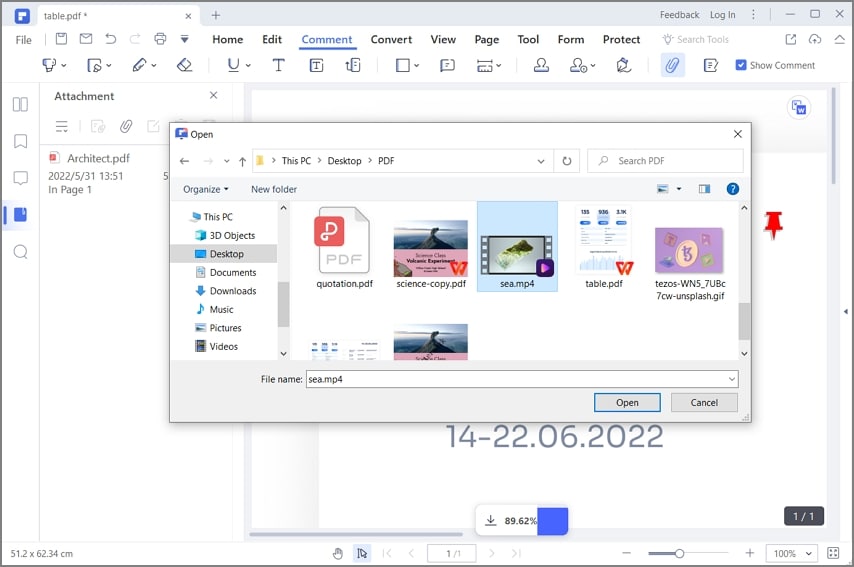



Noah Hofer
staff Editor
Kommentar(e)