2025-04-30 16:20:33 • Abgelegt unter: Office Word • Bewährte Lösungen
Microsoft PowerPoint ist seit langem die bestehende Macht auf dem Markt, die für die Erstellung von Präsentationen eingesetzt wird. Es gibt zwar einige andere Plattformen, die sich als sehr nützlich erwiesen haben, aber es gibt nicht viele, die die Anforderungen auf dem Markt überholt haben und zu den bestbewerteten Anwendungen aller Zeiten gehören. Google Slides ist eine der vielen Alternativen, denen es gelungen ist, das zu bieten, was PowerPoint seinen Nutzern schon seit geraumer Zeit bietet. Aber das war noch nicht alles, was Google Slides zu bieten hatte. Dieser Artikel enthält eine Erläuterung der auf dem Markt erhältlichen Google Slides-Freigabefunktion.
Wie man Google Slides teilt
Google Slides bietet eine sehr intuitive Art, Google Slides zu teilen. Es stellt sich jedoch die Frage, wie Sie Google Slides effektiv weitergeben können. Diese Funktion ermöglicht es mehreren Benutzern, das Dokument in Echtzeit zu betrachten und verschiedene Änderungen am Dokument an einem einzigen Ort vorzunehmen. Diese Bearbeitungen können von jedem leicht beobachtet und anerkannt werden. Um jedoch zu verstehen, wie man Google Slides im Präsentationsmodus weitergeben kann, müssen Sie die folgenden Schritte befolgen.
Schritt 1. Importieren Sie die Präsentationsdatei
Rufen Sie die Webseite von Google Slides über Ihren Browser auf und öffnen Sie Ihre Google Slide-Präsentation auf der Plattform, die Sie mit den Nutzern teilen möchten. Tippen Sie einfach auf die "Teilen" Schaltfläche, die sich oben rechts auf dem Bildschirm befindet.

Schritt 2. Namen oder E-Mail-Adressen hinzufügen
Nun öffnet sich ein neues Fenster, in das Sie den Namen und die E-Mail-Adresse der Personen eingeben können, für die Sie die Präsentationsfolie freigeben möchten.
Schritt 3. Link teilen
Darüber hinaus haben Sie die Möglichkeit, den Link der Datei von der Schaltfläche oben rechts mit der Aufschrift "Freigabelink erhalten" zu kopieren und ihn in mehreren Foren zu teilen.

Die beste PDF-Software
Wenn Sie mehr über den Dienst erfahren, in dem erklärt wird, wie Sie eine Google Folie freigeben können, gibt es ein weiteres Dateiformat, das vorgestellt und diskutiert werden muss. PDF-Dateien sind auf den wichtigsten Marktplattformen auf der ganzen Welt anerkannt und werden dort verwendet, wo Menschen es vorziehen, ihre Dateien in lesbarer Form als PDF-Dateien zu versenden. Wondershare PDFelement - PDF Editor hat sich als die perfekte Option für die PDF-Bearbeitung erwiesen, da es einen kohärenten Bearbeitungs- und Konvertierungsservice bietet, der es dem Benutzer ermöglicht, die Qualität des Dokuments auch nach einer gewissen Entwicklung beizubehalten. Außerdem bot es eine Reihe von Tools zum Kommentieren und Überprüfen, die es vielen Benutzern ersparten, ihre Dateien zu konvertieren, um sie zu kommentieren.
 G2-Wertung: 4.5/5 |
G2-Wertung: 4.5/5 |  100 % Sicher |
100 % Sicher |Darüber hinaus bietet die Plattform eine Reihe verschiedener Tools, wie z.B. das Hinzufügen digitaler Signaturen und die Erstellung von Formularen, die mit einem Klick ausgefüllt werden können. Außerdem können Sie Ihr Dokument einfach mit Hilfe verschiedener Techniken schützen. Das jüngste Update von PDFelement bot dem Anwendermarkt eine intuitive und verbesserte Oberfläche und führte einen eigenen Cloud-Service ein. Die Plattform stellt sich als die Premium-Option für die PDF-Bearbeitung heraus.
Wie man PDF in Wondershare Cloud weitergibt
PDFelement ist eines der effektivsten PDF-Bearbeitungstools, das mit dem Ziel der Verbreitung von Qualität und Gelassenheit auf den Markt gebracht wurde. Dieser Dienst hat nicht nur die besten Bearbeitungs- und Konvertierungstools zur Verfügung gestellt, sondern die Welt auch mit einer großen Vielfalt an Diensten bekannt gemacht. Einer dieser Dienste war, wie oben beschrieben, die Einführung eines eigenen Cloud-Dienstes. Wondershare Cloud ermöglicht es den PDF-Nutzern, ihre Dateien über einen speziellen Dienst zu speichern und ihre Geräte von großen Dateien zu befreien, die viel Speicherplatz benötigen. Um diese Methode zu verstehen, müssen Sie die folgenden Schritte befolgen.
Schritt 1. Öffnen Sie die PDF-Datei
Starten Sie die Plattform und öffnen Sie eine PDF-Datei über die Schaltfläche "Dateien öffnen" im Home-Fenster.
 G2-Wertung: 4.5/5 |
G2-Wertung: 4.5/5 |  100 % Sicher |
100 % Sicher |
Schritt 2. Bearbeiten Sie die Datei (optional)
Wenn Sie den Inhalt bearbeiten oder einige Änderungen in der PDF-Datei vornehmen möchten, können Sie auf die "Bearbeiten" Schaltfläche klicken und das Schaltersymbol "Bearbeiten" oben rechts auswählen. Dann können Sie alle Objekte in dieser Datei bearbeiten.
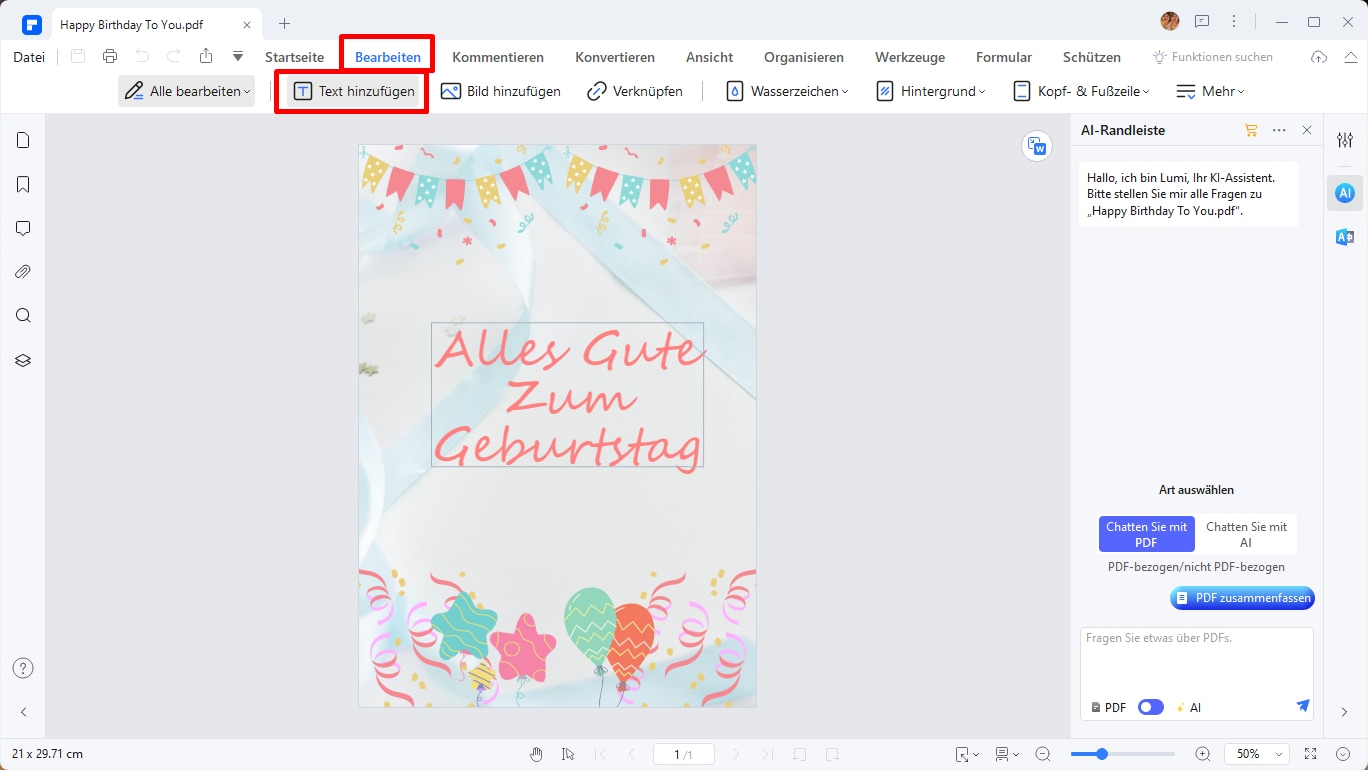
Schritt 3. PDF in Wondershare Cloud freigeben
Um sie über Wondershare Cloud zu teilen, tippen Sie auf die Registerkarte "Datei", um die Option "Teilen" aus dem Dropdown-Menü aufzurufen. Wählen Sie "Wondershare Cloud" aus den verfügbaren Optionen aus und schließlich wird die Datei in die Cloud hochgeladen. Außerdem können Sie auch auf verschiedene andere Arten teilen.
 G2-Wertung: 4.5/5 |
G2-Wertung: 4.5/5 |  100 % Sicher |
100 % Sicher |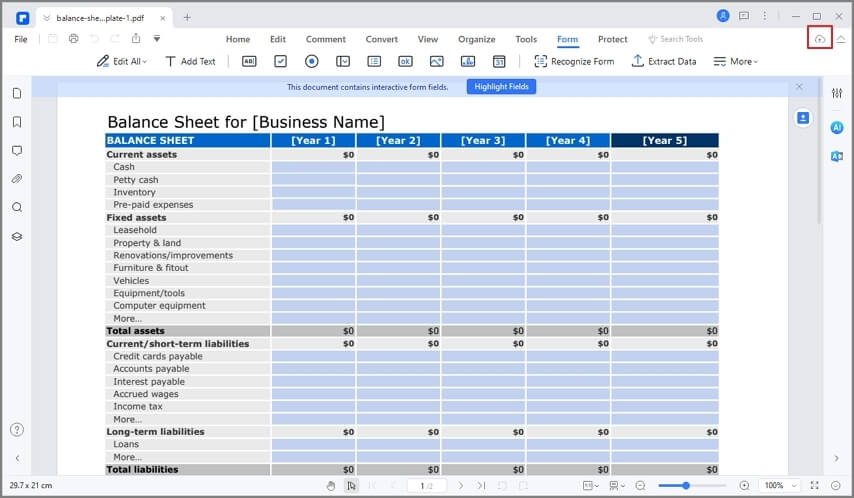
Kostenlos Downloaden oder PDFelement kaufen jetzt sofort!
Kostenlos Downloaden oder PDFelement kaufen jetzt sofort!
PDFelement kaufen jetzt sofort!
PDFelement kaufen jetzt sofort!




Noah Hofer
staff Editor