PDFelement - Leistungsstarker und einfacher PDF-Editor
Starten Sie mit der einfachsten Art, PDFs zu verwalten - mit PDFelement!
Bearbeitbare PDF-Dateien aus Word erstellen? Das ist eine Aufgabe, die vielen von uns im täglichen Geschäftsleben begegnet ist. Leider sind viele Benutzer verwirrt, wenn es darum geht, ein PDF in Word bearbeitbar zu machen oder ein bearbeitbares PDF aus Word zu erstellen. Die Antwort (oder das Geheimnis!) liegt in den Tools, die Sie verwenden. Sie können z.B. ein PDF in Word öffnen und es wird ein bearbeitbares Dokument sein (sofern das PDF selbst eine bearbeitbare Datei war). Wenn Sie hingegen ein gescanntes PDF haben, erhalten Sie beim Konvertieren in Word nur ein Bild des Inhalts, das für die Bearbeitung nutzlos ist. In einem anderen Szenario möchten Sie vielleicht ein Word-Dokument weitergeben, das aber nur schwer zu bearbeiten ist. In diesem Fall ist ein bearbeitbares PDF die beste Lösung für Ihr Problem.
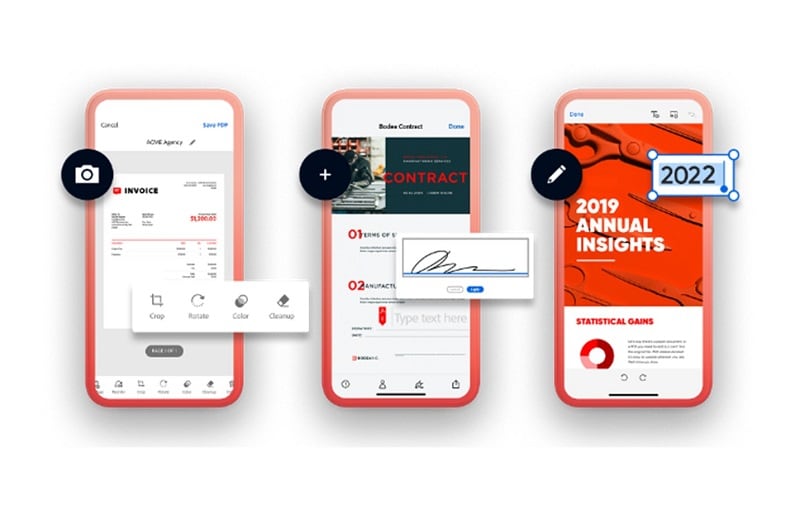
In den folgenden Szenarien zeigen wir Ihnen, wie Sie eine PDF-Datei in Word bearbeitbar machen, wie Sie eine bearbeitbare PDF-Datei aus Word heraus erstellen und wie Sie PDF-Dateien bei der Arbeit mit Word-Dokumenten verwenden können, um Ihre Arbeitsabläufe zu straffen und effizienter zu gestalten. Lassen Sie uns zunächst mehr über das PDF-Format, seine Vor- und Nachteile erfahren.
Teil 1. Was ist das PDF-Format?
Das Portable Document Format wurde im letzten Jahrtausend entwickelt, um ein einheitliches Format für gemeinsam genutzte Dateien zu gewährleisten. Word war ein großartiges Format für die gemeinsame Nutzung, aber es war nicht in der Lage, in Bezug auf das Layout, etc. statisch zu bleiben, wenn es auf verschiedenen Geräten und Betriebssystemen angezeigt wurde. PDF hingegen ist sich selbst treu, d.h. es behält seine Formatierung bei, unabhängig davon, mit welchem Betriebssystem oder Gerät Sie es betrachten. Darüber hinaus haben sich PDF-Tools so entwickelt, dass PDFs genauso bearbeitet werden können wie eine Word-Datei in MS Word, so dass Anwender in Unternehmen, in der Wissenschaft und im privaten Bereich das Beste aus beiden Welten nutzen können.
Ein Beispiel: Sie haben eine PDF-Datei, die bearbeitet werden muss. Als das PDF-Format noch relativ neu und für viele Benutzer unbekannt war, mussten Sie sich Zugang zu Adobe Acrobat oder einem anderen teuren PDF-Editor verschaffen. Dieser Prozess war oft umständlich und überhaupt nicht benutzerfreundlich, wie es Microsoft Word war. Heute sieht die Sache ganz anders aus - selbst ein PDF-Reader kann problemlos ein PDF-Formular ausfüllen, eine Unterschrift hinzufügen, Anmerkungen hinzufügen, etc. Wenn Sie eine Stufe tiefer gehen möchten, können Sie einen erschwinglichen PDF-Editor oder sogar ein Online-Tool verwenden, um den Inhalt zu ändern oder Elemente zu entfernen/hinzuzufügen. Und damit kommen wir zu den Vor- und Nachteilen des PDF-Formats. Sehen wir uns diese im nächsten Abschnitt an.
Vorteile von PDF
Statisches Format
Behält das Layout und andere Attribute in jeder Ansichtsumgebung bei
Einfach online teilen oder ins Internet hochladen
Kann Sicherheitsebenen für Zugriffsschutz und Änderungsbeschränkungen anwenden
Ist bei Bedarf leicht bearbeitbar
Ideal für die Archivierung, da es den ISO-Standards (PDF/A) entspricht
Funktioniert mit Browsern für die Anzeige, Bearbeitung und andere Anforderungen (für fortgeschrittene Funktionen sind möglicherweise einige spezielle Online-Tools erforderlich)
Kann auf jedem System oder Betriebssystem mit einfachen Tools (PDF-Reader, kompatibler Browser, etc.) angezeigt werden.
Nachteile von PDF
Benutzer benötigen die richtigen Tools zur Bearbeitung von PDFs
Vergessene Passwörter können Zugangsprobleme für autorisierte Benutzer verursachen
Einige Kompatibilitätsprobleme mit älteren PDF Tools oder Dateiversionen
Bei der Zusammenarbeit kann es zu Versionskonflikten kommen (keine einfache Möglichkeit, Änderungen zu verfolgen, wie in MS Word)
Teil 2. Wie man eine PDF-Datei in Word bearbeitet
In diesem Abschnitt sehen wir uns an, wie man ein PDF in Word bearbeitbar macht, was sich von der Erstellung eines bearbeitbaren PDFs aus Word als Quelldatei unterscheidet (dies wird im nächsten Abschnitt behandelt). Die folgende Übersicht zeigt Ihnen, wie Sie ein bearbeitbares PDF (dies ist wichtig) in das Word-Format konvertieren, um es zu bearbeiten. Lassen Sie uns beginnen.
- Öffnen Sie MS Word auf Ihrem Computer
- Klicken Sie auf Datei → Öffnen und wählen Sie eine PDF-Datei aus.
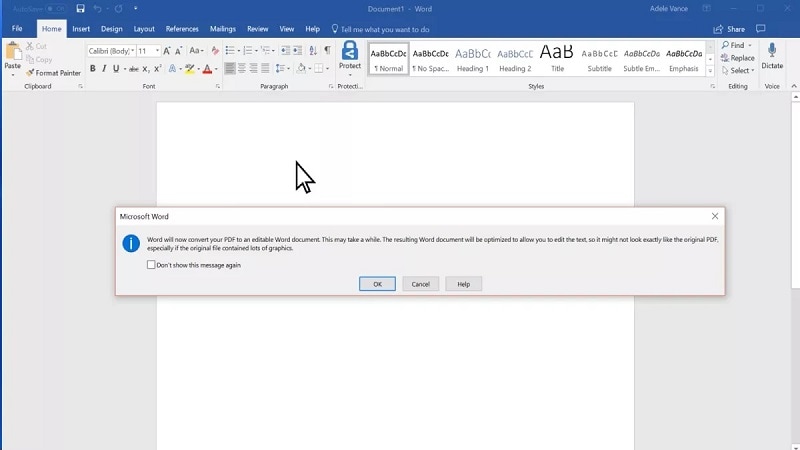
- Die Datei wird vor dem Öffnen in Word konvertiert. Wenn Sie eine Benachrichtigung sehen, klicken Sie auf diese, um sie zu akzeptieren.
- Die geöffnete Datei ist jetzt eine Word-Datei, keine PDF-Datei. Das bedeutet, dass Sie sie wie jede andere PDF-Datei bearbeiten können.
Hinweis: Wenn Sie die Datei speichern, wird sie natürlich als DOC- oder DOCX-Datei und nicht als PDF gespeichert. Wenn Sie sie wieder in PDF umwandeln möchten, benötigen Sie dafür ein spezielles PDF-Konvertierungstool oder einen Online-Dienst. Tipp: Eines dieser Tools stellen wir Ihnen in diesem Artikel vor. Sie sollten auch beachten, dass die Konvertierung von PDF in Word selbst Störungen in der Formatierung verursachen kann, insbesondere bei Schriftarten, Layouts, Ausrichtung und solchen Attributen. Das bedeutet im Wesentlichen, dass das ursprüngliche Layout der PDF-Datei bei der Konvertierung in Word möglicherweise nicht erhalten bleibt und Sie solche Unregelmäßigkeiten vor der Bearbeitung der Datei ändern müssen.
Teil 3. Wie man mit dem PDFelement Editor editierbare PDFs aus Word erstellt
In diesem Abschnitt erfahren Sie, wie Sie eine bearbeitbare PDF-Datei aus Word als Quelldatei erstellen. Das bedeutet auch, dass Sie Ihre PDFs direkt bearbeiten können, ohne sie in ein anderes Format konvertieren zu müssen. Die Bearbeitung von Text und anderen Inhaltselementen mit Wondershare PDFelement - PDF Editor ist so einfach wie die Bearbeitung einer Word-Datei in Microsoft Word! Darüber hinaus verfügt PDFelement über eine leistungsstarke und präzise Konvertierungs-Engine, mit der Sie nahezu jedes Dokumentformat zur Bearbeitung, Archivierung, Verteilung und für andere Zwecke in ein PDF-Format konvertieren können. Dabei werden über 300 Dateitypen unterstützt.
PDFelement ist mehr als ein PDF-Ersteller, Editor und Converter. Das Tool enthält verschiedene grundlegende und erweiterte Funktionen wie Anmerkungstools, PDF-Sicherheit, Funktionen zur Formularverwaltung, Tools zur Datei- und Seitenorganisation, Wasserzeichen, Bates-Nummerierung, OCR, Stapelverarbeitung und vieles mehr. Im folgenden Abschnitt sehen wir uns an, wie Sie aus dem Word-Format eine bearbeitbare PDF-Datei erstellen können.
 G2-Wertung: 4.5/5 |
G2-Wertung: 4.5/5 |  100 % Sicher |
100 % Sicher |- PDFelement starten und PDF erstellen
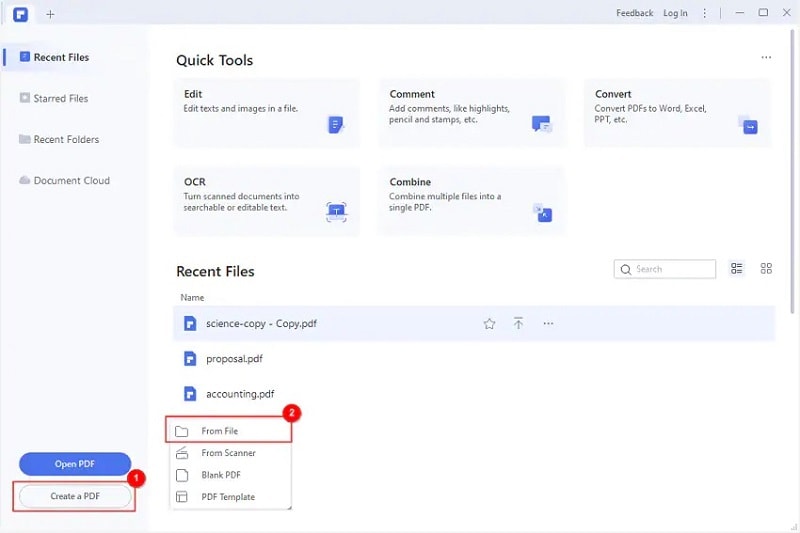
- Wählen Sie die Option "Aus Datei".
- Wählen Sie eine beliebige Word-, Excel-, PPT- oder eine andere Datei aus Ihrem lokalen Ordner
- Die Datei wird als PDF-Dokument mit genau demselben Layout und denselben Attributen wie die ursprüngliche Quelldatei geöffnet.
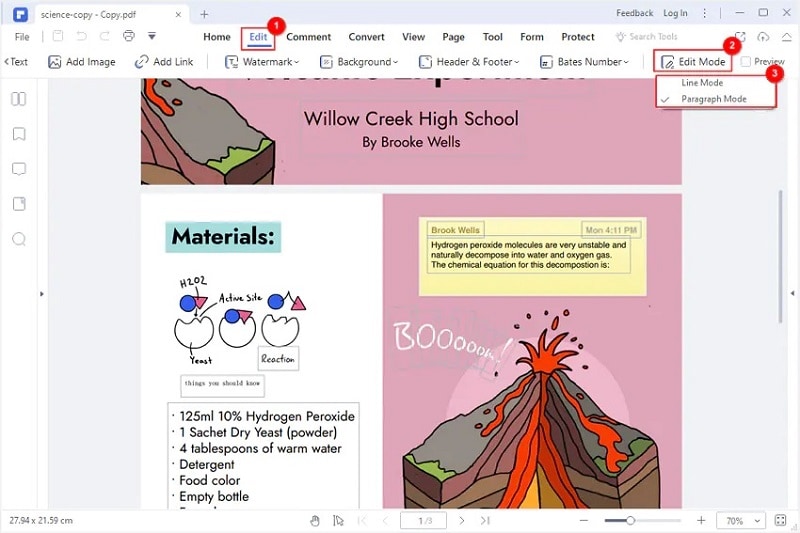
- Klicken Sie dann oben auf die Registerkarte Bearbeiten und in der Symbolleiste auf die Bearbeitungsmodus Schaltfläche; die Datei ist nun zur Bearbeitung bereit
- Um Text zu bearbeiten, klicken Sie einfach in eines der Textfelder und beginnen mit der Bearbeitung wie in MS Word!
Mit PDFelement ist es ganz einfach, bearbeitbare PDFs aus Word und anderen Dateitypen zu erstellen. Selbst wenn eine bestimmte Datei nicht editierbar ist, z.B. ein gescanntes PDF-Dokument, fordert PDFelement Sie auf, eine OCR (optische Zeichenerkennung) durchzuführen. Sie haben dann die Möglichkeit, die Datei in eine durchsuchbare Datei (geeignet für die Archivierung) oder in eine bearbeitbare Datei zu konvertieren, wie wir im obigen Prozess gesehen haben.
 G2-Wertung: 4.5/5 |
G2-Wertung: 4.5/5 |  100 % Sicher |
100 % Sicher |Teil 4. Wie man mit dem HiPDF Online Tool editierbare PDFs aus Word erstellt
Dieses Dienstprogramm verwendet eine Umgehungsmethode, um ein bearbeitbares PDF aus einem Word-Dokument zu erstellen. HiPDF umfasst eine ganze Reihe von PDF-Tools, mit denen Sie PDFs erstellen, bearbeiten, in - und aus - PDF in andere Formate konvertieren, Formulare ausfüllen, OCR durchführen und vieles mehr. Das Beste an dieser speziellen Suite von Tools ist, dass Sie nichts herunterladen müssen, da sie browserbasiert (in der Cloud gehostet) ist und nur einen modernen Browser mit einer stabilen Internetverbindung benötigt. Die Dateien werden auf den HiPDF-Server hochgeladen, verarbeitet und dann zum Herunterladen zur Verfügung gestellt. So können Sie bequem und problemlos Dateien in PDF konvertieren und nativ bearbeiten.
- Importieren Sie ein Word-Dokument in die Word-zu-PDF-Konvertierungs-URL von HiPDF
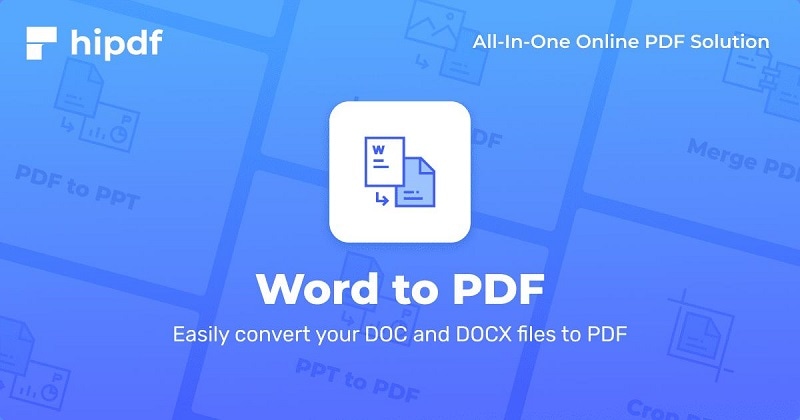
- Laden Sie die Word-Datei hoch, indem Sie sie auf die Oberfläche des Browsers ziehen und dort ablegen
- Sobald der Upload bestätigt ist, klicken Sie auf Konvertieren
- Warten Sie, bis Sie die Erfolgsmeldung sehen und klicken Sie dann auf die Download Schaltfläche
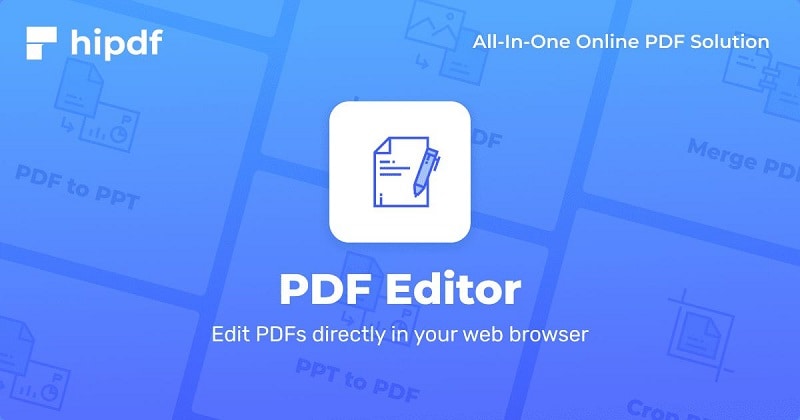
- Als nächstes laden Sie diese konvertierte PDF-Datei in das PDF-Editor-Modul von HiPDF hoch.
- Sie können jetzt Text hinzufügen, Bilder hinzufügen oder die Datei mit Anmerkungen versehen, um sie zu ändern.
HiPDF ist ein kostenloses Dienstprogramm, das Ihnen ein großzügiges Tageslimit einräumt. Sie können auch auf einen erschwinglichen Plan upgraden, um auf höhere Dateigrößen zuzugreifen und die Anzahl der Aufträge, die Sie bearbeiten können, nicht zu begrenzen. Sie erhalten auch Zugriff auf die Funktion Stapelverarbeitung, mit der Sie mehrere Dateien hochladen und eine Aktion wie z.B. eine Konvertierung durchführen können. Die kostenlose Version ist jedoch für die meisten einfachen PDF-Anwender, die nur ein paar Dokumente pro Tag bearbeiten, ausreichend.
Abschließende Anmerkungen
Jetzt, da Sie wissen, wie Sie aus Word ein bearbeitbares PDF erstellen und wie Sie PDF direkt bearbeiten können und sogar wie Sie ein PDF-Dokument in MS Word bearbeiten können, können Sie Ihre täglichen Arbeitsabläufe schneller und effizienter bearbeiten. Alles, was Sie brauchen, ist das richtige Tool. Wir empfehlen PDFelement für den Desktop und die mobile Nutzung und HiPDF für die Browser-Nutzung von überall und auf jedem System. Die Vorteile sind zahlreich, ebenso wie die umfangreichen Funktionen, die Sie in jedem dieser Produkte finden. Frage: Wie kann ich aus Word eine editierbare PDF-Datei erstellen? Antwort: Verwenden Sie die richtigen Tools für die Arbeit!



