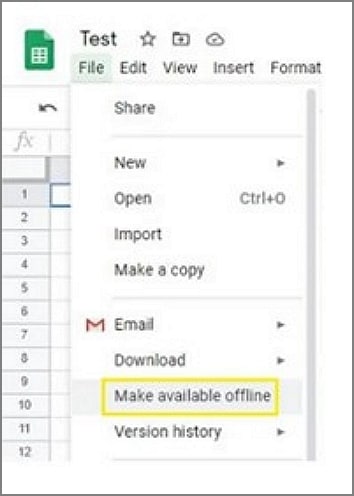PDFelement - Leistungsstarker und einfacher PDF-Editor
Starten Sie mit der einfachsten Art, PDFs zu verwalten - mit PDFelement!
Google Sheets sind von Google entwickelte Online-Tabellenkalkulationen. Es ermöglicht Benutzern, Online-Tabellen zu erstellen und für verschiedene Zwecke zu bearbeiten. Google Sheets erleichtert die Zusammenarbeit von Teams und ermöglicht Änderungen an Tabellen in Echtzeit. In einigen Fällen möchten Sie die digitale oder gedruckte Tabelle jedoch an Personen weitergeben, die keinen Online-Zugriff darauf haben. In diesem Szenario werden Sie wahrscheinlich Google Sheet in PDF konvertieren müssen, da das PDF-Format leicht weitergegeben werden kann. Deshalb müssen Sie den richtigen "Google Sheet in PDF Converter" finden. Machen Sie sich keine Sorgen, dass Sie ein Neuling sind, denn wir sind für Sie da. In diesem Artikel sehen wir uns 3 Möglichkeiten an, Google Sheets in PDF zu konvertieren.
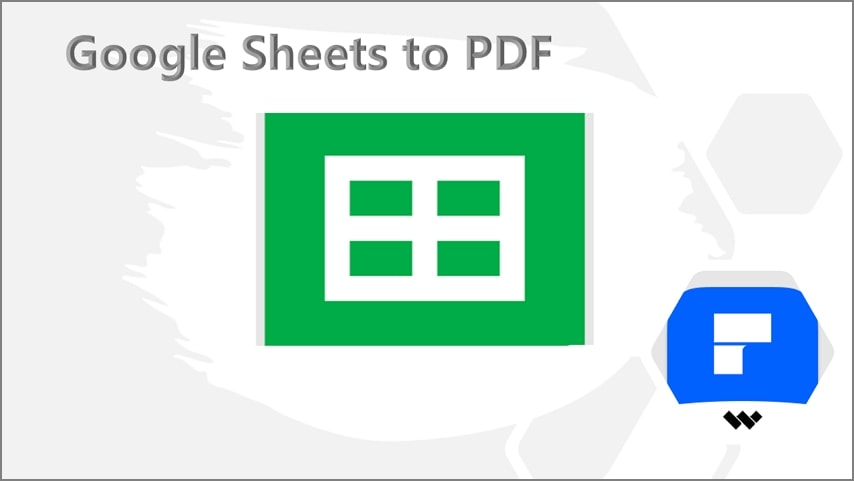
Methode 1: Konvertieren von Google Sheets in PDF durch Herunterladen von PDF
Google Sheet verfügt nicht über eine spezielle Funktion, um Google Sheets direkt in PDF zu exportieren. Sie können Google Sheets jedoch als PDF herunterladen und auf Ihrem Gerät speichern. Die folgenden Schritte zeigen, wie Sie Google Sheets als PDF speichern, indem Sie es als PDF herunterladen.
Schritt 1 Öffnen Sie zunächst Google Drive auf Ihrem Gerät. Wählen Sie nach dem Öffnen das Google Sheet aus, das Sie in PDF konvertieren möchten, klicken Sie dann mit der rechten Maustaste und wählen Sie "Öffnen mit" > "Google Sheets". Ihre Google Sheet-Datei sollte sich in Google Sheet öffnen.
Schritt 2 Sobald Sie geöffnet sind, navigieren Sie zum Abschnitt "Datei" oben links auf der Seite. Bewegen Sie den Mauszeiger von den angezeigten Optionen auf das Untermenü "Herunterladen als" und wählen Sie dann die Option "PDF (.pdf)".
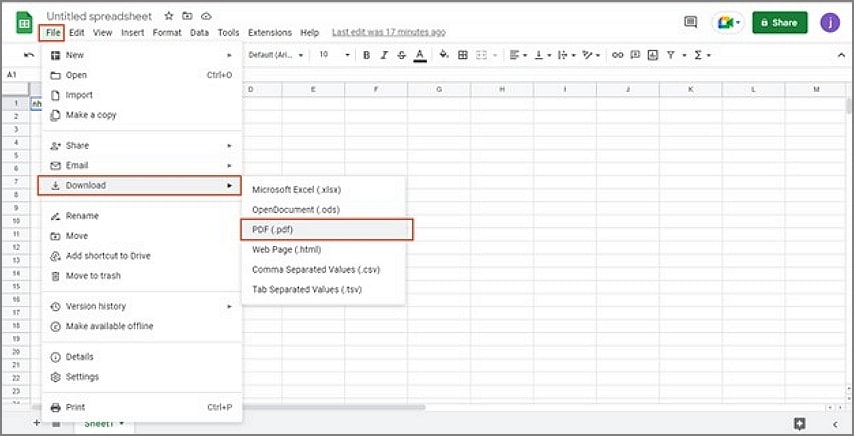
Schritt 3 Das Fenster der "Druckeinstellungen" sollte auf dem Bildschirm erscheinen. Wählen Sie je nach Bedarf die gewünschte Seitengröße, Ausrichtung, Formatierung und Exportoptionen.
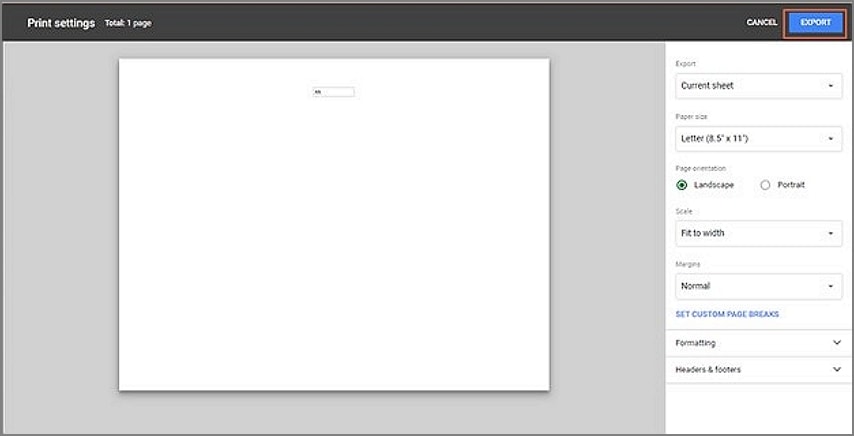
Schritt 4 Wenn Sie zufrieden sind, klicken Sie auf die "Exportieren" Schaltfläche oben rechts auf der Seite. Ihr Google Sheet wird sofort als PDF exportiert und automatisch heruntergeladen.
Methode 2: Konvertieren von Google Sheets in PDF durch Drucken von PDF
Eine weitere einfache, aber effektive Möglichkeit, Google Sheets als PDF zu speichern, ist der PDF-Druck. Bei dieser Methode verwenden wir ein Tool eines Drittanbieters als Drucker, um unser Google Sheet in PDF zu konvertieren. Die Verwendung des richtigen Tools eines Drittanbieters ist wichtig, um zu vermeiden, dass Sie unterdurchschnittliche Ergebnisse erhalten. Zum Glück müssen Sie nicht lange suchen, denn Wondershare PDFelement - PDF Editor ist das richtige PDF Tool. Sie müssen lediglich Google Sheets herunterladen, installieren und mit dem Konvertieren in PDF durch Drucken beginnen. Die Schritte sind unten abgebildet.
 G2-Wertung: 4.5/5 |
G2-Wertung: 4.5/5 |  100 % Sicher |
100 % Sicher |Schritt 1 Navigieren Sie zunächst zu Ihrem Google Drive-Konto und suchen Sie das Google Sheet, das Sie in PDF umwandeln möchten. Klicken Sie mit der rechten Maustaste und wählen Sie die Option "Öffnen mit" > "Google Sheets".
Schritt 2 Wenn die Google Sheet-Datei angezeigt wird, klicken Sie auf das "Datei" Menü und wählen Sie die "Drucken" Option.
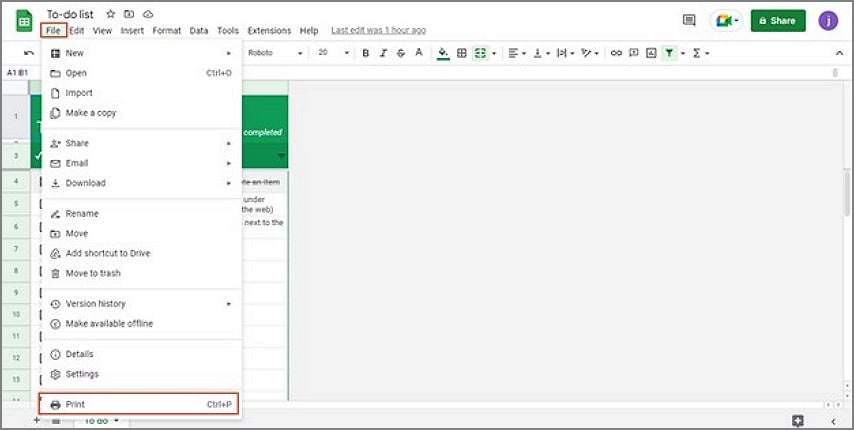
Schritt 3 Wählen Sie auf der angezeigten Seite die gewünschten Druckeinstellungen. Sie können die gewünschte Seitenausrichtung, das Papierformat, die Ränder, die Kopf- und Fußzeilen und die Formatierung auswählen. Sobald Sie fertig sind, klicken Sie auf "Weiter".
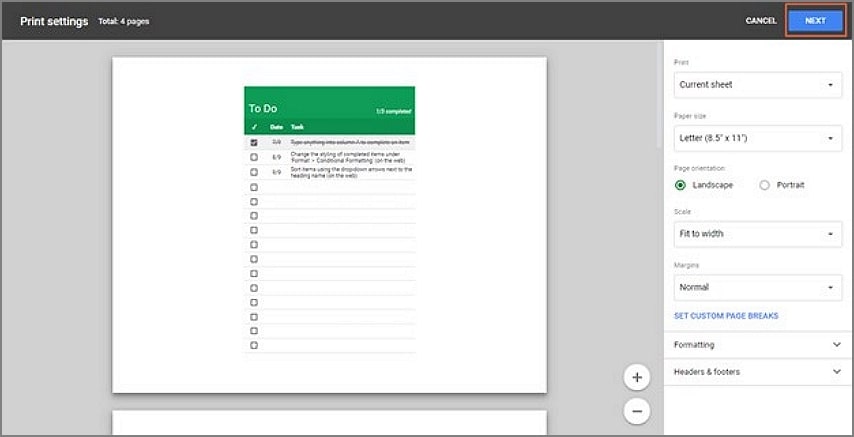
Schritt 4 Auf dem nächsten Bildschirm klicken Sie auf das "Ziel" Dropdown-Symbol und wählen "Wondershare PDFelement". Sie können die Einstellungen und andere Parameter an Ihre Bedürfnisse anpassen. Klicken Sie auf "Drucken", um fortzufahren.
 G2-Wertung: 4.5/5 |
G2-Wertung: 4.5/5 |  100 % Sicher |
100 % Sicher |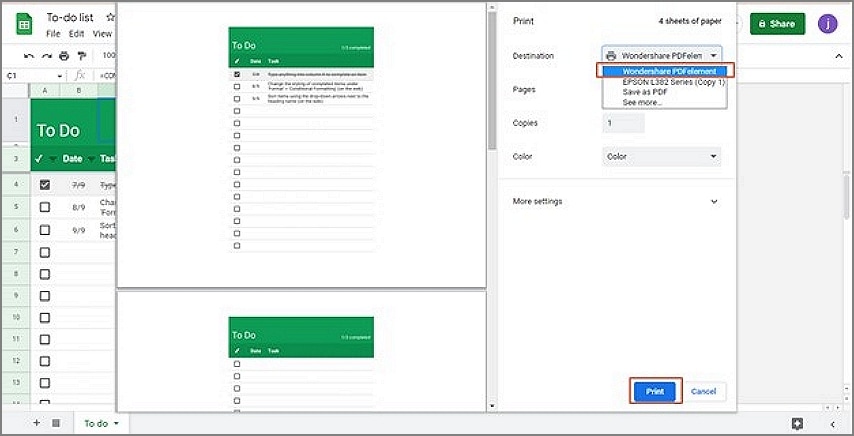
Schritt 5 Das Google Sheet wird sofort in eine PDF-Datei umgewandelt und in Wondershare PDFelement geöffnet. Gehen Sie auf "Datei" > "Speichern unter", um Ihre neue PDF-Datei zu speichern.
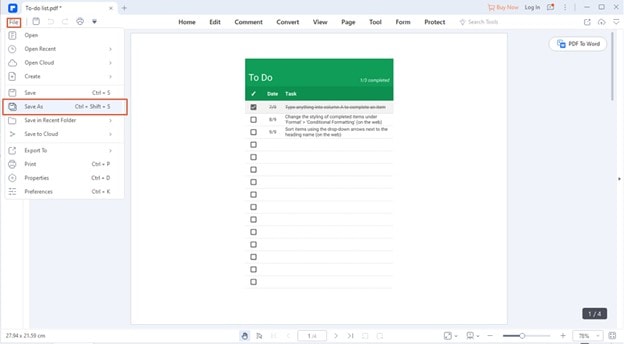
Was ist Wondershare PDFelement?
Wondershare PDFelement - PDF Editor Es ist ein hervorragender PDF-Editor. Dieses Programm bietet eine Fülle von PDF-Funktionen, mit denen Sie den Umgang mit PDF-Dateien verändern können. Wondershare PDFelement ist schnell, einfach zu bedienen und hat eine elegante Oberfläche. Dieses Programm ist mit fast allen Geräten kompatibel, einschließlich Mac, Windows, iOS und Android. Außerdem unterstützt es die Stapelverarbeitung und eine Vielzahl von Dateiformaten. Sie können In-App-Abonnements erwerben, um ein besseres PDF-Erlebnis zu erhalten. Einige der Funktionen von PDFelement sind:
 G2-Wertung: 4.5/5 |
G2-Wertung: 4.5/5 |  100 % Sicher |
100 % Sicher |- Konvertieren Sie PDF in und aus jedem Dateiformat.
- Schützen Sie PDF-Dateien mit Passwörtern und Signaturen.
- Bearbeiten Sie PDF-Texte, Bilder, Links, Wasserzeichen und Hintergründe.
- Konvertieren Sie gescannte PDF-Dateien in bearbeitbare und durchsuchbare Dateien mit der OCR-Funktion.
- Kommentieren Sie PDF-Dateien mit Hilfe von Kommentaren, Textmarkierungen, Zeichnungen, Stempeln und Markierungen.
- Erstellen Sie PDF-Dateien aus einem oder mehreren Dateiformaten.
- PDF-Seiten zusammenführen, komprimieren, teilen und extrahieren.
Methode 3: Konvertieren von Google Sheets in PDF mit der Funktion "E-Mail als Anhang".
Es ist möglich, Google Sheets als PDF-Dateien direkt aus Google Sheets an die Empfänger zu senden. Der E-Mail-Anhang wird nicht als Google Sheet gesendet, sondern automatisch als PDF-Datei gespeichert. Sie verwenden die Option "E-Mail als Anhang" im "Datei" Menü. Da Sie es als E-Mail-Anhang versenden, sollten Sie in Ihrem Google Mail-Konto angemeldet sein. Die folgenden Schritte zeigen, wie Sie Google Sheets mit der Funktion "E-Mail als Anhang" in PDF konvertieren.
Schritt 1 Gehen Sie zu Ihrem Google Drive-Konto und öffnen Sie das Google Sheet, das Sie in PDF umwandeln möchten. Gehen Sie nach dem Öffnen in das "Dateien" Menü und wählen Sie dann die Option "E-Mail als Anhang".
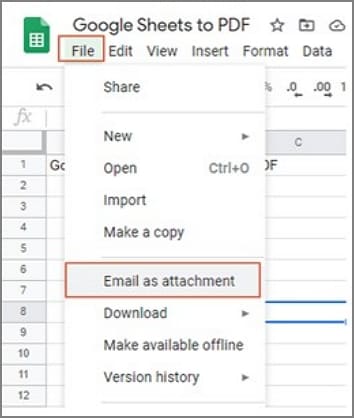
Schritt 2 Geben Sie im folgenden Popup-Fenster die E-Mail-Adresse des Empfängers ein und stellen Sie sicher, dass das Dropdown-Symbol unten auf "PDF" eingestellt ist.
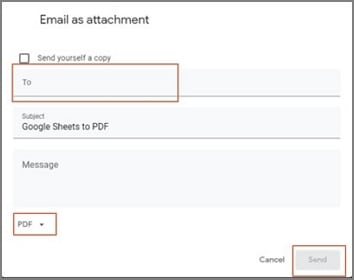
Schritt 3 Klicken Sie schließlich auf die "Senden" Schaltfläche.
Vergleich dieser 3 Methoden
Die drei besprochenen Methoden können Ihnen helfen, Google Sheets als PDF zu speichern. Diese Methoden unterscheiden sich jedoch in mehreren Bereichen und es lohnt sich, auf einige Unterschiede einzugehen, damit Sie die richtige Wahl treffen können.
Durch Herunterladen von PDF |
Durch Drucken von PDF |
Funktion "E-Mail als Anhang" verwenden |
|
| Praktikabilität | Das ist nicht so praktisch, denn Sie laden nur die PDF-Datei herunter. Sie benötigen einen PDF-Reader und einen Editor, um die heruntergeladene PDF-Datei zu lesen oder zu bearbeiten. | Es ist sehr praktisch, weil es eine bessere Plattform für die Bearbeitung einer PDF-Datei bietet. | Das ist nicht praktisch, denn der Vorgang ist langwierig und Sie müssen sich bei Ihrem Konto anmelden und die E-Mail-Adresse des Empfängers angeben. Sie müssen zu Google Mail gehen, um auf die PDF-Datei zuzugreifen. |
| Originalformatierung beibehalten | Ein Teil der ursprünglichen Struktur und Organisation des Sheets ist verloren gegangen. Dies ist häufig der Fall, insbesondere wenn Sie ein komplexes Sheet bearbeiten. | Es behält die ursprüngliche Formatierung bei, unabhängig von der Komplexität und der Art des Sheets. | Die ursprüngliche Formatierung kann gestört werden, wenn Sie das Sheet als PDF anhängen und an die Empfänger senden. |
| Erforderlich zum Herunterladen jeglicher Software | Es ist keine Software erforderlich. Sie benötigen jedoch eine Software, um die heruntergeladene PDF-Datei zu lesen oder zu bearbeiten. | Sie müssen nur Wondershare PDFelement herunterladen. Mit diesem Tool können Sie Ihre Google-Sheets in PDF konvertieren. Auch hier werden Sie dieselbe Software verwenden, um Ihre PDF-Datei zu öffnen und zu bearbeiten, damit sie Ihren Anforderungen entspricht. | Sie brauchen keine Software zu installieren. Sie benötigen jedoch eine Software, um Ihre neue PDF-Datei zu öffnen und zu bearbeiten. |
| Zugang zu mehr Funktionen | Sie laden nur die PDF-Datei herunter. | Neben der Konvertierung von Google Sheet in PDF bietet Ihnen die App noch weitere Funktionen. | Außer dem Konvertieren von Google Sheet in ein PDF-Dokument gibt es keine weiteren Funktionen. |
Leute fragen auch
Viele Menschen suchen im Internet nach Antworten auf einige der Probleme, die sie mit Google Sheets haben. Zum Glück haben wir einige häufig gestellte Fragen und die entsprechenden Lösungen für Sie zusammengestellt.
F1. Warum kann ich Google Sheets nicht herunterladen?
Es gibt viele Gründe, warum Sie Google Sheets nicht auf Ihr Gerät herunterladen können. Wenn Sie auf Fehler beim Herunterladen von Google Sheets stoßen, müssen Sie sich keine Sorgen machen, denn es gibt mehrere denkbare Lösungsmöglichkeiten. Einige der Gründe und Lösungen, warum Sie Google Sheets nicht herunterladen können, sind:
- Möglicherweise haben Sie keine Berechtigung zum Herunterladen von Google Sheets. Wenn die "Herunterladen" Schaltfläche ausgegraut ist, fragen Sie einfach den Eigentümer der Datei um Erlaubnis.
- Ihre Google Chrome-Version ist veraltet und muss aktualisiert werden. Klicken Sie auf die drei Punkte oben rechts und wählen Sie die "Aktualisieren" Schaltfläche. Wenn Sie die Meldung "Chrome ist auf dem neuesten Stand" sehen, wissen Sie, dass Ihr Chrome aktualisiert ist. Überprüfen Sie Ihre Chrome-Version, indem Sie auf Hilfe> Über Google Chrome gehen.
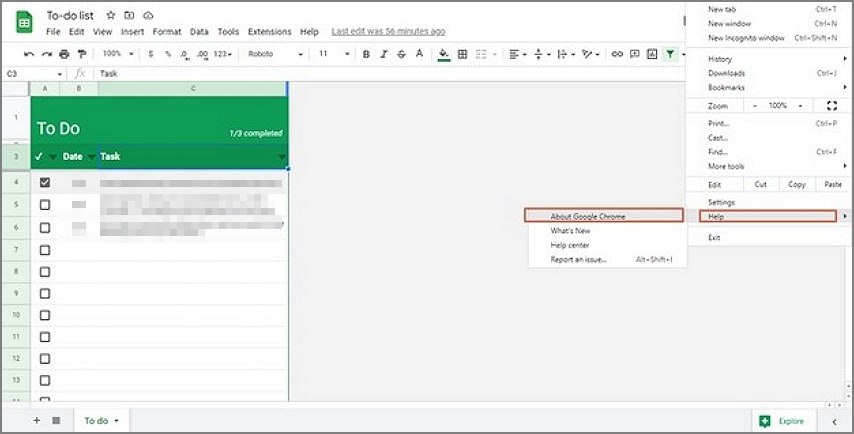
- Vielleicht verwenden Sie den Inkognito-Modus. Löschen Sie den Cache von Chrome. Navigieren Sie zu "Einstellungen" > "Datenschutz und Sicherheit" und wählen Sie dann "Browsing-Daten löschen".
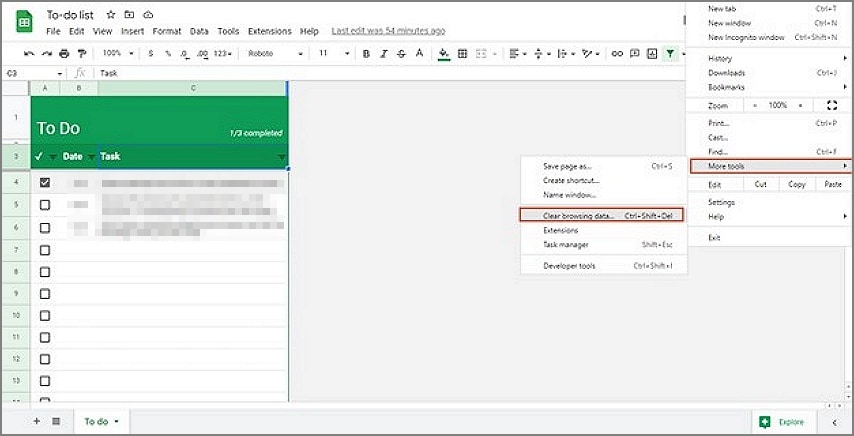
- Verwenden Sie einen anderen Browser, wenn Chrome nicht zu funktionieren scheint. Sie können Chrome auch auf seine ursprünglichen Einstellungen zurücksetzen. Tippen Sie auf die drei Punkte oben rechts und wählen Sie dann die "Einstellungen" Option. Klicken Sie auf das "Erweitert" Menü und wählen Sie die Option "Zurücksetzen und bereinigen". Wählen Sie "Einstellungen auf die ursprünglichen Standardwerte zurücksetzen" aus den angegebenen Optionen. Klicken Sie schließlich auf "Einstellungen zurücksetzen".
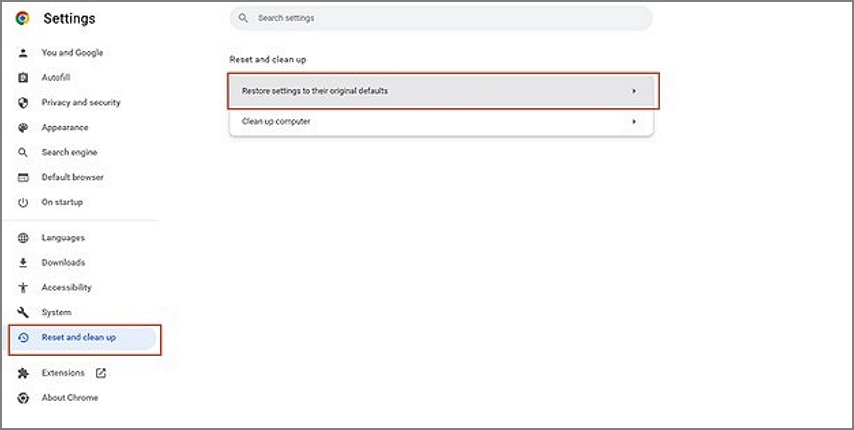
F2. Wie speichert man Google Sheets?
Das Speichern von Google Sheets ist ein einfacher Vorgang. Wenn Sie das Sheet ursprünglich mit Google Docs erstellt haben, folgen Sie den nachstehenden Schritten, um Ihr Google Sheet zu speichern.
Schritt 1 Klicken Sie auf das "Datei" Menü im oberen Bereich von Google Docs.
Schritt 2 Wählen Sie die Option "Speichern und schließen". Dadurch wird Ihr Google Sheet gespeichert und Sie gelangen zurück zur Hauptseite von Google Docs. Alternativ können Sie auch auf die "Speichern" Schaltfläche oben rechts auf der Seite klicken.
Die Änderungen werden automatisch gespeichert, wenn Sie weitere Änderungen an Ihrem Sheet vornehmen.
F3 Wie kann man Google Sheets zum Desktop hinzufügen?
Wenn Sie direkt von Ihrem Desktop aus auf Google Sheets zugreifen möchten, müssen Sie Google Sheets zu Ihrem Desktop hinzufügen. Das Verfahren ist einfach. Erstellen Sie einfach eine Google Sheet-Verknüpfung auf Ihrem Desktop und lassen Sie es offline sichtbar sein. Die folgenden Schritte veranschaulichen, wie Sie Google Sheets auf dem Desktop hinzufügen.
Schritt 1 Öffnen Sie Ihr Google Drive-Konto und dann das Ziel-Google Sheet. Klicken Sie auf die drei Punkte oben rechts und bewegen Sie den Mauszeiger auf die Registerkarte "Mehr". Wählen Sie aus den angegebenen Optionen die Option "Verknüpfung erstellen".
Schritt 2 Klicken Sie auf das Symbol der App und Sie sollten mehrere aufgelistete Apps sehen. Klicken Sie mit der rechten Maustaste auf die "Sheets" App und wählen Sie die Option "Verknüpfung erstellen".
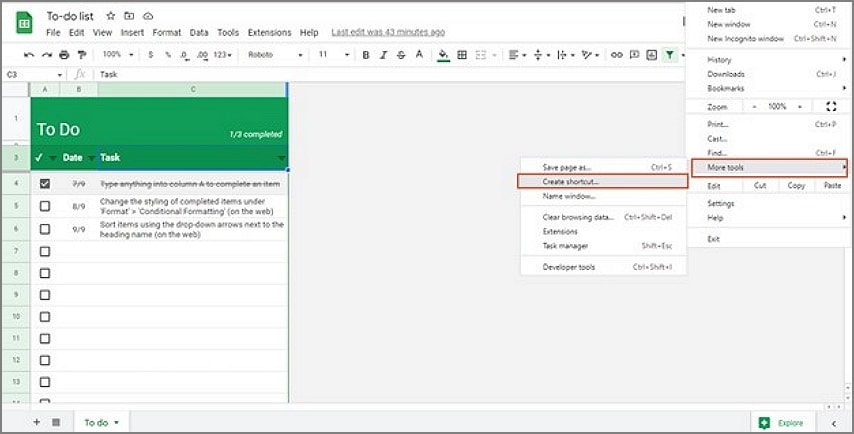
Schritt 3 In dem Popup-Fenster, in dem Sie aufgefordert werden, Verknüpfungen hinzuzufügen, wählen Sie "Desktop" und klicken auf die "Erstellen" Schaltfläche. Eine Google Sheet-Verknüpfung wird zu Ihrem Desktop hinzugefügt.
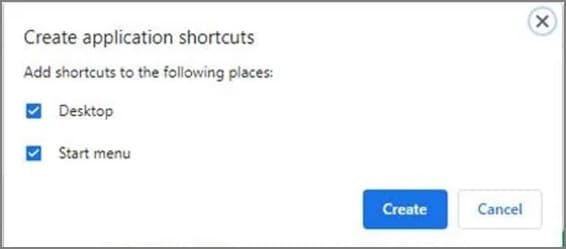
Schritt 4 Gehen Sie schließlich zu Ihrem Google Drive-Konto und klicken Sie mit der rechten Maustaste auf das "Sheets" Symbol. Schalten Sie in den angezeigten Optionen den Schieberegler "Offline verfügbar" ein, um ihn zu aktivieren.