Wer die Aufmerksamkeit auf bestimmte Informationen in einem PDF-Dokument lenken möchte, kann zu diesem Zweck Kreise verwenden. Mit dieser Anmerkungsfunktion können Sie den Inhalt zur Korrektur markieren oder die Dateien visuell verbessern. Auf verschiedenen Plattformen stehen zahlreiche Online- und Offline-Tools zur Verfügung, mit denen Sie Inhalte mithilfe der Kreisfunktion mit Anmerkungen versehen können.
Unter diesen Tools sticht Wondershare PDFelement als beste Option hervor, da es mit nur einem Klick einen Kreis zu PDF hinzufügen kann. Lesen Sie diesen Artikel, um zu erfahren, wie Sie mit PDFelement und anderen Tools etwas in PDF einkreisen können.
 G2-Wertung: 4.5/5 |
G2-Wertung: 4.5/5 |  100 % Sicher |
100 % Sicher |In diesem Artikel
Teil 1. Wie kreist man etwas in einem PDF unter Windows ein?
Wenn Sie Wondershare PDFelement auf Ihrem Windows-Gerät verwenden, können Sie Ihren PDFs Kreise hinzufügen, um die wichtigen Informationen hervorzuheben. Neben Kreisen können Sie mit diesem Anmerkungstool viele Formen in Ihre PDF-Dokumente einfügen, darunter Pfeile, Linien und Rechtecke. Nachdem Sie dem PDF über die "Kommentar"-Funktion einen Kreis hinzugefügt haben, können Sie mit den Eigenschaften der Form herumspielen.
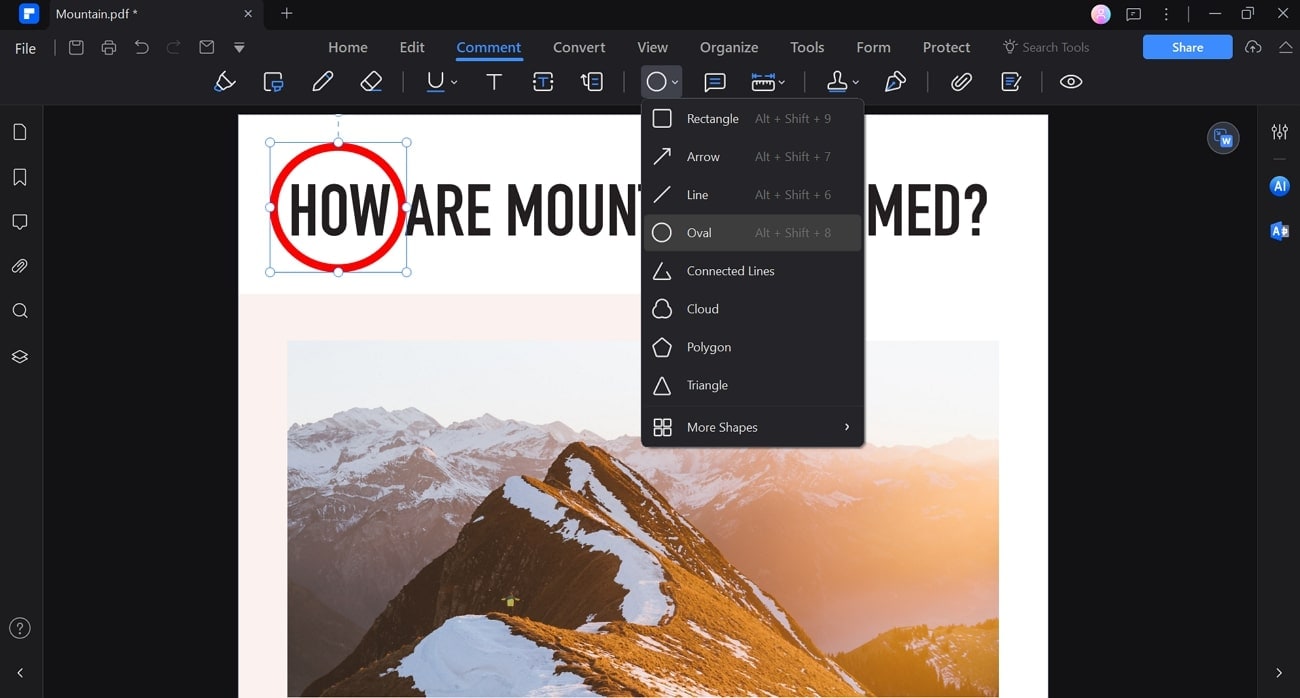
 G2-Wertung: 4.5/5 |
G2-Wertung: 4.5/5 |  100 % Sicher |
100 % Sicher |Innerhalb dieser Einstellungen haben Sie die Möglichkeit, die Farbe des Rahmens zu ändern und den Kreis zu füllen. Darüber hinaus können Sie mit diesem Markup Tool die Transparenz und Dicke der hinzugefügten Form anpassen. Sie können sogar verschiedene Linienmuster wählen, um das Aussehen des hinzugefügten Kreises anzupassen.
Schritt-für-Schritt-Anleitung zum Hinzufügen von Kreisen zu PDF mit PDFelement
Jetzt kennen Sie die wichtigsten Funktionen zum Hinzufügen von Formen in diesem PDF Anmerkungstool. Lassen Sie uns nun besprechen, wie dieses Tool funktioniert, um zu lernen, wie man etwas in PDF einkreist:
Schritt 1 Importieren Sie die gewünschte Datei für die Kommentierung
Nachdem Sie PDFelement von der offiziellen Webseite heruntergeladen haben, starten Sie dieses PDF Markup Tool auf Ihrem Gerät, um den Prozess zu starten. Klicken Sie auf der Oberfläche des Programms auf die Schaltfläche "PDF öffnen", um die Datei zu importieren, die Sie mit Kreisen versehen möchten.
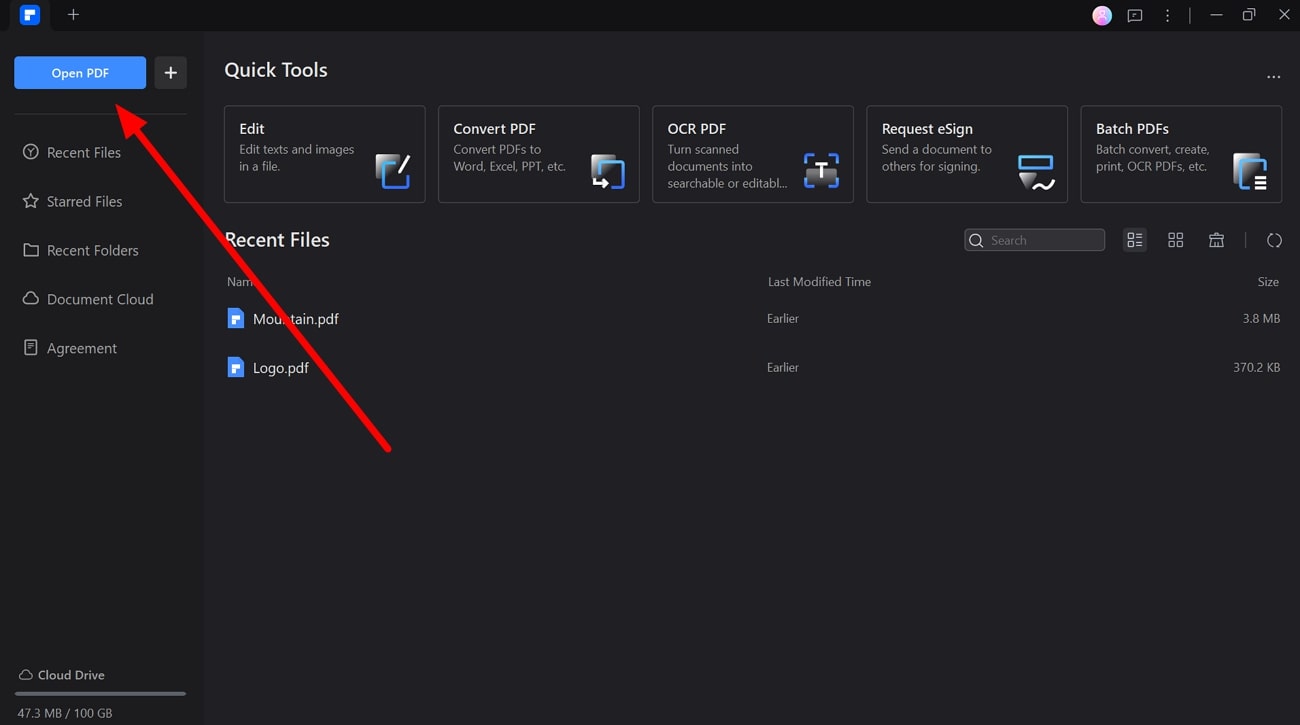
Schritt 2 Öffnen Sie die Registerkarte Kommentar und wählen Sie die ovale Form.
Wenn Sie die Oberfläche dieses PDF Anmerkungstools aufrufen, wechseln Sie auf die Registerkarte "Kommentar", um verschiedene Funktionen zu sehen. Rufen Sie nun das Dropdown-Menü der "Formen" auf und wählen Sie die Form "Oval" aus der Liste, um mit diesem Vorgang fortzufahren.
 G2-Wertung: 4.5/5 |
G2-Wertung: 4.5/5 |  100 % Sicher |
100 % Sicher |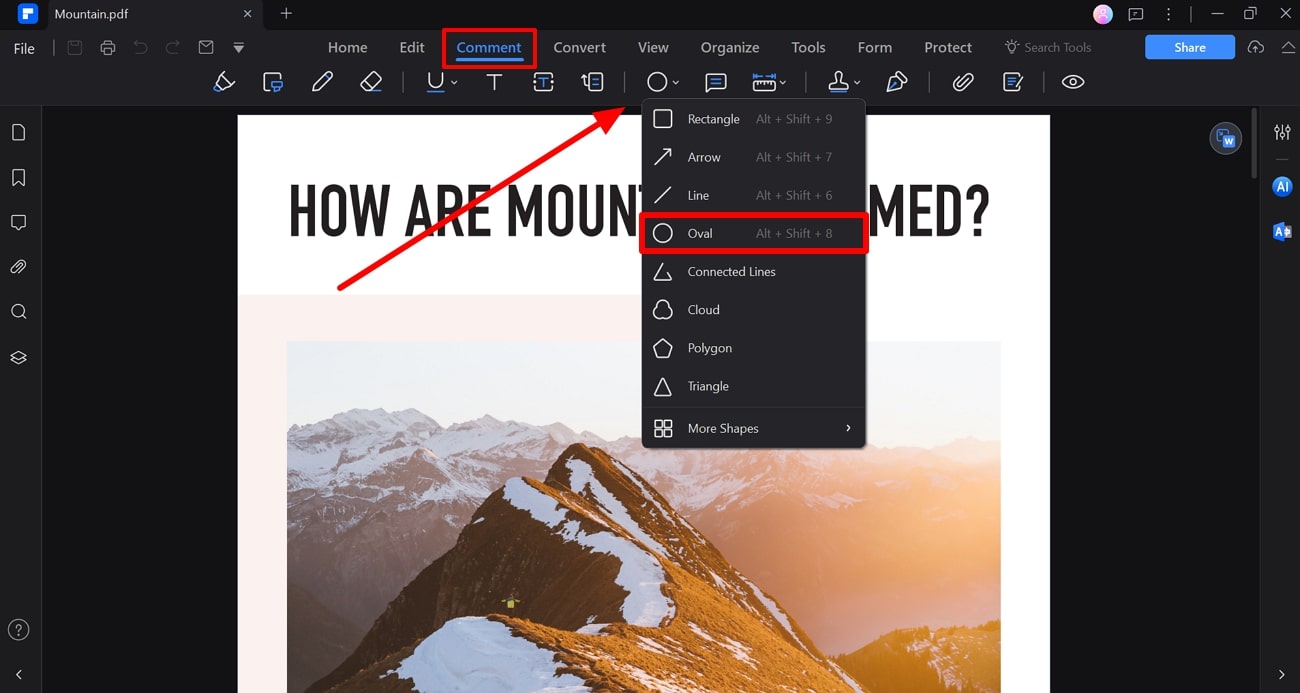
Schritt 3 Zeichnen Sie einen Kreis auf dem PDF und optimieren Sie sein Erscheinungsbild
Wenn Sie weitergehen, können Sie an einer beliebigen Stelle im Dokument einen Kreis zeichnen, um eine bestimmte Information hervorzuheben. Klicken Sie dann auf das Symbol der "Eigenschaften" auf der rechten Seite, um neue Optionen für die Optimierung des Erscheinungsbildes zu erhalten. Wählen Sie hier die gewünschte Farbe und Dicke für Ihren neu hinzugefügten Kreis aus. Außerdem können Sie den Rahmentyp für Ihren Kreis auswählen, bevor Sie diesen Vorgang finalisieren.
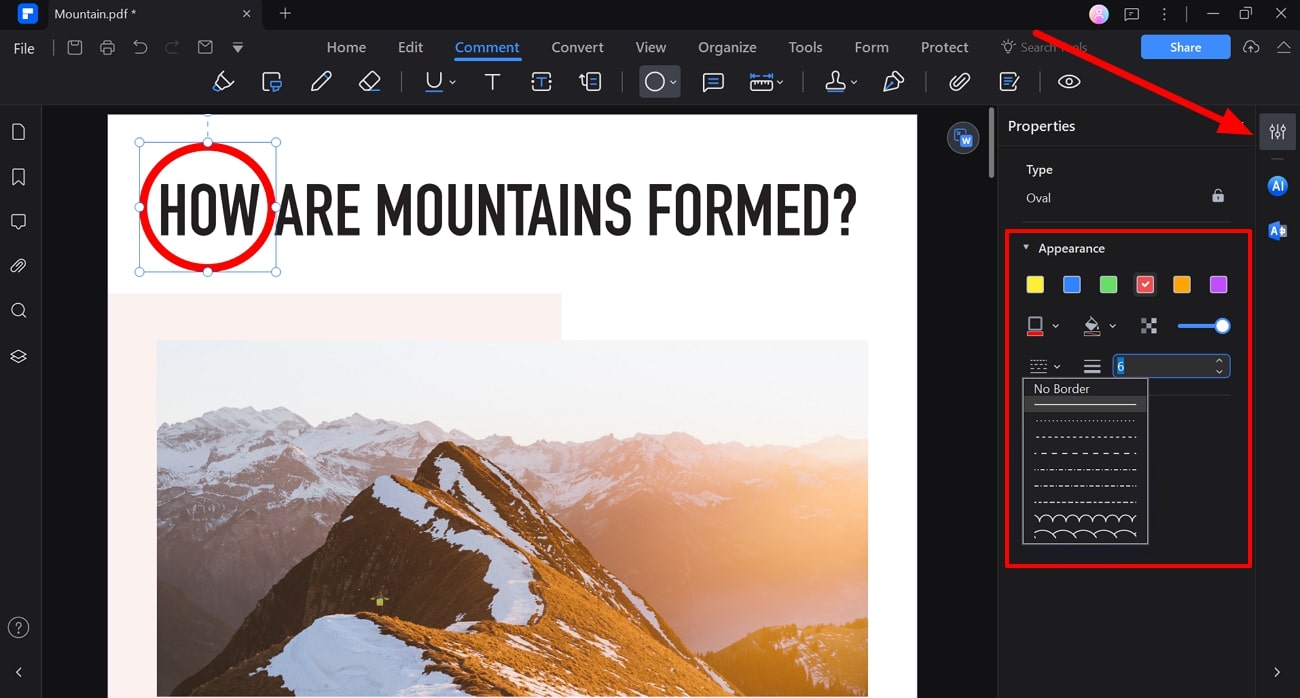
Teil 2. Wie fügt man einen Kreis in Adobe Acrobat hinzu?
Benutzer, die beim Bearbeiten oder Reviewen von PDF-Dokumenten in Adobe Acrobat einen Kreis hinzufügen möchten, können die Kommentarfunktion nutzen. Mit dieser Funktion können Sie verschiedene Formen in den PDF-Inhalt einfügen, um wichtige Punkte mit Anmerkungen zu versehen. Darüber hinaus können Sie mit diesem Markup Tool die Farbe und Deckkraft des hinzugefügten Kreises ändern, um das Aussehen des Kreises zu optimieren.
Außerdem können Sie die Liniendicke anpassen, um das Aussehen der hinzugefügten Form in der Datei zu verändern. Wenn Sie sich fragen, wie man in Adobe Acrobat Pro etwas einkreist, können Sie sich an den folgenden Anweisungen orientieren:
Schritt 1
Beginnen Sie den Prozess, indem Sie Adobe Acrobat auf Ihrem System starten, um die gewünschte Datei zu Review-Zwecken mit Anmerkungen zu versehen. Drücken Sie nun auf die Registerkarte "Datei", um ein Dropdown-Menü aufzurufen, in dem Sie auf die "Öffnen" Option klicken müssen, um das Dokument erfolgreich zu importieren.
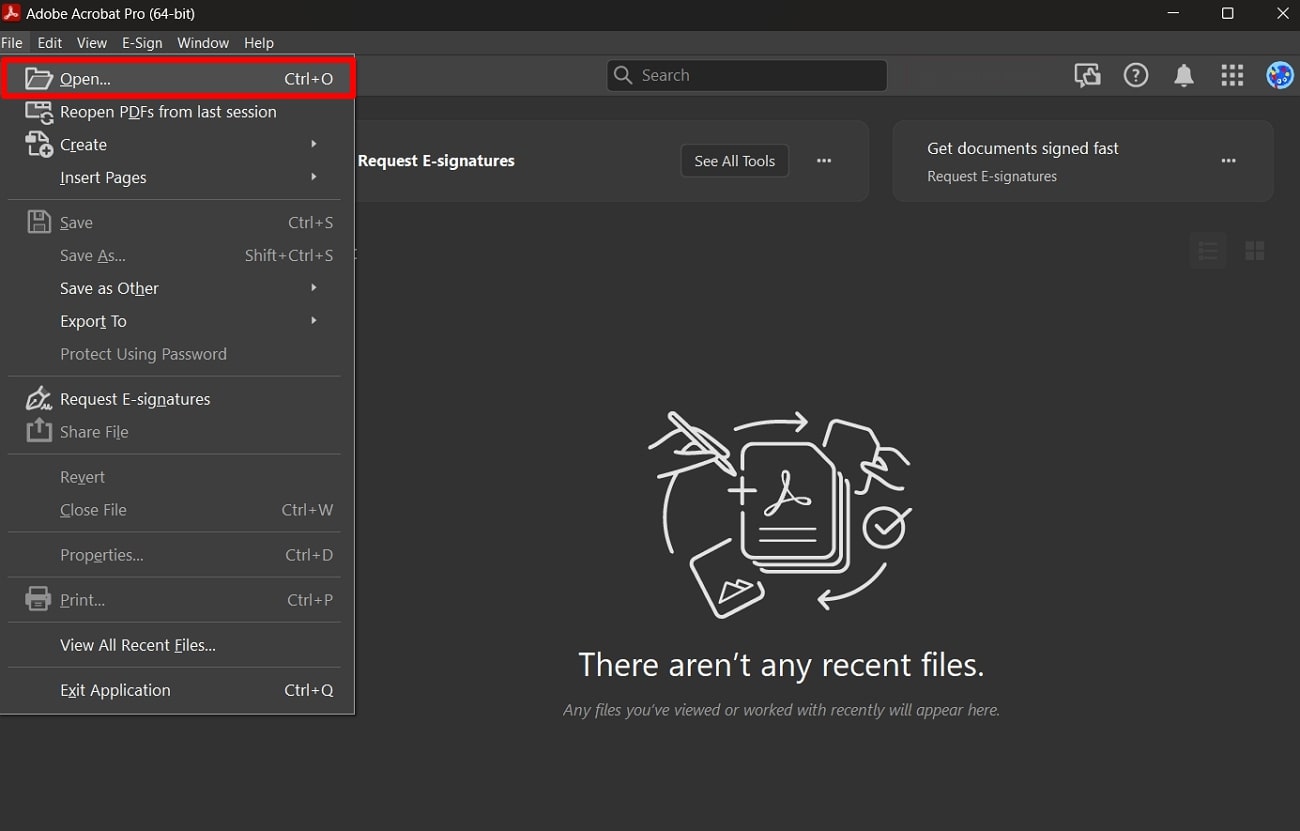
Schritt 2
Sobald Sie das Dokument in diesem PDF Markup Tool geöffnet haben, klicken Sie auf das "Kommentar" Symbol auf der rechten Seite Ihres Bildschirms. Öffnen Sie dann das Dropdown-Menü der "Formen" und wählen Sie die Option "Oval", um einen Kreis an einer beliebigen Stelle in der Datei zu zeichnen.
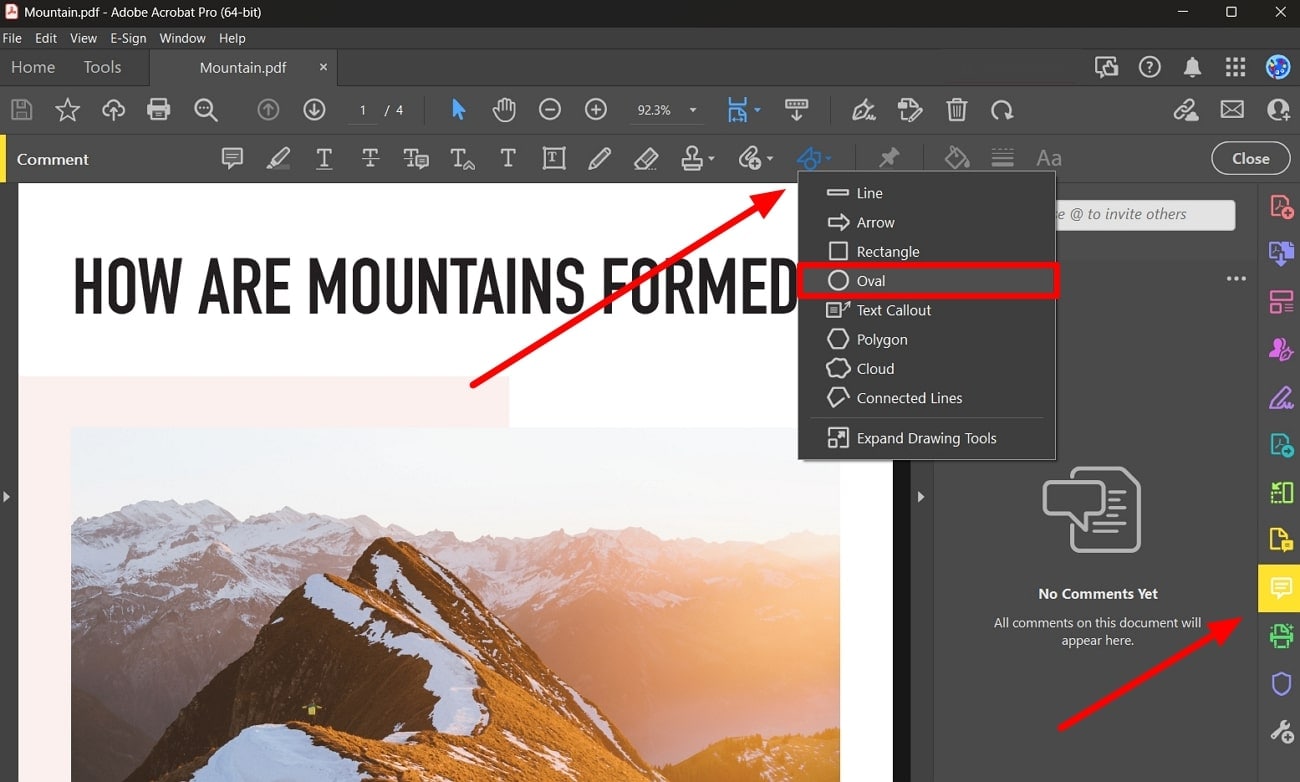
Schritt 3
Scrollen Sie weiter nach unten und zeichnen Sie den Kreis in der gewünschten Größe, um den Inhalt im PDF mit Anmerkungen zu versehen. Drücken Sie anschließend auf das Symbol der "Farbe", um die Farben für den Rahmen auszuwählen und den Kreis zu füllen. Stellen Sie schließlich die "Deckkraft" Ihres Kreises ein, damit die Linien den Inhalt Ihrer Datei nicht verdecken.
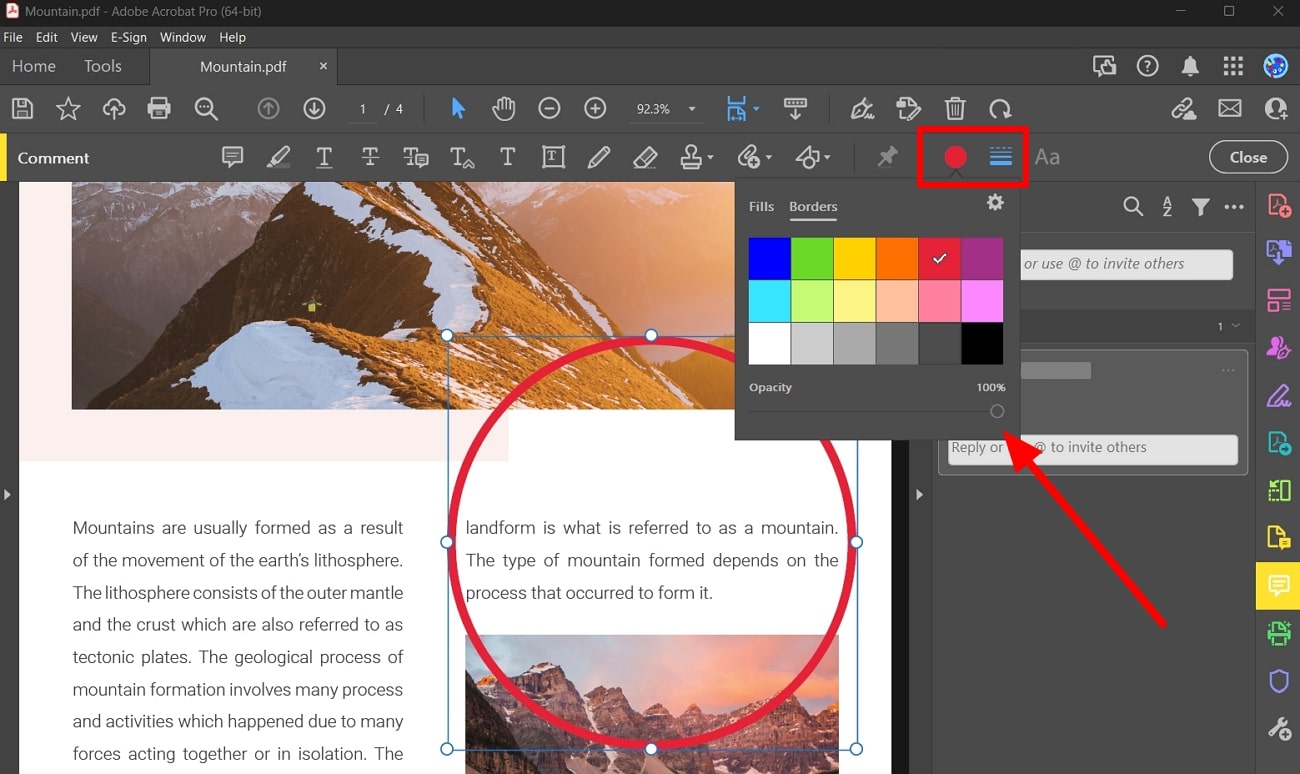
Teil 3. Wie fügt man auf dem Mac einen Kreis in ein PDF ein?
Mit Preview können Sie beliebige Formen in das PDF-Dokument einfügen, um den Inhalt mit Anmerkungen zu versehen. Außerdem können Sie mit diesem integrierten PDF-Anmerkungstool auf dem Mac mit dem Aussehen der hinzugefügten Formen, einschließlich Kreisen und Rechtecken, herumspielen. Die Benutzer können sogar das Linienmuster des hinzugefügten Kreises ändern, um der Datei eine persönliche Note zu verleihen.
Außerdem haben Sie die Möglichkeit, die Farbe der Kreisfüllung und des Rahmens zu wählen, um die Form optisch zu verbessern. Mit den folgenden Schritten lernen Sie, wie Sie mit Vorschau unter macOS etwas in PDF einkreisen können:
Schritt 1
Nachdem Sie Preview auf Ihrem System gestartet haben, importieren Sie die Datei, die Sie reviewen möchten, in dieses Anmerkungstool für PDFs. Klicken Sie auf das Symbol "Markierungssymbolleiste anzeigen", um mehrere Optionen anzuzeigen, mit denen Sie den Inhalt mit Anmerkungen versehen können.
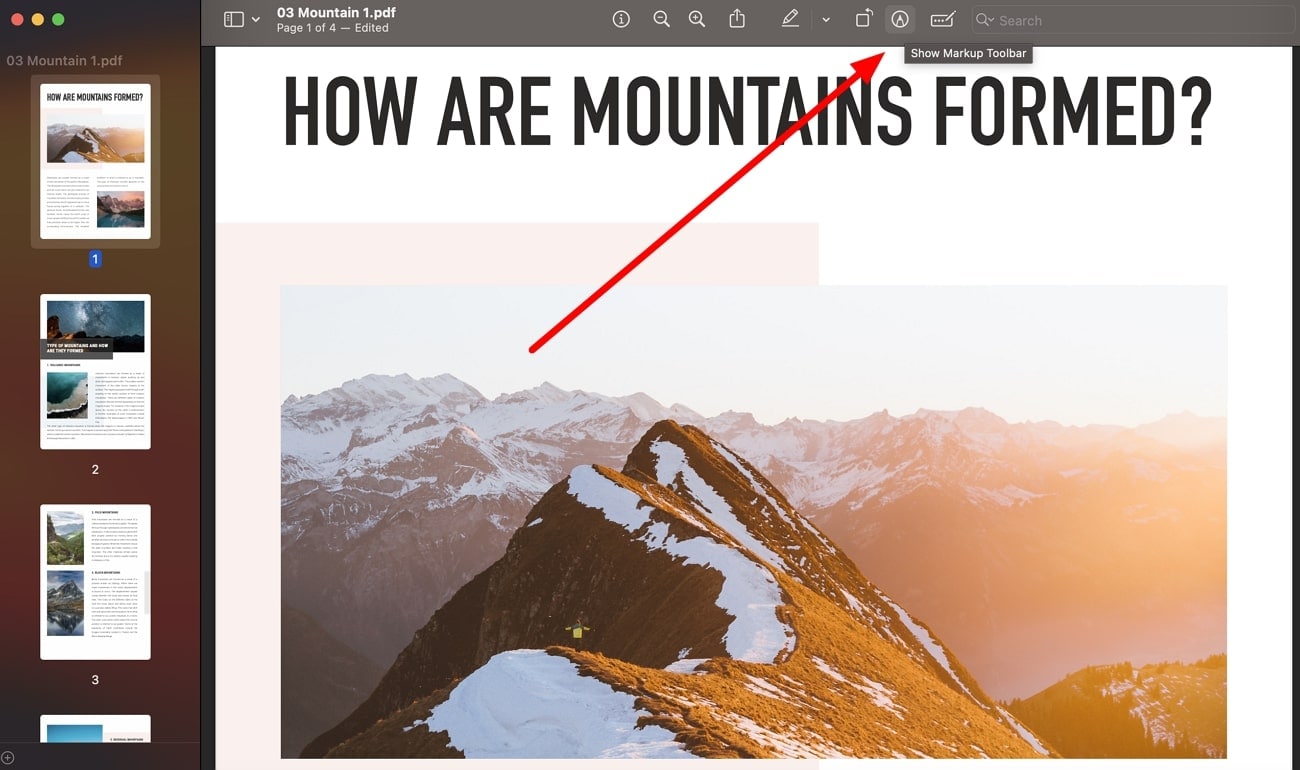
Schritt 2
Drücken Sie in der neu erscheinenden Symbolleiste auf das Symbol der "Formen", um ein neues Dropdown-Menü mit verschiedenen Formen aufzurufen. Klicken Sie hier auf das "Kreis"-Symbol, um einen Kreis zu erstellen, in dem Sie den gewünschten Inhalt mit Anmerkungen versehen.
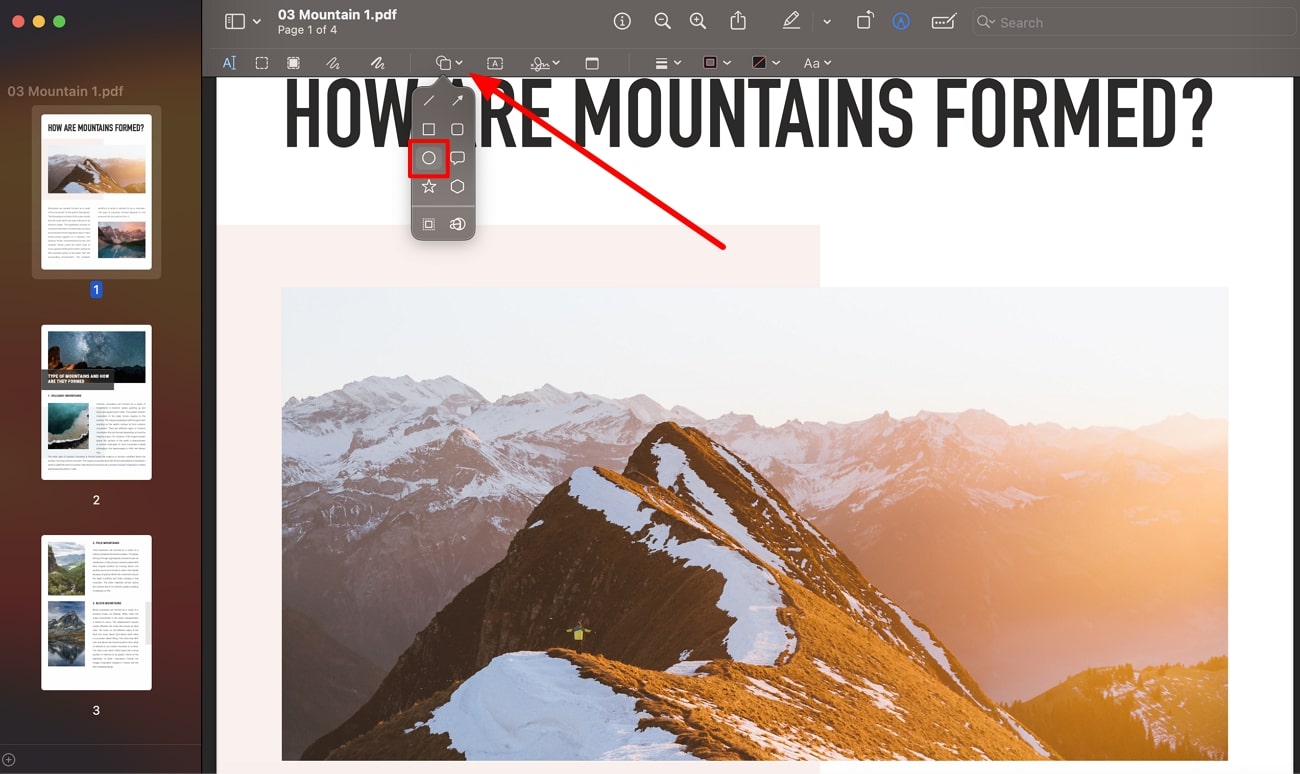
Schritt 3
Nachdem Sie einen Kreis zu einer PDF-Datei hinzugefügt haben, können Sie die Farben für den Rahmen und die Füllung auswählen, um das Erscheinungsbild anzupassen. Rufen Sie dann das Dropdown-Menü der "Linienmuster" auf, um Ihr bevorzugtes Randmuster für die Personalisierung auszuwählen.
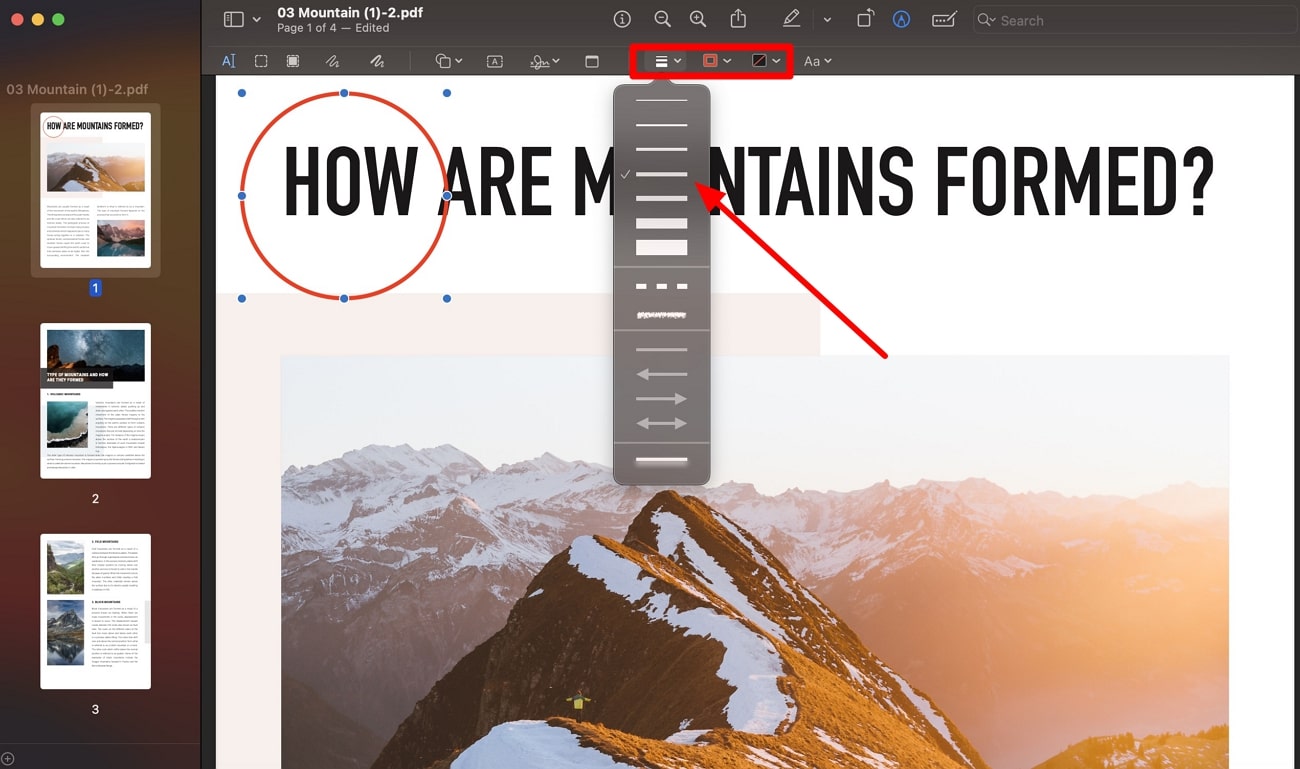
Teil 4. Wie fügt man online einen Kreis in ein PDF ein?
Wenn Sie keine PDF-Markierungs-Tools von Drittanbietern herunterladen möchten, können Sie Online-Tools für einen schnellen Anmerkungsprozess verwenden. Viele Tools, wie z.B. Smallpdf und Super Tool, können Ihnen helfen, Fehler beim Review von PDFs zu markieren. HiPDF hebt sich jedoch durch seine Funktion zum Hinzufügen mehrdimensionaler Formen als beste Option ab.
Mit diesem Online-Tool haben Sie sogar die Möglichkeit, die Dicke und Farbe des hinzugefügten Kreises zu ändern, um das Aussehen zu individualisieren. Anhand der folgenden Anweisungen können Sie analysieren, wie Sie einen Kreis in PDF einfügen:
Schritt 1
Beginnen Sie diesen Prozess, indem Sie die offizielle Webseite von HiPDF aufrufen, um auf mehrere Tools zur PDF-Optimierung zuzugreifen. Klicken Sie nun auf die Registerkarte "Alle Tools", um auf das Dropdown-Menü der Tools zuzugreifen, aus dem Sie die Option "PDF bearbeiten" auswählen müssen, um das Dokument mit Anmerkungen zu versehen.
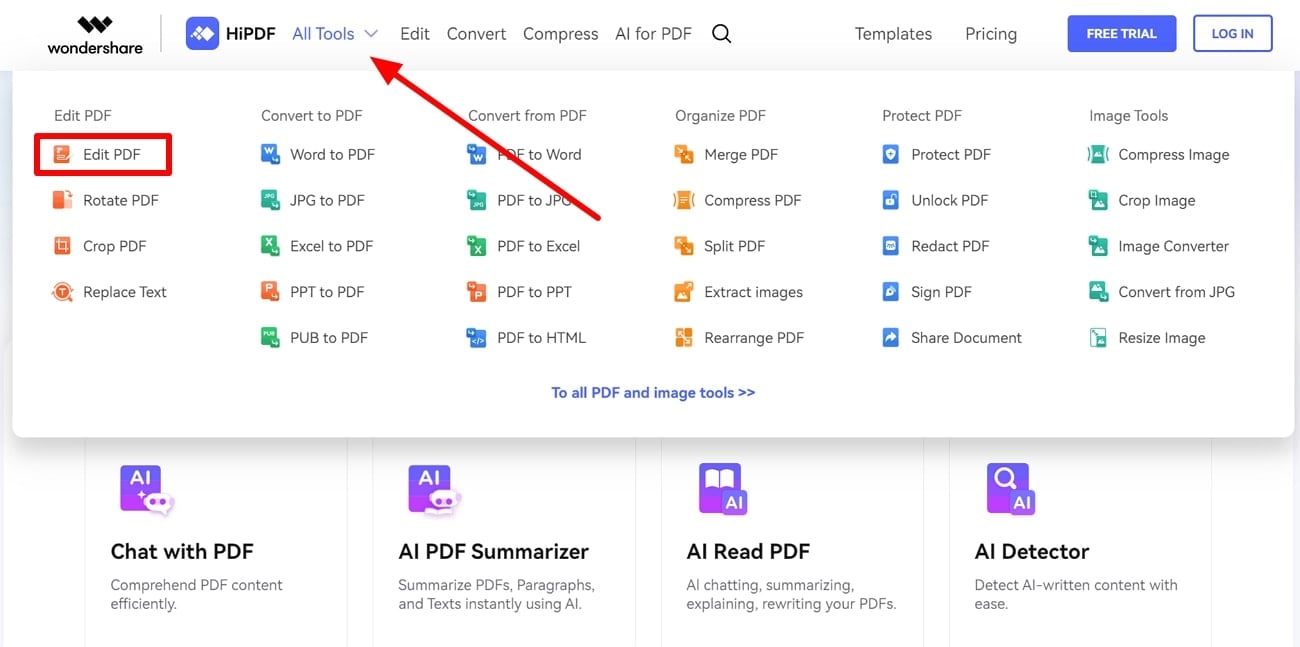
Schritt 2
Wenn Sie den Bildschirm des Online PDF Editors erreichen, klicken Sie auf die Schaltfläche "Datei auswählen", um das gewünschte Dokument zu importieren. Außerdem haben Sie die Möglichkeit, das PDF-Dokument auf dieses PDF Markup Tool zu ziehen und abzulegen.
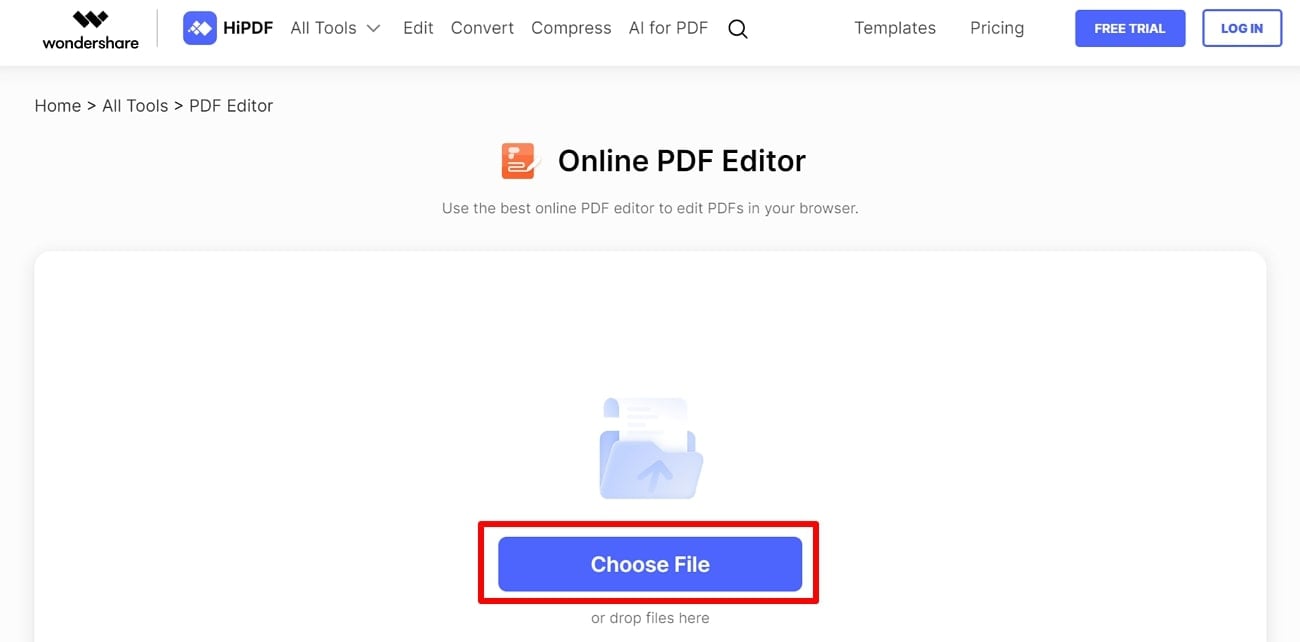
Schritt 3
Nachdem Sie die Oberfläche aufgerufen haben, klicken Sie auf die Schaltfläche "Form hinzufügen" und wählen Sie die Form "Eclipse", um einen Kreis auf Ihr hochgeladenes PDF zu zeichnen.
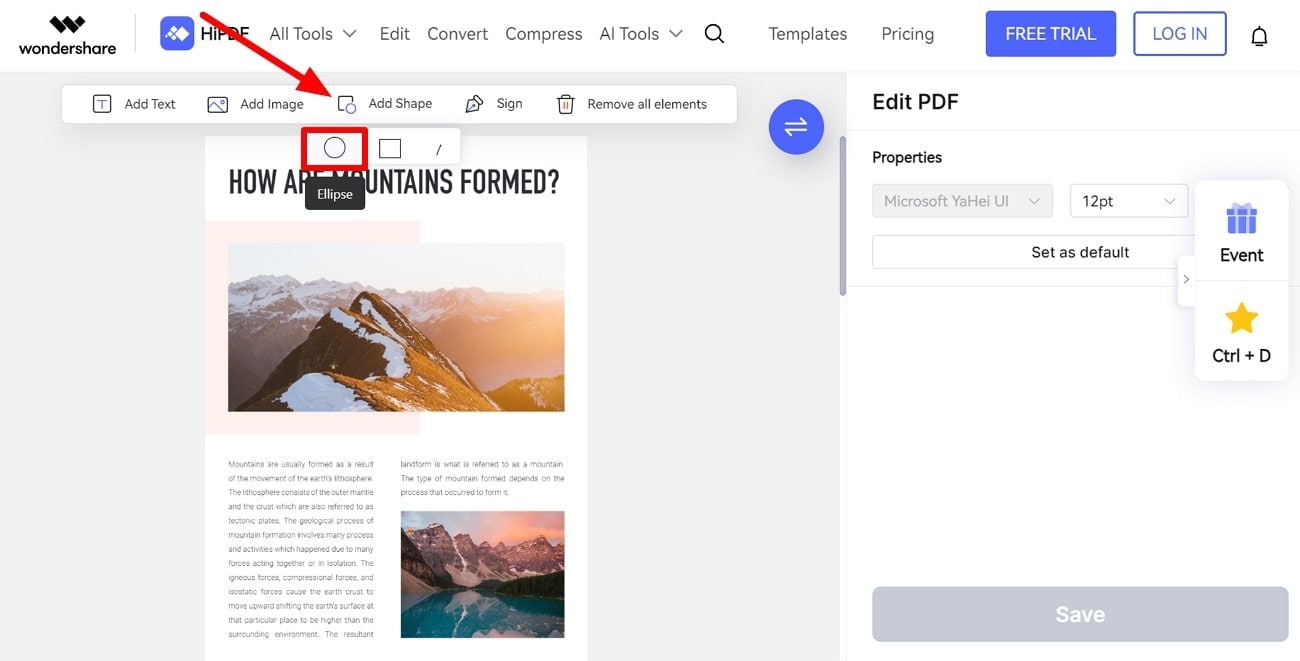
Schritt 4
Schließlich können Sie die Eigenschaften des hinzugefügten Kreises anpassen, um sein Erscheinungsbild zu verändern. Optimieren Sie zu diesem Zweck die Einstellungen für Farbe und Dicke im Popup-Menü, das unter der hinzugefügten Form erscheint.
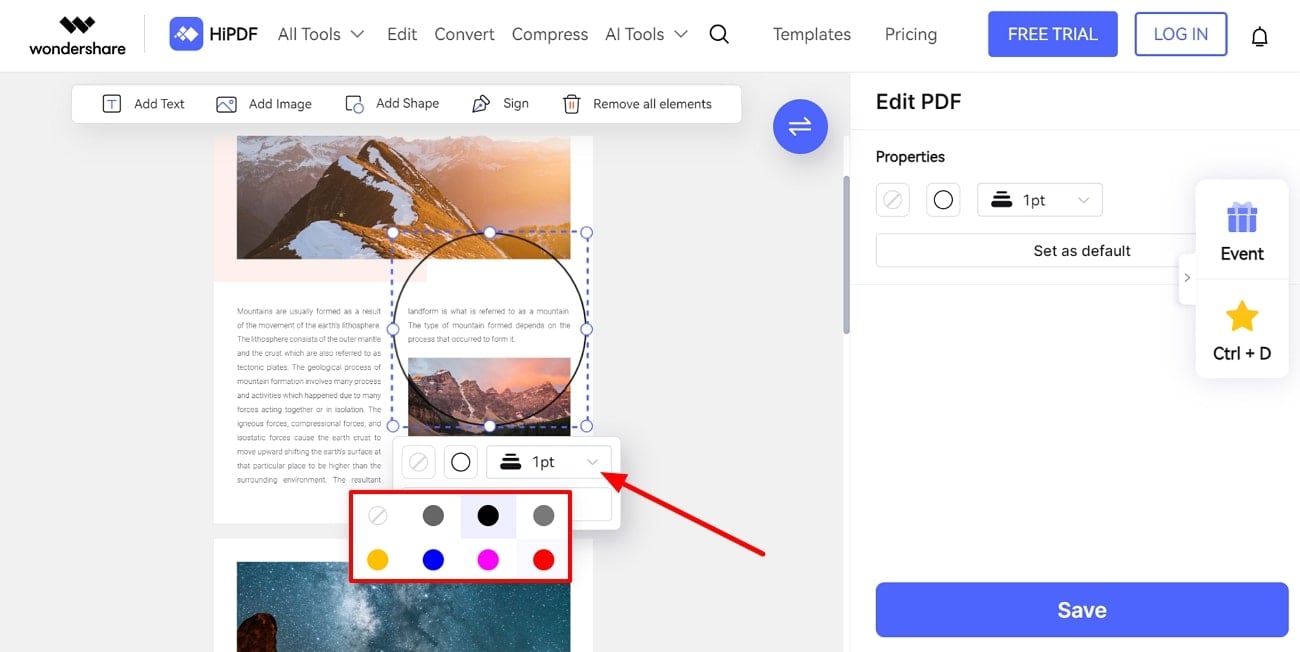
Teil 5. Wie fügt man auf mobilen Geräten einen Kreis in ein PDF ein?
PDFelement ist auch auf mobilen Geräten verfügbar, damit Benutzer ihre Dokumente von überall aus mit Anmerkungen versehen können. Mit der mobilen Anwendung können die Benutzer die Farbe und die Dicke der Form anpassen, bevor sie dem PDF einen Kreis hinzufügen. Darüber hinaus können Sie mit diesem PDF Anmerkungstool die Deckkraft so einstellen, dass sie den umgebenden Text nicht beeinträchtigt.
Wenn Sie dieses Tool auf einem iPad verwenden, können Sie mit Ihrem Finger oder dem Apple Pencil freihändig Kreise auf dem PDF zeichnen. Gehen Sie die unten beschriebenen Schritte durch, um zu erfahren, wie Sie mit einer iOS- oder Android-Anwendung etwas in PDF einkreisen können:
Schritt 1
Zunächst müssen Sie die PDFelement Anwendung auf Ihrem iOS-Gerät starten. Als nächstes müssen Sie auf das "Plus"-Symbol drücken, um Ihr gewünschtes PDF in dieses Tool zu importieren. Rufen Sie nun die "Kommentar"-Funktion aus dem Menü am unteren Rand Ihres Bildschirms auf. Halten Sie dann das "Formen"-Symbol unten rechts gedrückt, um ein neues Menü für PDF-Anmerkungen aufzurufen.
 G2-Wertung: 4.5/5 |
G2-Wertung: 4.5/5 |  100 % Sicher |
100 % Sicher |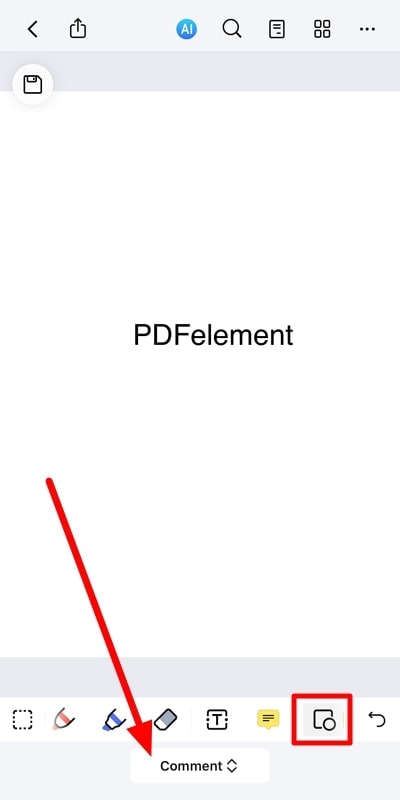
Schritt 2
Wählen Sie aus dem neu erscheinenden Bottom-Up-Menü die Form "Eclipse" und optimieren Sie dann die Einstellungen für die Rahmenfarbe. Anschließend können Sie das Aussehen des Kreises anpassen, indem Sie die Werte für Dicke und Deckkraft optimieren.
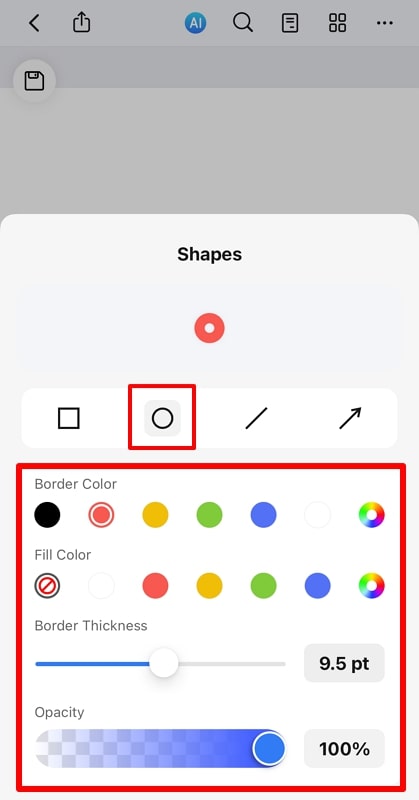
Schritt 3
Tippen Sie nun auf eine beliebige Stelle des Dokuments, um dem PDF einen Kreis für Anmerkungen hinzuzufügen. Schließlich können Sie den Kreis per Drag & Drop ablegen und seine Position anpassen, um den Vorgang zu finalisieren.
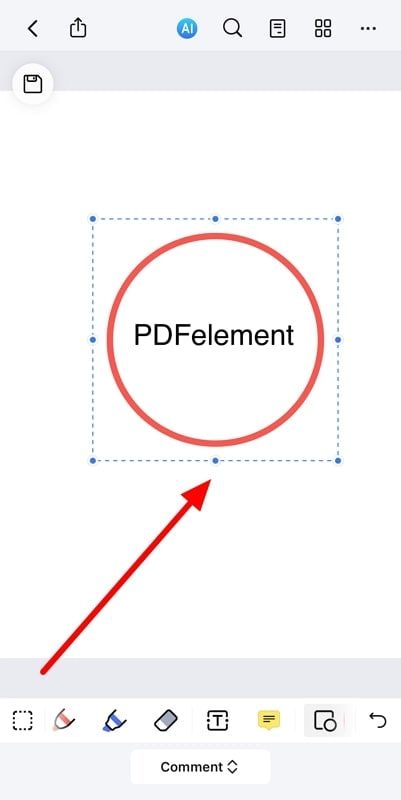
Fazit
Nach der Lektüre dieses Artikels haben Sie nun gelernt, wie Sie auf verschiedenen Plattformen etwas in PDF einkreisen können. Alle in diesem Artikel erläuterten Tools optimieren die Art und Weise, wie Sie Ihr Dokument zu Review- und Bearbeitungszwecken mit Anmerkungen versehen. PDFelement erweist sich jedoch als die beste Option, um PDF-Dateien einen Kreis hinzuzufügen und dem Inhalt eine persönliche Note zu verleihen.
Dank der plattformübergreifenden Unterstützung können Benutzer auf dieses PDF Anmerkungstool auf jeder Plattform zugreifen, um Einschränkungen in Ihrem Workflow zu vermeiden. Laden Sie dieses Tool auf Ihr Gerät herunter, um Ihren PDF-Dokumenten einen vollständig angepassten Kreis hinzuzufügen.




