Während Sie ein PDF auf einem iPad reviewen, können Sie auf dem Dokument schreiben oder zeichnen, als wäre es ein Blatt Papier. Jetzt müssen Sie nicht mehr umständlich mit der Maus arbeiten, um Dateien auf Ihrem Computer mit Anmerkungen zu versehen. Stattdessen können Sie PDFelement auf Ihr iPad herunterladen, um dessen Funktionen zur Markierung zu nutzen.
Darüber hinaus können Sie auf dieser Plattform mit Hilfe des Apple Pencil für PDFs problemlos Anmerkungen machen oder Dokumente bearbeiten. Mit diesem besten PDF Reader für das iPad mit Apple Pencil können Sie das Review von Dateien jetzt auf einfachste Weise erledigen. Lesen Sie also diesen Artikel, um zu erfahren, wie Sie mit diesem PDF Anmerkungstool Text markieren oder bearbeiten können.
In diesem Artikel
Teil 1. Wie markiert man PDFs mit dem Apple Pencil?
Wie bereits erwähnt, ist das Kommentieren von Dateien auf iPads dank der Apple Pencil-Funktionalität viel einfacher geworden. Allerdings müssen Sie das beste auf dem iPad verfügbare Anmerkungstool für Dokumente herunterladen, um den Apple Pencil optimal nutzen zu können. PDFelement kann sich als wertvoll erweisen, wenn Sie Dateien mit verschiedenen Funktionen markieren möchten, z.B. Text hervorheben, Pencil-Tool und Formen zu PDF hinzufügen.
Mit diesem Tool können Sie mit Hilfe des PDF Apple Pencils alles auf Ihren Dokumenten zeichnen. Außerdem haben Sie die Möglichkeit, den Text mit dem für iPadOS verfügbaren Stift zu markieren oder zu unterstreichen. Überraschenderweise können Sie die handschriftlichen Notizen mit Hilfe dieses Tools und dem Apple Pencil auf Ihrem Gerät hinzufügen.
Hervorheben, Unterstreichen und Durchstreichen von PDFs mit dem Apple Pencil
Wenn Sie Dateien auf dem iPad analysieren, können Sie mit PDFelement den Text in der von Ihnen gewünschten Farbe unterstreichen, um auf Fehler hinzuweisen. Außerdem können Sie mit diesem Tool den Inhalt mit dem Apple Pencil im PDF markieren oder durchstreichen. Gehen wir die Schritte durch, um mit diesem PDF Anmerkungstool PDFs mit dem Apple Pencil zu markieren:
Schritt 1 Starten Sie PDFelement auf Ihrem iPad und importieren Sie PDF
Nachdem Sie PDFelement aus dem App Store heruntergeladen haben, starten Sie dieses PDF Anmerkungstool auf Ihrem Gerät, um den Prozess zu starten. Nachdem Sie die Oberfläche dieses Tools erreicht haben, klicken Sie auf das "Plus" Symbol, um die gewünschte PDF-Datei von Ihrem Computer zu importieren.
Schritt 2 Öffnen Sie die Registerkarte Kommentar und aktivieren Sie die Hervorhebungsoption
Sobald die Datei erfolgreich importiert wurde, klicken Sie mit Ihrem PDF-Stift auf die Registerkarte "Kommentar", um verschiedene Funktionen für Anmerkungen anzuzeigen. Tippen Sie hier auf das "Hervorheben"-Symbol, um diese Markierungsfunktion zu aktivieren und die Datei während des Reviews mit Anmerkungen zu versehen.
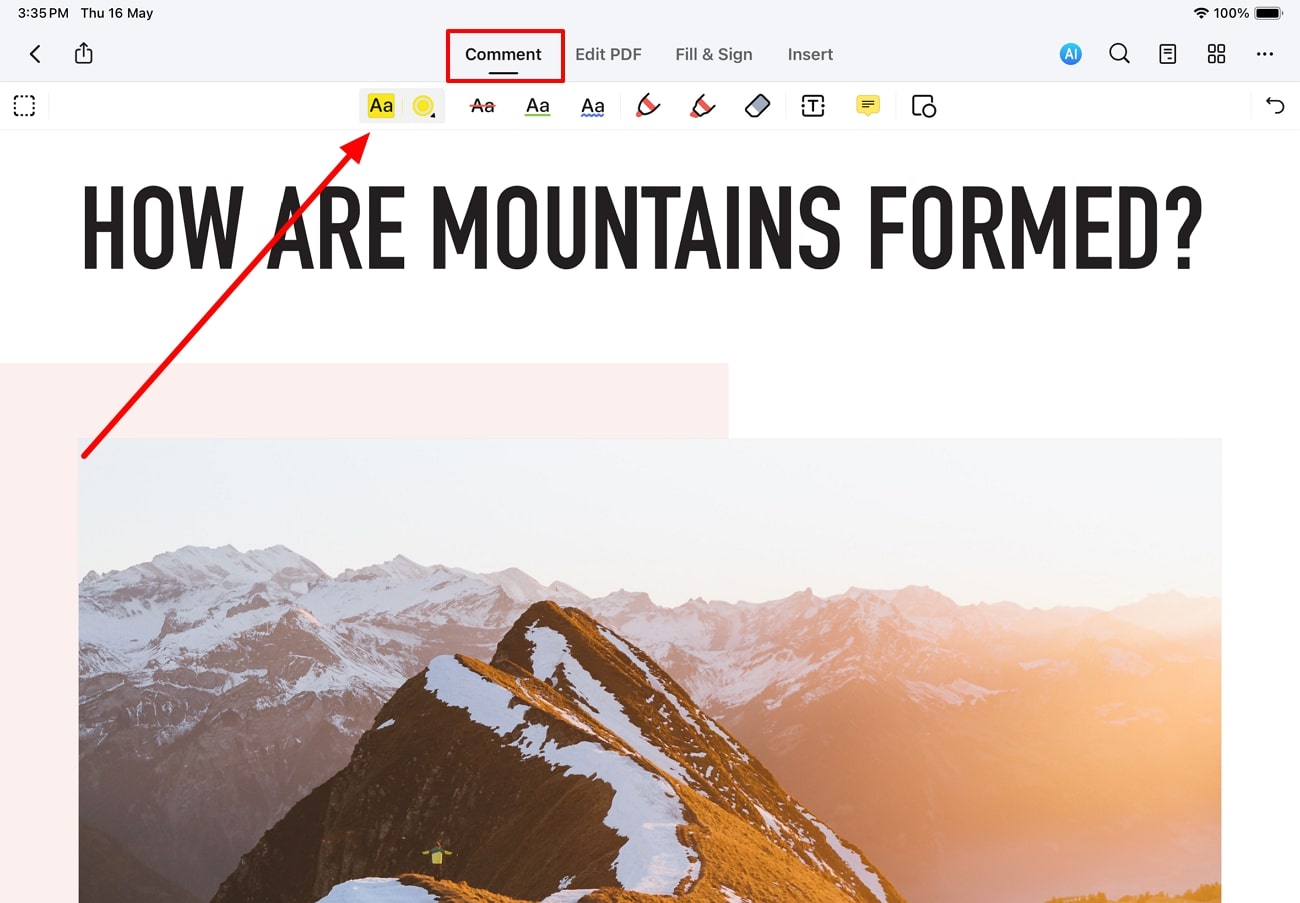
Schritt 3 Text markieren und Farbe ändern
Nachdem Sie diese Funktion aktiviert haben, können Sie Ihren Apple Pencil im PDF verwenden, um den gewünschten Text auszuwählen und diese Anmerkungsfunktion anzuwenden. Drücken Sie nun auf das Symbol der "Farbe", um ein Dropdown-Menü aufzurufen, in dem Sie das Aussehen des markierten Bereichs ändern können.
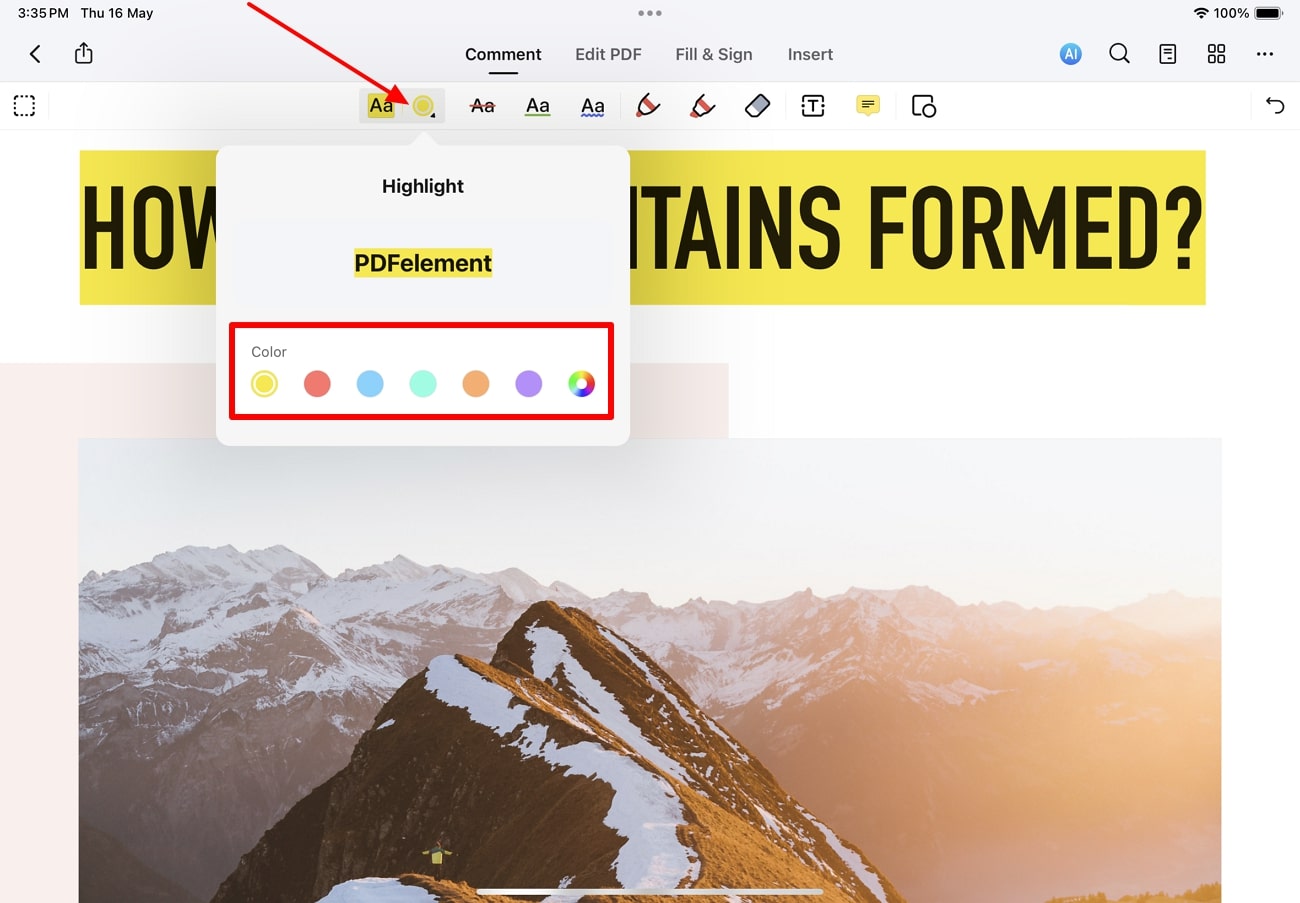
Schritt 4 Durchstreichen des PDF-Textes mit dem Apple Pencil
Wenn Sie weitergehen, können Sie auf das "Durchstreichen" Symbol drücken und die gewünschte Farbe wählen, um das Aussehen der Linie zu optimieren. Verwenden Sie dann Ihren PDF Apple Pencil, um den Text auszuwählen und diese Markierungsfunktion mühelos anzuwenden.
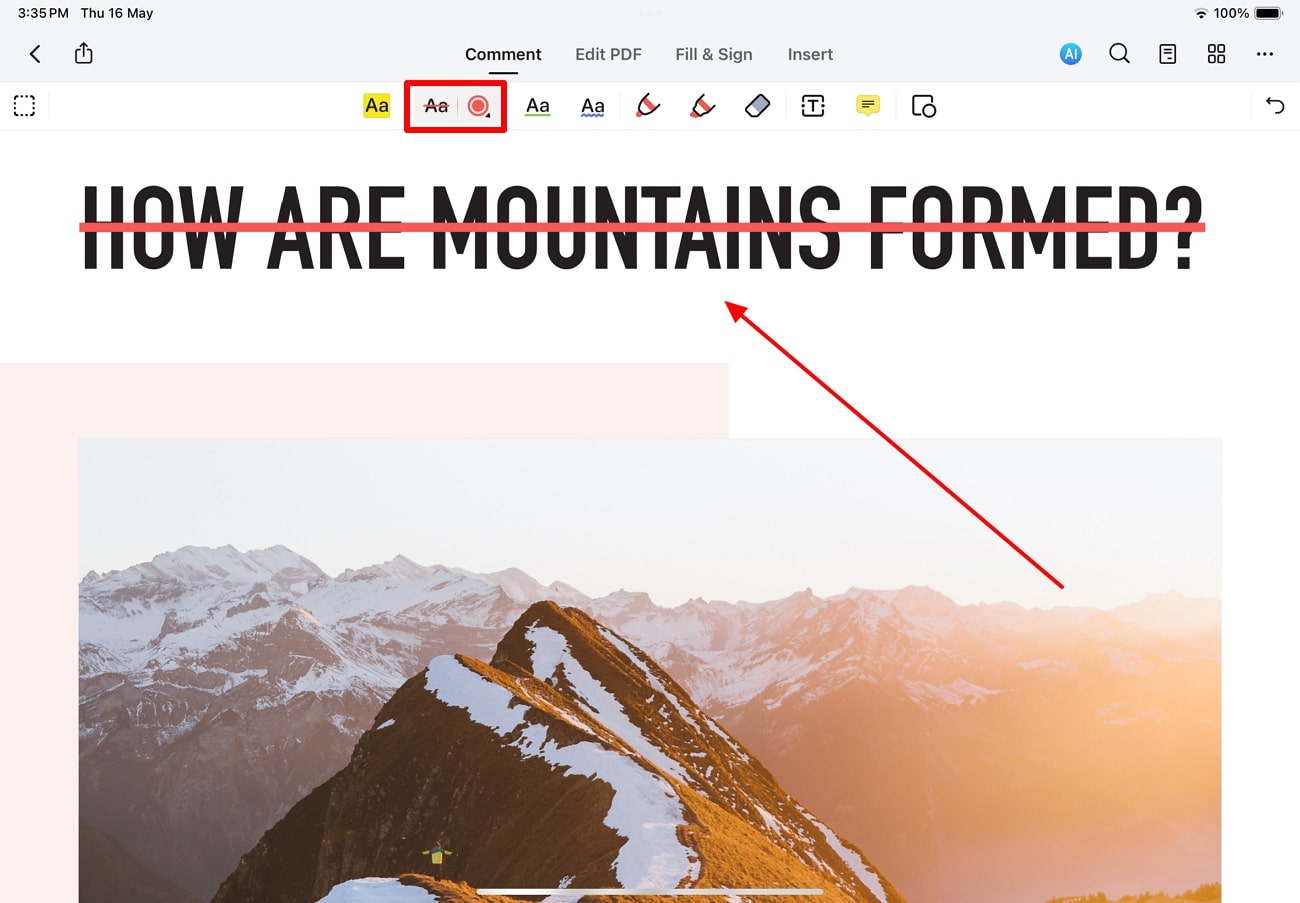
Schritt 5 Unterstreichen Sie Text in Ihrer gewünschten Farbe
Schließlich haben Sie auch die Möglichkeit, den Text zu unterstreichen, um bei der Überprüfung der Dokumente auf wichtige Texte oder Fehler hinzuweisen. Aktivieren Sie dazu die "Unterstreichen" Funktion und rufen Sie das entsprechende Dropdown-Menü auf, um Ihre Lieblingsfarbe auszuwählen. Verwenden Sie nun Ihren PDF-Stift, um die wichtigen Zeilen im PDF-Dokument zu unterstreichen.
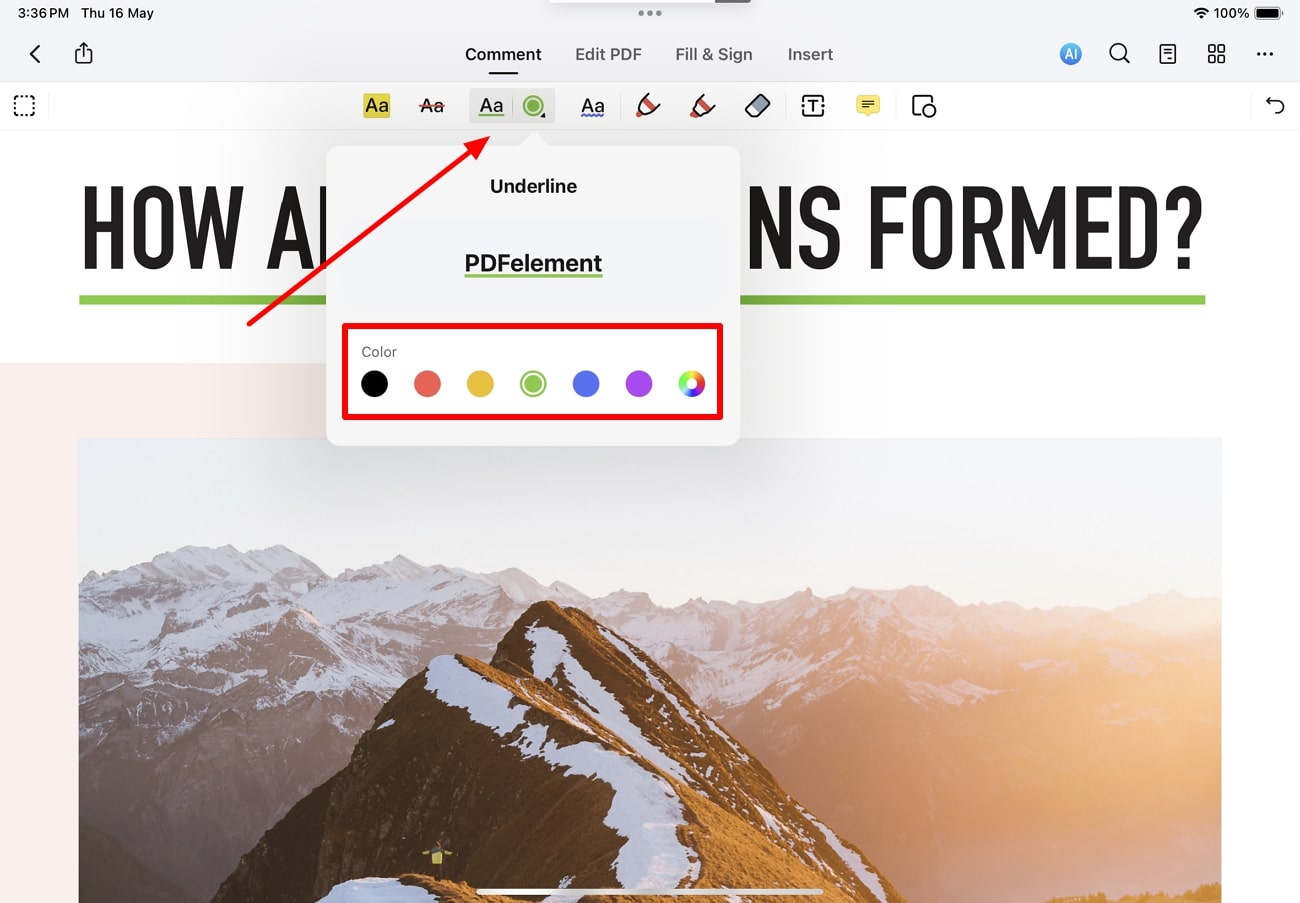
Mit dem Apple Pencil auf PDFs zeichnen
Sie können PDFelement auch nutzen, um mit Hilfe des PDF Apple Pencils in Ihrem PDF-Dokument zu zeichnen. Mit der "Pencil"-Funktion können Sie die Farbe und die Dicke der Linie ändern, um Ihre Zeichnungen anzupassen. Mit den folgenden Schritten lernen Sie, wie Sie etwas aus Ihren Dateien freihändig zeichnen können:
Schritt 1 Aktivieren Sie die Pencil Funktion in PDFelement
Nachdem Sie dieses PDF Markierungs-Tool gestartet haben, fügen Sie das gewünschte Dokument hinzu, um mit dem Zeichnen verschiedener Dinge zu beginnen. Sobald die Datei dem Tool hinzugefügt wurde, öffnen Sie die Registerkarte "Kommentar" und tippen auf das "Pencil" Symbol, um diese Funktion zu aktivieren.
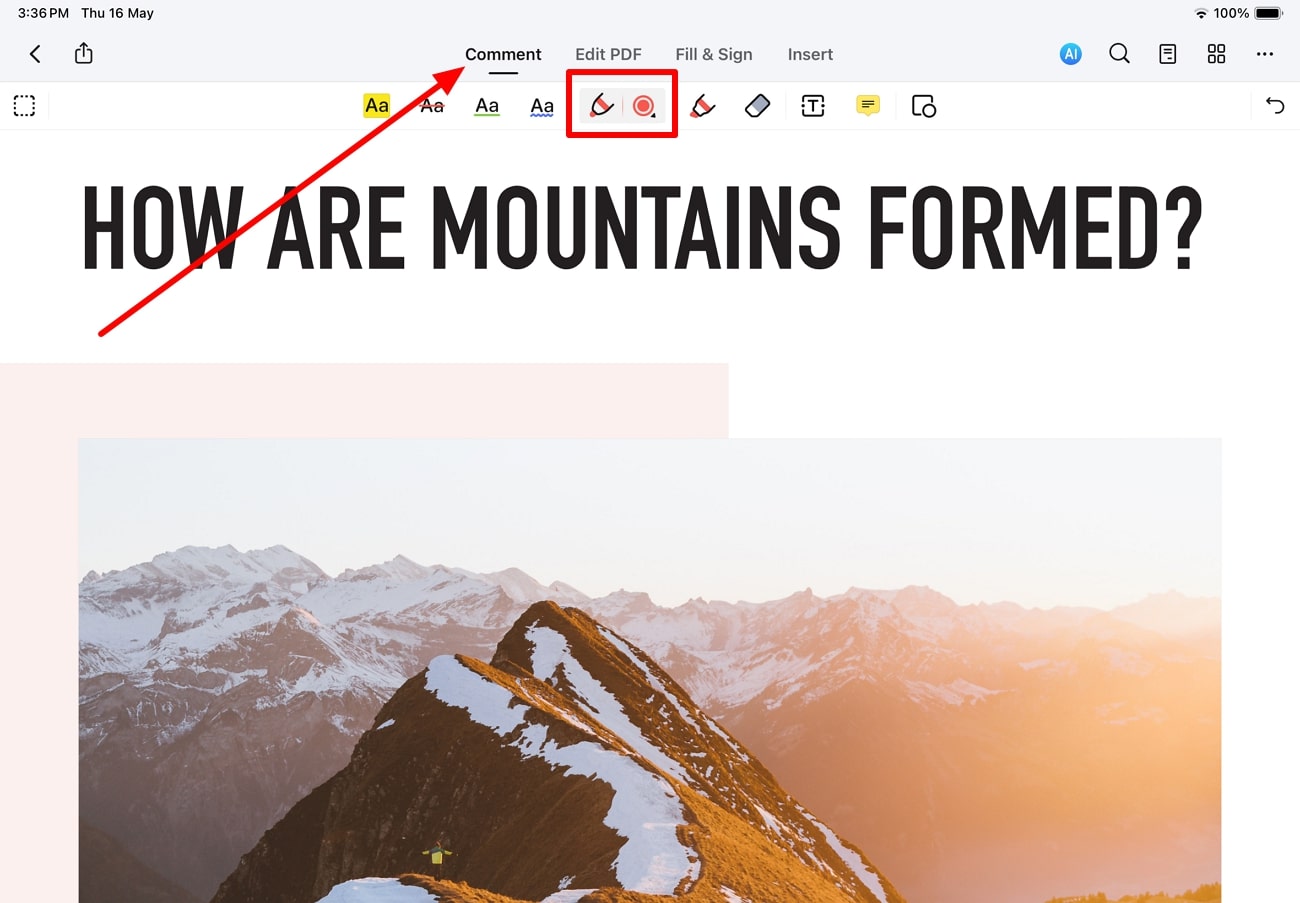
Schritt 2 Ändern Sie die Einstellungen für Farbe und Dicke zur Anpassung
Drücken Sie dann auf das Symbol der "Farbe" im Dropdown-Menü, um ein Menü mit verschiedenen Einstellungen aufzurufen. Von hier aus können Sie die gewünschte Farbe und Stiftstärke für Ihre Zeichnungen auswählen.
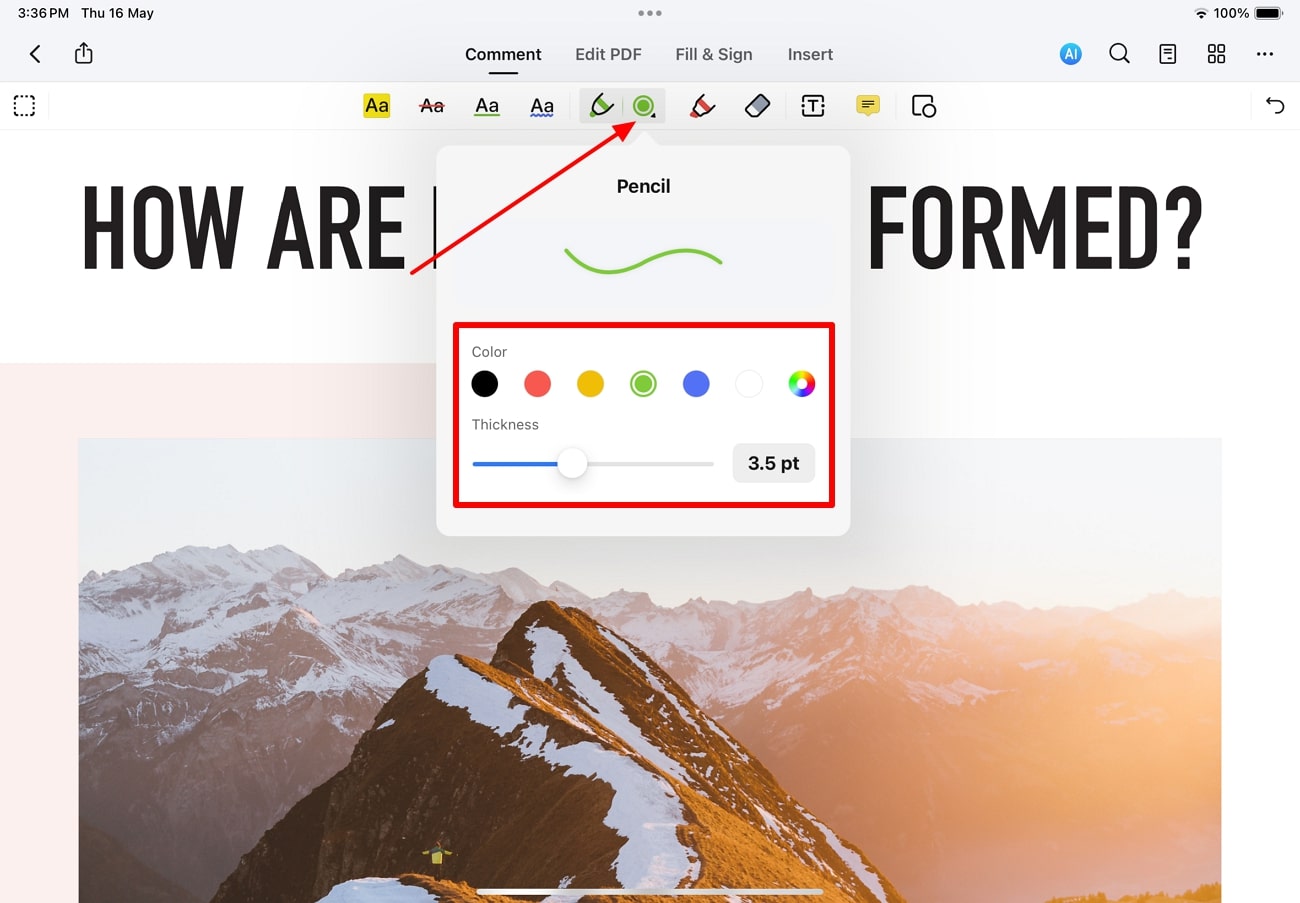
Schritt 3 Zeichnen Sie mit einem PDF-Stift auf das Dokument
Nachdem Sie die Einstellungen für Farbe und Dicke angepasst haben, gehen Sie an die gewünschte Stelle in Ihrem PDF-Dokument, um mit dem Apple Pencil etwas zu zeichnen. Außerdem können Sie die "Eraser"-Funktion nutzen, wenn Sie beim Zeichnen des Dokuments einen Fehler machen. PDFelement bietet außerdem eine Reihe gängiger Form-Tools wie Pfeile, Linien, Ovale und Rechtecke zum präzisen Zeichnen, mit denen Sie Ihrem PDF ganz einfach feste Formen hinzufügen können.
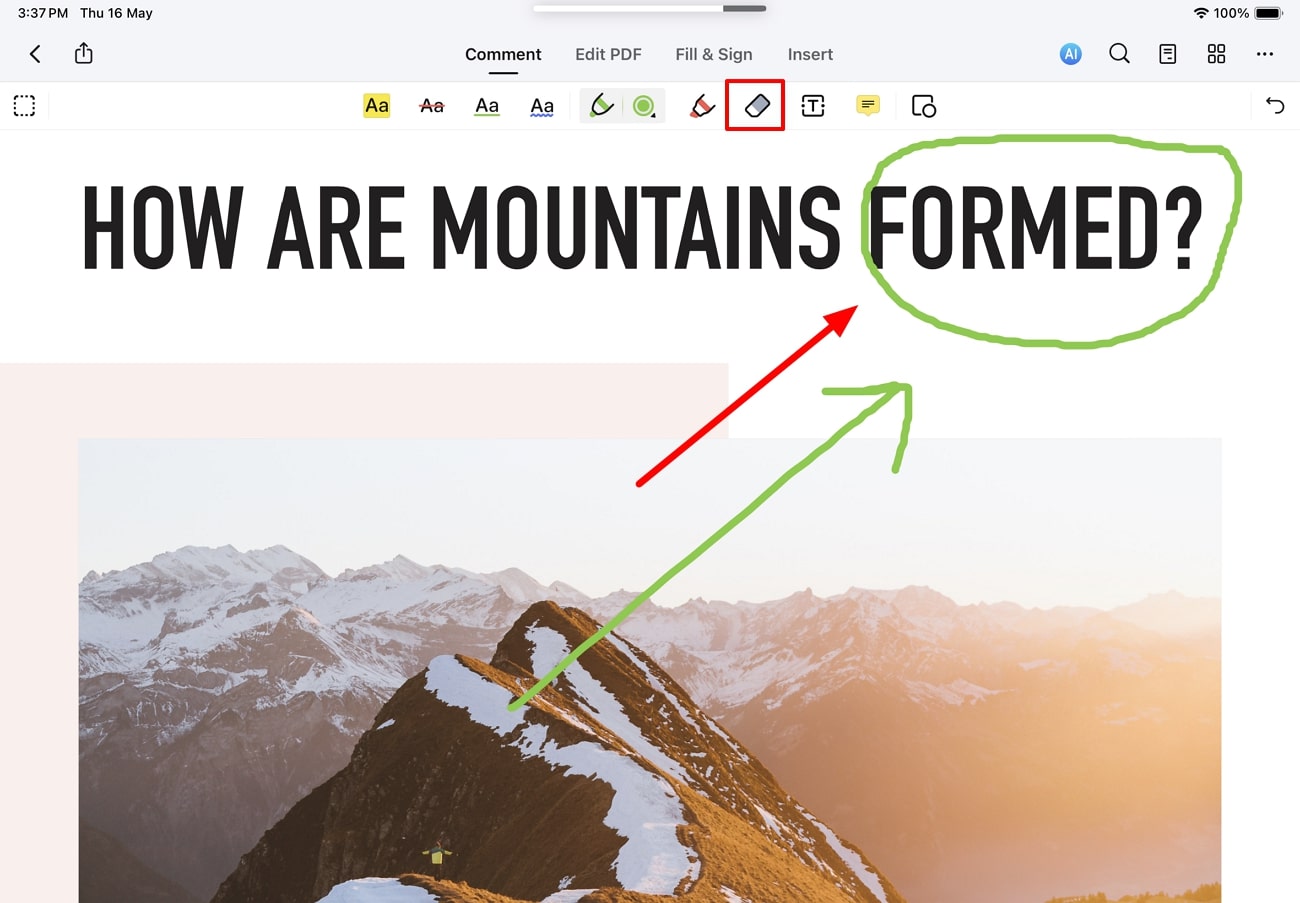
Mit dem Apple Pencil Notizen zu PDFs hinzufügen
PDFelement ist aufgrund seiner Funktionen für die Erstellung von Notizen das beste Tool für die Kommentierung von PDFs auf iPads mit Apple Pencil. Mit diesem Anmerkungstool können Sie überall im PDF eine Haftnotiz in einer beliebigen Farbe hinzufügen. Lassen Sie sich von den folgenden Schritten leiten, um zu verstehen, wie Sie mit dem PDF-Stift Notizen zu Dateien hinzufügen können:
Schritt 1 Zugriff auf die Funktionen für Notizen auf PDFelement
Nachdem Sie die gewünschte Datei in PDFelement importiert haben, können Sie auf die Registerkarte "Kommentar" zugreifen, um mehrere Funktionen zur Markierung zu sehen. Klicken Sie nun auf das Symbol der "Notizen" in der Symbolleiste unter dieser Registerkarte, um auf diese Notizfunktion in diesem Anmerkungstool zuzugreifen.
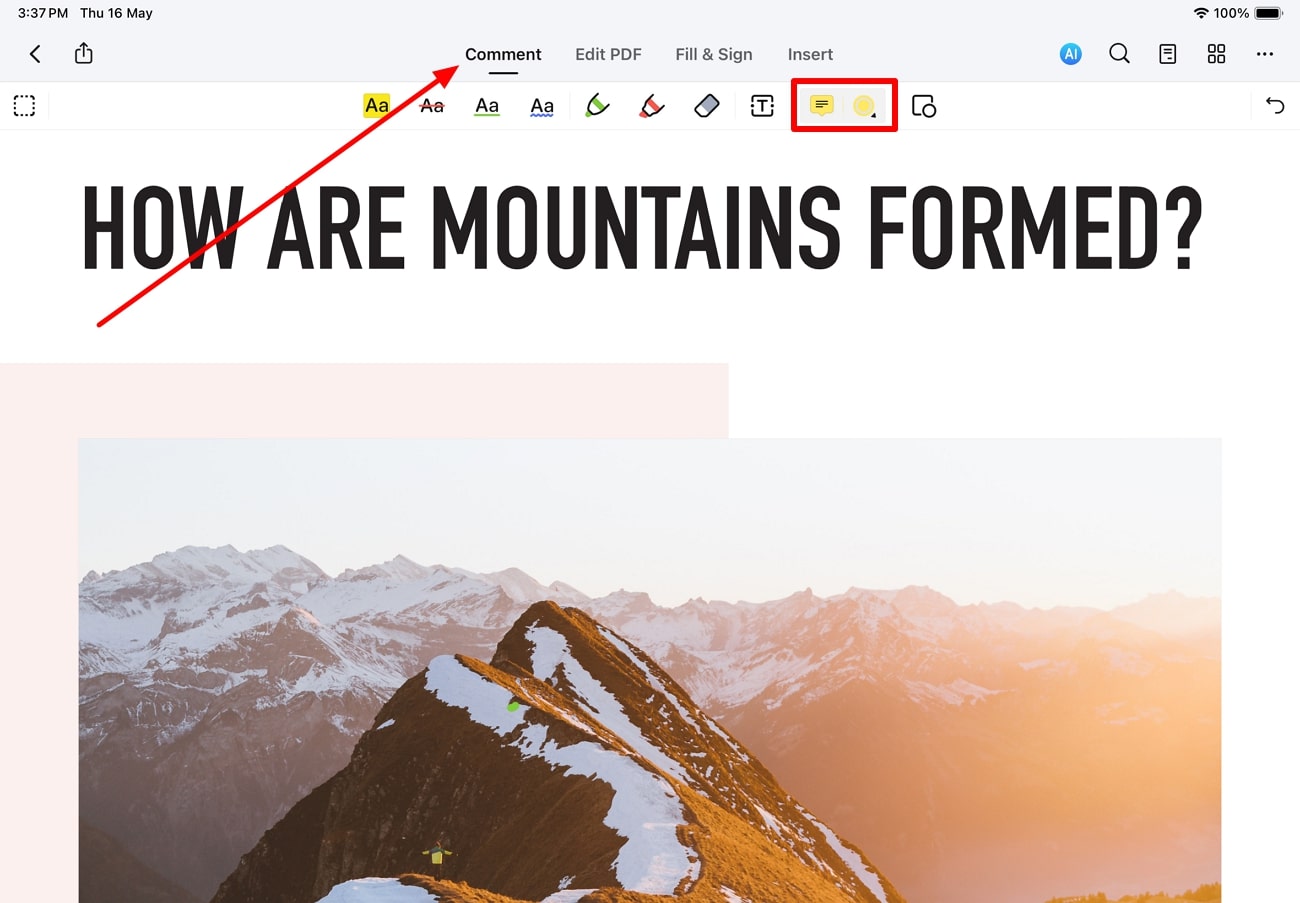
Schritt 2 Einfügen von Notizen in Ihr PDF-Dokument
Tippen Sie mit Ihrem Apple Pencil auf eine beliebige Stelle in der PDF-Datei, um eine Haftnotiz einzufügen. Schreiben Sie nun die wichtigen Punkte, die Sie erklärt haben oder die Änderungen, die Sie in diesem Dokument wünschen, in diese zusätzliche Notiz.
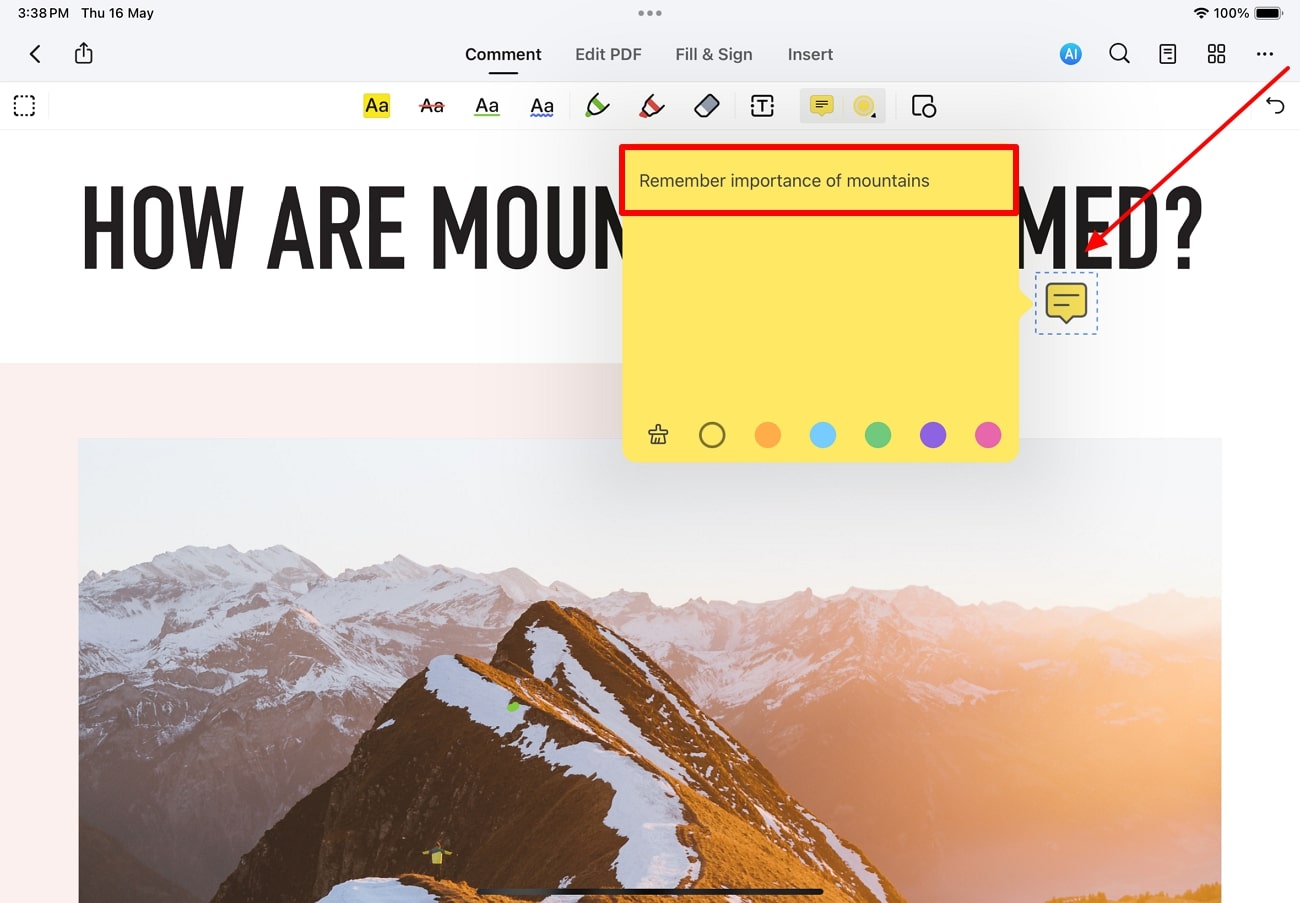
Schritt 3 Ändern Sie das Erscheinungsbild der Haftnotiz
Nachdem Sie die Informationen in die Notiz geschrieben haben, können Sie ihr Aussehen mit Hilfe aller verfügbaren Farben verändern. Außerdem können Sie den Inhalt der hinzugefügten Notiz löschen, indem Sie mit Ihrem PDF-Stift auf das "Erase" Symbol drücken.
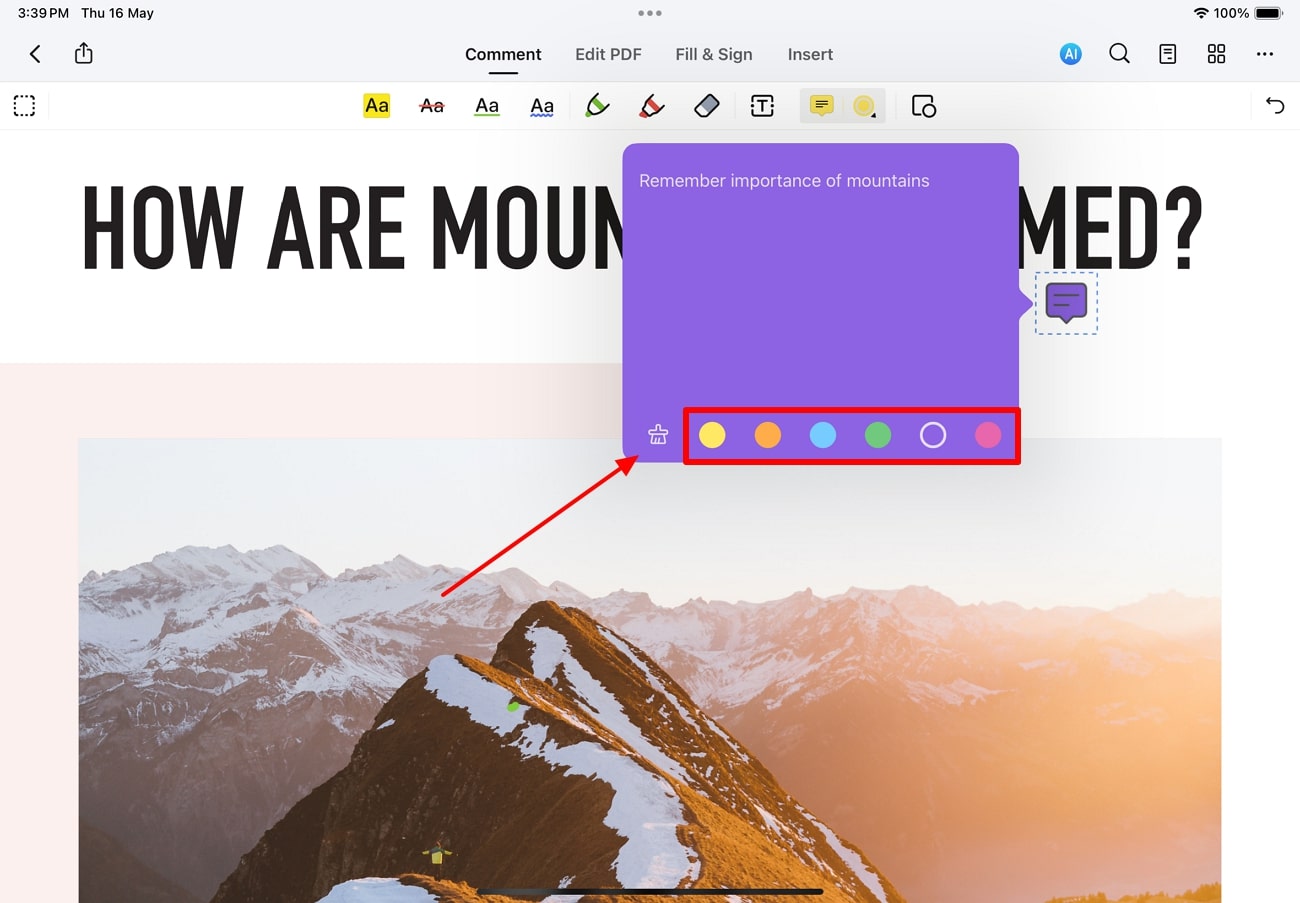
Schritt 4 Aktivieren Sie die Pencil Funktion, um handschriftliche Notizen hinzuzufügen
Mit diesem PDFannotator für das iPad können Sie auch handschriftliche Notizen hinzufügen. Aktivieren Sie zu diesem Zweck das "Pencil" Tool über die Registerkarte "Kommentar". Danach können Sie mit dem Apple Pencil alles in Ihrer PDF-Datei schreiben.
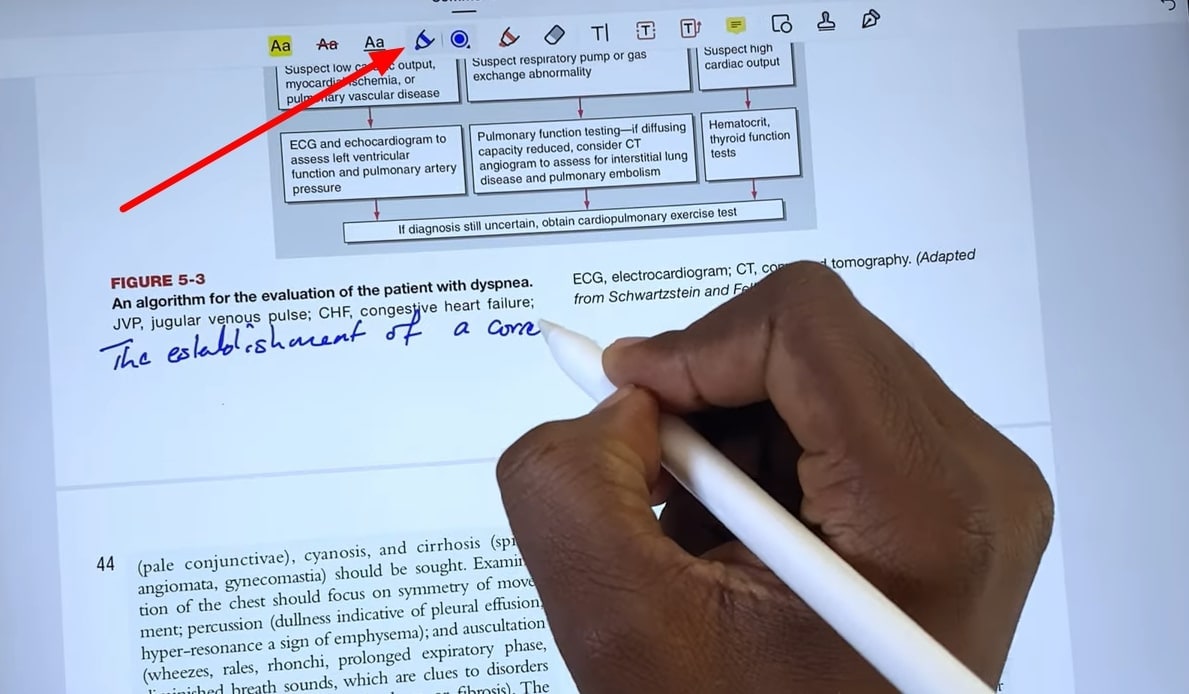
Teil 2. Wie bearbeitet man PDFs mit dem Apple Pencil?
Mit PDFelement auf dem iPad haben Sie die Möglichkeit, PDFs problemlos mit dem Apple Pencil zu bearbeiten. Mit diesem PDF Editor können Sie die Schriftart, die Größe und die Farbe des Textes ändern, um ihm eine persönliche Note zu verleihen. Außerdem können Sie die Bilder in den Dateien auf einfachste Weise drehen oder ihre Größe ändern.
Außerdem können Sie mit diesem Tool Bilder innerhalb des Dokuments mit Hilfe des PDF-Stifts zuschneiden oder ersetzen. Alles in allem können Sie mit diesem Editor für Dokumente auf iPadOS-Geräten die Bearbeitung von PDF-Inhalten rationalisieren.
PDF-Text mit dem Apple Pencil bearbeiten
Wie bereits erwähnt, können Sie das Erscheinungsbild von PDF-Inhalten bei der Bearbeitung der Dateien auf einem iPad mit PDFelement ganz einfach ändern. Die Verwendung des Apple Pencil auf PDF macht den Prozess noch einfacher, da Sie mehr Kontrolle über die Textauswahl haben. Gehen Sie die nachstehenden Anweisungen durch, um zu analysieren, wie Sie den Text mit diesem PDF Editor perfekt bearbeiten können:
Schritt 1 Öffnen Sie die Registerkarte "PDF bearbeiten" und wählen Sie Text aus.
Sobald Sie die gewünschte Datei in PDFelement importiert haben, rufen Sie auf der Oberfläche die Registerkarte "PDF bearbeiten" auf. Markieren Sie nun den Text, den Sie bearbeiten möchten, mit Hilfe des PDF Apple Pencil auf Ihrem iPad.
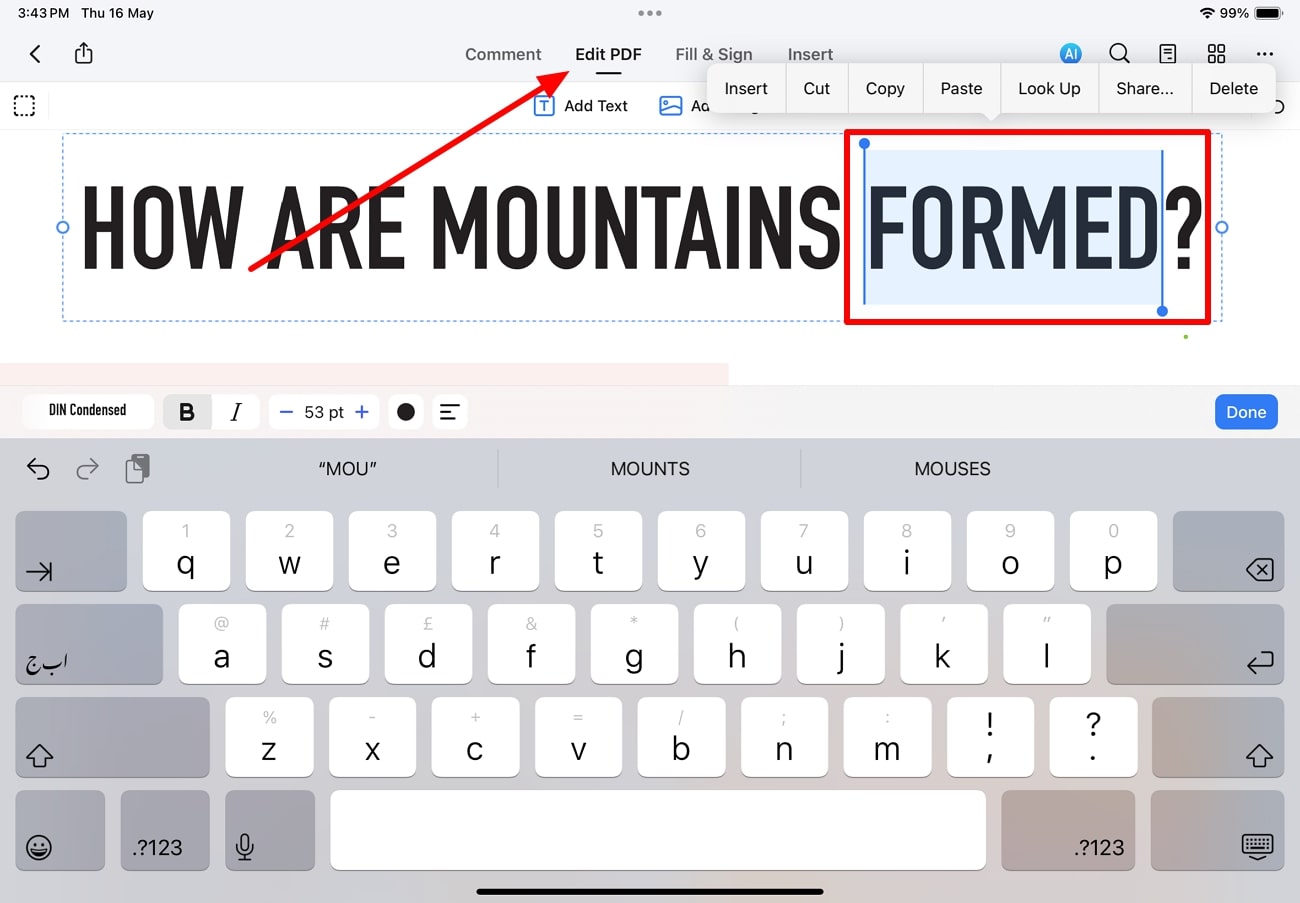
Schritt 2 Optimieren Sie die Schriftart und den Textstil
Nachdem Sie den Text ausgewählt haben, drücken Sie auf die Schaltfläche der "Schriftart", um ein Menü mit verschiedenen Optionen aufzurufen. Wählen Sie hier die gewünschte Schriftart für einen Textstil, um das Aussehen des Textes zu ändern.
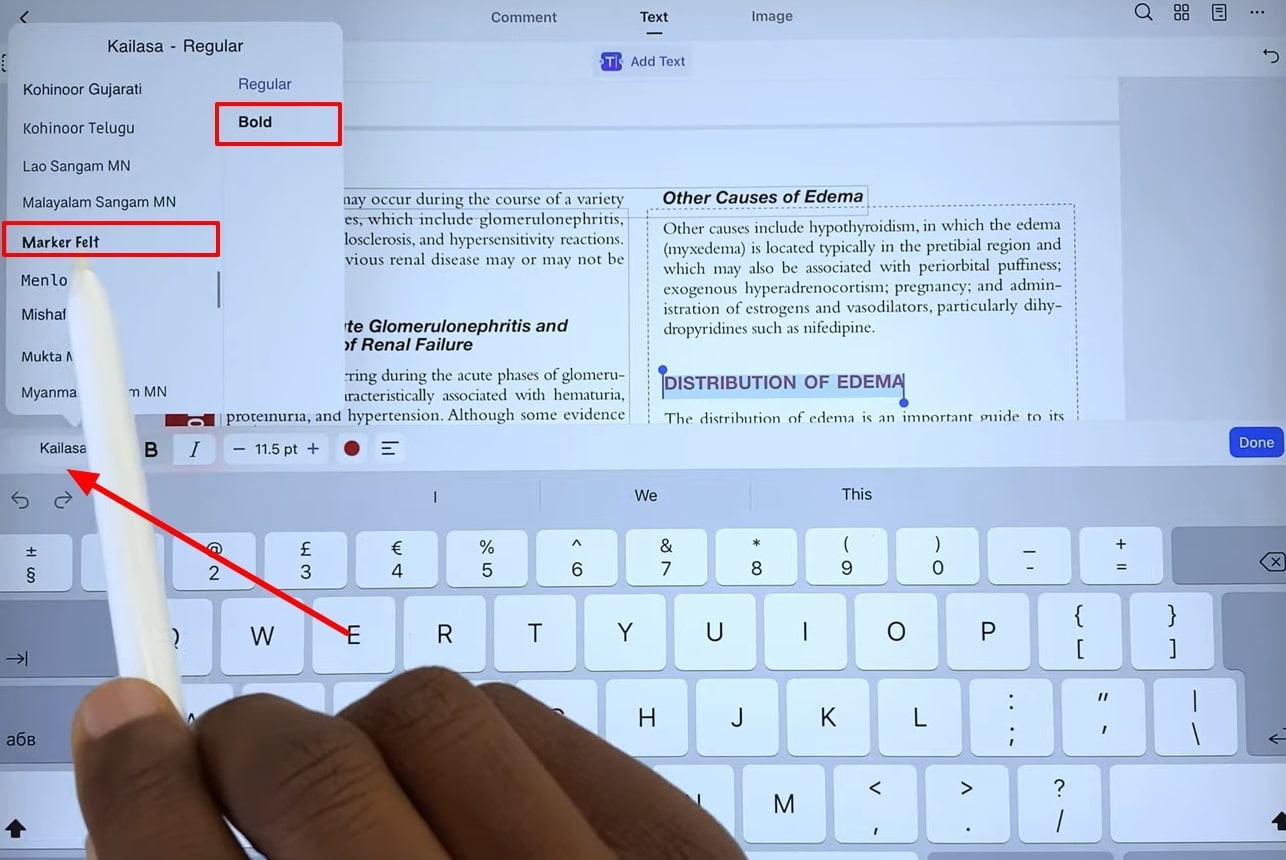
Schritt 3 Ändern Sie die Schriftart und -farbe zur Personalisierung
Tippen Sie nun auf das Symbol der "Farbe" in derselben Symbolleiste, um ein neues Menü aufzurufen, in dem Sie die gewünschte Farbe für Ihren Inhalt auswählen können. Optimieren Sie schließlich die Schriftart und die Ausrichtung des Textes, um das Erscheinungsbild des Inhalts vollständig anzupassen.
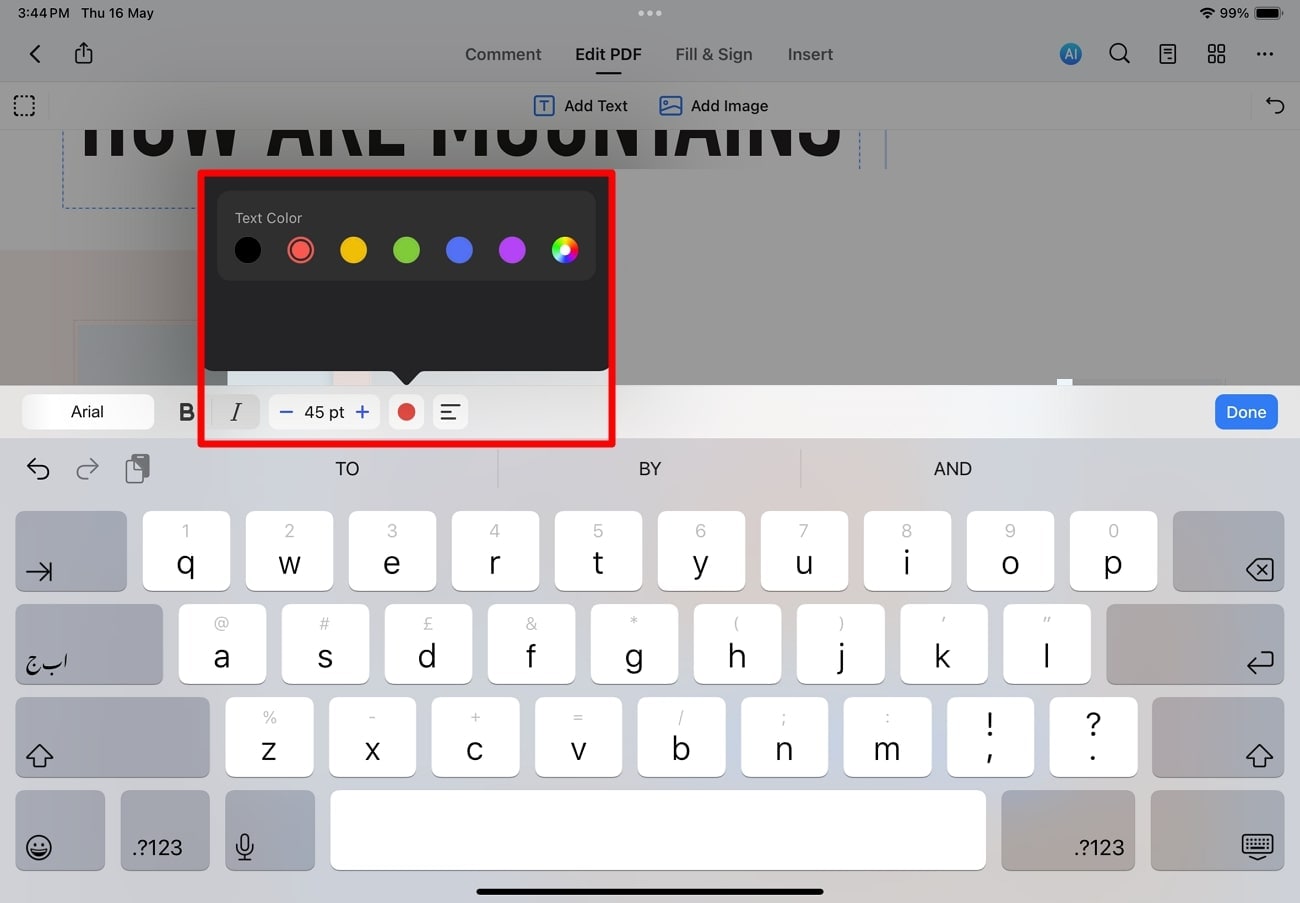
Bilder in PDF mit dem Apple Pencil bearbeiten
Mit Hilfe dieses PDF Editors können Sie die Bilder auch auf einem iPad mit einem PDF-Stift drehen und zuschneiden. Sie können einfach mit dem Stift an den Rändern des Bildes ziehen, um die Größe zu ändern und es besser aussehen zu lassen. Wenn Sie das Aussehen Ihrer Dokumente optimieren möchten, folgen Sie den unten beschriebenen Schritten, um PDF mit dem Apple Pencil zu bearbeiten:
Schritt 1 Rufen Sie die Funktion "PDF bearbeiten" auf und tippen Sie auf Bild
Beginnen Sie den Prozess, indem Sie PDFelement auf Ihrem iPadOS-Gerät starten und das Dokument importieren, das Sie bearbeiten möchten. Klicken Sie nun auf die Registerkarte "PDF bearbeiten" und auf das Bild, das Sie ändern möchten, um verschiedene Bearbeitungsoptionen anzuzeigen. Klicken Sie in der neu eingeblendeten Symbolleiste auf die Option "Zuschneiden", um ein Bild mit Hilfe des PDF Apple Pencils manuell zuzuschneiden.
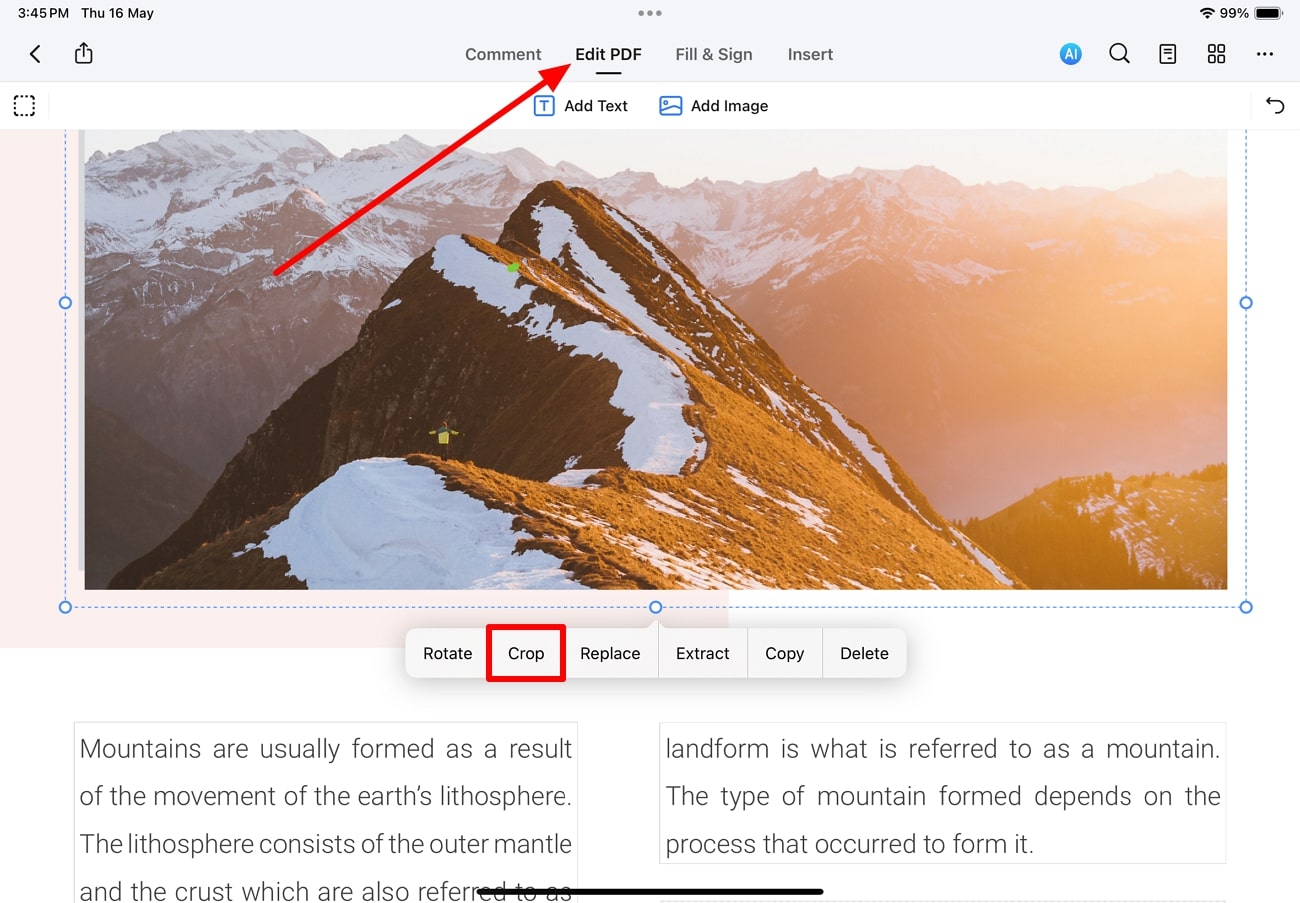
Schritt 2 Ziehen Sie die Ecken mit dem PDF-Stift, um die Bilder zuzuschneiden.
Um das Bild zuzuschneiden, halten Sie einfach die Ränder des ausgewählten Bildes gedrückt und ziehen Sie sie mit dem Apple Pencil. Wenn Sie mit dem Ergebnis zufrieden sind, tippen Sie auf die Schaltfläche "Fertig" auf Ihrem Bildschirm, um das Zuschneiden zu finalisieren.
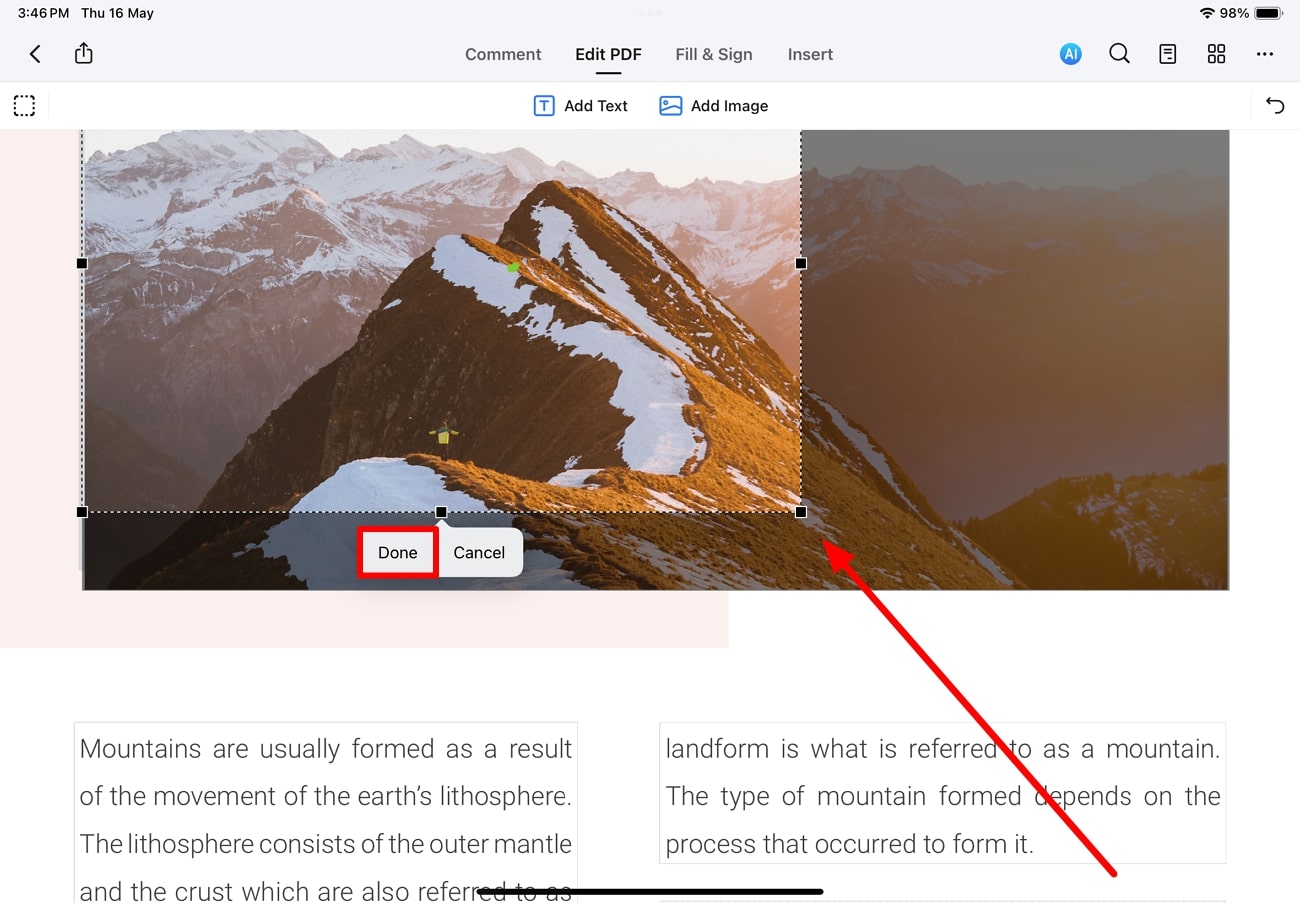
Schritt 3 Ändern Sie die Größe des zugeschnittenen Bildes
Danach müssen Sie einen Rand des Bildes mit dem PDF-Stift festhalten und nach innen oder außen ziehen, um die Abmessungen zu optimieren.
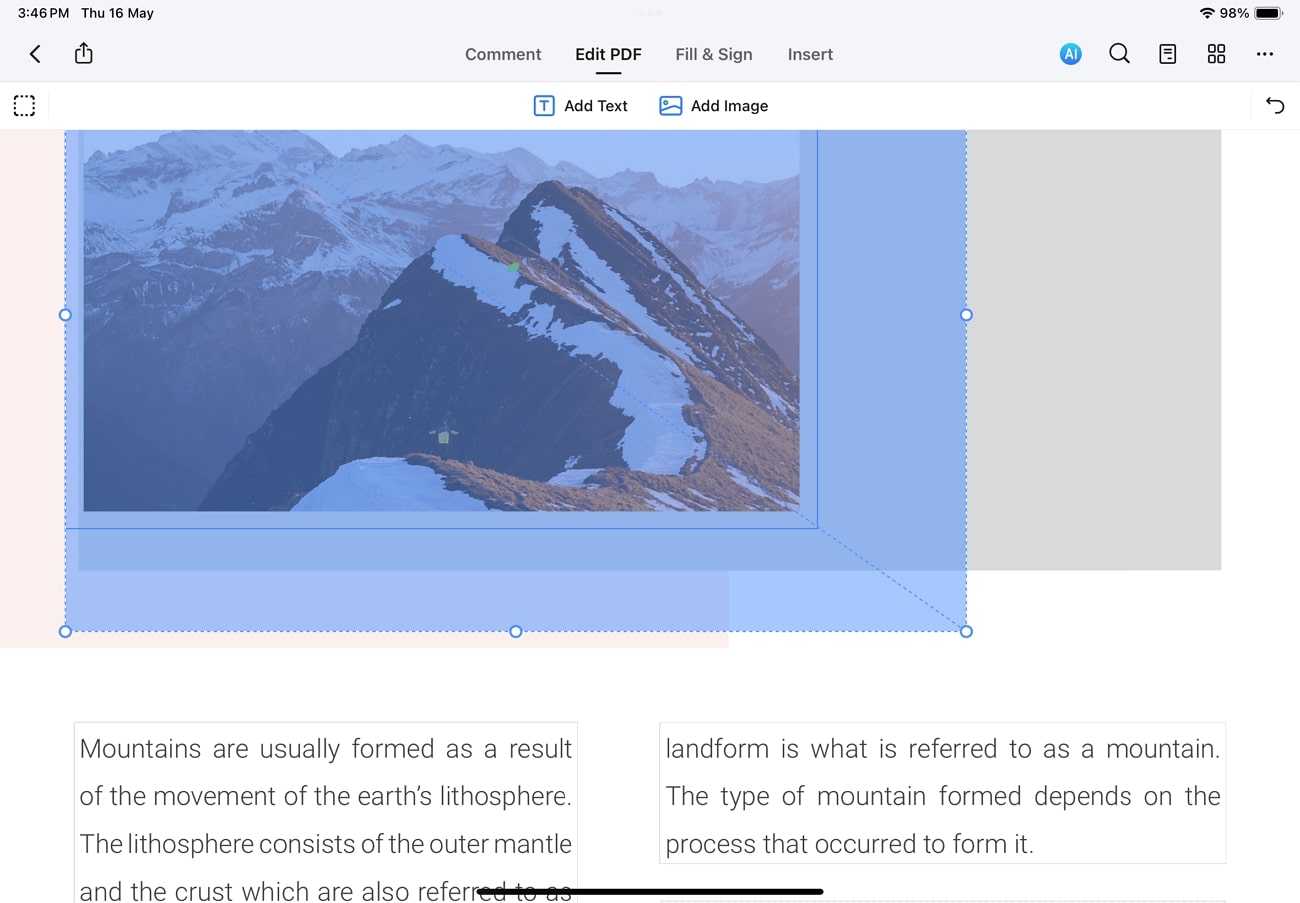
Schritt 4 Drehen Sie das Bild, um sein Erscheinungsbild zu optimieren
Tippen Sie abschließend auf das verkleinerte Bild, um eine neue Symbolleiste zu öffnen und Änderungen am Aussehen des Bildes vorzunehmen. Drücken Sie von hier aus mit Ihrem Apple Pencil auf PDF auf die "Drehen" Schaltfläche, um das Aussehen des Bildes zu finalisieren.
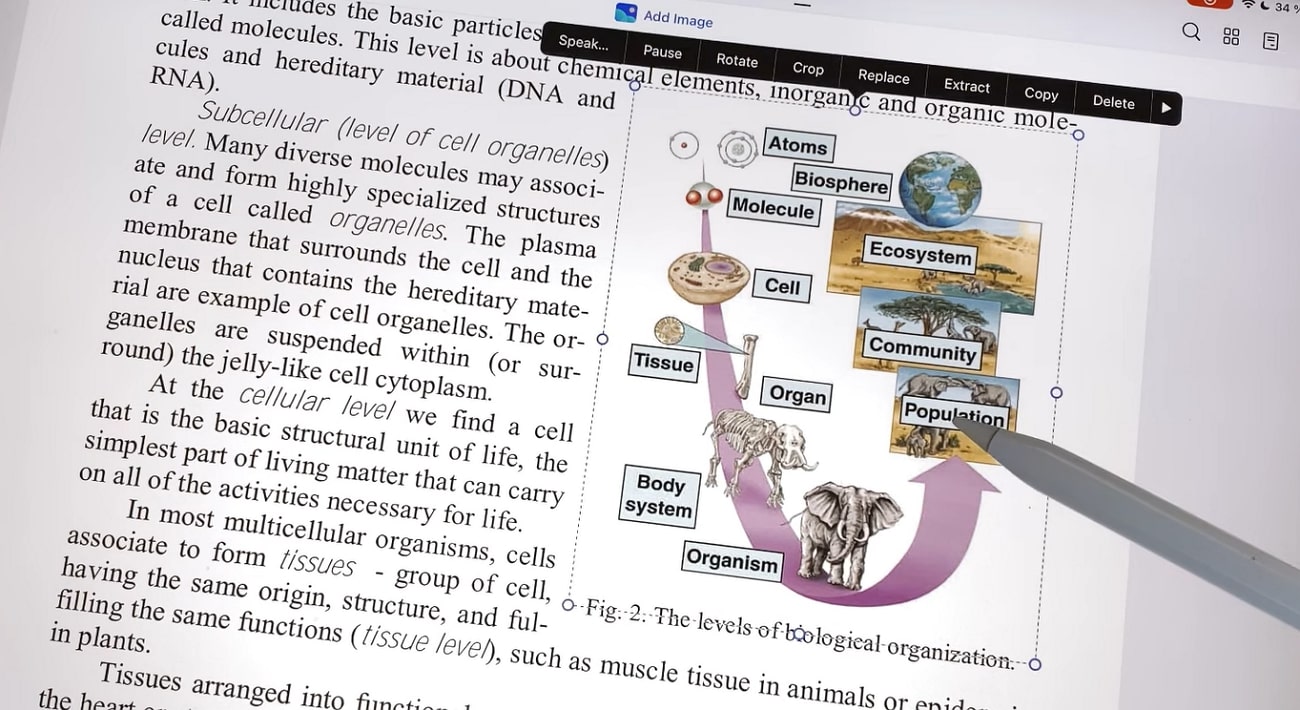
Teil 3. Tipps zum Kommentieren von PDFs auf dem iPad mit dem Apple Pencil
Nachdem wir diese detaillierten Anleitungen durchgelesen haben, lassen Sie uns nun einige wichtige Punkte besprechen, um die Nutzung des PDF Apple Pencils zu verbessern. Beachten Sie diese hervorragenden Tipps, bevor Sie mit dem Kommentieren von Dokumenten auf dem iPad beginnen:
- Verwenden Sie das richtige Anmerkungstool: Benutzer müssen das beste PDF Anmerkungstool mit verschiedenen Funktionen auswählen, um Dokumente auf die bestmögliche Weise zu reviewen. Mit Tools wie PDFelement können Sie mit dem Apple Pencil Text zeichnen, hervorheben und unterstreichen.
- Machen Sie sich mit den Funktionen vertraut: Wenn Sie diesen Stift auf dem iPad verwenden, können Sie verschiedene Druckempfindlichkeitsstufen und die Neigungserkennung nutzen. Die Benutzer müssen mit diesen Funktionen experimentieren, um zu sehen, wie sie ihre Anmerkungen verbessern können. Wenn Sie z.B. mit dem PDF-Stift fester aufdrücken, können Sie beim Zeichnen oder Unterstreichen dickere Linien in PDF einfügen.
- Verbessern Sie Ihre Handschrift: Um gute handschriftliche Notizen mit dem Apple Pencil auf PDF zu machen, müssen Sie täglich üben. Durch die ständige Anstrengung werden die Benutzer in der Lage sein, mit einem sauberen Erscheinungsbild zu schreiben.
- Passen Sie Ihre Symbolleiste an: Bei vielen Anwendungen können Sie die Symbolleiste mit Ihren am häufigsten verwendeten Anmerkungstools anpassen. Wenn Sie einen Stift auf einem iPad verwenden, können Sie Zeit sparen, indem Sie Ihre bevorzugten Tools in Reichweite haben.
Fazit
Nachdem Sie diesen Artikel gelesen haben, kennen Sie nun die besten Methoden, um Ihr Dokument mit Hilfe des Apple Pencil mit Anmerkungen zu versehen. Allerdings müssen Sie den Umgang mit diesem PDF-Stift üben, um den Ausblick auf Ihr kommentiertes Dokument zu optimieren. Benutzer, die das Beste aus dem Apple Pencil für PDF herausholen möchten, sollten sich PDFelement zulegen.
Mit seinen fortschrittlichen Markierungsfunktionen können sie beim Review von Dateien auf dem iPad problemlos alles im PDF-Format zeichnen. Laden Sie also diesen besten PDF Reader für das iPad mit einem Apple Pencil auf Ihr Gerät herunter, um Ihren Workflow zu optimieren.





