2025-04-30 16:20:33 • Abgelegt unter: PDF Kenntnisse • Bewährte Lösungen
Seitenzahlen sind ein wichtiger Bestandteil jedes in InDesign erstellten Dokuments. Sie lassen ein Dokument vorzeigbar und professionell erscheinen und erleichtern es, eine bestimmte Seite aufzurufen. Wenn Sie also wissen, wie man Seitenzahlen in ein InDesign-Dokument einfügt, kann dies sehr nützlich sein.
Normalerweise sollte das Hinzufügen von Seitenzahlen zu einem Dokument, sei es ein InDesign-Dokument oder eine andere Art von Dokument, ganz einfach sein. Aber mit InDesign können Sie auf einige Probleme stoßen, vor allem, wenn Sie das Programm nicht haben. In diesem Artikel zeigen wir Ihnen, wie Sie dieses Problem umgehen und einem InDesign-Dokument mit Wondershare PDFelement - PDF Editor Seitenzahlen hinzufügen können.
 G2-Wertung: 4.5/5 |
G2-Wertung: 4.5/5 |  100 % Sicher |
100 % Sicher |Es kann vorkommen, dass ein InDesign-Dokument unvollständig ist und Sie nicht über das InDesign-Programm verfügen. Es kann sein, dass der größte Teil der Datei vollständig ist und Sie nur noch Seitenzahlen hinzufügen müssen. Für diesen Fall gibt es ein Programm, mit dem Sie ganz einfach Seitenzahlen zu jeder InDesign-Datei hinzufügen können. Bei diesem Programm handelt es sich um PDFelement, ein Dokumentenverwaltungsprogramm, mit dem Sie Änderungen an jeder InDesign-Datei vornehmen können, ohne die InDesign-App selbst zu benötigen.
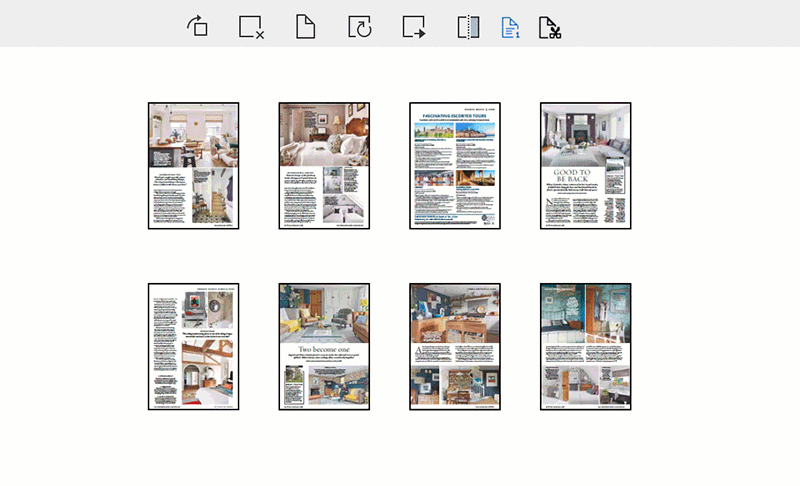
Um dies effektiv zu tun, muss PDFelement über einige Funktionen verfügen, die für alle Aspekte der Dokumentenverwaltung ideal sind. Zu diesen Funktionen gehören die folgenden:
- Es kann bei der Erstellung von PDF-Dateien sehr nützlich sein. Alles, was Sie tun müssen, ist ein beliebiges Dokument in einem beliebigen Format mit PDFelement zu öffnen, um es in PDF zu konvertieren.
- Es kann auch sehr nützlich sein bei der Konvertierung von PDF-Dokumenten in andere Formate wie Word, Excel, HTML und mehr.
- Es ist ein perfektes Anmerkungstool, mit dem Sie Ihr Dokument mit Stempeln, Kommentaren und mehr versehen können.
- Sie können PDFelement auch verwenden, um alle Aspekte des PDF-Dokuments zu bearbeiten, einschließlich des Textes und der Bilder.
- Die OCR-Funktion erleichtert die Bearbeitung von gescannten oder bildreichen PDF-Dokumenten.
Schritte zum Hinzufügen von InDesign Seitenzahlen
Hier finden Sie eine Schritt-für-Schritt-Anleitung, mit der Sie Ihrem InDesign-Dokument Seitenzahlen hinzufügen können:
Schritt 1: InDesign-Datei öffnen
Beginnen Sie mit dem Export Ihrer InDesign-Datei im PDF-Format. Und dann ziehen Sie die InDesign-Datei einfach per Drag & Drop in PDFelement, um sie zu öffnen oder klicken Sie auf "Datei öffnen", um die Datei zu suchen.

Schritt 2: Seitenzahlen hinzufügen
Fügen Sie Seitenzahlen innerhalb der Seiten hinzu: Mit der Funktion "Kopf- und Fußzeile" können Sie physisch neue Seitenzahlen zu einer PDF-Datei hinzufügen. Klicken Sie auf "Bearbeiten" > "Kopfzeile & Fußzeile". In dem sich öffnenden Dialogfeld wählen Sie unter dem Abschnitt Makros die Option "Seitenzahl", um dem Dokument Seitenzahlen hinzuzufügen. Klicken Sie auf "OK", um den Vorgang abzuschließen.
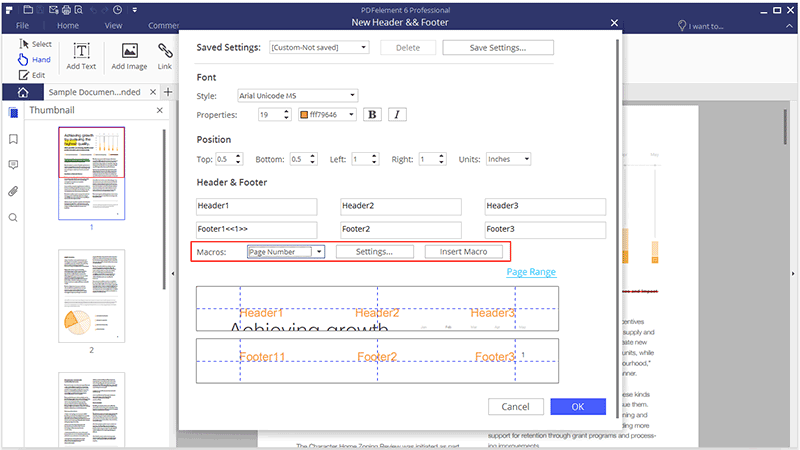
Fügen Sie Seitennummern nur in den Thumbnails der Seiten hinzu: Sobald das Dokument geöffnet ist, klicken Sie auf "Seite" > "Seitenbeschriftungen". In dem sich öffnenden Dialogfeld legen Sie die Eigenschaften "Seitenbereich" und "Seitennummerierung" fest, um dem Dokument Seitenzahlen hinzuzufügen. Klicken Sie auf "OK", um den Vorgang abzuschließen.
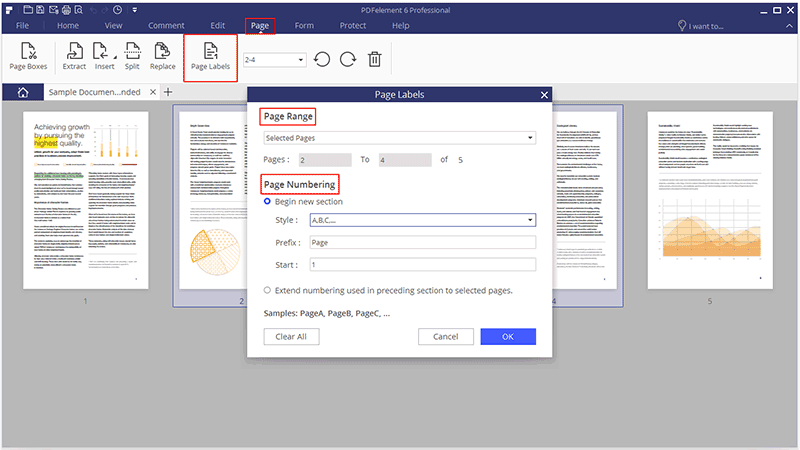
Schritt 3: Bates-Nummerierung zu PDF hinzufügen
Wenn Sie eine Seite zusätzlich kennzeichnen möchten, um sie später leichter wiederzufinden, können Sie die Bates-Nummerierung verwenden. Klicken Sie dazu einfach auf "Bearbeiten" > "Bates-Nummerierung" > "Neue Bates-Nummerierung".
In dem daraufhin angezeigten Dialogfeld können Sie ein Präfix, ein Suffix und einen Startzeitpunkt für Ihre Seiten sowie den Seitenbereich, die Schriftart und die Position der Zahlen festlegen. Klicken Sie auf "OK", um den Vorgang abzuschließen.
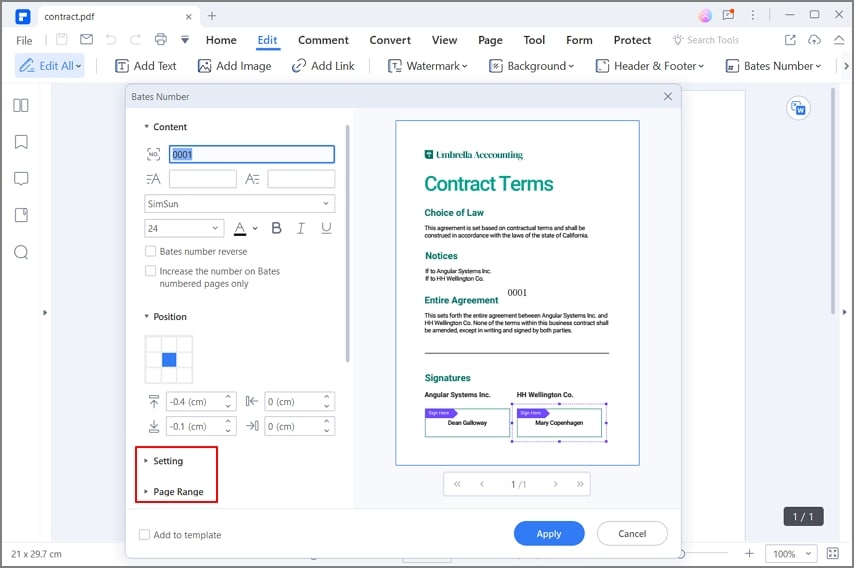
 G2-Wertung: 4.5/5 |
G2-Wertung: 4.5/5 |  100 % Sicher |
100 % Sicher |Tipps: Seitenzahlen in InDesign direkt hinzufügen
Im Folgenden erfahren Sie, wie Sie in InDesign Seitenzahlen hinzufügen können:
- Schritt 1: Öffnen Sie das Seiten Bedienfeld in Adobe InDesign und doppelklicken Sie auf die Musterseite "A".
- Schritt 2: Wählen Sie als nächstes das Text-Tool aus der InDesign-Werkzeugleiste und erstellen Sie den Textrahmen, in dem die Seitenzahl erscheinen soll. Achten Sie darauf, dass der Textrahmen genau dort erscheint, wo Sie die Seitenzahlen haben möchten.
- Schritt 3: Wenn der Cursor im Textrahmen blinkt, gehen Sie zu "Tippen > Sonderzeichen einfügen > Markierungen> Aktuelle Seitenzahl".
- Schritt 4: Kopieren Sie nun die Sonderzeichen auf alle anderen Masterseiten, mit denen Sie arbeiten und die Zahlen sollten auf allen Seiten erscheinen.
Wie Sie sehen, kann das Hinzufügen von Seitenzahlen zu Ihrem InDesign-Dokument ein komplizierter Prozess in InDesign sein. In scharfem Kontrast dazu erleichtert PDFelement das Hinzufügen und Entfernen von Seitenzahlen in jedem Dokument. In einem Dokument mit mehreren Seiten können Seitenzahlen und Bates-Nummerierung Ihnen helfen, verschiedene Abschnitte des Dokuments zu identifizieren. Da PDFelement das Hinzufügen dieser Nummern erleichtert, ist es eine weitaus bessere Lösung für mehrseitige Dokumente, die es Ihnen erleichtert, Abschnitte eines großen Dokuments zu markieren und zu finden.
Kostenlos Downloaden oder PDFelement kaufen jetzt sofort!
Kostenlos Downloaden oder PDFelement kaufen jetzt sofort!
PDFelement kaufen jetzt sofort!
PDFelement kaufen jetzt sofort!
Sagen Sie Ihre Meinung
Verwandte Artikel
- Wie man in InDesign einen Drop Cap erstellt
- So fügen Sie einen Schlagschatten in InDesign hinzu
- Wie man in InDesign Transparenz- und Deckkraft-Effekte hinzufügt
- So schneiden Sie in InDesign zu (Bild und Foto zuschneiden)
- Wie man ein PDF ADA-konform macht: Ein Leitfaden für Barrierefreiheit




Noah Hofer
staff Editor