2025-04-30 16:20:33 • Abgelegt unter: PDF Kenntnisse • Bewährte Lösungen
Adobe InDesign ist eine Desktop-Publishing- und Schriftsatzsoftware von Adobe Systems. Es ist die branchenführende Software für Seitengestaltung und Layout. Mit InDesign können Sie Dokumente für den Druck und digitale Medien erstellen, preflighten und veröffentlichen. Die Software enthält alle Funktionen, mit denen Sie Poster, Bücher, digitale Zeitschriften, interaktive PDF-Dokumente und vieles mehr erstellen können. In diesem Sinne finden Sie hier einige InDesign-Tipps und -Tricks für Anfänger, um in die Welt von InDesign einzusteigen.
Die 10 besten Tipps für die Verwendung von InDesign
Wie bereits erwähnt, ist InDesign eine Desktop-Publishing- und Satzsoftware zur Erstellung von Zeitschriftenlayouts und Buchdesigns. Aber mit InDesign kann man viel mehr machen als nur das. Wenn Sie mehr aus Ihrer Anwendung herausholen und sich mit InDesign vertraut machen möchten, finden Sie hier einige versteckte Funktionen und Tipps zur Verwendung des Produkts.
InDesign Tipp 1:
Exportieren Sie InDesign-Dateien in das PDF-Format, so dass Sie sie leicht mit anderen teilen können. Mit Wondershare PDFelement - PDF Editor, einer All-in-One-PDF-Software, können Sie Anmerkungstools wie Haftnotizen und Notizen hinzufügen und personalisierte Zeichentools für Anmerkungen verwenden. Das Hinzufügen von Tools für Anmerkungen kann Ihre Datei professioneller aussehen lassen.
 G2-Wertung: 4.5/5 |
G2-Wertung: 4.5/5 |  100 % Sicher |
100 % Sicher |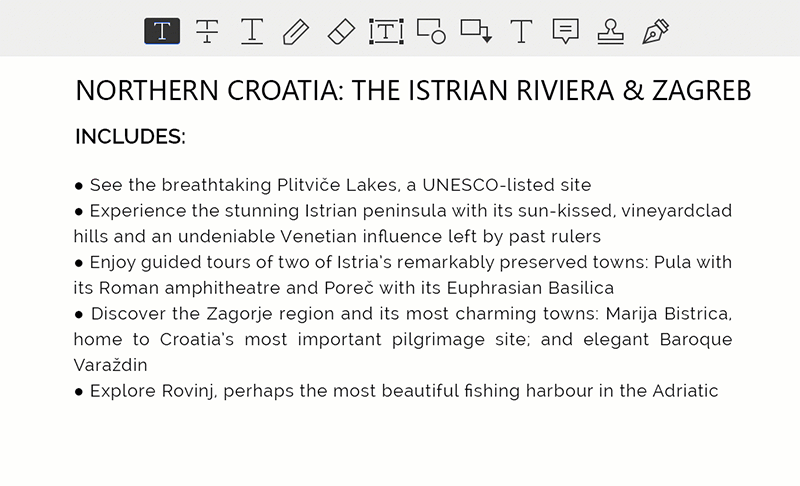
Um in InDesign PDF einen Notizkommentar hinzuzufügen, klicken Sie auf "Kommentar" > "Notiz" und dann auf die Stelle, an der Sie die Notiz platzieren möchten und geben Sie Kommentare in das Feld ein. Um fortlaufend Kommentare hinzuzufügen, doppelklicken Sie einfach auf andere Anmerkungsschaltflächen und klicken Sie auf die Stellen, an denen Sie Kommentare hinzufügen möchten.
InDesign Tipp 2:
Verwenden Sie die Shape Tools, um Ihre Fotos mit einem Farbfilter zu versehen und einen sofortigen Filter im Instagram-Stil zu erhalten. Verwenden Sie das Rechteck-Tool, um eine Form über Ihrem Foto zu erstellen und füllen Sie sie dann mit Hilfe des Farbfelder-Bedienfelds mit Farbe.
InDesign Tipp 3:
Wenn Sie Bedienfelder und Symbolleisten schnell ausblenden möchten, gehen Sie zu InDesign > Voreinstellungen > Oberfläche und wählen Sie die Option "Ausgeblendete Bedienfelder automatisch einblenden", um diese Funktion zu aktivieren. Vergewissern Sie sich, dass sich an einem Rand des Fensters eine angedockte Gruppe von Panels befindet. Wählen Sie die Tabulator-Taste, um Bedienfelder und Symbolleisten auszublenden und bewegen Sie dann den Mauszeiger über den dünnen vertikalen grauen Balken am linken oder rechten Rand des Bildschirms. Bewegen Sie den Cursor vom Rand weg, um die Felder auszublenden.
InDesign Tipp 4:
Wenn Sie ein mehrseitiges Dokument haben, verwenden Sie Musterseiten, um Zeit zu sparen. Mit dieser Funktion können Sie automatisch Layoutelemente auf verschiedenen Seiten einfügen. Rufen Sie die Palette Seiten auf und doppelklicken Sie auf "A-Master", um sie einzurichten. Wenn Sie es auf eine neue Seite anwenden möchten, ziehen Sie es einfach aus dem Bereich Musterseiten in den Bereich Seiten.
InDesign Tipp 5:
Schalten Sie das Grundlinienraster für eine perfekte Textausrichtung ein, indem Sie auf Ansicht > Raster & Hilfslinien > Grundlinienraster anzeigen gehen, um das Raster auf der Seite einzublenden. Von dort aus können Sie Absätze entweder manuell nach oben und unten verschieben, um sie auszurichten, oder Sie aktivieren die Schaltfläche Am Grundlinienraster ausrichten im Absatzbedienfeld.
InDesign Tipp 6:
Verwenden Sie InDesign-Vorlagen, wenn Sie häufig mit Dokumenten arbeiten, die das gleiche Layout haben. Die Vorlage wird als neues, unbenanntes Dokument geöffnet. Die Arbeit mit einer Vorlage eignet sich hervorragend für die Arbeit in einem Team, da sie sicherstellt, dass alle Beteiligten das Projekt von der gleichen Stelle aus beginnen.
InDesign Tipp 7:
Fügen Sie mit der Markierungsfunktion schnell Seitenzahlen in die Seiten ein. Platzieren Sie den Cursor des Type Tools im Textrahmen und wählen Sie dann Type > Sonderzeichen einfügen > Markierungen > Aktuelle Seitenzahl. Wenn Sie mehreren Seiten Seitenzahlen hinzufügen möchten, platzieren Sie die Markierung auf einer Musterseite und wenden Sie die Musterseite dann auf so viele Seiten an, wie Sie möchten.
InDesign Tipp 8:
Rechtschreibprüfung exportierter InDesign-Dateien in PDF mit PDFelement. Öffnen Sie die PDF-Datei und klicken Sie dann auf "Datei" > "Einstellungen" > "Allgemein" und vergewissern Sie sich, dass die Option "Rechtschreibprüfung aktivieren" aktiviert ist. Klicken Sie auf die Schaltfläche "Bearbeiten" > "Text bearbeiten" und markieren Sie dann den Bereich, den Sie auf Rechtschreibung prüfen möchten. Wenn ein Fehler vorliegt, wird eine rote Wellenlinie angezeigt.

InDesign Tipp 9:
Verwenden Sie die Datenzusammenführung, eine erstaunliche Funktion, die vielen InDesign-Benutzern nicht bekannt ist. Sie können damit im Handumdrehen Hunderte von Seiten gestalten, die ein sich wiederholendes Layout haben, z.B. Visitenkarten oder Zertifikate.
InDesign Tipp 10:
Zu guter Letzt geben wir Ihnen eine Anleitung zur optischen Randausrichtung in InDesign, um eine professionelle Typografie zu erzielen. Platzieren Sie den Cursor innerhalb des Textrahmens oder markieren Sie den gesamten Textrahmen und gehen Sie dann zu Fenster > Schrift & Tabellen > Text. Überprüfen Sie dort die "optische Randausrichtung" und sehen Sie, wie sich die Typografie in eine ästhetischere Position verändert.
Kostenlos Downloaden oder PDFelement kaufen jetzt sofort!
Kostenlos Downloaden oder PDFelement kaufen jetzt sofort!
PDFelement kaufen jetzt sofort!
PDFelement kaufen jetzt sofort!
Sagen Sie Ihre Meinung
Verwandte Artikel
- Wie man in InDesign einen Drop Cap erstellt
- So fügen Sie einen Schlagschatten in InDesign hinzu
- Wie man in InDesign Transparenz- und Deckkraft-Effekte hinzufügt
- So schneiden Sie in InDesign zu (Bild und Foto zuschneiden)
- Wie man ein PDF ADA-konform macht: Ein Leitfaden für Barrierefreiheit




Noah Hofer
staff Editor