2025-04-30 16:20:33 • Abgelegt unter: PDF Kenntnisse • Bewährte Lösungen
Bilder machen bei manchen Dokumenten einen großen Teil aus. Das liegt daran, dass Bilder vielleicht die besten visuellen Hilfsmittel sind. Aber manchmal können die Bilder, die Sie Ihrem InDesign-Dokument hinzufügen möchten, größer oder kleiner sein, als Sie sie benötigen. In diesem Fall besteht die Antwort darin, die Größe des Bildes zu ändern. Aber wenn Sie nicht wissen, wie Sie das machen sollen, haben Sie vielleicht nur ein Problem durch ein anderes ersetzt.
In diesem Artikel erfahren Sie, wie Sie die Größe eines Bildes in InDesign ändern können. Wir gehen noch einen Schritt weiter und zeigen Ihnen eine einfachere Möglichkeit, mit Wondershare PDFelement - PDF Editor die Größe von InDesign-Bildern zu ändern, auch wenn Sie nicht über die InDesign-App verfügen.
 G2-Wertung: 4.5/5 |
G2-Wertung: 4.5/5 |  100 % Sicher |
100 % Sicher |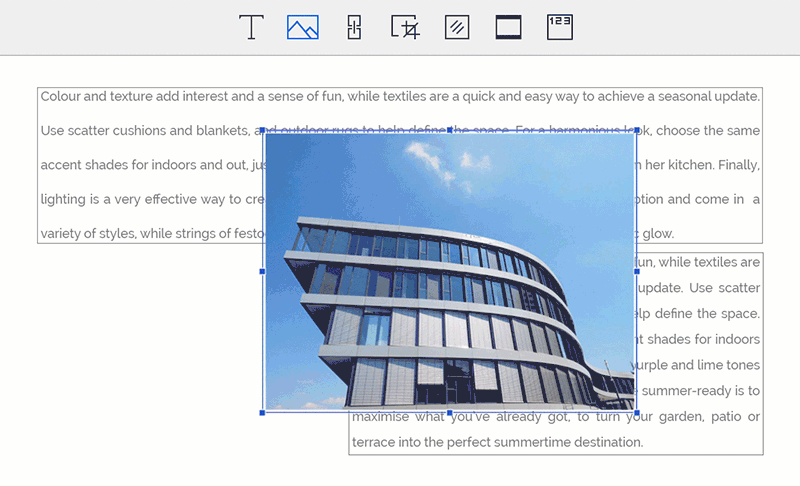
Vielleicht sind Sie in einer Situation, in der Sie eine InDesign-Datei mit Bildern haben, die Ihnen nicht gefallen. Vielleicht möchten Sie die Größe oder Ausrichtung dieser Dateien ändern, aber wenn Sie nicht über die InDesign-App verfügen, kann diese Aufgabe unmöglich erscheinen. Aber bevor Sie aufgeben, haben wir ein Programm, mit dem Sie die Bilder in jeder InDesign-Datei problemlos bearbeiten können. Bei diesem Programm handelt es sich um PDFelement, eines der besten Dokumentverwaltungsprogramme der Branche. Einer der Hauptvorteile ist, dass PDFelement recht einfach zu bedienen ist. Es gibt keine Lernkurve; Sie können das Programm sofort nach dem Öffnen verwenden.
Es ist nicht nur einfach zu bedienen, sondern verfügt auch über viele andere Funktionen, die es zu einem idealen Dokumentenverwaltungsprogramm machen. Zu diesen Funktionen gehören die folgenden:
- Sie können damit schnell ein PDF-Dokument erstellen, indem Sie einfach ein Dokument in PDFelement öffnen. Sie können diese PDF-Dokumente auch in andere Formate wie Word, HTML, TXT und andere umwandeln.
- Es verfügt über eine OCR-Funktion, mit der Sie gescannte PDF-Dokumente problemlos in bearbeitbare Formate umwandeln können.
- Die Anmerkungsfunktionen sind ebenfalls sehr nützlich. Sie können dem Dokument ganz einfach benutzerdefinierte Stempel und Kommentare hinzufügen oder sogar Text hervorheben und unterstreichen.
- Mit seinen Bearbeitungsfunktionen können Sie die meisten Aspekte des Dokuments, einschließlich aller Texte und Bilder, problemlos bearbeiten. Sie können Bilder aus dem Dokument entfernen und hinzufügen oder sogar ihre Größe ändern, wie wir gleich sehen werden.
Wie man die Bildgröße in InDesign-Dateien ändert
Hier erfahren Sie, wie Sie die Größe der Bilder in Ihrem InDesign-Dokument ändern können:
Schritt 1: Öffnen Sie die InDesign-Datei
Zunächst müssen Sie Ihr InDesign-Dokument im PDF-Format speichern. Dann starten Sie PDFelement auf Ihrem Computer und öffnen die InDesign-Datei, die Sie bearbeiten möchten. Klicken Sie dazu einfach auf "Datei öffnen..." im Hauptfenster und suchen Sie die gewünschte Datei.

Schritt 2: Bildgröße ändern
Um die Größe der Bilder im Dokument zu ändern, klicken Sie auf "Bearbeiten" und dann auf das betreffende Bild. Sie sollten es dann verschieben können. Wenn Sie den Cursor auf den Rand des blauen Feldes setzen, können Sie die Größe des Bildes ändern.

Schritt 3: Bilder in PDF bearbeiten
Außerdem stehen Ihnen verschiedene Optionen zur Verfügung, mit denen Sie die Bilder im Dokument bearbeiten können. Sobald das Bild ausgewählt ist, klicken Sie mit der rechten Maustaste darauf, um diese verschiedenen Optionen zu erhalten. Sie können das Dokument nach links drehen, nach rechts drehen, horizontal drehen, vertikal drehen oder die Bilder zuschneiden.
Sie können auch ein Bild in das Dokument einfügen. Klicken Sie dazu einfach auf "Bearbeiten > Bild hinzufügen", um die Dateien auf Ihrem Computer nach dem Bild zu durchsuchen, das Sie dem Dokument hinzufügen möchten.

Wie man die Größe eines Bildes in InDesign ändert
Sobald Sie ein Bild oder einen Text in einen Rahmen platziert haben, können Sie mit InDesign den Rahmen und den Inhalt innerhalb des Rahmens oder beides so lange verschieben und in der Größe verändern, bis sie Ihren Vorstellungen entsprechen.
Wie man nur die Größe des Bildrahmens ändert
Wenn Sie die Größe des Rahmens, aber nicht die des Bildes im Rahmen ändern möchten, wählen Sie einfach das "Auswahl Tool" und ziehen Sie dann die Ecken des Rahmens auf die gewünschte Größe.
Wie man die Größe nur des Bildes ändert
Wenn Sie nur die Größe des Bildmaterials ändern, den Rahmen aber unverändert lassen möchten, klicken Sie mit dem Auswahl-Tool auf den Rahmen und wenn der Inhaltsgreifer in der Mitte erscheint, ziehen Sie den Inhaltsgreifer, um das Bildmaterial im Rahmen zu verschieben.
Wenn Sie die Größe des Kunstwerks ändern möchten, klicken Sie auf den "Inhaltsgreifer" und ein brauner Rahmen erscheint um das Kunstwerk. Halten Sie die Umschalttaste auf Ihrer Tastatur gedrückt, während Sie eine Ecke dieses braunen Rahmens ziehen, um die Größe des Bildes zu ändern.
Wie man die Größe des Kunstwerks und des Rahmens ändert
Wenn Sie die Größe sowohl des Bildes als auch des Rahmens ändern möchten, markieren Sie den Rahmen und wählen Sie dann im Bedienfeld die Option "Auto-Fit". Halten Sie die Umschalttaste auf Ihrer Tastatur gedrückt, während Sie eine Ecke des Griffs des Rahmens ziehen, um sowohl die Größe des Rahmens als auch des Bildes zu ändern.
Kostenlos Downloaden oder PDFelement kaufen jetzt sofort!
Kostenlos Downloaden oder PDFelement kaufen jetzt sofort!
PDFelement kaufen jetzt sofort!
PDFelement kaufen jetzt sofort!
Sagen Sie Ihre Meinung
Verwandte Artikel
- Wie man in InDesign einen Drop Cap erstellt
- So fügen Sie einen Schlagschatten in InDesign hinzu
- Wie man in InDesign Transparenz- und Deckkraft-Effekte hinzufügt
- So schneiden Sie in InDesign zu (Bild und Foto zuschneiden)
- Wie man ein PDF ADA-konform macht: Ein Leitfaden für Barrierefreiheit




Noah Hofer
staff Editor