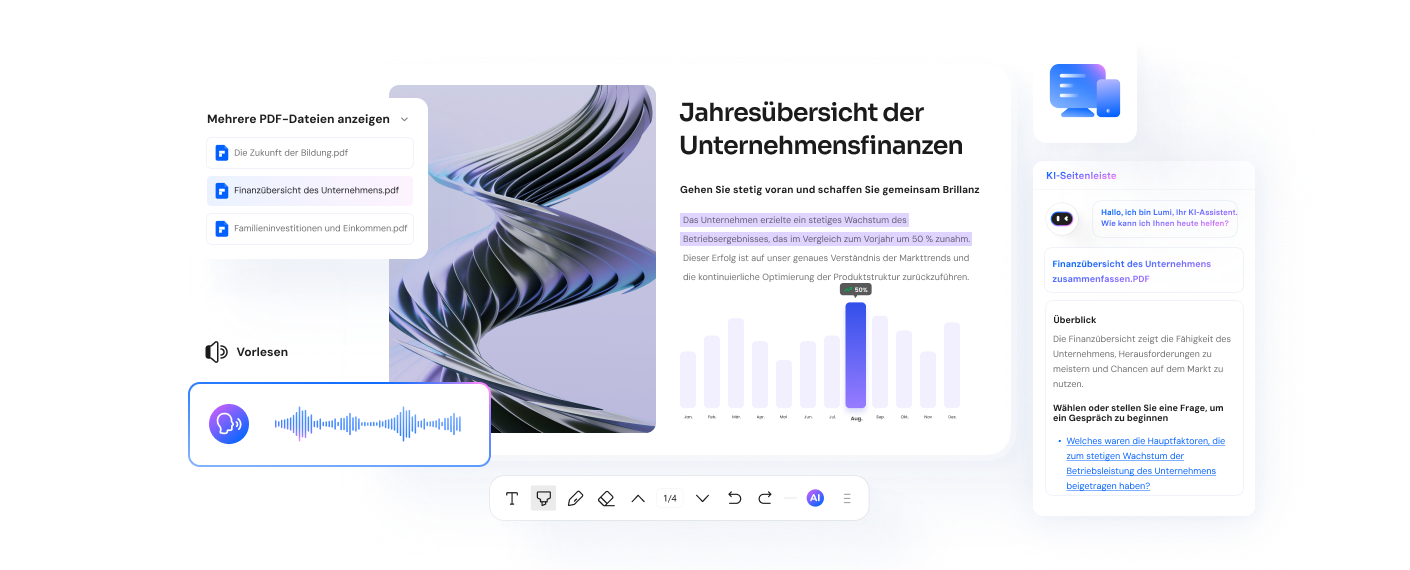Problem lösen, wenn Windows 11/10 im Flugzeugmodus feststeckt
Alle modernen mobilen Geräte verfügen darüber, ob Handys, Tablets oder sogar Laptops und Computer, aber was bewirkt er und woher kommt er genau?
Der Flugzeugmodus von Windows 11 ist eine Funktion, die es seinen Benutzern ermöglicht, auch an Bord eines Flugzeugs zu arbeiten und im Internet zu surfen. Es wurde jedoch von Fällen berichtet, in denen diese Funktion hängen bleibt und nicht deaktiviert werden kann, wodurch die Verwendung von Bluetooth-Geräten neben anderen Windows-Funktionen wie GPS nicht mehr möglich ist.
In diesem Artikel
Teil 1. Gründe, warum Windows 11/10 im Flugzeugmodus stecken bleibt
Es gibt mehrere Faktoren, die dieses Problem verursachen können, wie z.B. die Fehlfunktion der Treiber, die für die Verwaltung der Software Ihres Computers verantwortlich sind oder sogar Fehlfunktionen des Betriebssystems.
Teil 2. Wie man das Problem behebt, wenn Windows 11/10 im Flugzeugmodus feststeckt
Windows 11 ist noch nicht ganz fertig. Dies ist wichtig zu beachten, da dies in der Regel die Ursache für Fehler ist, die bei anderen Betriebssystemen nicht auftreten würden. Die Lösung dieses Problems sollte jedoch nicht kompliziert sein. Wenn diese Art von Problemen auftritt, gibt es einige Verfahren, die Microsoft seinen Benutzern empfiehlt. Als nächstes werde ich über sie sprechen.
1. Starten Sie Windows neu.
Die einfachste Antwort ist meist die beste. Der Flugzeugmodus ist im Wesentlichen eine vordefinierte Konfiguration zur Verwaltung einiger Kommunikationskomponenten. Das bedeutet, dass ein Neustart Ihres Computers ausreichen sollte, um das Problem zu beheben, falls es durch einen Fehler oder eine Störung verursacht wurde.
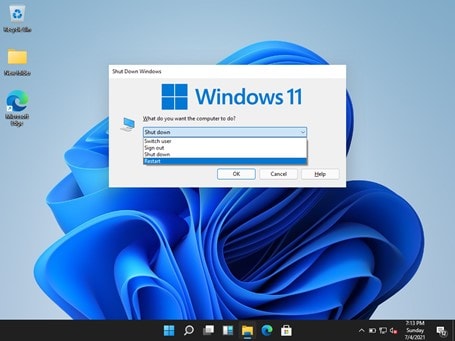
Sie können dies tun, indem Sie die Windows-Taste verwenden, um die Option zum Herunterfahren aufzurufen oder Sie können den Netzschalter an Ihrem Computer drücken. Wenn Sie diese Taste nur kurz drücken, zeigt Ihnen das Betriebssystem das Menü zum Herunterfahren auf dem Bildschirm an. Wenn Sie sich entscheiden, die Taste gedrückt zu lassen, wird Ihr Computer sofort heruntergefahren. Beide Optionen funktionieren. Vergewissern Sie sich nur, dass Sie das von Ihnen verwendete Programm geschlossen haben, damit keine Informationen verloren gehen.
2. Verwenden Sie ein Tastaturkürzel.
Die meisten Laptops haben eine Verknüpfung für den Flugzeugmodus. In manchen Fällen haben Sie diesen Modus versehentlich aktiviert, indem Sie versehentlich die Tastenkombination für den Flugzeugmodus gedrückt haben. Bei einigen Laptop-Modellen leuchtet sogar eine kleine LED auf, die anzeigt, dass diese Funktion aktiviert ist.
.
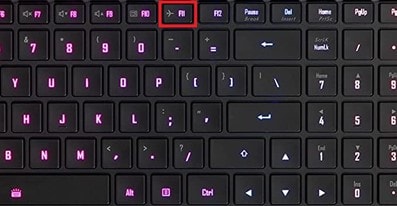
Um sie zu identifizieren, genügt ein Blick auf die kleinen gedruckten Bilder, die sich auf den Tasten Ihres Computers befinden. Diese Tastenkombinationen befinden sich in der Regel in der oberen Reihe, wo sich auch die Tasten "F1", "F2", etc. befinden. Und um sie zu aktivieren, müssen Sie sie in Verbindung mit der "Fn" Taste drücken. Zum Beispiel: F11 + Fn.
3. Verwenden Sie das Windows Action Center.
Windows 11 hat die Windows-Taskleiste praktisch vollständig umgestaltet. Neben der Anpassung der Schaltflächen in der Mitte der Leiste wurde auch ein Dienstprogramm-Panel hinzugefügt, das denjenigen auf Smartphones sehr ähnlich ist. Über dieses Panel können Sie einige der wichtigsten Funktionen wie WLAN, Bluetooth, Akkusparen, Nachtlicht, Flugmodus, etc. ganz einfach steuern. In diesem Panel können Sie den Flugzeugmodus mit nur einem Klick deaktivieren.
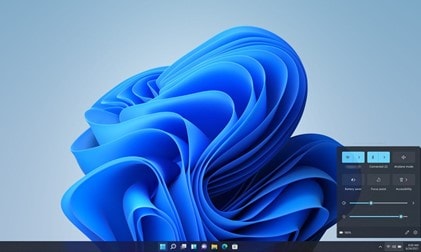
Um das Menü anzuzeigen, klicken Sie auf die rechte Ecke der Windows-Taskleiste, gleich links neben der Systemzeit und dem Datum. Auf diese Weise wird das Panel angezeigt. Jetzt müssen Sie nur noch auf die "Flugzeugmodus" Schaltfläche klicken, die sich im oberen rechten Teil des Panels befindet.
4. Verwenden Sie eine benutzerdefinierte Taste.
Einige Laptop-Modelle haben eine Taste oder einen Schalter, mit dem Sie den Netzwerk-Controller ausschalten können. Wenn Ihr Laptop über einen solchen Schalter verfügt und Sie ihn versehentlich ausgeschaltet haben, können Sie ihn nicht mehr über das Betriebssystem aktivieren.

Um dies zu beheben, überprüfen Sie die Seiten Ihres Computers gründlich auf die Taste/Schalter. Diese haben in der Regel ein Antennenbild. Wenn Sie sie gefunden haben, vergewissern Sie sich einfach, dass dies nicht die Ursache für das Problem ist.
Wondershare PDFelement
Vereinfacht die Interaktion und Kommunikation mit PDF-Dokumenten durch intuitive und leistungsstarke PDF-Tools.

5. Schalten Sie den Flugzeugmodus über die Systemeinstellungen aus.
Wenn das Windows Action Center aus irgendeinem Grund eingefroren ist und es Ihnen nicht erlaubt, den Flugmodus zu deaktivieren, können Sie die Option im Windows-Einstellungsmenü verwenden.
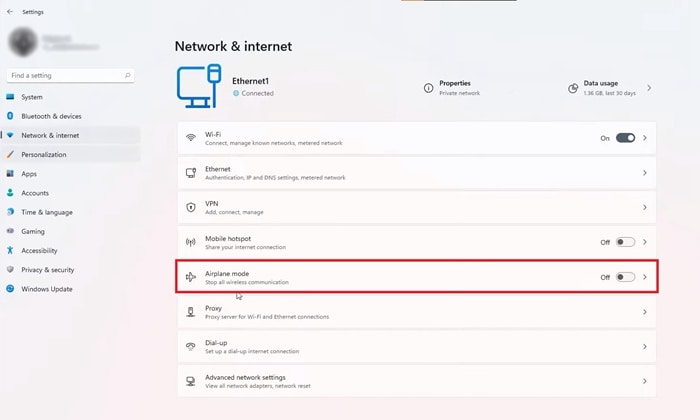
Um auf diese Option zuzugreifen, klicken Sie auf das Windows-Menü und klicken Sie auf die "Einstellungen" Schaltfläche. Jetzt sollte das Windows-Einstellungsfenster erscheinen. Gehen Sie zum Abschnitt "Netzwerk & Internet" und klicken Sie auf den Schalter, der der Option "Flugzeugmodus" entspricht.
6. Setzen Sie das BIOS des PCs auf die Standardeinstellungen zurück.
Es besteht eine geringe Chance, dass Ihr Betriebssystem aufgrund falscher BIOS- / UEFI-Einstellungen auf Ihrem System keine Netzwerk- oder Bluetooth-Geräte erkennen kann. Es ist wichtig zu wissen, dass dies normalerweise nicht aus heiterem Himmel geschieht. Es ist möglich, dass Sie versehentlich eine Konfiguration der Firmware Ihres Computers geändert haben und dies die Ursache des Problems ist.
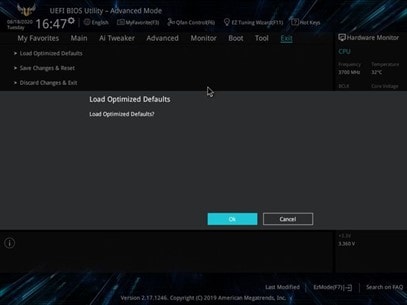
Um dieses Problem zu beheben, müssen Sie auf das UEFI BIOS-Dienstprogramm Ihres Computers zugreifen. Die Methode für den Zugriff auf dieses Dienstprogramm variiert je nach Computer, aber im Allgemeinen müssen Sie beim Einschalten des Computers die Taste "ENTF", "F12" oder "F2" drücken, kurz bevor das Betriebssystem in den Speicher geladen wird. Sobald dies geschehen ist, haben Sie Zugriff auf das UEFI-BIOS-Dienstprogramm Ihres Computers.
Im Allgemeinen befinden sich die Konfigurationsoptionen für Netzwerkgeräte im Abschnitt "Erweitert" Ihres BIOS / UEFI.
Die Lösung eines Problems, von dem Sie zunächst nicht wissen, ob es wirklich existiert, wäre sehr kompliziert, aber zum Glück können Sie in den "Beenden" Bereich gehen und einfach die Standardeinstellungen laden.
7. Installieren Sie Windows 11/10 neu, indem Sie die Funktion "Diesen PC zurücksetzen" verwenden.
Wenn Sie nach dem Ausprobieren der oben genannten Methoden das Problem nicht lösen konnten, können Sie es wahrscheinlich nur durch eine Neuinstallation von Windows beheben. Es gibt zwei einfache Methoden zur Neuinstallation von Windows 11/10 und im Folgenden zeige ich Ihnen, wie Sie sie anwenden.
Methode 1: Windows-Installationsmedien
Wenn Sie ein externes Speicherlaufwerk haben, können Sie ein Windows Installationstool darauf laden. Rufen Sie einfach die Webseite von Microsoft auf und gehen Sie zum Abschnitt "Software-Download". Dort finden Sie die Download-Option "Windows-Installationsmedien erstellen".
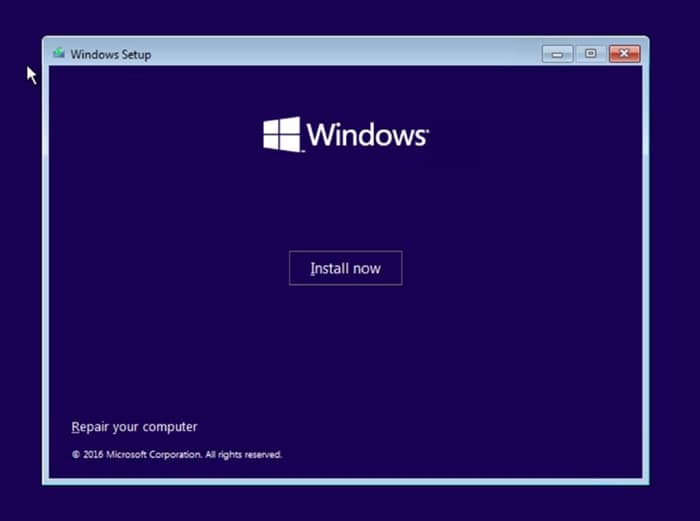
Sobald die Software heruntergeladen ist, schließen Sie Ihr USB-Gerät an, führen die heruntergeladene Software aus und folgen den Anweisungen. Jetzt müssen Sie nur noch Ihren Computer mit angeschlossenem USB neu starten und "F8" oder "F12" drücken (die Taste kann je nach Motherboard-Hersteller variieren), bevor Windows geladen werden kann. Damit können Sie ein Boot-Gerät auswählen. Wählen Sie nun einfach USB als Boot-Gerät und folgen Sie den Anweisungen des Windows-Installationsprogramms.
Methode 2: Diesen PC zurücksetzen
Diese Option ermöglicht Ihnen die Neuinstallation von Windows, ohne dass Sie ein zusätzliches Installationsmedium benötigen und gibt Ihnen die Möglichkeit, Ihre persönlichen Dateien zu behalten oder sogar zu löschen, wenn Sie dies für notwendig halten.
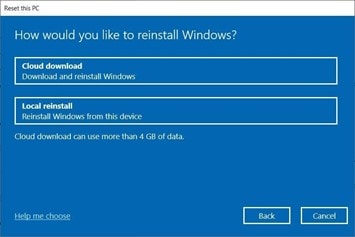
Öffnen Sie dazu das Windows-Menü und verwenden Sie das Such-Tool, um die "Wiederherstellung" Option einzugeben und auszuwählen. Sobald Sie dies getan haben, erscheint das Menü der Windows Wiederherstellungstools. Klicken Sie nun auf die Option "Diesen PC zurücksetzen".
8. Wenden Sie sich an den Microsoft-Support.
Es ist wichtig, daran zu denken, dass Windows 11 noch nicht in der Endphase ist. Das Windows-Insider-Programm ist sozusagen ein Early-Access-Programm, bei dem alle möglichen Probleme auftreten können. Wenn Sie nach dem Ausprobieren aller vorherigen Schritte das Problem nicht lösen konnten, empfiehlt es sich, den Microsoft-Support zu kontaktieren, da dieser diese Art von Informationen sammelt, um Updates zu entwickeln, die diese Art von Fehlern beheben und wenn es sich um einen häufigen Fall handelt, kann er Ihnen vielleicht sogar helfen.
Abschließende Worte
Es gab eine Zeit, in der es notwendig war, alle elektronischen Geräte während eines Fluges auszuschalten. Heutzutage ist dies jedoch überhaupt nicht mehr nötig. Es ist jedoch ratsam, die Hinweise der Fluggesellschaften zu befolgen und die Geräte während des Fluges in den Flugmodus zu versetzen, um keinen Lärm zu erzeugen und die Kommunikation der Piloten nicht zu stören. Der Flugzeugmodus ist eine Option, die Windows 10- und 11-Nutzern die Verwendung ihrer Geräte während eines Fluges erleichtern soll.