Müssen Sie PDF-Dateien weitergeben, wissen aber nicht, wie Sie das tun sollen? In diesem Beitrag zeige ich Ihnen mehrere Möglichkeiten, wie Sie dies tun können, unabhängig davon, ob Sie Windows 10 oder Windows 11 verwenden
In diesem Artikel
Teil 1. Wie man PDF-Dokumente in Windows 11/10 freigibt
Heutzutage ist es für praktisch jeden möglich, PDF-Dokumente in wenigen Sekunden über verschiedene Methoden weiterzugeben.
Methode 1. Per E-Mail teilen
Eine E-Mail ist heutzutage praktisch unverzichtbar, so dass man davon ausgehen kann, dass sowohl Sie als auch die Person, an die Sie Ihr PDF-Dokument weitergeben möchten, über ein E-Mail-Konto verfügen. Wenn Sie die E-Mail-Adresse des Empfängers kennen. Sie können den elektronischen Nachrichtendienst verwenden, um Ihr PDF-Dokument zu versenden.
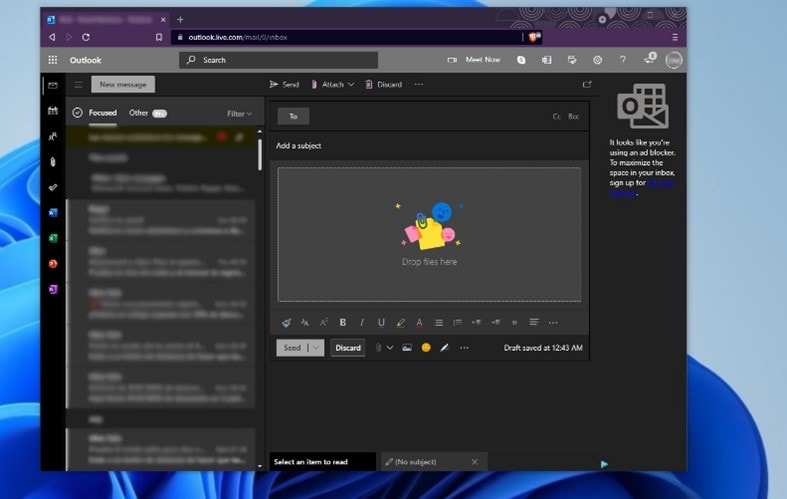
Alles, was Sie tun müssen, ist, die Windows 10/11 E-Mail-Desktop-Anwendung zu verwenden oder auf die Webanwendung zuzugreifen, sich anzumelden, auf "Neue Nachricht" zu klicken, die Ziel-E-Mail-Adresse einzugeben und schließlich das PDF-Dokument in den zugewiesenen Bereich zu ziehen und abzulegen.
Methode 2. Teilen über Google Drive
Google ist derzeit wohl das bekannteste Unternehmen für die beliebtesten Produkte und Dienste, die aus dem Internet stammen und bietet einen Cloud-Speicherdienst, mit dem Sie alle Arten von Dateien hochladen und mit praktisch jedem teilen können. Sie benötigen ein Google-Konto, um Dateien in der Cloud zu speichern und zu teilen, aber Sie brauchen kein Konto, um sie herunterzuladen oder anzusehen. Als Nächstes zeige ich Ihnen, wie es gemacht wird.
Schritt 1 Laden Sie Ihr PDF hoch
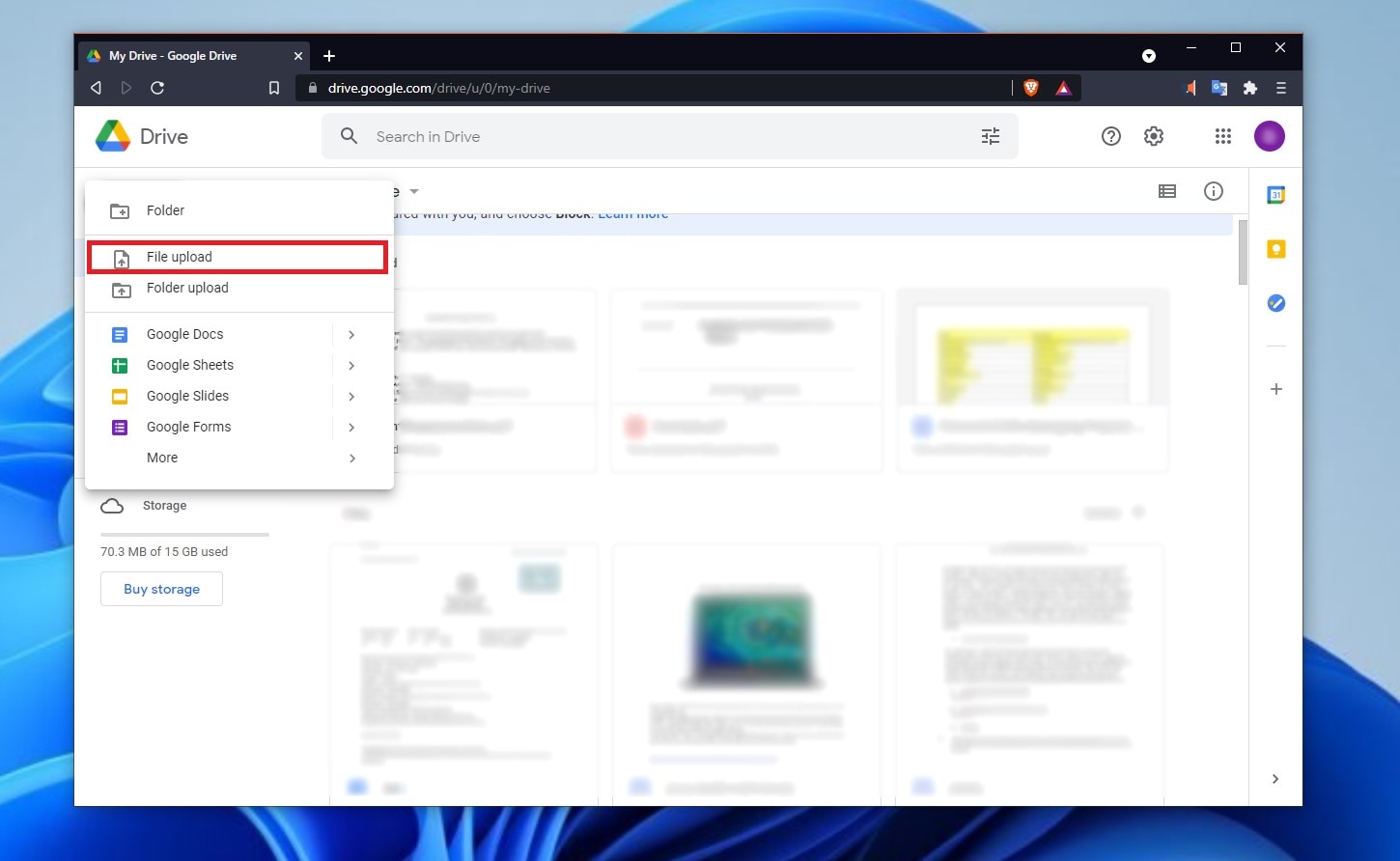
Als erstes müssen Sie sich bei Google anmelden und die Google Drive Webanwendung aufrufen. Dort finden Sie die Schaltfläche "+ Neu". Klicken Sie darauf, um ein Menü mit Optionen anzuzeigen und wählen Sie die Option "Datei-Upload".
Schritt 2 Klicken Sie auf Teilen
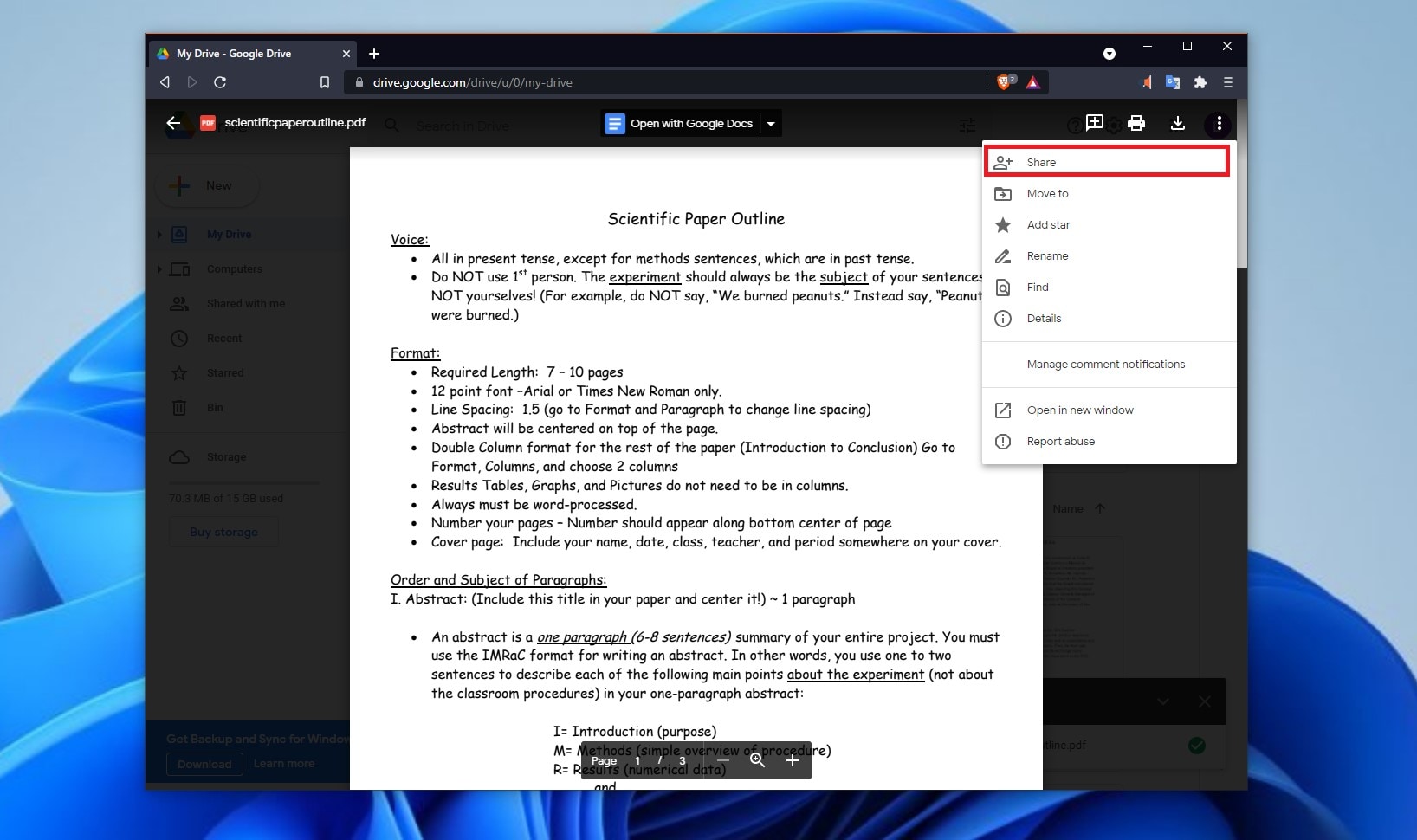
Sobald Sie die Datei hochgeladen haben, erscheint sie in einem Raster, in dem alle Dateien, die Sie in Google Drive hochgeladen haben, angezeigt werden. Im Dokumentbetrachter finden Sie oben rechts auf dem Bildschirm eine Schaltfläche mit drei Punkten. Klicken Sie darauf, um die verfügbaren Optionen anzuzeigen und wählen Sie die "Teilen" Option.
Schritt 3 Fügen Sie eine E-Mail-Adresse hinzu oder erstellen Sie einen Link zum Teilen
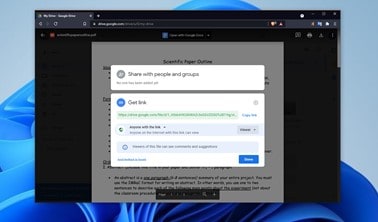
Jetzt müssen Sie nur noch die E-Mail-Adresse der Person(en) eingeben, für die Sie das Dokument freigeben möchten. Denken Sie daran: Wenn Sie die Ziel-E-Mail-Adresse nicht kennen, können Sie einfach einen Link erstellen, indem Sie auf die Schaltfläche "Link kopieren" klicken, um einen teilbaren Link in Ihrer Zwischenablage zu speichern. Sie können bestimmte Berechtigungen zuweisen oder einschränken, indem Sie auf die Schaltfläche "Ändern" klicken.
Wondershare PDFelement
Vereinfacht die Interaktion und Kommunikation mit PDF-Dokumenten durch intuitive und leistungsstarke PDF-Tools.

Methode 3. Teilen über Dropbox
Dropbox ist ein Cloud-Speicherdienst, den es bereits seit 2007 gibt. Dieser Dienst erfordert ein Konto und ermöglicht es Ihnen, alle Arten von Dateien zu speichern und Links zu erstellen, damit andere Benutzer darauf zugreifen können. Nachfolgend zeige ich Ihnen, wie Sie mit diesem Dienst ein PDF-Dokument hochladen und weitergeben können.
Schritt 1 Laden Sie Ihre Datei hoch
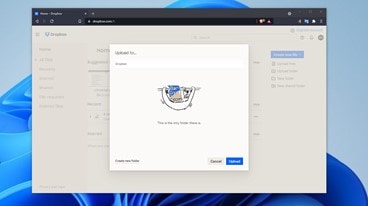
Sobald Sie sich angemeldet haben, sehen Sie auf der Startseite eine Schaltfläche "Dateien hochladen", direkt unter der blauen Schaltfläche "Neue Datei erstellen". Klicken Sie darauf, ziehen Sie das Dokument per Drag & Drop in das erscheinende Fenster und klicken Sie auf "Hochladen".
Schritt 2 Fügen Sie eine E-Mail-Adresse hinzu oder erstellen Sie einen Link zum Teilen
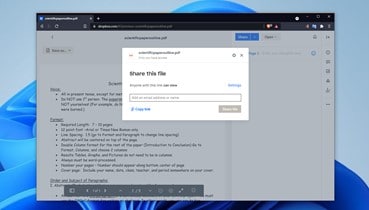
Sobald Sie Ihr Dokument hochgeladen haben, sollte es in der Liste auf der Hauptseite Ihres Dropbox-Kontos erscheinen. Klicken Sie darauf, um den Viewer zu öffnen und klicken Sie dann auf die "Teilen" Schaltfläche oben im rechten Bereich. Anschließend erscheint ein Popup-Fenster, in dem Sie die E-Mail-Adresse der Person(en) angeben können, für die Sie das Dokument freigeben möchten. Wenn Sie die Ziel-E-Mail nicht kennen, klicken Sie einfach auf "Link kopieren", um einen teilbaren Link in Ihrer Zwischenablage zu speichern. Sie können bestimmte Berechtigungen zuweisen oder einschränken, indem Sie auf die "Einstellungen" Schaltfläche klicken.
Methode 4. Teilen über OneDrive
OneDrive ist der Cloud-Speicherdienst von Microsoft und jeder mit einem Microsoft-, Outlook- oder Hotmail-Konto kann diesen Dienst nutzen, um Dokumente hochzuladen und freizugeben. Ich zeige Ihnen weiter unten, wie Sie das machen.
Schritt 1 Laden Sie Ihre Datei hoch
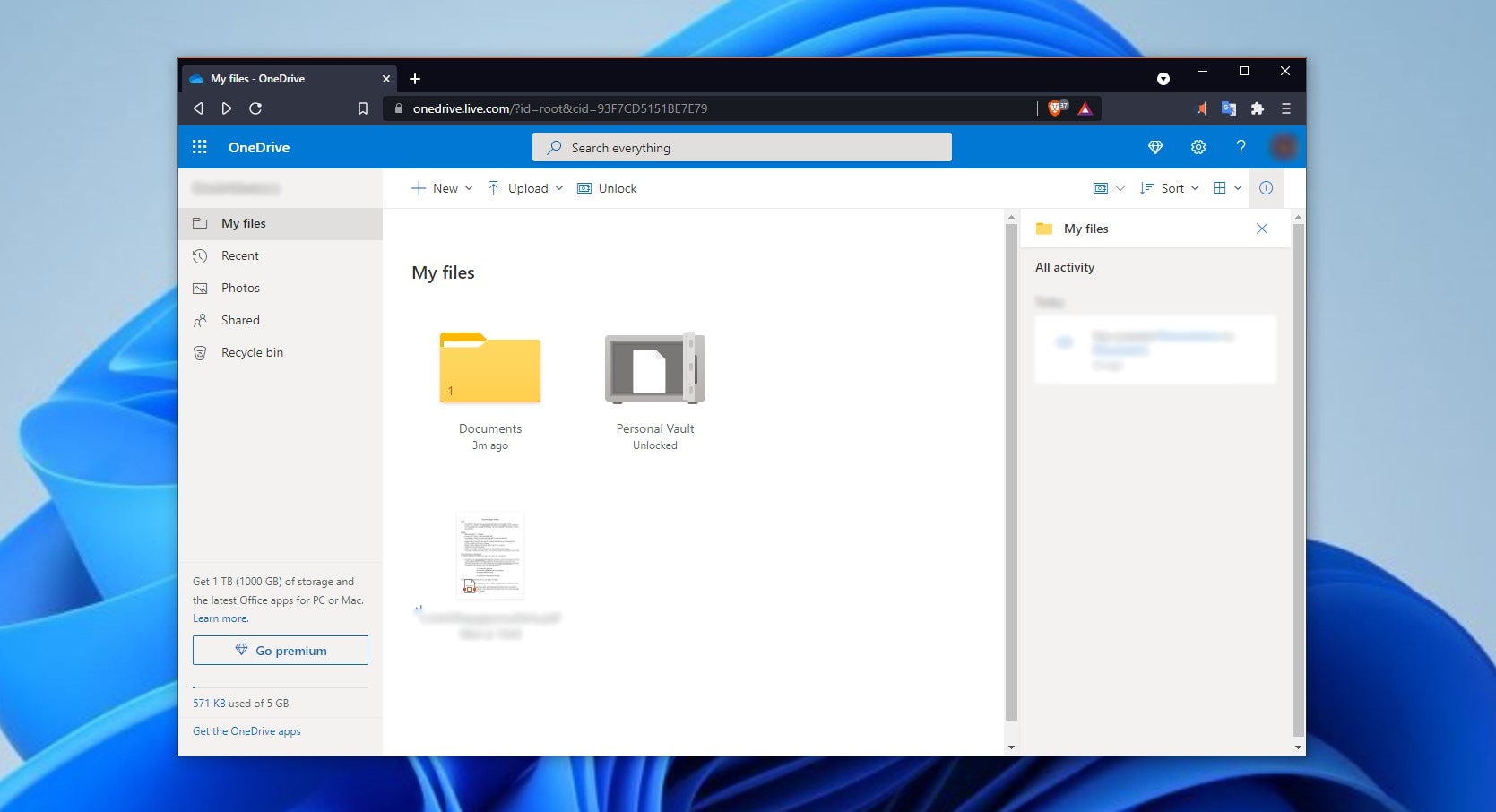
Greifen Sie auf die OneDrive Web-App zu, indem Sie sich mit einem beliebigen Microsoft-, Outlook- oder Hotmail-Konto anmelden. Auf der OneDrive-Hauptseite Ihres Kontos finden Sie die "Hochladen" Schaltfläche. Klicken Sie darauf und wählen Sie den Quellort Ihrer Datei.
Schritt 2 Fügen Sie eine E-Mail-Adresse hinzu oder erstellen Sie einen Link zum Teilen
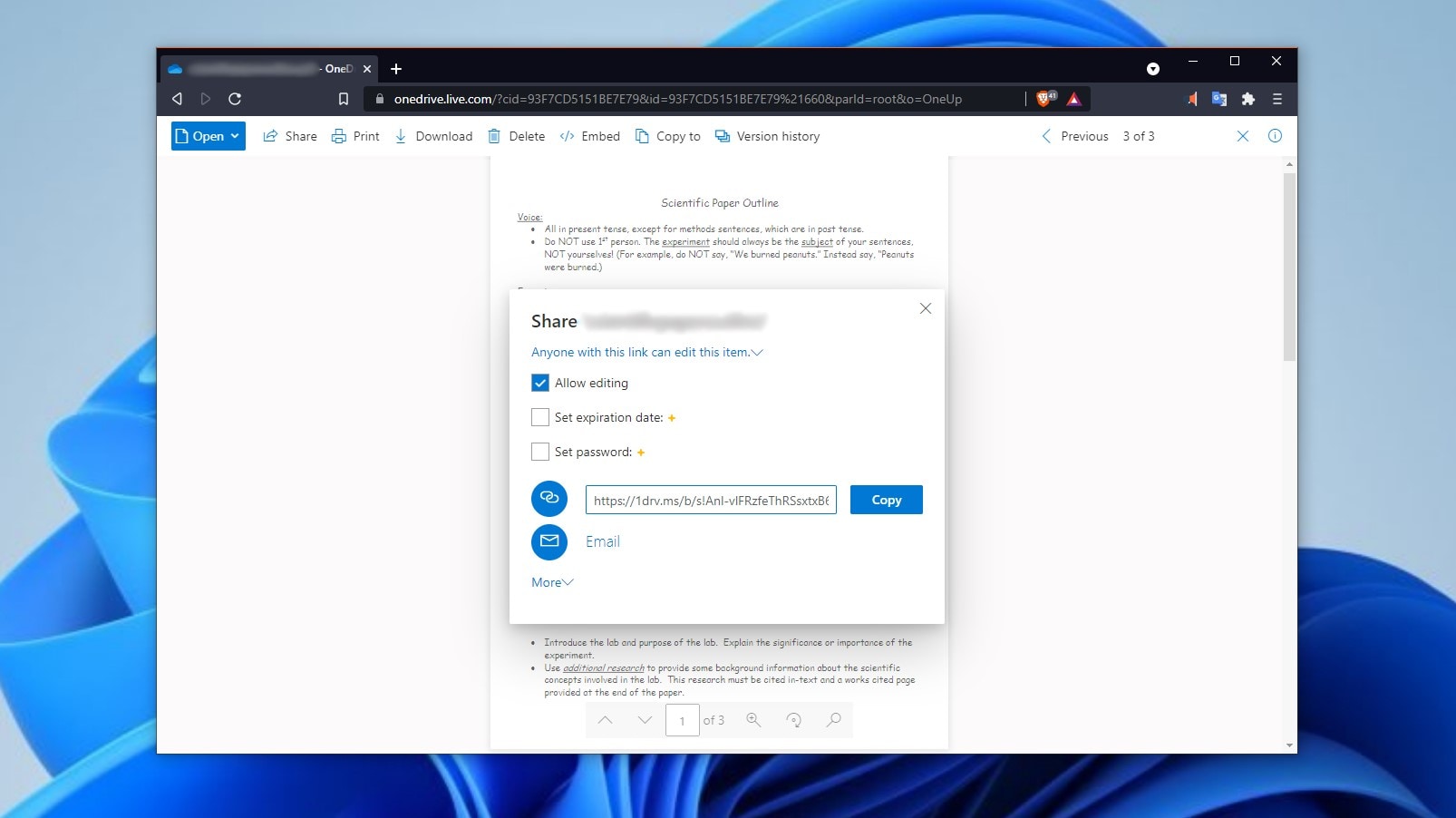
Sobald Sie Ihre Datei hochgeladen haben, wird sie im Raster auf der Hauptseite Ihres OneDrive-Kontos angezeigt. Klicken Sie darauf, um sie mit dem Dateibetrachter zu öffnen und klicken Sie dann auf die "Teilen" Schaltfläche. Diese befindet sich im oberen linken Teil des Fensters. Als nächstes erscheint ein Popup-Fenster, in dem Sie die E-Mail-Adresse der Person(en) eingeben können, für die Sie das Dokument freigeben möchten. Wenn Sie die Ziel-E-Mail-Adresse nicht kennen, klicken Sie einfach auf "Kopieren", um einen teilbaren Link in Ihrer Zwischenablage zu speichern. Sie können bestimmte Berechtigungen zuweisen oder einschränken, indem Sie das entsprechende Kästchen markieren.
PDFelement - Leistungsstarker und einfacher PDF-Editor
Starten Sie mit der einfachsten Art, PDFs zu verwalten - mit PDFelement!
Methode 5. Teilen über Box
Box ist ein Cloud-Speicherdienst, den es seit 2005 gibt. Dieser Dienst ist auf die Speicherung und gemeinsame Nutzung von Dateien ausgerichtet. Um diesen Service zu nutzen, müssen Sie ein Konto haben. Als nächstes zeige ich Ihnen, wie Sie Ihre Dateien mit diesem Dienst gemeinsam nutzen können.
Schritt 1 Laden Sie Ihre Datei hoch
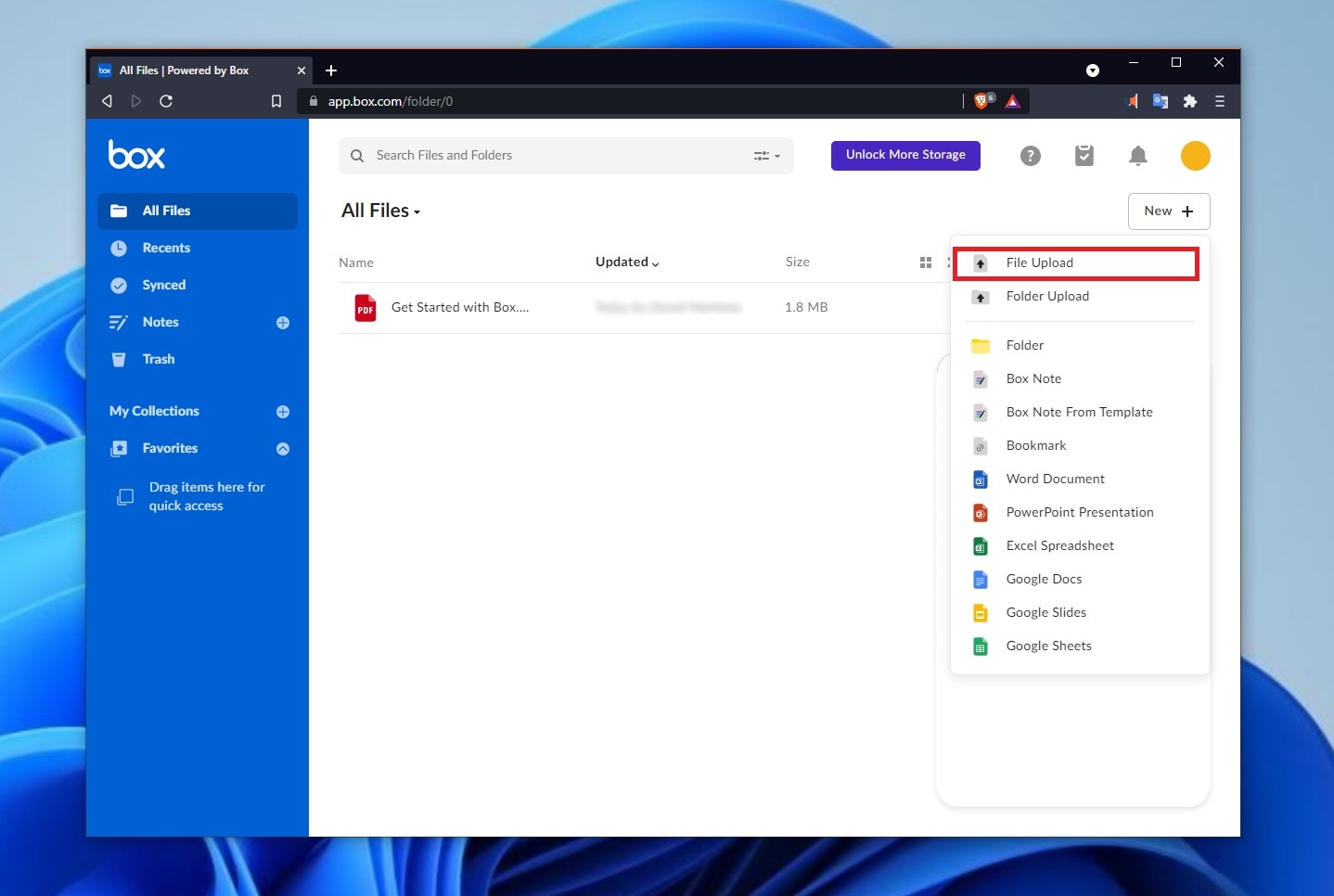
Sobald Sie sich bei Box angemeldet haben, werden Sie auf die Hauptseite Ihres Kontos weitergeleitet. Dort finden Sie die Schaltfläche "Neu +". Klicken Sie darauf, um ein Menü mit Optionen anzuzeigen und wählen Sie "Datei-Upload".
Schritt 2 Fügen Sie eine E-Mail-Adresse hinzu oder erstellen Sie einen Link zum Teilen
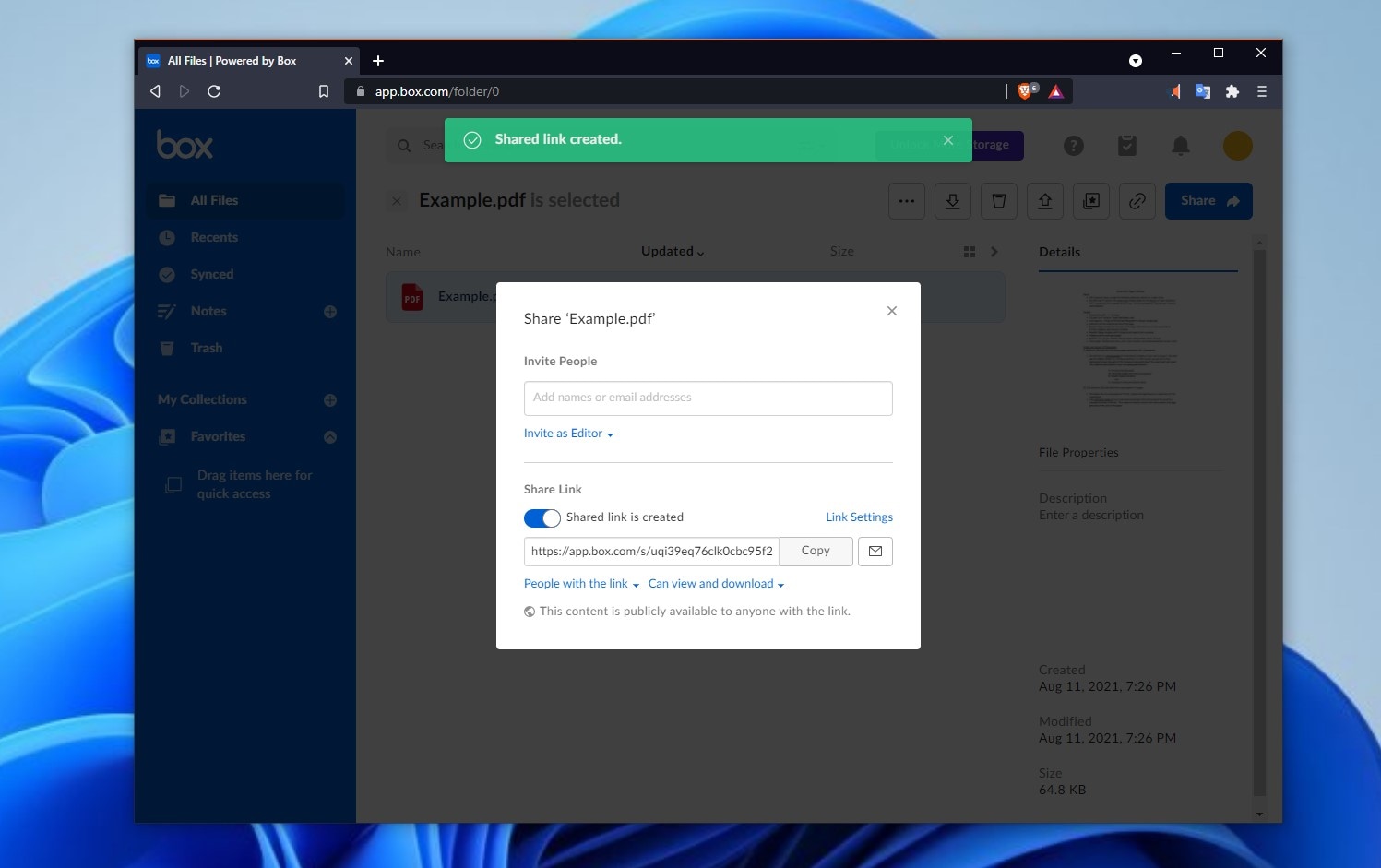
Sobald Sie Ihre Datei hochgeladen haben, sollte sie als Teil der Liste auf der Hauptseite Ihres Box-Kontos angezeigt werden. Wenn Sie den Mauszeiger über das Dokument bewegen, sehen Sie rechts neben dem Dokumentnamen die "Teilen" Schaltfläche. Klicken Sie darauf und geben Sie die E-Mail-Adresse der Person(en) ein, für die Sie das Dokument freigeben möchten. Wenn Sie die Ziel-E-Mail-Adresse nicht kennen, klicken Sie einfach auf "Kopieren", um einen teilbaren Link in Ihrer Zwischenablage zu speichern. Sie können bestimmte Berechtigungen zuweisen oder einschränken, indem Sie auf die Schaltflächen "Als Bearbeiter einladen", "Personen mit dem Link" und "Kann ansehen und herunterladen" klicken. Darüber hinaus finden Sie einen Schalter, mit dem Sie den Zugriff jederzeit deaktivieren können.
Methode 6. Über Facebook teilen
Facebook ist zwar kein spezieller Dateiübertragungsdienst, aber es ist eines der sozialen Netzwerke mit den meisten aktiven Nutzern. Daher ist es nicht verwunderlich, dass es eine hervorragende Option für die Übertragung von Links oder Dateien ist. Als nächstes zeige ich Ihnen, wie Sie eine PDF-Datei über Facebook versenden können.
Schritt 1 Laden Sie die Datei hoch
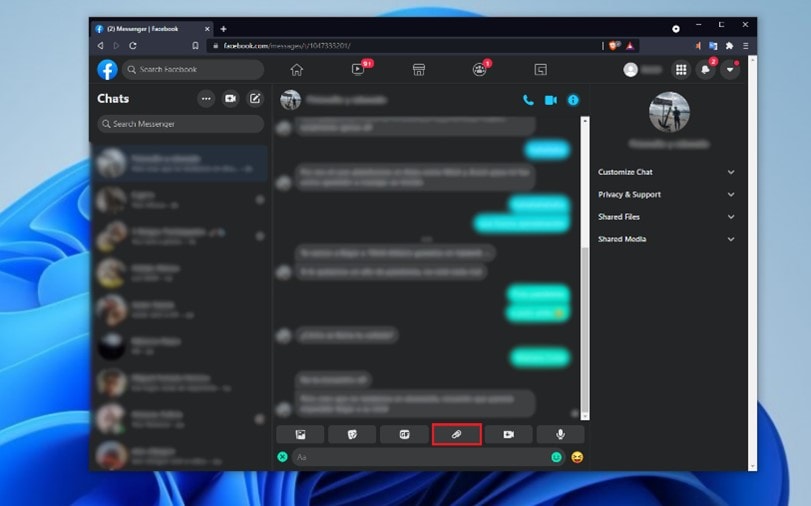
Um ein PDF-Dokument über Facebook zu teilen, müssen Sie zunächst eingeloggt sein. Öffnen Sie dann die Messenger-Webanwendung. Klicken Sie nun auf die Schaltfläche "+", um das Optionsmenü anzuzeigen, in dem Sie die "Büroklammer" Schaltfläche finden. Klicken Sie darauf und wählen Sie den Speicherort der Datei, die Sie freigeben möchten.
Schritt 2 Senden Sie das Dokument
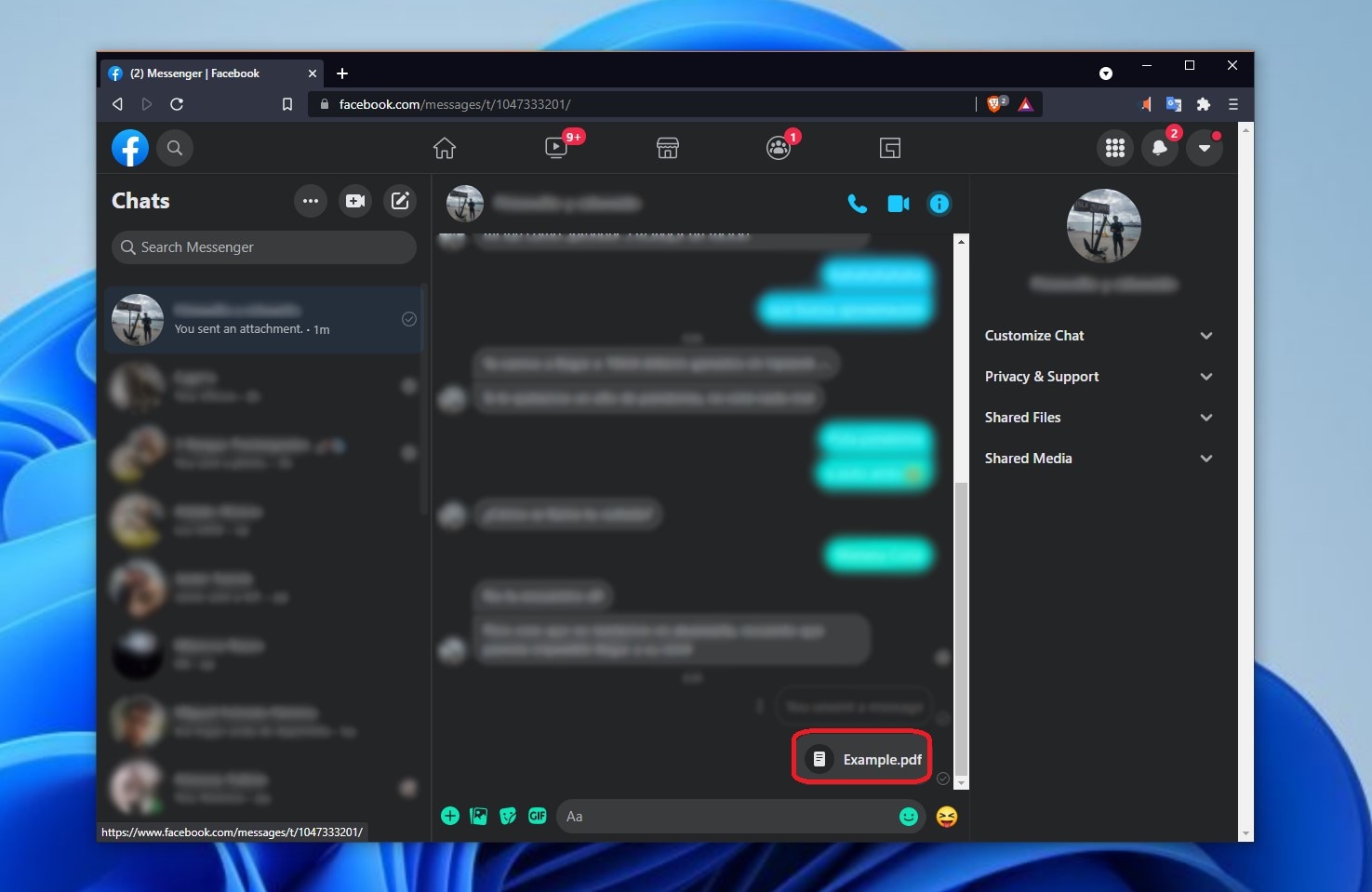
Sobald die Datei erfolgreich hochgeladen wurde, wird sie in der Chatbox angezeigt. Jetzt müssen Sie nur noch die Nachricht mit dem angehängten Dokument versenden.
Methode 7. Mit PDFelement teilen
Wondershare PDFelement ist eine Lösung für PDF-Dateien aus einer Hand. Mit dieser Software können Sie Ihre Dokumente ganz einfach gemeinsam nutzen.
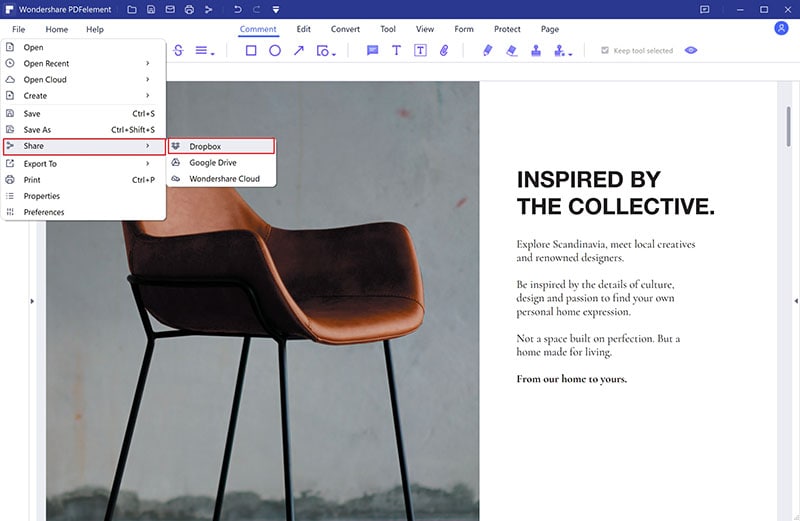
Teil 2. Wie man die Sicherheit von PDF-Dateien für die Weitergabe sicherstellt
Es ist durchaus üblich, dass ein PDF-Dokument sensible Informationen enthält und es ist verständlich, dass eine Ihrer Hauptsorgen darin besteht, dass es ohne Erlaubnis eingesehen oder verändert werden kann.
Mit PDFelement erhalten Sie einen All-in-One-Dokumentenmanager, der Ihnen viel Zeit und Mühe erspart. Als nächstes werde ich Ihnen zeigen, wie Sie Ihre Dokumente mit PDFelement schützen können.
Schritt 1 Passwort Sicherheit

Öffnen Sie Ihr Dokument über PDFelement und gehen Sie zum Abschnitt "Schützen". Jetzt sehen Sie eine Reihe von Optionen in der Leiste direkt darunter. Klicken Sie dort auf die Option "Passwort festlegen". Diese Option zeigt Ihnen ein Fenster, in dem Sie ein Passwort zum Öffnen des Dokuments und ein weiteres zum Festlegen bestimmter Berechtigungen festlegen können. Diese können gleichzeitig verwendet werden.
Schritt 2 Sicherheitsberechtigungen

Wenn Sie spezielle Berechtigungen einrichten müssen, markieren Sie das Feld "Berechtigungspasswort", vergeben ein Passwort und verwenden die Dropdown-Menüs, um die gewünschten Zugriffseinstellungen festzulegen. Wenn Sie fertig sind, wählen Sie eine Verschlüsselungsstufe und klicken Sie auf "Speichern".

Wondershare PDFelement - Großartiger PDF-Editor
5.481.435 Personen haben das Tool bereits heruntergeladen.
Die leistungsstarke automatische Formularerkennung hilft Ihnen, Formulare mühelos zu bearbeiten.
Extrahieren Sie Daten einfach, effizient und genau mit der Funktion zur Extraktion von Formulardaten.
Umwandlung von Stapeln von Papierdokumenten in ein digitales Format mit OCR für ein besseres Archiv.
Bearbeiten Sie Ihre Dokumente, ohne dass Schriftarten und Formatierungen verloren gehen.
Ein brandneues Design sorgt dafür, dass Sie gerne mit den Dokumenten arbeiten.
Abschließende Worte
Der Austausch von Dokumenten ist heute ganz einfach, aber mehr denn je ist es wichtig, sich der Gefahren bewusst zu sein, die mit dem Hochladen Ihrer Informationen ins Internet verbunden sind. Die Verschlüsselung von Daten ist definitiv eine der effektivsten Sicherheitsmethoden, die es gibt und mit Hilfe von PDFelement können Sie sie nutzen, um Ihre PDF-Dateien zu schützen und sicherzustellen, dass sie jederzeit sicher sind, ganz gleich, welches Medium Sie zum Versenden verwenden.

