Effizienter arbeiten mit PDFelement Benutzerhandbuch
Wie man Audios oder Videos zu PDFs hinzufügt und sie abspielt
Unter den verschiedenen Funktionen zur Seitenbearbeitung von PDFelement erfahren Sie in dieser Anleitung, wie Sie Audio oder Videos zu einem PDF hinzufügen können.
Um Ihre Dokumente interaktiver zu gestalten, können Sie dem Dokument weitere Medienelemente außer Bildern hinzufügen. Bitte beachten Sie jedoch, dass PDFelement für Windows derzeit die Wiedergabe von Audio oder Video in PDFs nur unterstützt, wenn diese mit Adobe hinzugefügt wurden. Die Kompatibilität mit PDF-Dateien, die von Foxit bearbeitet werden, wird in zukünftigen Updates eingeführt. Folgen Sie der einfachen Anleitung unten, um zu erfahren, wie Sie Audio oder Video zu Ihren PDFs hinzufügen können.
1. Videos zu PDFs hinzufügen
- Sobald Sie nach dem Herunterladen Zugriff auf die Oberfläche von PDFelement haben, klicken Sie auf die Schaltfläche „PDF öffnen“, um Ihre Datei hinzuzufügen.
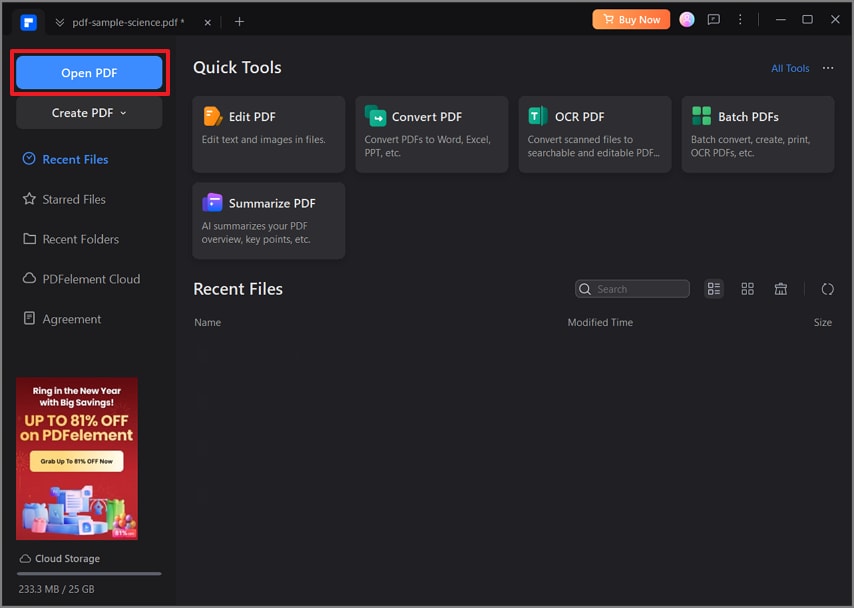
Neues PDF öffnen
- Nachdem Sie die Oberfläche aufgerufen haben, tippen Sie in der oberen Navigationsleiste auf den Bereich „Bearbeiten“. Rufen Sie dann das Dropdown-Menü „Mehr“ auf und wählen Sie „Video“, um mit dieser Aufgabe fortzufahren.
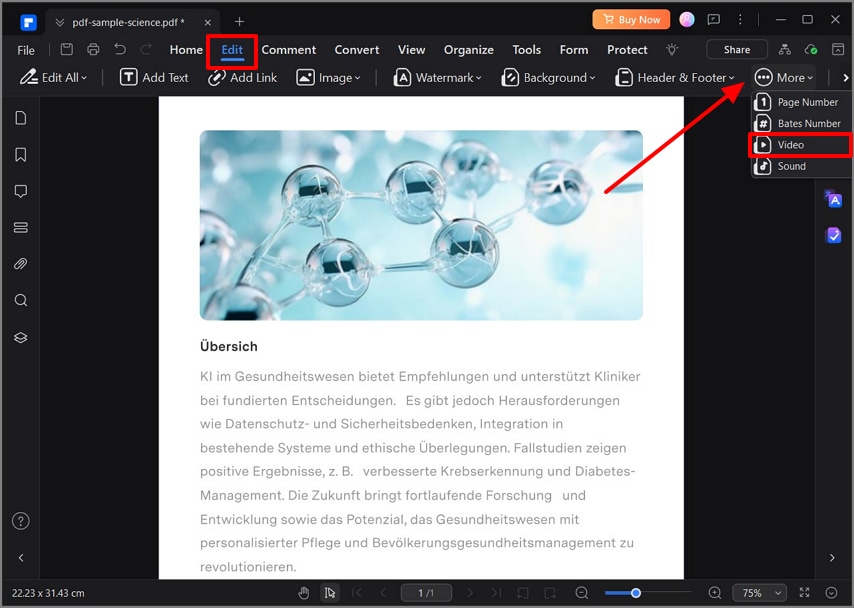
Tippen Sie auf die Video Option
- Wenn Sie die „Video“ Option wählen, müssen Sie über die PDF-Datei ziehen, um den Abschnitt zu markieren, in dem das Video platziert werden soll. Wählen Sie im Popup-Fenster „Video hinzufügen“ das Medium aus und klicken Sie auf die Schaltfläche „OK“.
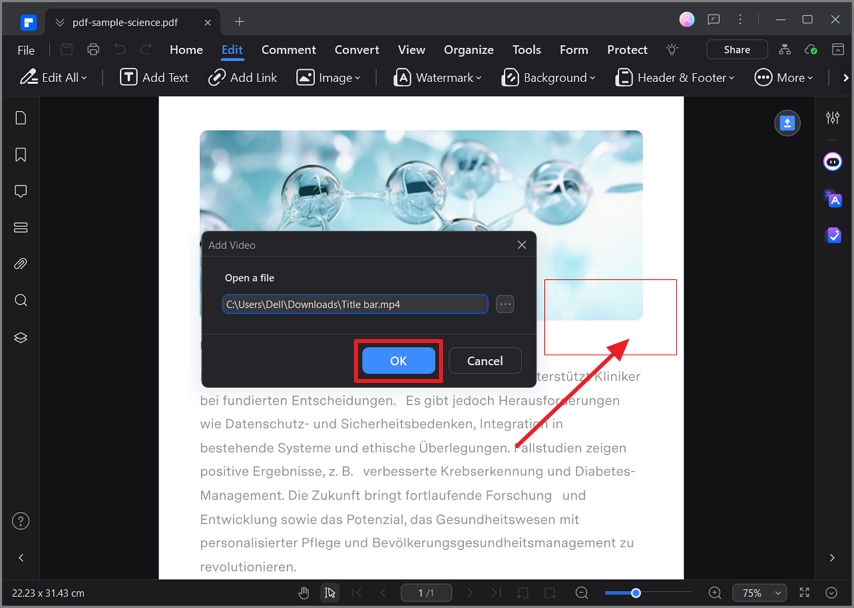
Videodatei hinzufügen
- Drücken Sie abschließend die „ESC“-Taste auf Ihrer Tastatur, um den Bearbeitungsprozess zu verlassen und das Video zu aktivieren, das Sie dem PDF-Dokument hinzugefügt haben.
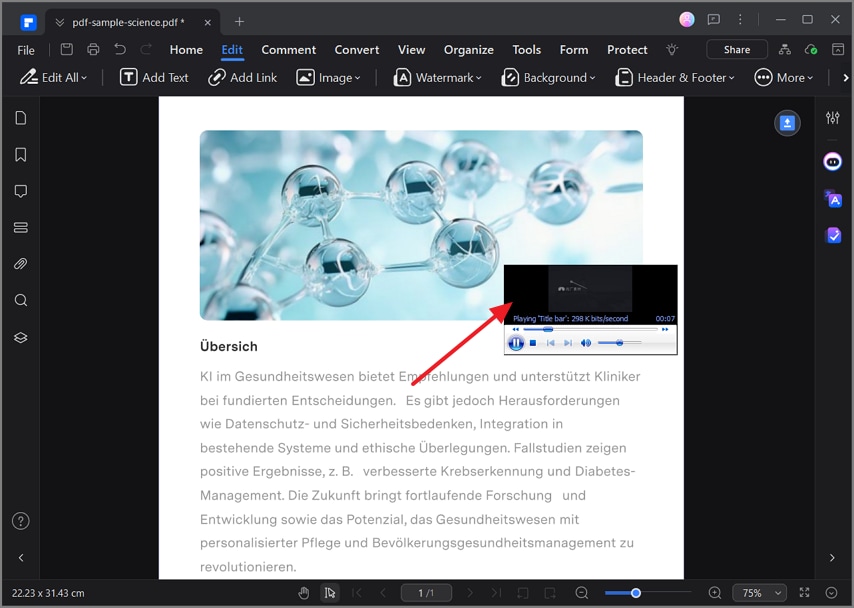
Video aktivieren
2. Audios zu PDFs hinzufügen
- Um Audios zum PDF hinzuzufügen, rufen Sie zunächst die Registerkarte „Bearbeiten“ auf der Oberfläche auf. Klicken Sie auf die Option „Sound“ im Menü „Mehr“, um das Audio Ihrer Wahl zu importieren.
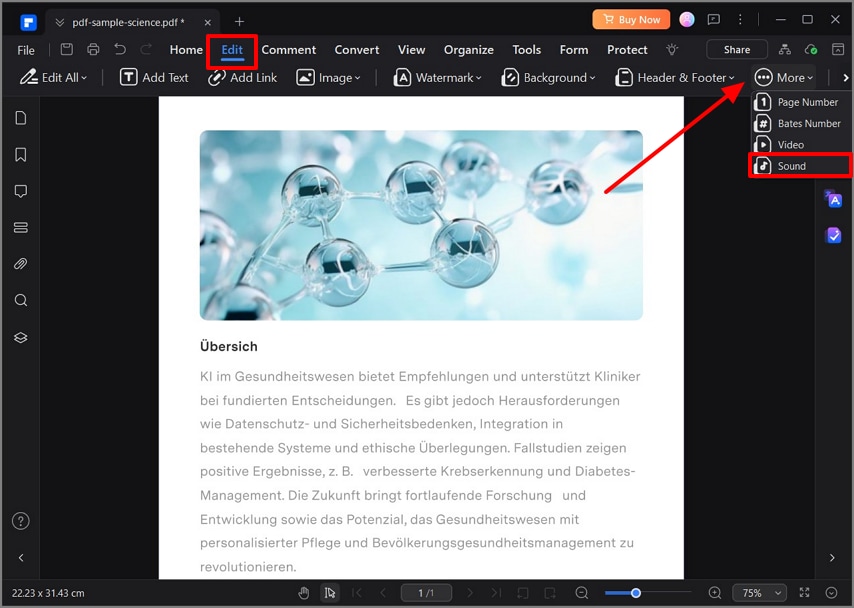
Sound in PDF einfügen
- Markieren Sie den Bereich, in dem Sie Audio hinzufügen möchten, und wählen Sie den Sound aus dem neu erscheinenden Fenster „Sound hinzufügen“.
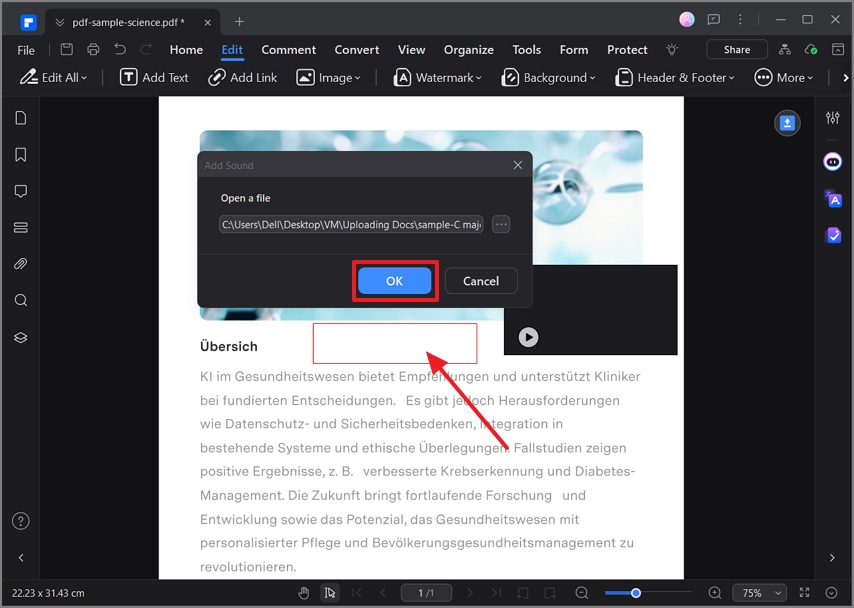
Videodatei hinzufügen
- Nachdem die Mediendatei dem Dokument hinzugefügt wurde, drücken Sie die „ESC“ Taste auf Ihrer Tastatur und aktivieren Sie das Audio.
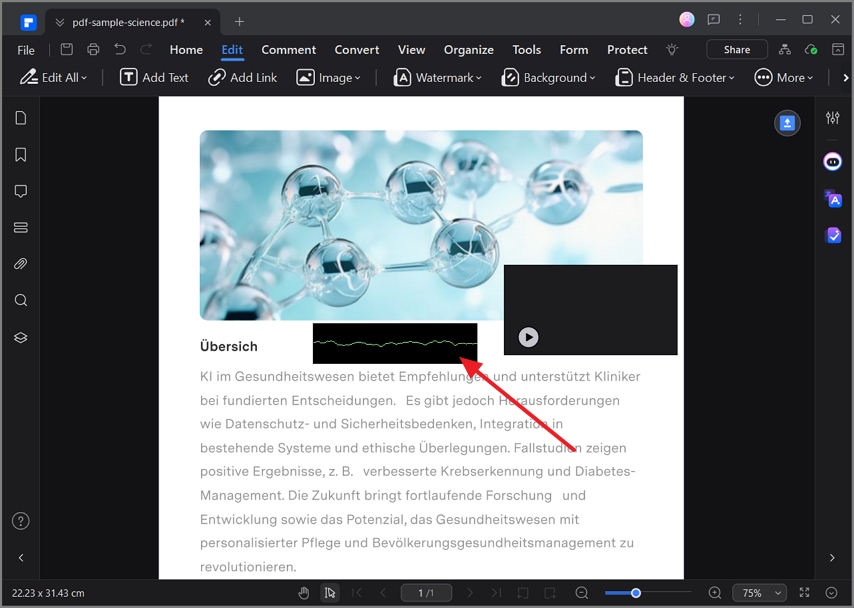
Sound aktivieren
