Wenn Sie Anwendungen wie Skype öffnen, um sich mit Arbeitskollegen zu verbinden, Safari, um zu recherchieren oder Facebook, um ein wichtiges Video zu posten, erwarten Sie, dass alles reibungslos funktioniert. Leider kann es passieren, dass sie unerwartet aufhören oder einfrieren. Eine der frustrierendsten Erfahrungen ist das Einfrieren und Abstürzen von Apps auf iOS-Geräten. Es macht Ihren Projektfortschritt zunichte und beunruhigt Sie, was sich schließlich auf Ihre Produktivität auswirkt. Der beste Weg nach vorne ist also, das Einfrieren und Abstürzen von iPhone- und iPad-Apps unter iOS 14 zu beheben. Es gibt mehrere Möglichkeiten, um Apps zu reparieren, die unter iOS 14 immer wieder einfrieren und unerwartet geschlossen werden, die Sie in diesem Artikel kennenlernen werden.
Warum Apps unter iOS 14 abstürzen
Apple ist eines der leistungsstärksten Unternehmen der Welt, weil es iPhone- und iPad-Nutzern sehr stabile Programme zur Verfügung stellt, die langlebig sind und ein elegantes Design haben. Aufgrund des Wettbewerbs auf dem Markt versuchen zahlreiche Drittanbieter, ebenfalls solche Anwendungen anzubieten. Manchmal kann es jedoch vorkommen, dass die Dinge nicht reibungslos ablaufen und Anwendungen unkontrolliert abstürzen. Wenn Sie iOS 14 verwenden, werden Sie feststellen, dass eine App, die einfriert, nach dem Start nicht mehr auf Tastendruck reagiert, während eine abstürzende Anwendung eine Software ist, die sich sofort beendet und ohne Ihre Absicht zum Startbildschirm zurückkehrt. Das Einfrieren und Abstürzen passiert meist beim Starten. Es kann aber auch zufällig während der Nutzung auftreten.
Das Einfrieren und Abstürzen von Anwendungen auf iOS 14-Geräten wird durch mehrere Faktoren verursacht. Es könnte an einer Aktion liegen, die Sie in der Anwendung versucht haben. Die Anwendung ist möglicherweise veraltet und verhält sich daher falsch, um anzuzeigen, dass sie mit iOS 14 nicht kompatibel ist oder ein Update benötigt. Das Absturzproblem kann auch auf das Vorhandensein eines Fehlers zurückzuführen sein. Ein kleiner Softwarefehler kann ebenfalls für ein solches Softwareverhalten verantwortlich sein. Andere Ursachen sind Speicherplatzprobleme, die darauf zurückzuführen sind, dass nicht genügend Speicherplatz für die Ausführung der Anwendung vorhanden ist, insbesondere bei Benutzern mit Hunderten von Musik-, Foto- und Videodateien, oder beschädigte Anwendungsdateien auf Ihrem iPad oder iPhone.
Dieses Problem ist ziemlich problematisch, weil es Ihren Arbeitsfluss unterbricht, vor allem wenn Sie mit knappen Fristen arbeiten. Unabhängig davon, ob Sie über die Fehlerbehebung von iPhone-Apps, die unter iOS 14 unerwartet beendet werden, Bescheid wissen oder nicht, verschwenden Sie immer noch Zeit mit der Suche und dem Einbau von Lösungen. Wenn Sie nicht wissen, wie Sie das Einfrieren und Abstürzen von iPhone- und iPad-Apps unter iOS 14 beheben können, wird die Situation noch schlimmer, da Sie möglicherweise nicht wissen, an wen Sie sich wenden und wie Sie die bereitgestellten Informationen überprüfen können.

Wie man das Einfrieren und Abstürzen von iPhone- und iPad-Apps unter iOS 14 behebt
Die folgenden Lösungen sind die besten und effektivsten Wege, um Apps zu reparieren, die unter iOS 14 immer wieder einfrieren und unerwartet geschlossen werden.
1. Starten Sie das iPhone oder iPad neu
Um das iPhone neu zu starten, gehen Sie wie folgt vor:
- Drücken und halten Sie die Seitentaste, bis der Schieberegler erscheint
- Ziehen Sie den Schieberegler, um das iPhone auszuschalten
- Drücken und halten Sie die Seitentaste erneut, bis das Apple-Logo erscheint
- Wenn sich das iPhone einschaltet, verwenden Sie das Programm erneut.

So starten Sie das iPad mit der Home-Taste neu:
- Halten Sie die obere Taste gedrückt, bis der Schieberegler zum Ausschalten erscheint.
- Ziehen Sie den Schieberegler und warten Sie etwa 30 Sekunden, bis sich das Gerät ausschaltet.
- Schalten Sie das Gerät wieder ein, indem Sie die gleiche Taste gedrückt halten, bis das Apple-Logo erscheint.

So starten Sie das iPad mit Face ID neu:
- Halten Sie die obere und die Lautstärketaste gedrückt, bis der Schieberegler zum Ausschalten angezeigt wird.
- Ziehen Sie den Schieberegler und warten Sie 30 Sekunden, während sich das Gerät ausschaltet.
- Schalten Sie es wieder ein, indem Sie die obere Taste gedrückt halten, bis das Apple-Logo erscheint.

2. iPhone oder iPad zurücksetzen
Wenn der Neustart keine Lösung für Apps bringt, die unter iOS 14 einfrieren oder unerwartet geschlossen werden, versuchen Sie, das iPhone oder iPad auf die Werkseinstellungen zurückzusetzen. Bevor Sie dies tun, sollten Sie zunächst ein Backup Ihrer iPhone- oder iPad-Daten erstellen, da beim Zurücksetzen auf die Werkseinstellungen alle Informationen auf dem Gerät gelöscht werden, einschließlich Nachrichten, Videos, Fotos, Kamera, Kontakte, Kalender und Chat-Verlauf.
So setzen Sie das iPhone zurück:
- Gehen Sie zu den Einstellungen und rufen Sie die Option Allgemein auf.
- Gehen Sie zu Zurücksetzen und wählen Sie "Alle Inhalte und Einstellungen löschen".
- Geben Sie Ihren Apple Passcode ein und klicken Sie dann auf "iPhone löschen".
3. iPhone/iPad mit iTunes wiederherstellen
Wenn das Zurücksetzen auf Werkseinstellungen das Einfrieren und Abstürzen von iPhone- und iPad-Apps unter iOS 14 nicht behebt, versuchen Sie, das iDevice mit iTunes wiederherzustellen. Dieser Vorgang erfordert auch eine Sicherung Ihrer Daten, da er Daten auf dem Gerät löscht. So stellen Sie Ihr iDevice wieder her:
- Öffnen Sie iTunes auf Ihrem Computer und schließen Sie das iPhone oder iPad über ein geeignetes USB-Kabel an.
- Sie erhalten eine Meldung, in der Sie aufgefordert werden, den Passcode des Geräts einzugeben oder diesem Computer zu vertrauen; folgen Sie einfach diesen Anweisungen auf dem Bildschirm
- Wählen Sie das iDevice und wählen Sie die Option der Zusammenfassung auf der linken Seite und klicken Sie auf die Funktion "iPhone wiederherstellen".
- Wählen Sie die letzte Sicherung und klicken Sie auf Wiederherstellen.
4. Erzwingen Sie das Beenden der Software
Wenn die Anwendung einfriert, beenden Sie sie einfach mit Gewalt und starten Sie sie erneut.
- Doppelklicken Sie auf die Home-Taste, damit die zuletzt verwendeten Anwendungen auf dem Bildschirm erscheinen
- Suchen Sie die Anwendung, bei der Probleme auftreten
- Wischen Sie nach oben, um das Programm zu beenden.
- Gehen Sie zurück zur Home Schaltfläche, um zum Startbildschirm zurückzukehren.
- Wählen Sie das App-Symbol und starten Sie es erneut.

5. Installieren Sie die Anwendung neu
Wenn Apps nicht mehr funktionieren, können Sie sie jederzeit löschen und dann neu installieren. Gehen Sie wie folgt vor, um die abstürzende Anwendung zu löschen und sie anschließend neu zu installieren.
- Gehen Sie auf den Home-Bildschirm Ihres iPhones und wählen Sie das Anwendungssymbol für 2 bis 3 Sekunden aus, bis alle Apps wackeln.
- Tippen Sie auf das X-Zeichen am App-Symbol, um die App zu löschen und zu deinstallieren und bestätigen Sie die Löschen Funktion

- Um sie neu zu installieren, gehen Sie in den App Store und suchen Sie nach ihr. Wählen Sie die Kaufen Option und geben Sie Ihr Apple ID-Passwort ein oder erlauben Sie dem App Store, Ihren zuvor eingegebenen Fingerabdruck zu identifizieren, um die Installation erneut zuzulassen.
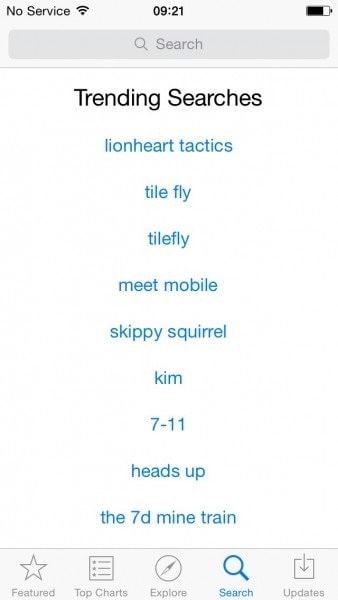
6. iPhone-Speicher freiräumen
Eine weitere einfache Möglichkeit zur Behebung von iPhone-Apps, die unter iOS 14 unerwartet beendet werden, besteht darin, den Speicher des iPhones aufzuräumen. Es hilft, Speicherplatz freizugeben, wodurch das Gerät schneller wird, ohne zu verzögern. Wenn Sie feststellen, dass ein Programm wie Safari immer wieder abstürzt, können Sie hier den Speicher löschen;
- Rufen Sie Einstellungen auf und wählen Sie Safari.
- Klicken Sie auf "Verlauf und Daten der Webseite löschen"
- Versuchen Sie dann, Safari erneut zu verwenden, um zu sehen, ob es besser funktioniert.

Bester iPhone/iPad PDF Editor für iOS 14 - PDFelement für iOS
Da Sie abstürzende Apps auf einem iPhone oder iPad beheben, ist es ratsam, sich den besten iPad/iPhone PDF-Editor PDFelement for iOS zu holen. Dieses Tool unterstützt Sie bei der Steigerung Ihrer Produktivität mit allem, was Sie zum Erstellen, Bearbeiten, Verwalten und Weitergeben von PDFs benötigen. Es verfügt über sehr leistungsstarke Funktionen, die Sie erkunden sollten, damit sich Ihre PDFs von anderen abheben.

PDFelement für iOS hat iPhone- und iPad-Benutzern viel zu bieten, z.B. das Ausfüllen von Formularen und das Signieren von Dokumenten. Das Ausfüllen von Formularen ist möglich, da die Anwendung die Eingabe von Texten in ausfüllbare Formulare unterstützt. Es hilft Ihnen auch, eine persönliche Unterschrift zu zeichnen und so das ausgefüllte Formular zu unterschreiben. Wenn Sie mit mehreren Seiten arbeiten, ermöglicht PDFelement für iOS das Zusammenführen, Extrahieren, Umordnen, Löschen, Drehen und Hinzufügen von PDF-Seiten, um bessere Dateien zu erstellen.
Mit PDFelement für iOS auf Ihrem Gerät müssen Sie sich beim Drucken, Ausfüllen, Unterschreiben und Scannen nicht mehr mit PDF-Anwendungen herumschlagen. Sie können das Formular auch ausfüllen, während Sie im Park sitzen und per E-Mail abschicken. Die digitale Anwendung Ihrer Unterschrift macht Ihren Antrag in Sekundenschnelle legitim. Außerdem stellt es sicher, dass Ihre PDF-Datei gut organisierte Seiten hat, die einen guten Informationsfluss aufweisen.

Noah Hofer
staff Editor
Kommentar(e)